Med mange applikasjoner, fantastiske video- og lydfunksjoner og avanserte teknikker, er Apple iPad favorisert av brukere fra alle verdens hjørner. AnyMP4 iPad Converter kan hjelpe iPad-ialotere konvertere alle slags videofiler til iPad-kompatible video- og lydformater som MP4, og slå iPad til en mobil videospiller.
MPEG-4 Part 14 eller MP4 er en standard for multimediebeholderformat spesifisert som en del av MPEG-4. Den brukes ofte til å lagre digitale video- og lydstrømmer, men kan også brukes til å lagre andre data, for eksempel teksting og stillbilder.
Sikker nedlasting
Sikker nedlasting
Etter at du har lastet ned AnyMP4 iPad Converter, må du installere programvaren på din lokale disk for å kunne bruke den. Du kan installere programvaren til standard banen, eller velg en ny installeringsbane som du vil.
Klikk på knappen "Legg til filer" på verktøylinjen for å laste den originale 3GP-videoen til programvaren. De tilførte filene skal vises i listen "Filnavn". Deretter kan du ordne rekkefølgen på filene for å bestemme hvilken som skal konverteres først.
Klikk på rullegardinlisten "Profil" for å velge målet MP4-format. Finner du ikke formatet du trenger? Bare skriv det inn i tekstområdet nedenfor, så vil programvaren finne det for deg.

Du kan bruke redigeringsverktøyene som tilbys av AnyMP4 iPad Converter for å tilpasse videoeffekten. Du kan klikke på "Effekt" -knappen på verktøylinjen for å beskjære videorammen for å fjerne svarte kanter, slå sammen videoklipp sammen, legge til vannmerke for å tilpasse videoen og justere Videoens lysstyrke, kontrast, fargetone og metning etter dine behov.

Utdatainnstillinger som Video Encoder, Resolution, Bitrate, Frame Rate, Aspect Ratio, Brightness, Contrast and Saturation samt lydparametere som Encoder, Channels, Sample Rate og Bitrate kan også justeres for bedre videokvalitet. Klikk på "Innstillinger" -knappen for å justere disse parametrene.
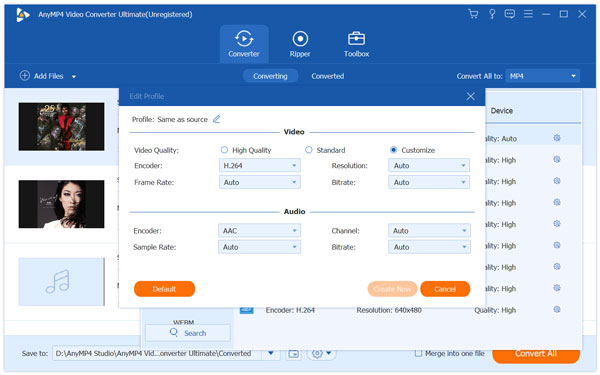
AnyMP4 iPad Converter lar deg velge ditt foretrukne lydspor og undertekst for bedre moro hvis de er tilgjengelige.
Etter alle disse justeringene er det på tide at du begynner konverteringen. Klikk på "Konverter alle" -knappen for å starte konverteringsprosessen.

Etter at du har fullført konverteringen, kan du nyte den konverterte MP4-videoen med iPad.