MKV er ikke et komprimert format, men en mediefil av Matroska, Matroska er et nytt multimediepakkeformat, også kjent som en multimediebeholder, som er et åpent standardfritt containerformat, et filformat som inneholder et ubegrenset antall video, lyd , bilde eller undertekstspor i en fil. Det tjener også som et universelt format for lagring av felles multimedieinnhold. Matroska er lik konseptet til andre beholdere som AVI, MP4 eller Advanced Systems Format (ASF), men er helt åpen i spesifikasjon, med implementeringer som hovedsakelig består av åpen kildekode.

Som vi vet, har iPad sine egne støttede formater som MP4, MPEG-4, MOV og M4V, så hvis du vil spille MKV-fil på iPad, bør du konvertere MKV til iPad, AnyMP4 iPad Converter er en flott MKV til iPad Converter som kan hjelpe deg med å konvertere ulike videoformater som MKV, MTS, RMVB, WMV, FLV, ASF, SWF, etc. til iPad-kompatible formater. Dessuten er det i stand til å konvertere noen DVD til iPad. Så du kan virkelig nyte det med høy kvalitet og rask fart. Nå vil det vise deg hvordan du konverterer MKV til iPad med denne AnyMP4 MKV til iPad Converter.
Sikker nedlasting
Sikker nedlasting
Først bør du laste ned denne AnyMP4 MKV til iPad Converter fra vår nettside, så du kan installere den på datamaskinen din og sjekke den ut.
Du kan klikke på "Legg til fil" -knappen for å velge flere originale MKV-videoer, eller klikke på "Legg til filer" -rullegardinlisten for å velge "Legg til video" eller "Legg til mappe" -element.
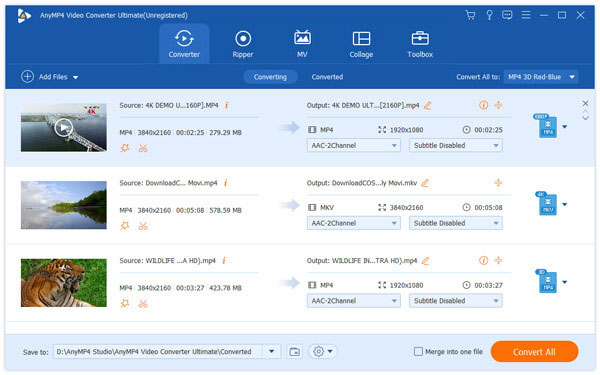
Du kan velge en fil i fillisten og klikke på "Profil" -rullegardinlisten, deretter åpne en ny liste, velg elementet "Apple iPad", og velg ønsket iPad-format.

Klikk på "Innstillinger" -knappen og åpne vinduet "Profilinnstillinger", her kan du justere videoinnstillingene, inkludert koder, bildefrekvens, oppløsning, bildestørrelse og videobitrate, samt lydinnstillinger som koder, sample rate, kanaler og lyd Bithastighet.
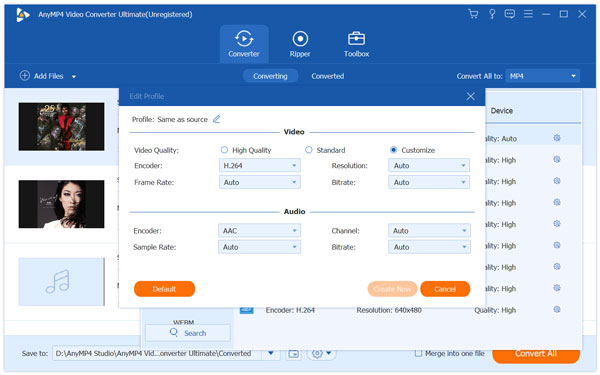
Med denne programvaren kan du tilpasse videoen som du vil, for eksempel du kan beskjære, slå sammen, legge til vannmerke og klippe videoen. Du kan klippe videolengden ved å dra startpunktsaksene for å markere startposisjonen og dra sluttpunktssaksen for å markere sluttposisjonen.
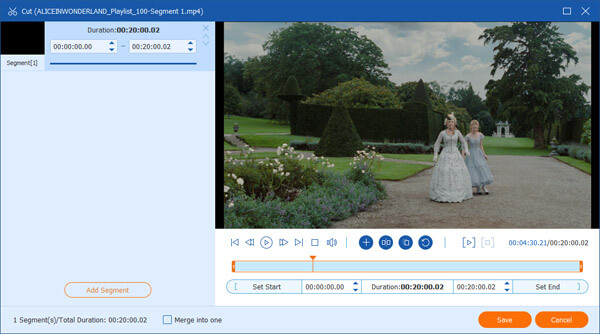
Etter å ha satt alle parametrene, kan du klikke på "Konverter alle" -knappen for å fullføre hele behandlingen.