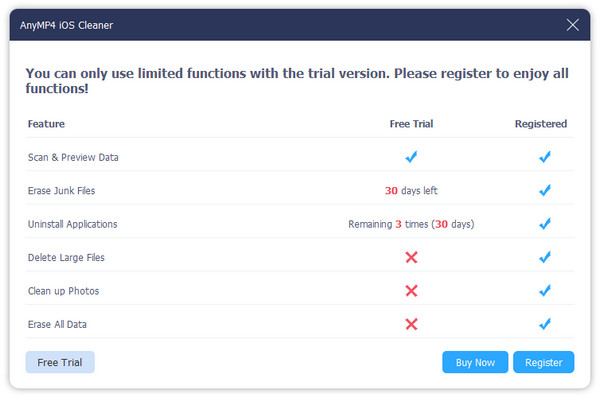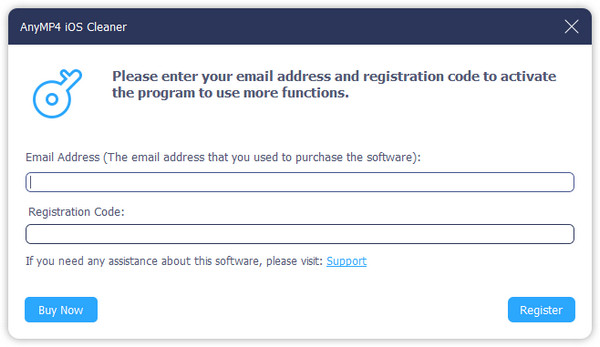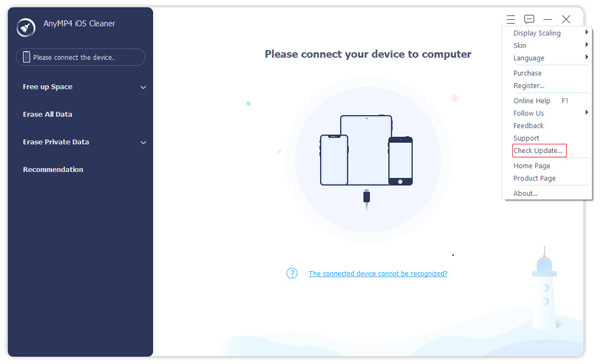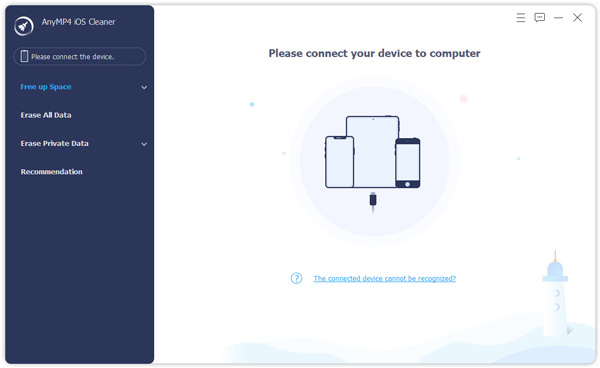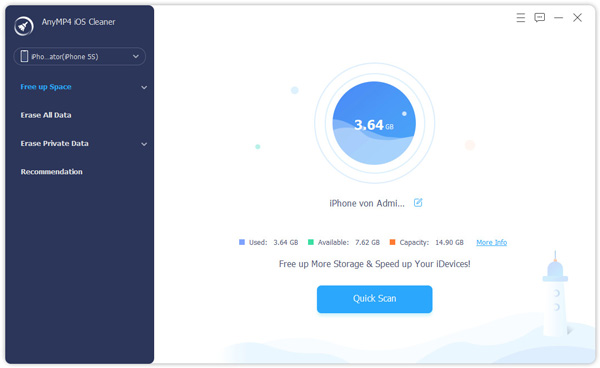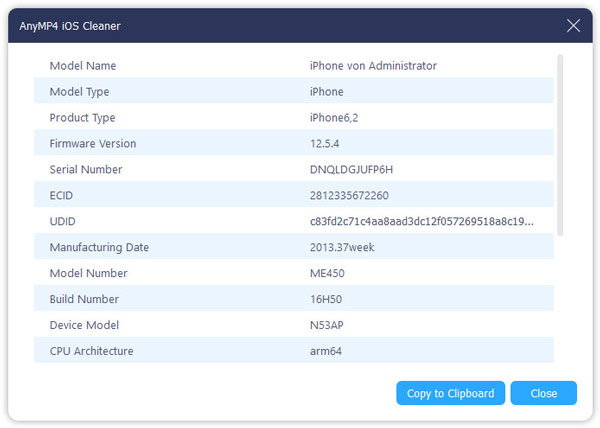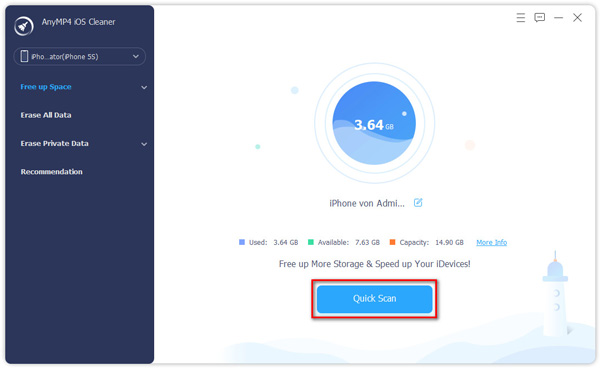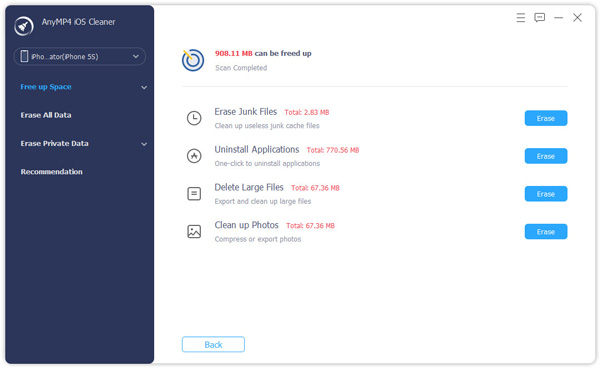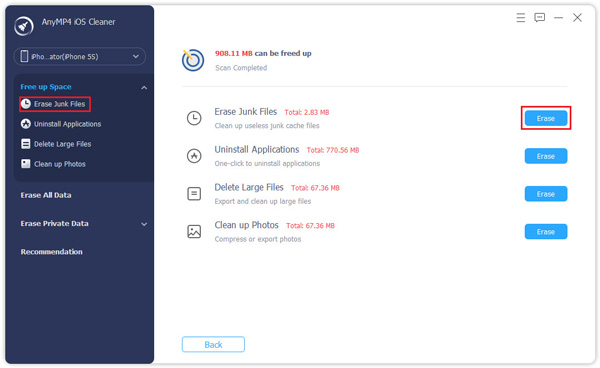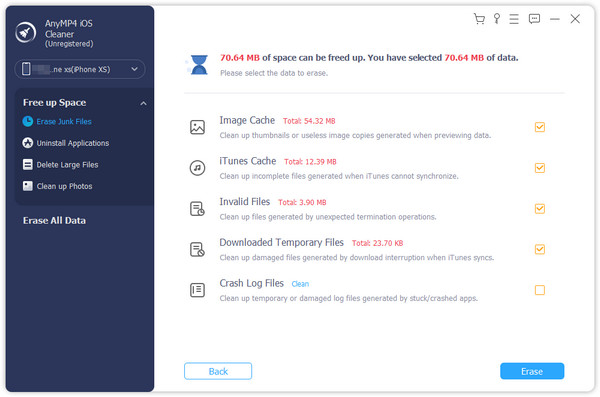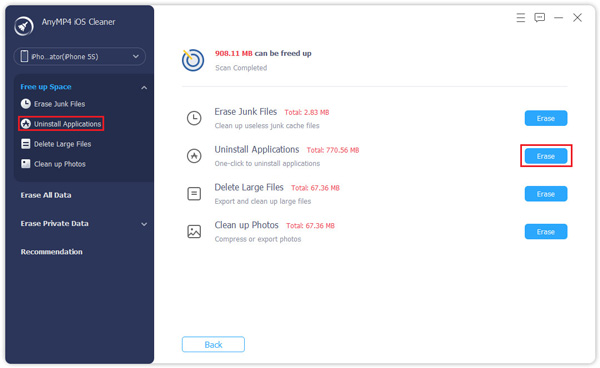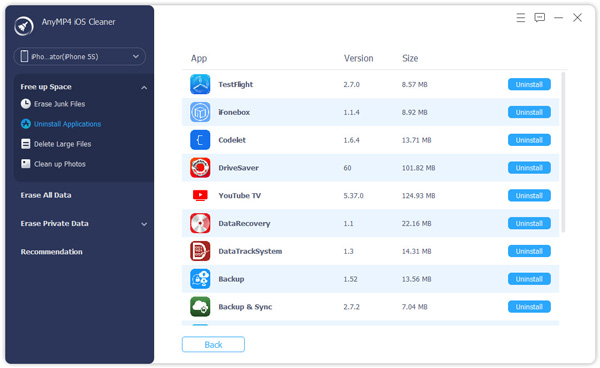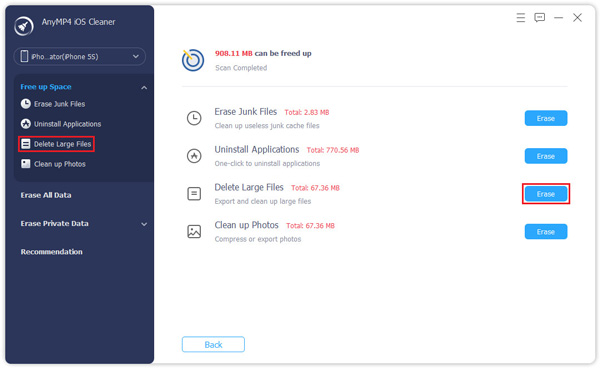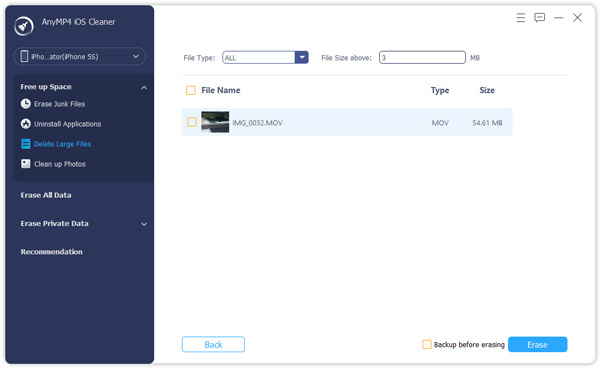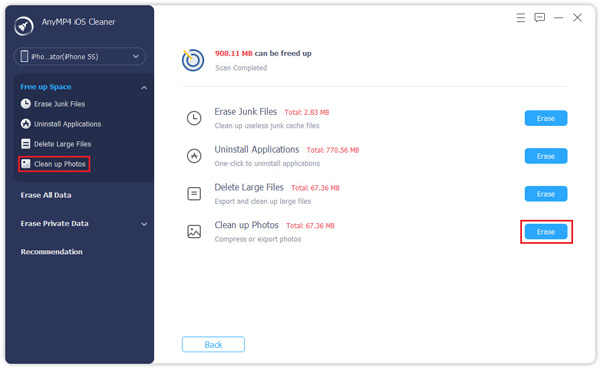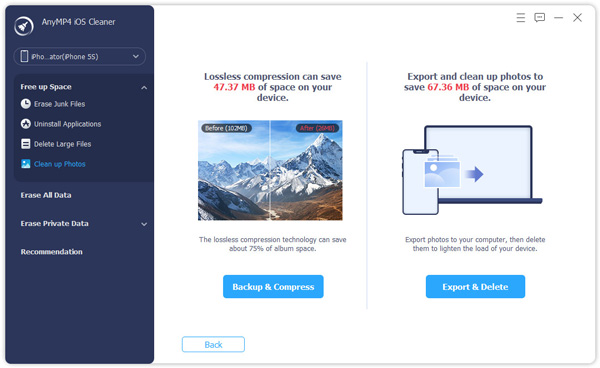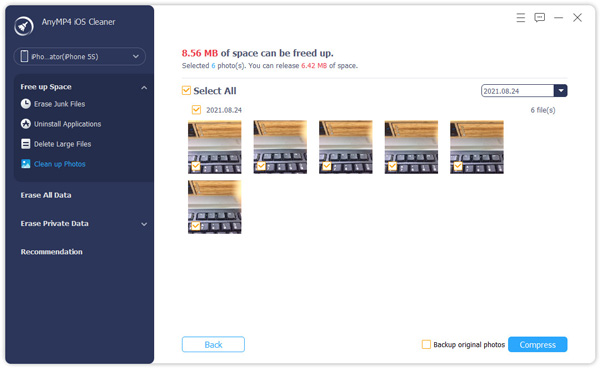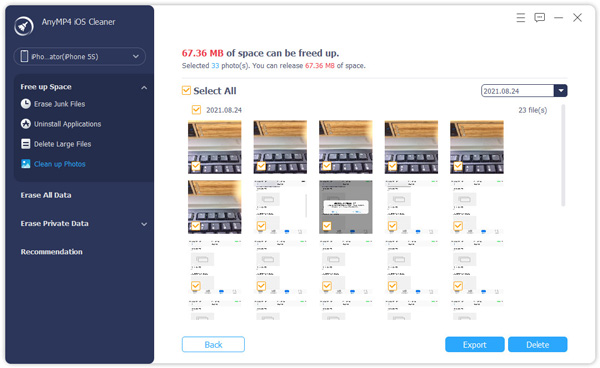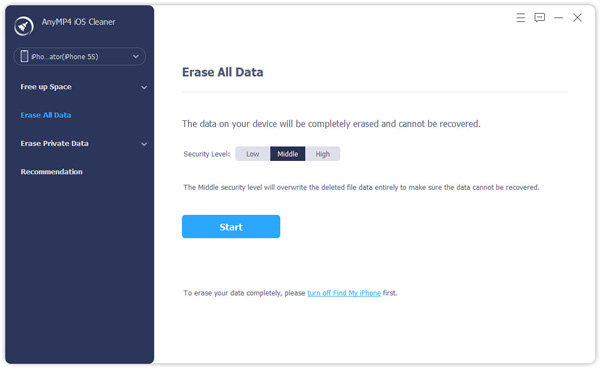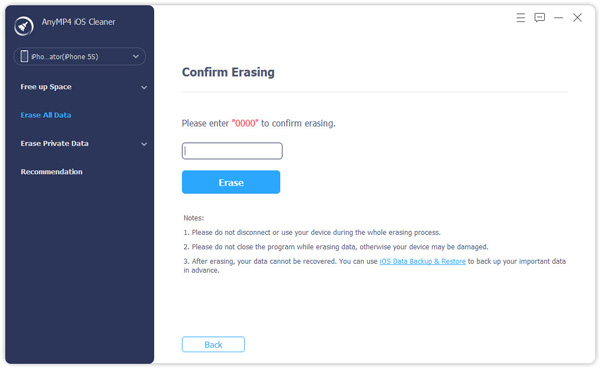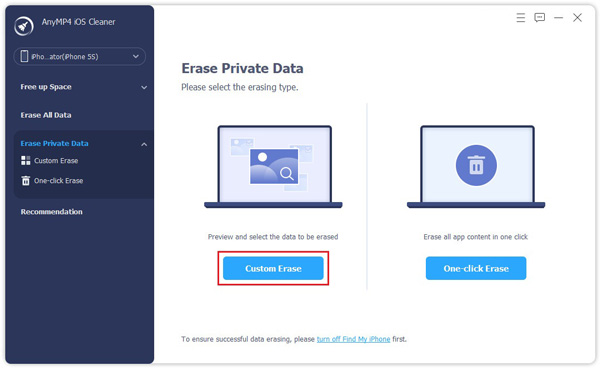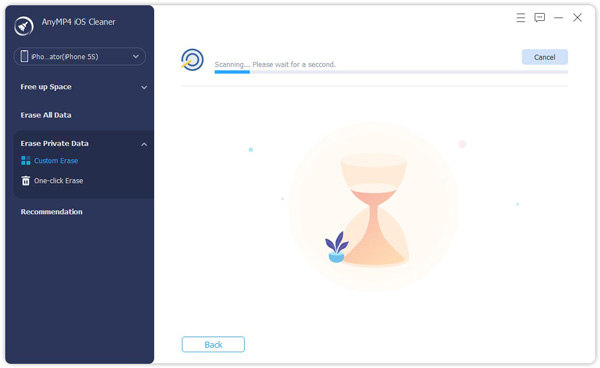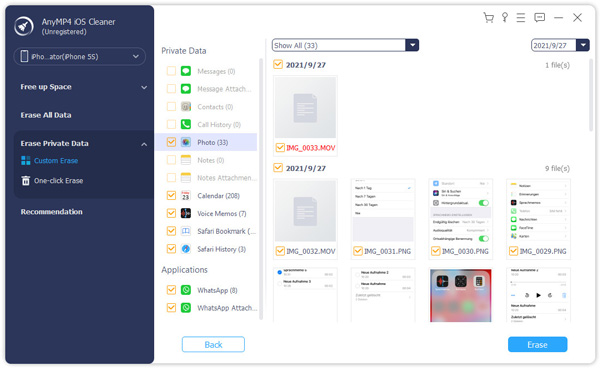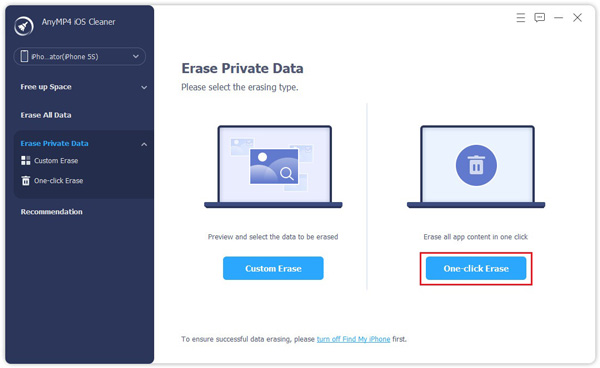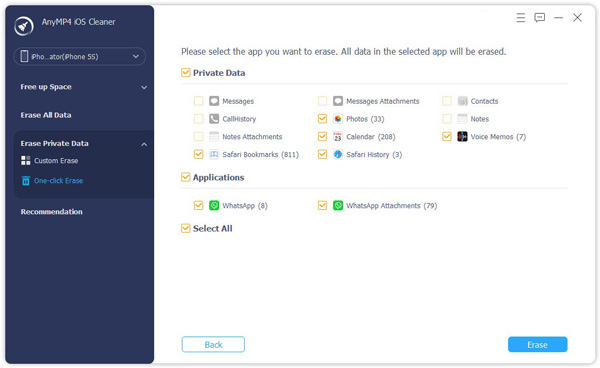Kom i gang
Last ned og installer
Gratis nedlasting AnyMP4 iOS Cleaner på din Windows-PC. Dobbeltklikk deretter installasjonsprogrammet og følg instruksjonene på skjermen for å installere programmet på datamaskinen.
Registrere
AnyMP4 iOS Cleaner tilbyr en gratis prøveversjon for våre kunder. Men du kan bare bruke begrensede funksjoner med prøveversjonen. Den gratis prøveversjonen av AnyMP4 iOS Cleaner har noen begrensninger. Hvis du vil ha glede av alle funksjonene, må du registrere programvaren først.
Etter at du har åpnet programmet, vises et sammenligningsvindu med en gang, som viser forskjellene mellom prøveversjonen og den registrerte versjonen.
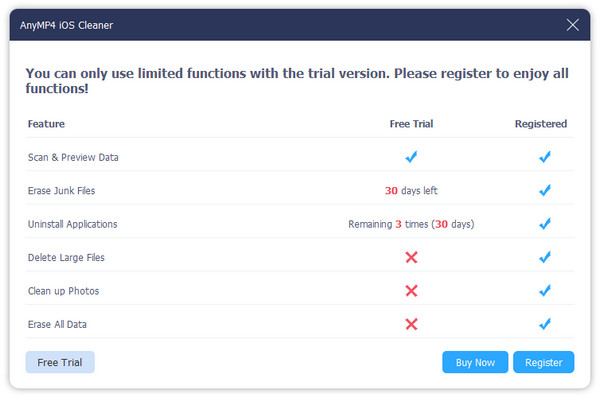
Normalt kan du angi Registrering ved å klikke på Registrere -knappen i vinduet Sammenligning. Men hvis du lukker vinduet ved et uhell, kan du klikke på nøkkel ikonet øverst til høyre i hovedgrensesnittet for å gå inn i vinduet igjen.
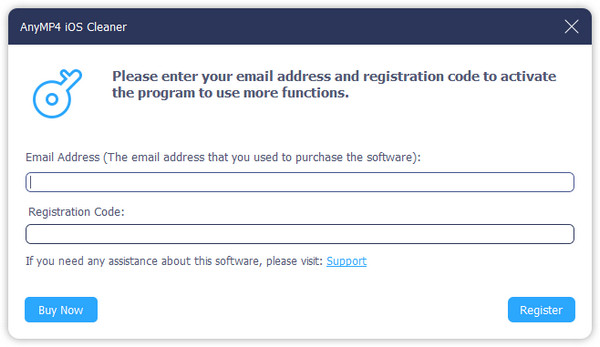
Skriv deretter inn e-postadressen du brukte til å kjøpe denne programvaren, og registreringskoden du mottok etter kjøpet. Klikk på Registrere for å aktivere programmet. Da kan du nyte alle funksjoner uten begrensninger. Og sørg for at internettforbindelsen er stabil når du registrerer deg.
Oppdater
Hvis du vil oppdatere programmet til det siste, er det bare å navigere til Meny nedtrekksliste. Slå den Sjekk oppdatering ... alternativet, og det vil begynne å sjekke om programmet ditt er oppdatert med en gang. Hvis det er en oppdatering, vil den minne deg på å laste ned den nyeste versjonen. Du kan gå til den offisielle produktsiden til AnyMP4 iOS Cleaner for å laste ned den nyeste versjonen også.
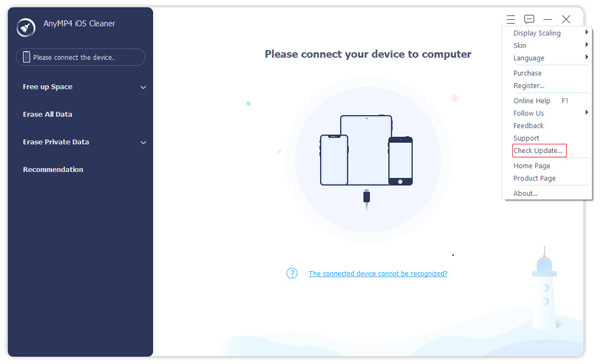
Sjekk enhetslagring
Før du begynner å rengjøre iOS-enheten din, kan du bruke AnyMP4 iOS Cleaner til å se enhetens kapasitet, brukt plass og ledig plass.
Trinn 1 Åpne dette rengjøringsverktøyet etter installasjonen. Deretter må du koble enheten til datamaskinen via en USB-kabel. Et varsel vises på enheten din for å bekrefte om du stoler på denne datamaskinen. Du må kanskje oppgi enhetskoden for å stole på datamaskinen.
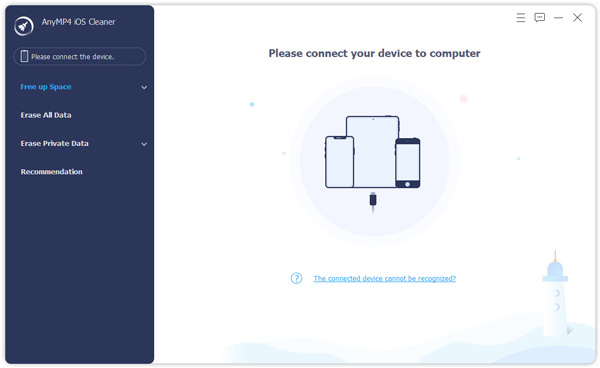
OBS: iOS Cleaner krever at du installerer den nyeste iTunes på datamaskinen din slik at den får tilgang til innstillingene og dataene. Du kan gå til Apples offisielle nettsted for å laste ned den nyeste iTunes.
Trinn 2 Når enheten er koblet til datamaskinen, kan du se lagringsplassen til enheten, inkludert brukt plass, ledig plass og kapasitet.
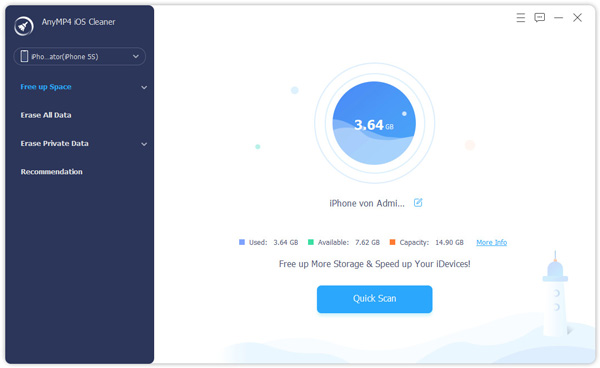
Trinn 3 Hvis du vil vite mer om enheten din, kan du klikke på Mer info-lenken for å se detaljert informasjon.
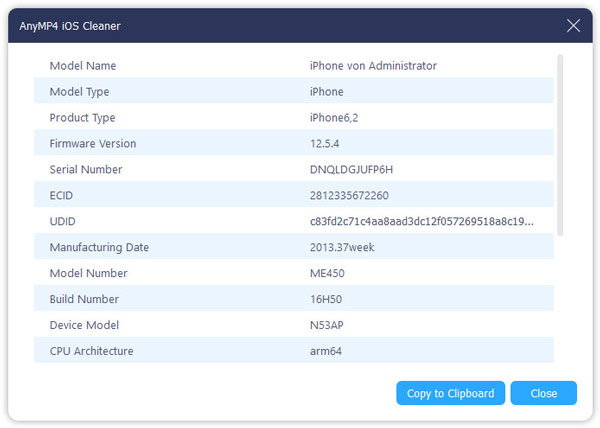
Gratis opp plass
Nå er det på tide å rydde opp iOS-enheten din og øke hastigheten. Klikk på den store greenen Quick Scan knappen under lagringsinformasjonen for enheten.
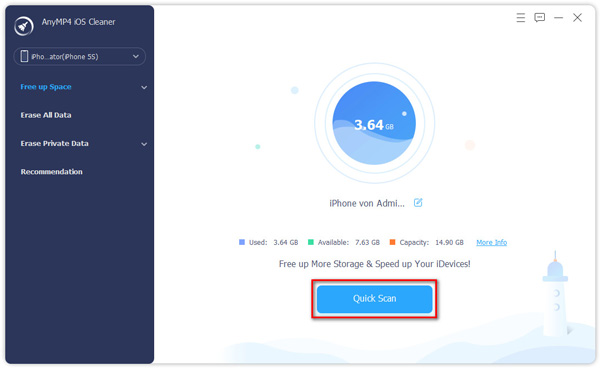
Programmet begynner å skanne alle filene på iPhone / iPad / iPod umiddelbart. Bare vent noen minutter, så vet du hvor mye plass det kan frigjøres på enheten din.
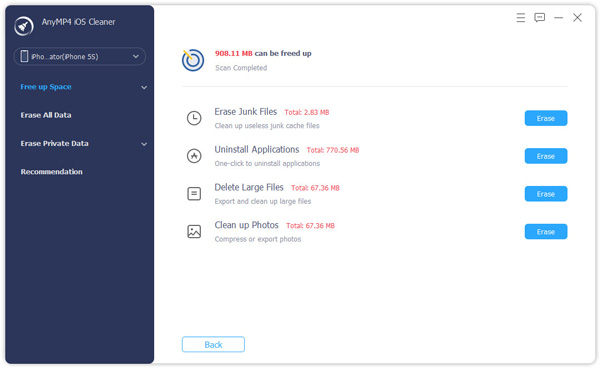
Slett søppelfiler
Søppelfiler på iPhone eller andre enheter kan vanligvis være filer som cacher, gjenværende filer eller midlertidige filer. De opprettes når du installerer apper og kjører programmer. Hvis du fjerner dem, kan det øke enheten din. Og enheten din blir ikke skadet etter sletting.
Trinn 1 For å slette søppelfiler på enheten, klikk på Slett knappen ved siden av Slett søppelfiler alternativ. Du kan også klikke på fanen i venstre navigasjonslinje.
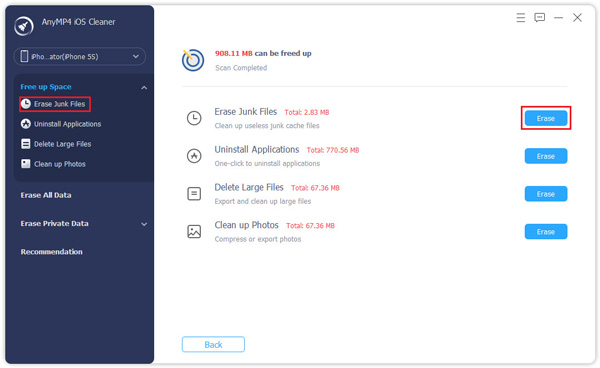
Trinn 2 Deretter kan du velge å slette søppelfiler, for eksempel bildebuffer, iTunes-hurtigbuffer, ugyldige filer, nedlastede midlertidige filer og krasjloggfiler. Når du har valgt dataene du ikke trenger, klikker du på Slett -knappen nederst i høyre hjørne.
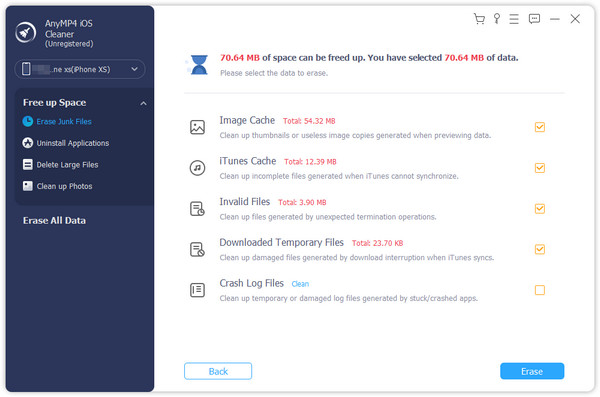
Avinstaller applikasjoner
Trinn 1 Hvis du vil avinstallere ubrukte apper på enheten din, kan du klikke på Slett knappen bak Avinstaller applikasjoner alternativ. Du kan også klikke på fanen i venstre navigasjonslinje.
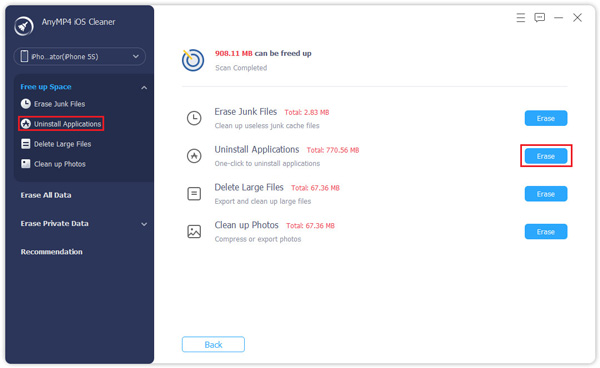
Trinn 2 Etter det kan du se alle appene på iPhone, iPad eller iPod Touch. Du kan også se størrelsene og versjonsnumrene. Bla og finn de ubrukte appene du vil avinstallere. Klikk Avinstaller og bekreft slettingen.
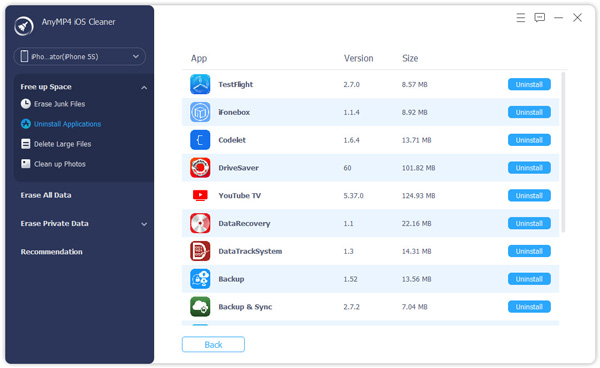
Slett store filer
Trinn 1 Når det gjelder de store filene, kan du også bruke AnyMP4 iOS Cleaner til å eksportere og slette dem uten problemer. Bare klikk på Slett knappen ved siden av Slett store filer alternativ. Du kan også klikke på fanen i venstre navigasjonslinje.
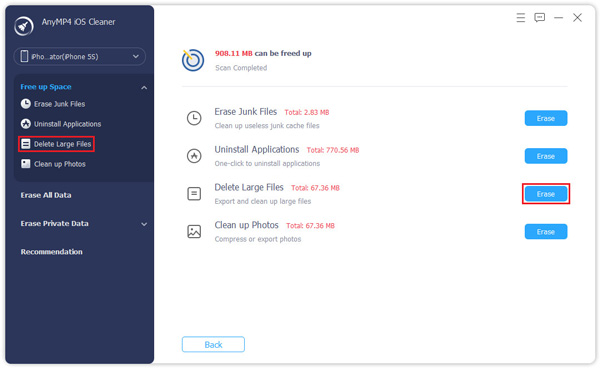
Trinn 2 Denne rengjøringsmaskinen vil liste opp alle de store filene på enheten din. Du kan filtrere dem etter filtype og filstørrelse. Velg alle filene du vil slette. Klikk deretter på Slett -knappen for å starte slettingen. Men hvis du vil sikkerhetskopiere disse filene på datamaskinen din, kan du aktivere Sikkerhetskopiering før sletting alternativet ved siden av Slett-knappen.
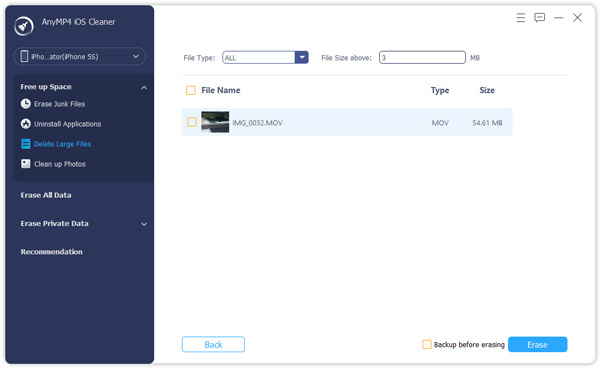
Rydd opp i bilder
Faktisk kan bildene og videoene ta mye plass på iPhone, iPad og iPod touch. Det er fordi de fleste av dem er lagret i sin opprinnelige, høyoppløselige versjon. Så hvis du vil rydde opp iDevice, kan du først rydde opp i bildene dine.
Trinn 1 For å rydde opp i bildene dine, trykk på Slett knappen for Rydd opp i bilder alternativ. Du kan også klikke på fanen i venstre navigasjonslinje.
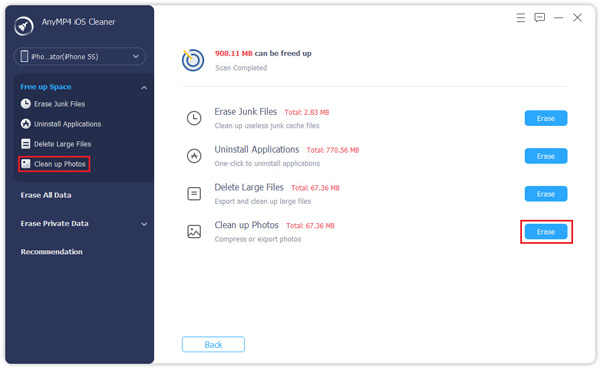
Trinn 2 Etter det kan du enten komprimere disse bildene eller slette dem direkte. AnyMP4 bruker den avanserte komprimeringsteknologien uten tap som kan spare omtrent 75% av albumplassen din. Dermed, hvis du velger å komprimere bildene dine, mister du ikke mye kvalitet på bildene dine.
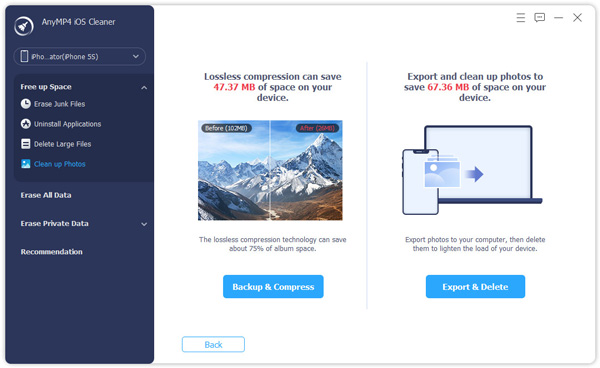
Klikk på Sikkerhetskopiering og komprimering knappen, og du vil se alle bildene på enheten din. Velg bildet / bildene du vil komprimere. Eller klikk Velg Alle hvis du vil komprimere alle bildene. Klikk deretter Komprimer. Men hvis du vil ta en sikkerhetskopi for de originale bildene, merker du av Sikkerhetskopier originale bilder før komprimering.
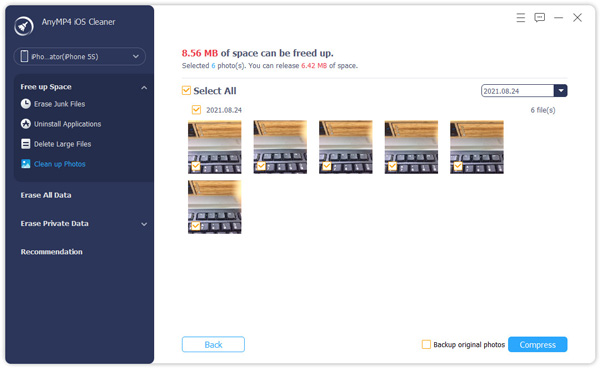
Trinn 3 Og hvis du vil slette bildene direkte, kan du velge Eksporter og slett i stedet. Velg bildet (e) du vil slette fra enheten. Da er det bedre Eksport dem til datamaskinen din for å ta en sikkerhetskopi. Når du har sikkerhetskopiert bildene dine, kan du klikke på Delete for å kvitte deg med disse uønskede bildene.
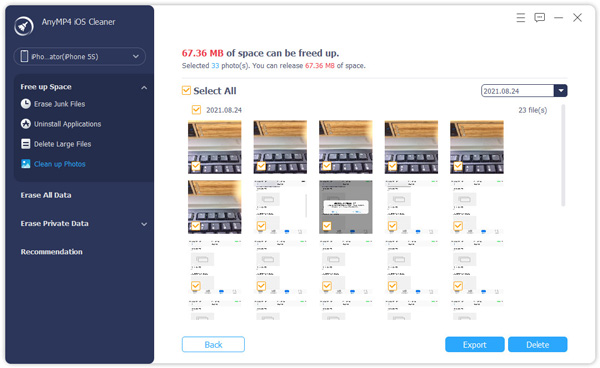
Slett alle data
Selv om du vil tørke alle data og innstillinger på iPhone, iPad eller iPod, kan du også stole på denne iOS-crap-renseren. Det kan tømme enheten helt og permanent. Og andre kan ikke få dine personlige data etter sletting.
Trinn 1 Klikk Slett alle data i venstre panel. Og det vil være tre slettingsnivåer for deg å fjerne dataene på enheten din - Lav, Midt og Høy. De Lav å slette nivå kan hjelpe deg med å raskt slette alle dataene. De Middle nivå kan overskrive de slettede dataene for å sikre at dataene ikke kan hentes. Og det høye slettingsnivået kan slette dine private data som passordfiler og bankposter grundig og permanent. Velg et slettingsnivå etter behov. Klikk deretter på Start knapp.
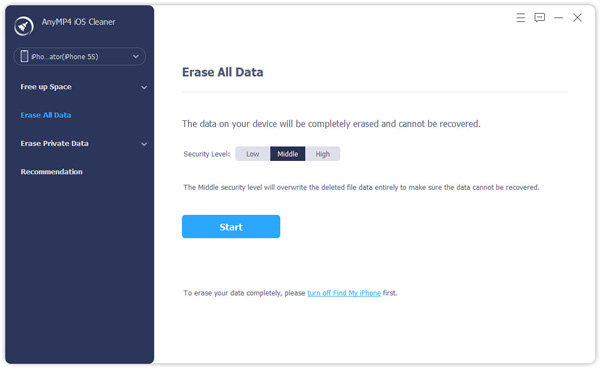
Trinn 2 For å slette dataene helt, kan det hende at noen brukere må slå av Finn meg innstillingen på deres iOS-enhet. Etter det, vennligst skriv inn 0000 for å bekrefte slettingen. Nå kan du vente til slettingsprosessen er ferdig. Ikke koble fra enheten mens du sletter den.
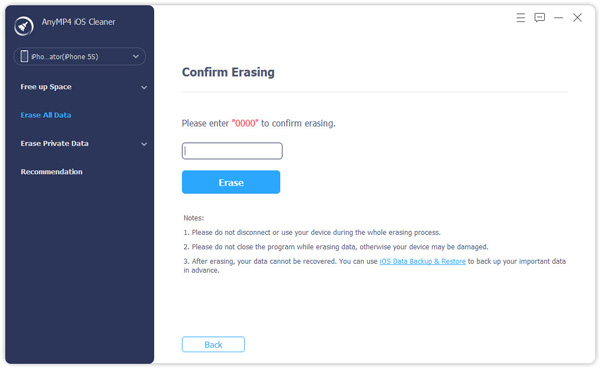
OBS: Etter sletting kan ikke dataene dine gjenopprettes. Så du bør sikkerhetskopiere enheten din før du sletter alle dataene.
Slett private data
iPhone lagrer det meste av personvernet ditt, så det er nødvendig å rydde opp i dine private data på iPhone før du kaster den gamle med AnyMP4 iOS Cleaner. Og det er to slettemoduser du kan velge.
Tilpasset sletting
Trinn 1 For å forhåndsvise og velge dataene du vil rydde opp i, kan du klikke på Tilpasset sletting knapp.
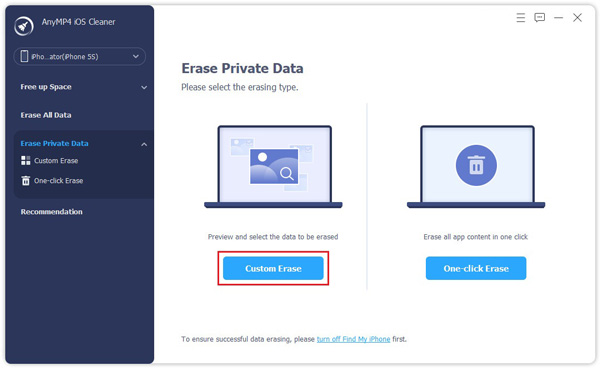
Senere vil programvaren begynne å skanne enheten din.
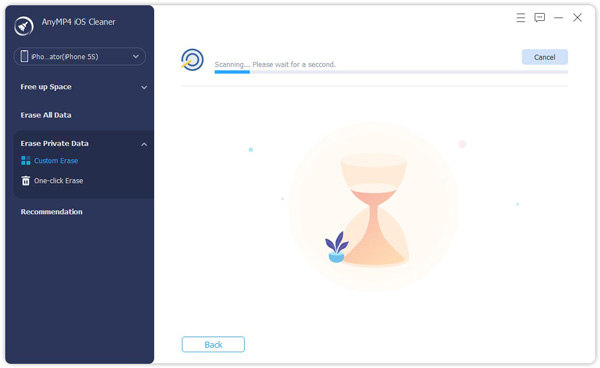
Trinn 2 Du kan forhåndsvise og velge dine private data her. Dessuten kan du velge å vise alle dataene dine eller bare slettet eller bare avslutte ved å klikke på rullegardinmenyen ved siden av Vis alle. Etter å ha valgt, klikk på Slett -knappen, og dataene du ønsker å slette vil bli fjernet permanent.
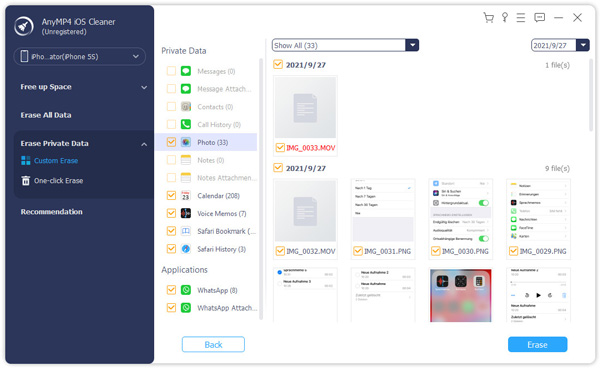
Slett med ett klikk
Trinn 1 For å rydde opp i alt APP-innhold bare med ett klikk, klikk på Slett med ett klikk knapp.
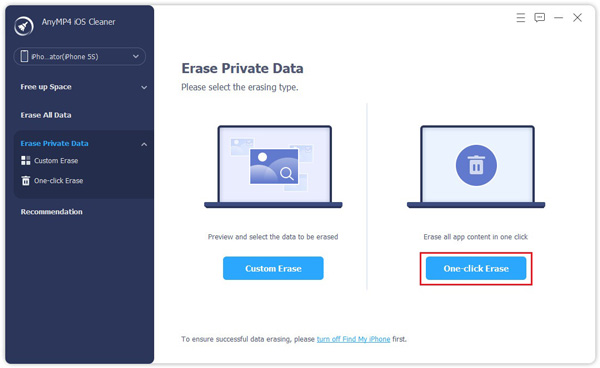
Trinn 2 Hvis du vil slette innholdet i én APP eller flere APP-er, kan du krysse av i boksene for dem. Hvis du vil fjerne innholdet i alle APP-er, kan du merke av i boksen for Velg Alle. Senere kan du slette dine private data på enheten din ved å klikke på Slett knapp.
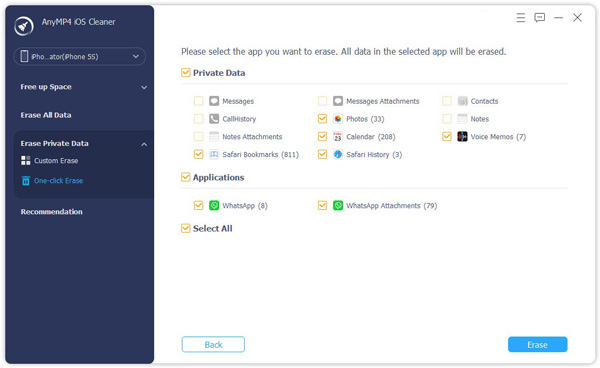

 Butikk
Butikk