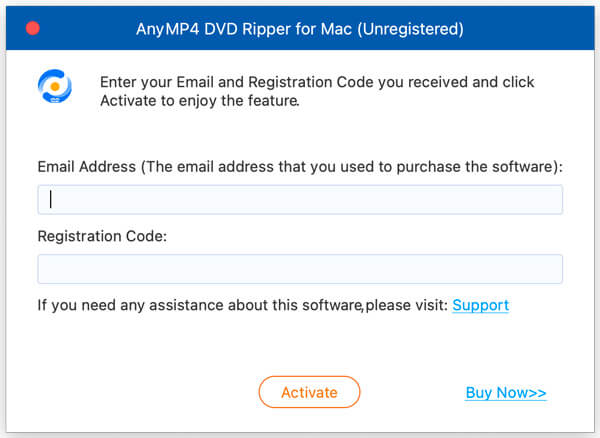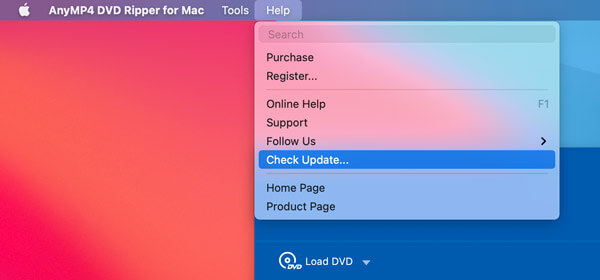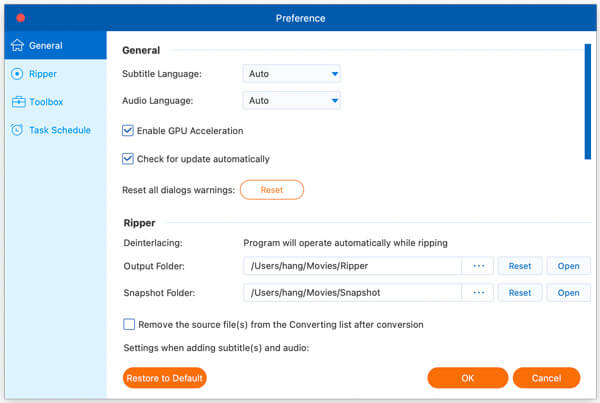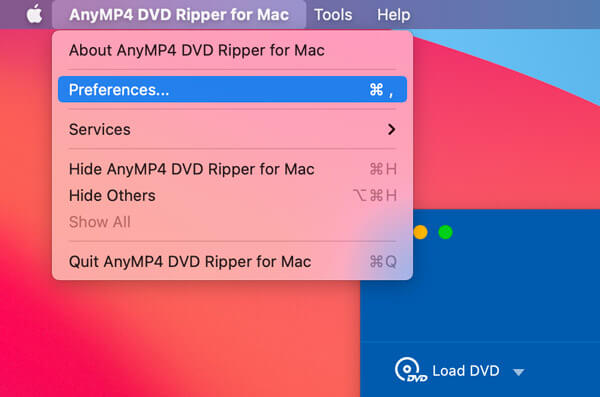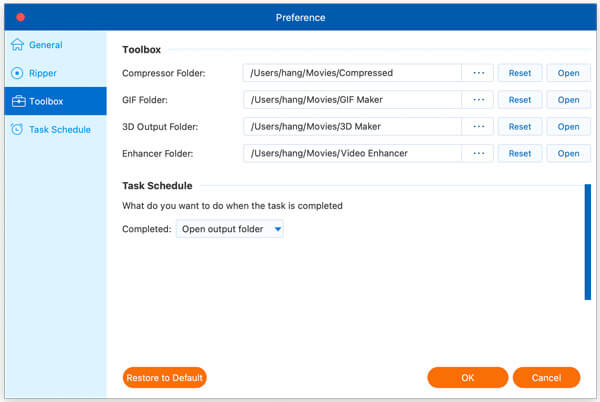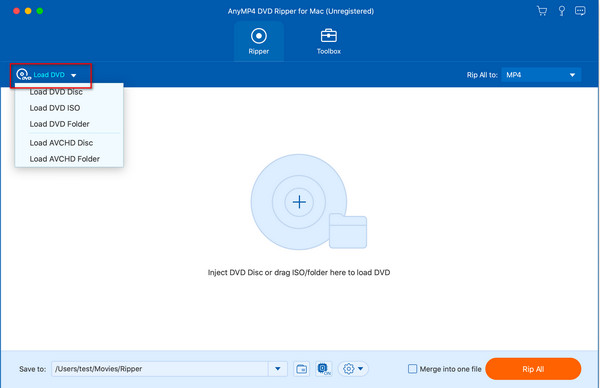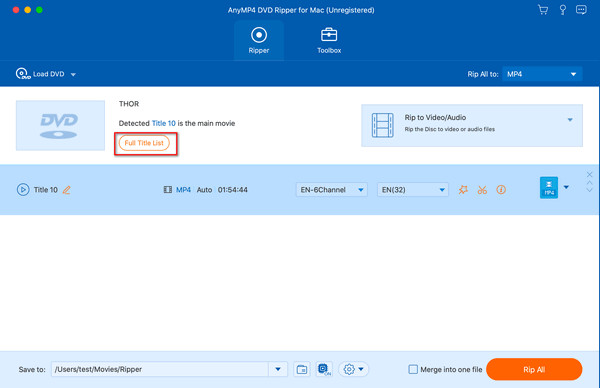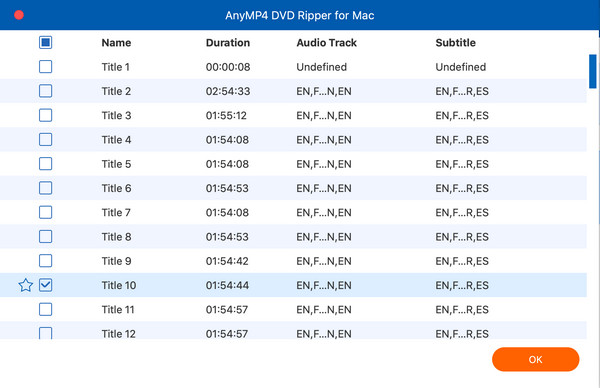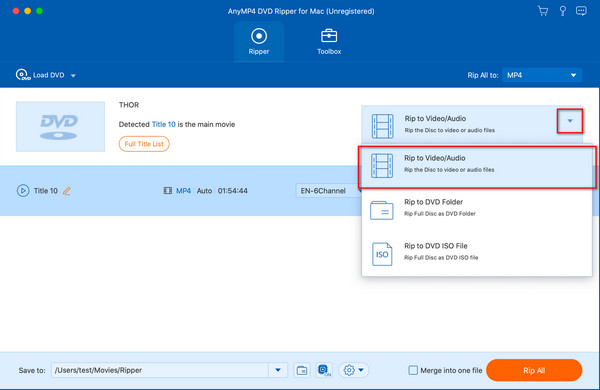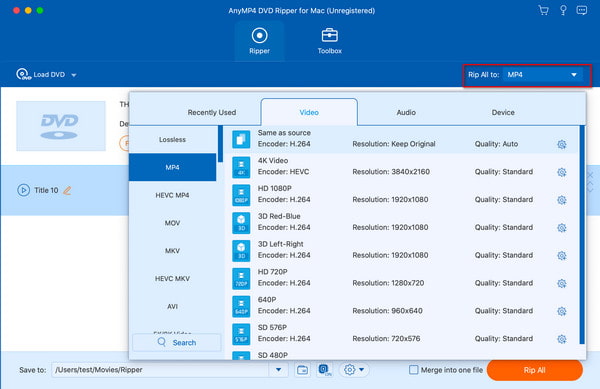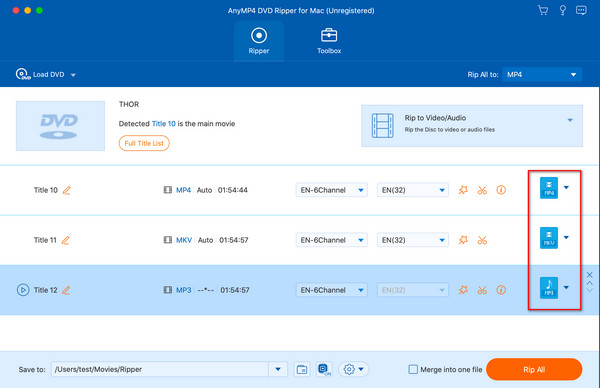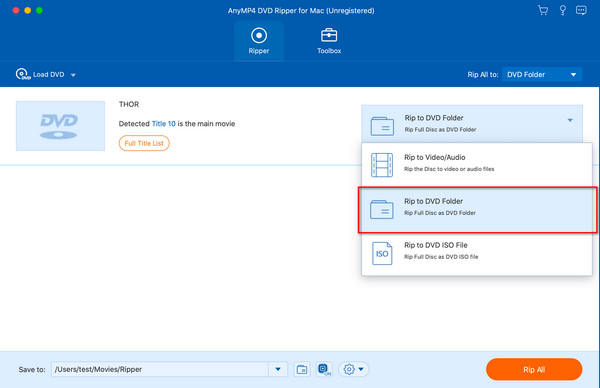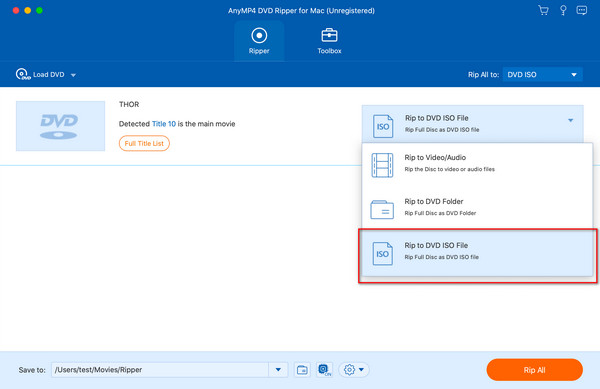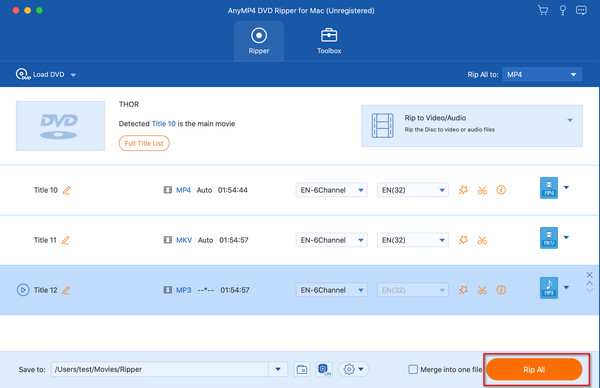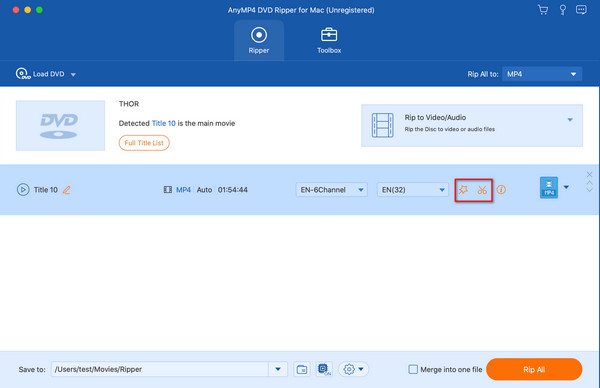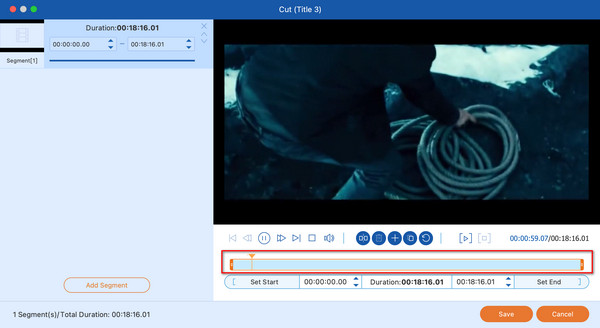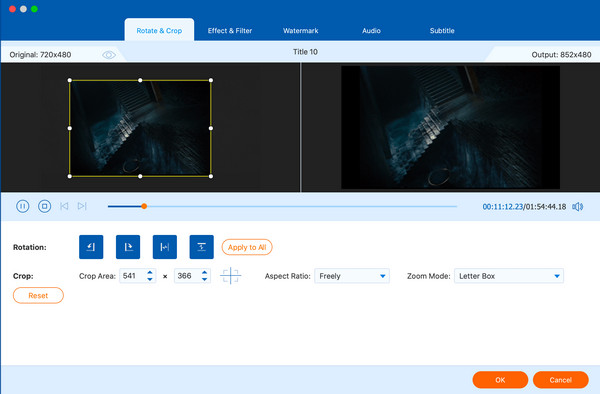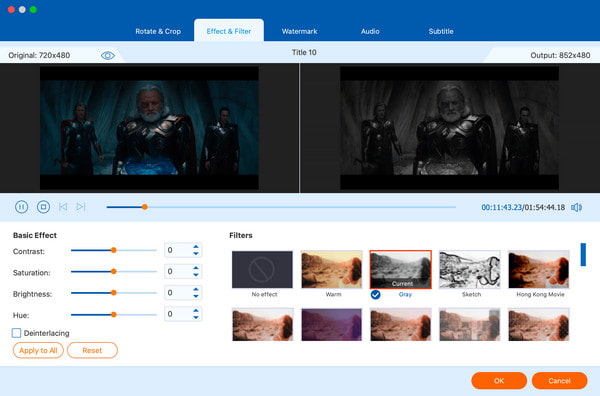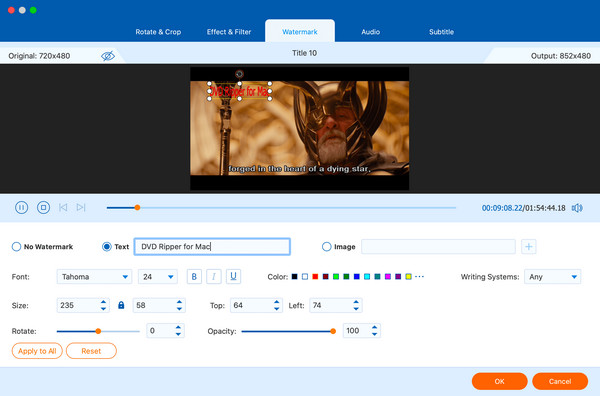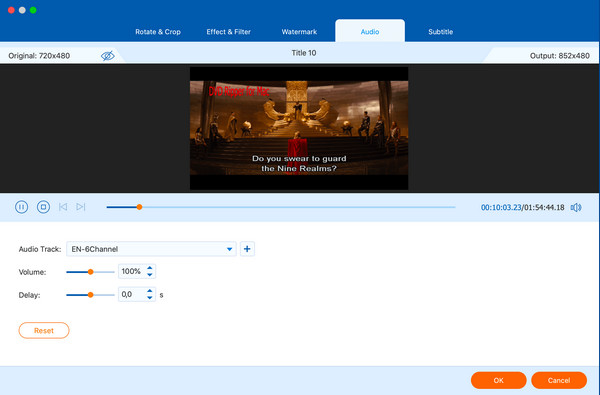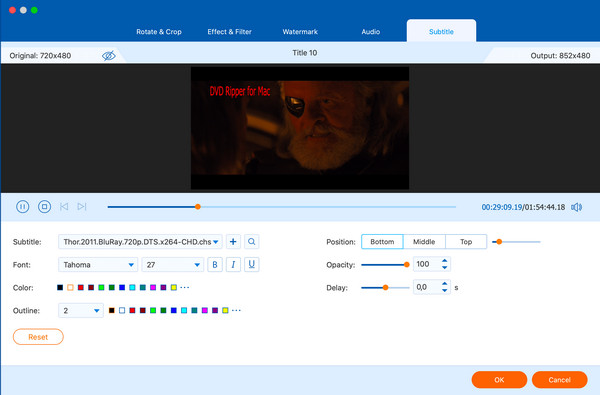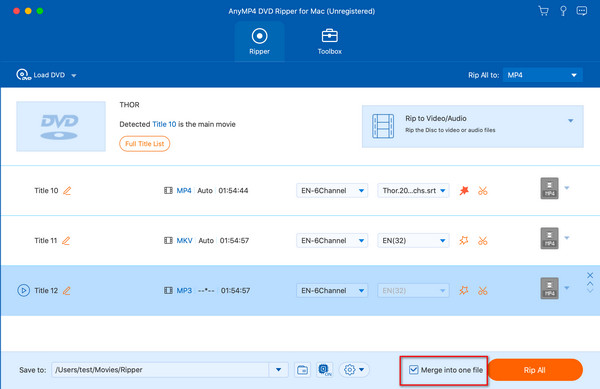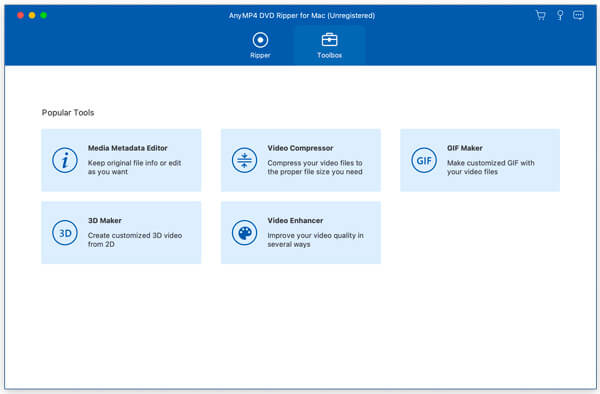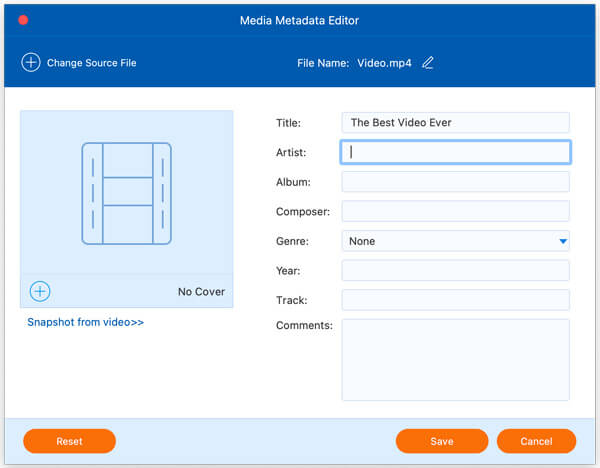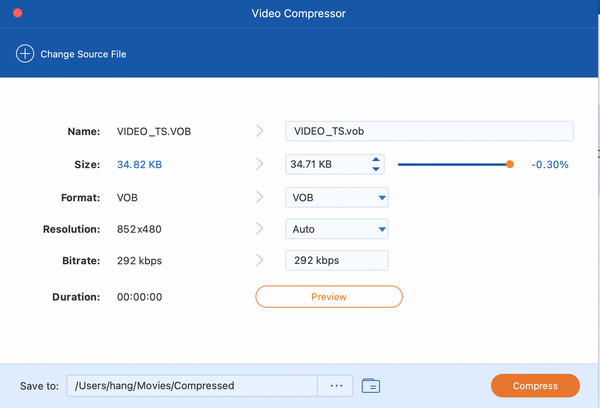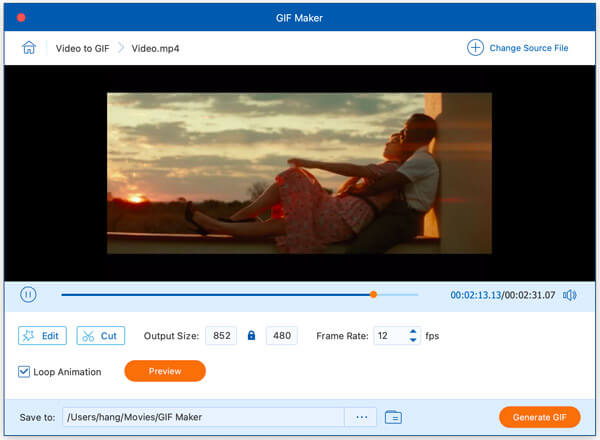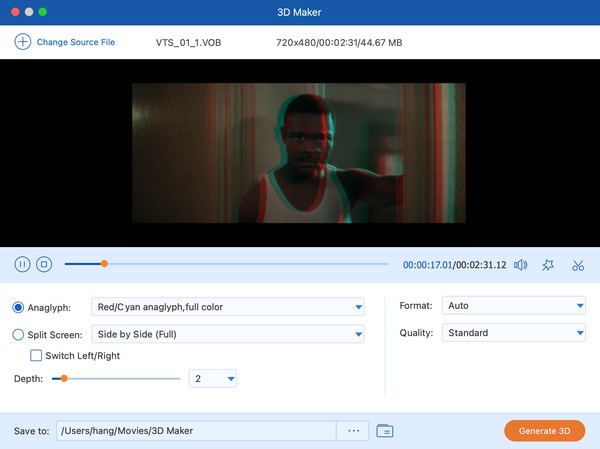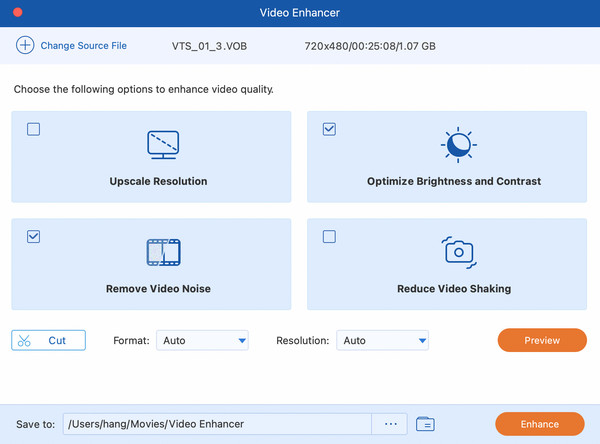Kom i gang
Last ned og installer
Før du begynner å rippe DVD-filmen, må du først laste ned AnyMP4 DVD Ripper for Mac. Installer deretter programmet på din Mac. Etter å ha installert vellykket, kan du legge til denne ripperen i Søknad mappen på Mac. Start den og ta neste trinn.
Registrere
Du må registrere AnyMp4 DVD Ripper for Mac hvis du vil ha full funksjoner uten begrensninger. De Sammenligning vinduet skal vises automatisk etter at du har startet programmet. Klikk på Registrere -knappen for å gå til Aktiver-vinduet. Du kan også vekke dette vinduet ved å klikke på nøkkel ikonet øverst til høyre eller velge Registrere... alternativ fra Hjelp menyen.
på Aktiver i vinduet, må du oppgi e-postadressen og registreringskoden du mottok etter at du kjøpte dette produktet. Klikk Aktiver for å nyte alle funksjonene.
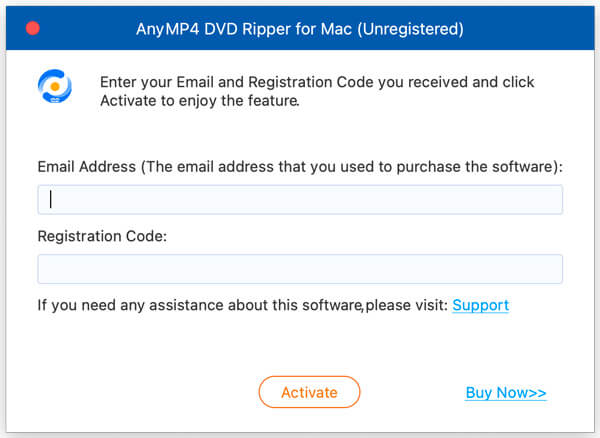
OBS: Sørg for at datamaskinen din er koblet til et gyldig internett under registreringsprosessen.
Oppdater
For å forbedre ytelsen og fikse feil, tilbyr AnyMP4 registrerte brukere gratis oppdateringer. Du kan oppgradere programmet for å få den nyeste og beste brukeropplevelsen.
Metode 1: Hvis du vil oppdatere denne programvaren manuelt, er det bare å åpne Hjelp menyen og velg Sjekk oppdatering ... alternativ. Det vil oppdage om det er en ny oppdatering. I så fall kan du laste ned og installere det umiddelbart.
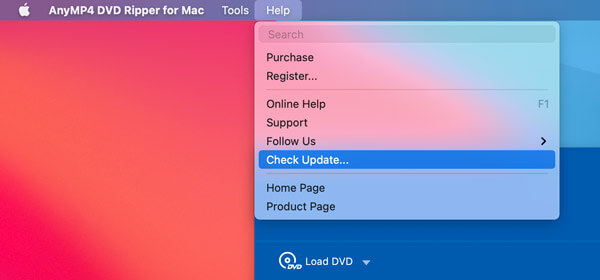
Metode 2: Hvis du ikke liker å se etter oppdateringer manuelt, kan du gå til Preferanser og aktivere Se etter oppdateringer automatisk omgivelser. Da vil vi varsle deg hver gang en oppdatering er tilgjengelig.
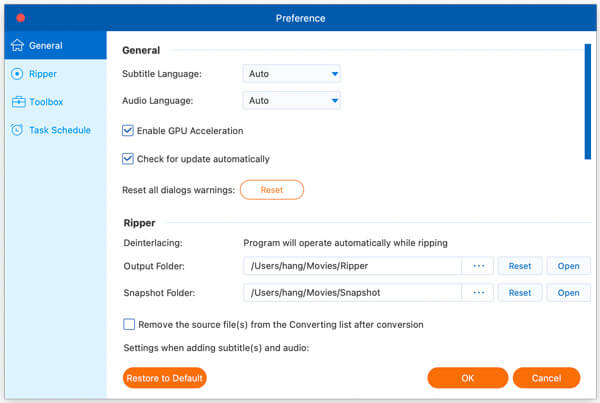
Metode 3: Den offisielle produktsiden tilbyr alltid den nyeste versjonen av programvaren. Så du kan laste ned programmet der direkte.
Preferanser
Å åpne Preferanser Klikk på programnavnet øverst til venstre på skjermen. Det åpner en rullegardinmeny der du kan finne Preferanser ... alternativ. Klikk på den, og du kan endre programinnstillingene slik du vil.
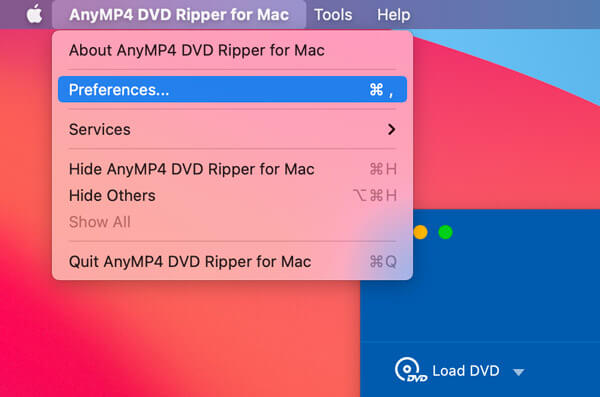
Her kan du endre standardspråk for teksting og lydspor. Du kan også justere målmappen for å lagre disse utdatafilene og øyeblikksbildene. AnyMP4 gjør det til og med mulig for deg å akselerere konverteringsprosessen med den avanserte GPU Acceleration-teknologien.
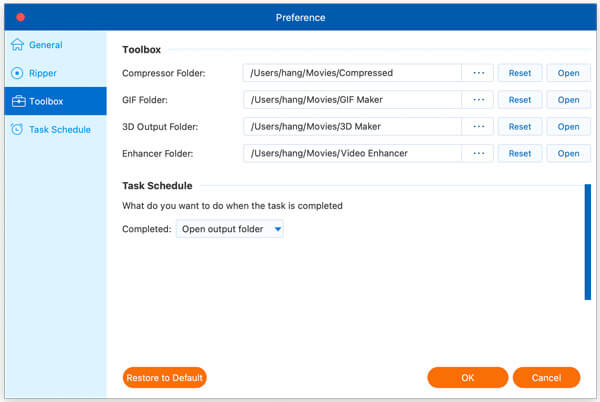
Rip DVD
AnyMP4 DVD Ripper for Mac er designet for å rippe DVD fritt og praktisk. Du kan rippe DVD-filene til video / lyd, DVD-mappe og DVD ISO-fil.
Trinn 1 Last inn DVD
Klikk Last inn DVD øverst til venstre i grensesnittet. Velg DVD-ressurs fra menyen dukker opp, inkludert Last DVD Disc, Load DVD ISO, Load DVD Folder, Load AVCHD Disc, og Last inn AVCHD-mappe. Det er verdt å nevne at du må sette inn en DVD i DVD-stasjonen på datamaskinen din hvis du vil velge Last inn DVD-plate. I tillegg kan du også dra DVD-filen din inn i ripperen.
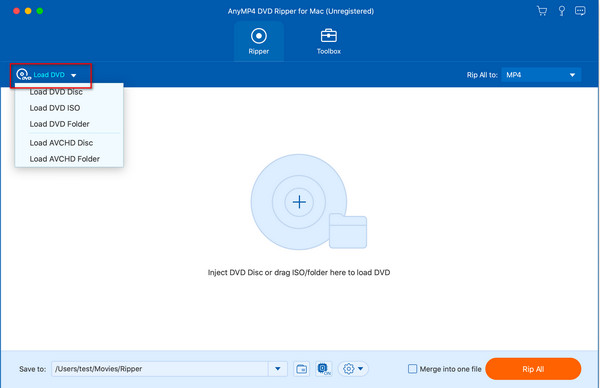
Etter at DVD-platen er satt inn vellykket, kan du se hovedtittelen. Klikk Full tittelliste og du vil se alle titlene på DVD-filen.
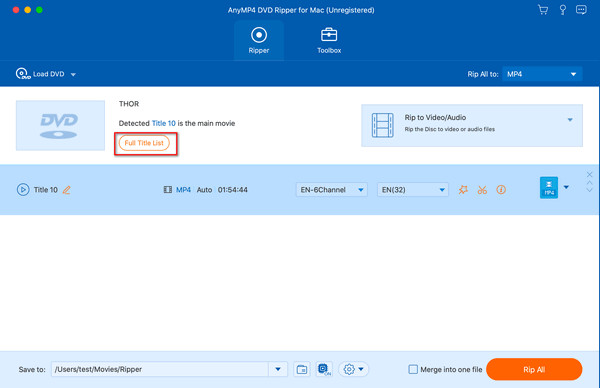
Velg titlene du vil legge til, og klikk OK.
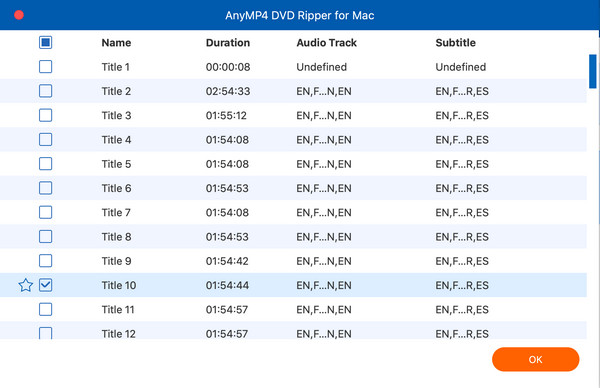
Trinn 2 Velg utdataformat
Du kan rippe DVD-filen til video / lyd, DVD-mappe eller DVD ISO-mappe etter behov.
(1) Ripp til video / lyd
Klikk på den inverterte trekanten til høyre for grensesnittet og velg Rip til video / lyd.
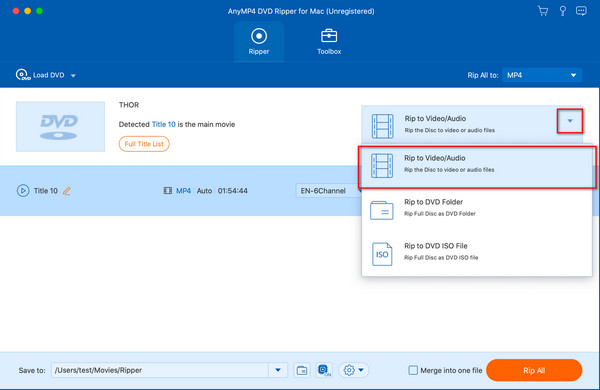
Du kan velge format ved å klikke på den inverterte trekanten ved siden av Ripp alle til. Vi anbefaler MPG Lossless for det kan du rippe DVD-filen med original kvalitet. Selvfølgelig kan du velge andre vanlige formater som MP4 for video og MP3 for lyd som du vil.
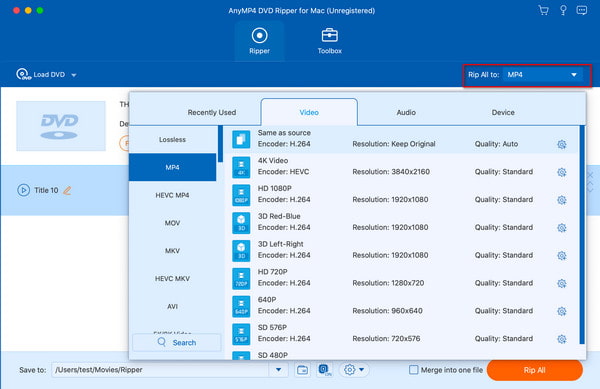
I tillegg kan du også velge forskjellige formater for hver tittel. For eksempel kan du velge MP4 for tittel 10, MKV for tittel 11 og MP3 for tittel 12.
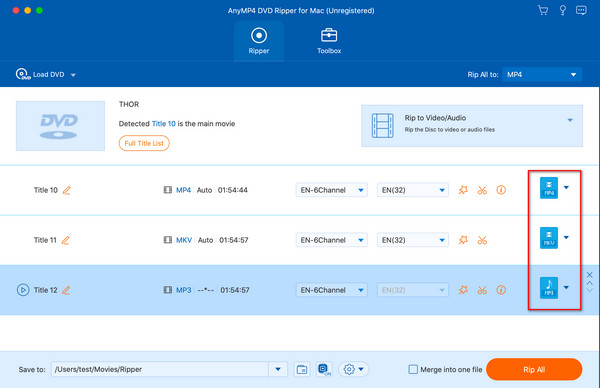
(2) Ripp til DVD-mappe
Klikk på den omvendte trekanten og velg Rip til DVD-mappen.
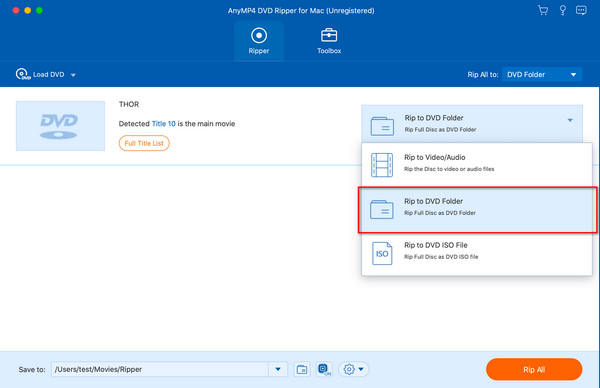
(3) Riv til DVD ISO-fil
Klikk på den omvendte trekanten og velg Rip til DVD ISO-fil.
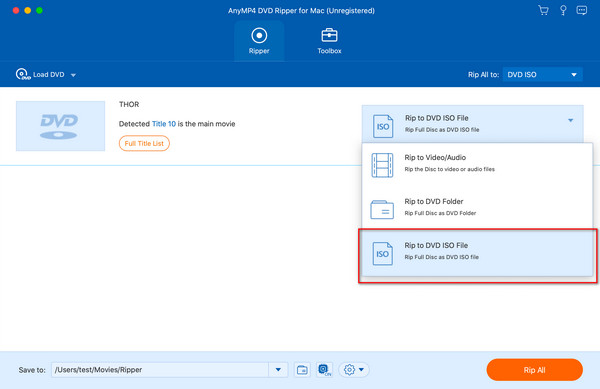
Trinn 3 Begynn å rippe
Klikk Ripp alle og du får den dratt filen. I tillegg, ved å klikke på mappebildet nederst i grensesnittet, kan du endre mappen du vil legge den rippede filen i.
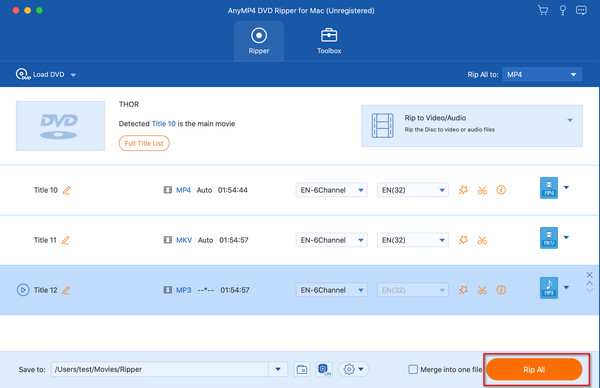
Rediger DVD-titler
AnyMP4 DVD Ripper gir deg flere valg for å redigere filen før den endelige ripingen (bortsett fra formatet MPG Lossless). Klikk på stjernen eller saksbildet, og du kommer inn i redigeringsvinduet.
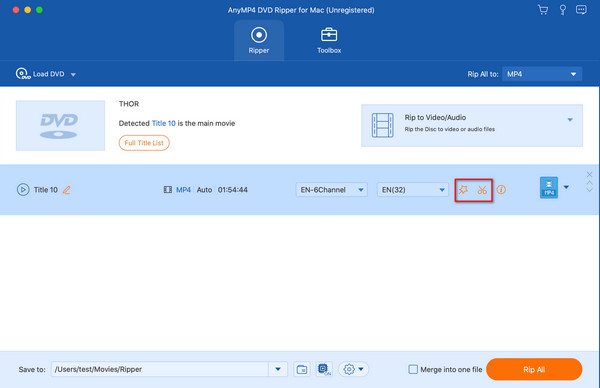
Trim og delt video
Klikk på saksbildet, så ser du skjæringsvinduet. Du kan dele en lang video i flere segmenter. Klikk Legg til segment og kutt deretter videoen på to måter, inkludert justering av rektangelet under videoen eller endring av tiden i Angi start, varighet og angi slutt. Etter alt det, klikk Spar.
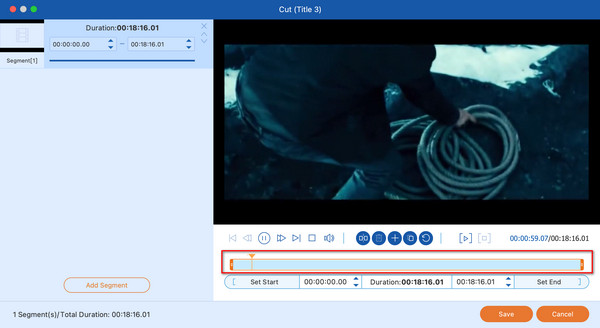
Roter og beskjær
Klikk på stjernebildet, så ser du grensesnittet til Roter og beskjær først. Det er fire typer Rotasjon for ditt behov, inkludert Venstre Rotasjon, Høyre Rotasjon, Horisontal Vending og Vertikal Vending. Når det gjelder beskjæring, kan du endre Avlingsareal verdi eller dra det gule rektangelet i venstre vindu. Du kan også endre Størrelsesforholdet og Zoom-modus.
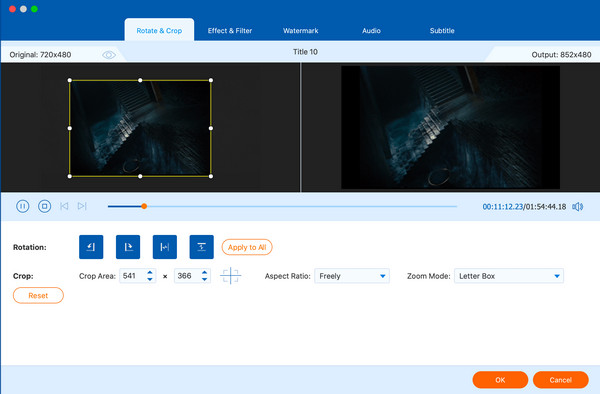
Effekt og filter
Klikk Effekt og filter øverst i grensesnittet. Du kan justere Grunnleggende effekt som kontrast, metning, lysstyrke og fargetone. Velg filteret du liker for å gjøre videoen din mer attraktiv.
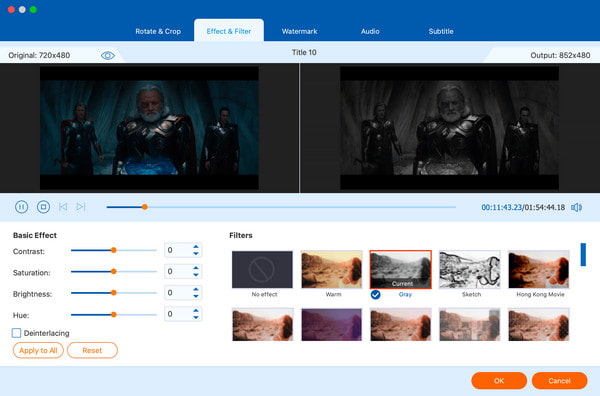
Legg til vannmerke
Klikk vannmerke øverst i grensesnittet. Sjekk tekst og skriv inn teksten du vil legge til. Du kan også legge til et bilde som vannmerke. Du kan velge skrift og farge på teksten. Du kan endre størrelsen på teksten din ved å endre størrelsesverdien eller dra rektangelet i videoen. opacity og andre innstillinger kan også endres.
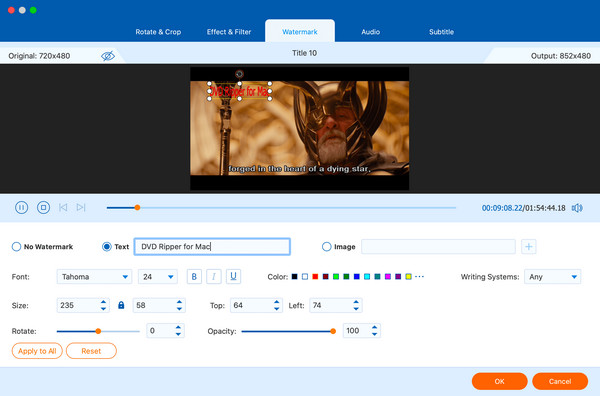
Endre lydspor
Klikk lyd øverst i grensesnittet. Du kan endre lydsporet, legge til lydspor eller stille lyden til videoen. Hvis lyd og video ikke synkroniseres, kan du justere Utsette for å gjøre dem normale.
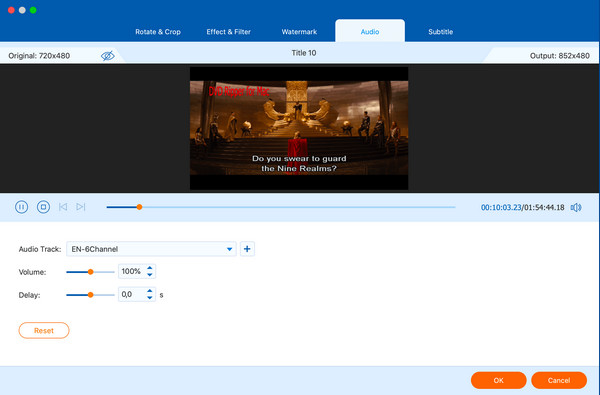
Juster undertekst
Klikk Undertittel øverst i grensesnittet. Du kan endre underteksten, legge til ekstern undertekst eller slå den av. Du kan endre undertekstens posisjon, skrift, opasitet osv.
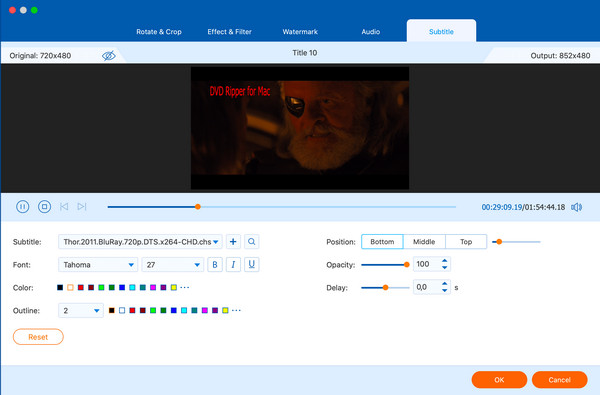
Slå sammen videoklipp
Hvis du legger til flere videoer i grensesnittet, kan du sjekke det Slå sammen i en fil å slå sammen alle sammen.
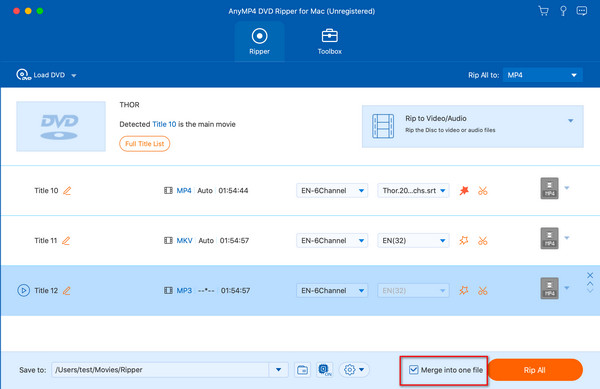
Toolbox
I tillegg til å rippe DVD-filmer, tilbyr AnyMP4 deg også forskjellige praktiske verktøy som hjelper deg med å redigere videofilene dine, for eksempel Media Metadata Editor, Video Compressor, GIF Maker, 3D Maker og Video Enhancer.
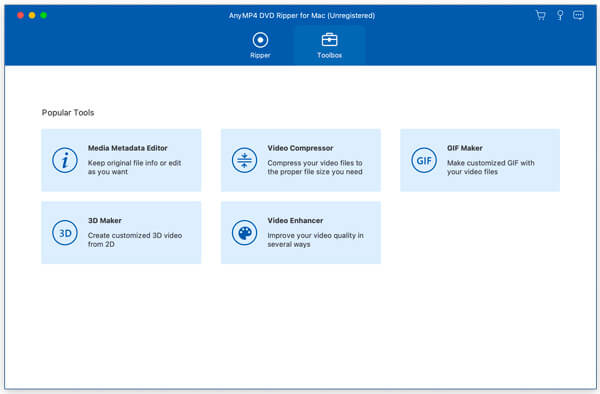
Medie Metadata Editor
Det er ganske enkelt å redigere medieinformasjonen med denne metadataditoren.
Trinn 1 Legg til en videofil
Naviger til Toolbox fane. Å velge Medie Metadata Editor fra verktøykassen. Klikk I tillegg til ikonet midt i det nåværende grensesnittet, og velg videofilen du vil redigere.
Trinn 2 Rediger medadata for media
Her kan du legge til et attraktivt cover til videoen din. Selv om du ikke har et passende bilde, lar verktøyet deg ta et øyeblikksbilde fra videoen. Dessuten lar det deg endre metadata for videofilen. Du kan endre navn på filen og redigere medieinformasjonen enkelt.
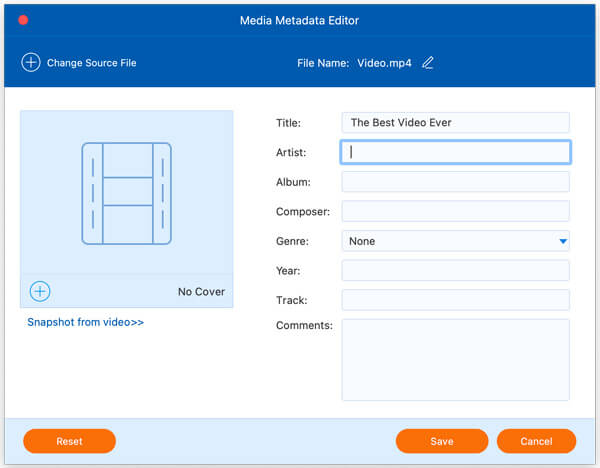
Videokompressor
Dette verktøyet hjelper deg med å komprimere en video når du vil dele den på sosiale medier eller hvis USB-flashstasjonen ikke har nok plass.
Trinn 1 Legg til en videofil
Velg Videokompressor i Verktøykasse. Klikk på I tillegg til ikonet i rektangelet for å legge til videofilen din til ripperen.
Trinn 2 Komprimer kildefilen
Du kan endre navn, størrelse, format, oppløsning og bithastighet på videoen. Før komprimering kan du også endre mappen der den komprimerte videoen er lagret, ved å klikke Åpne mappe (et mappebilde). Klikk deretter Komprimer for å begynne å komprimere.
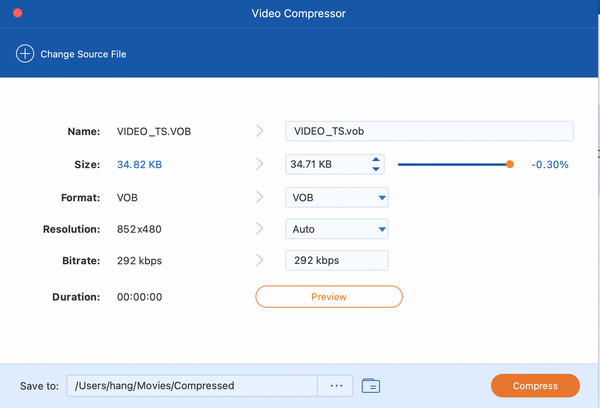
GIF Maker
Hvis du vil trekke ut og lage et morsomt GIF-bilde fra en video for deling, er denne GIF-produsenten den du kan stole på.
Trinn 1 Legg til en videofil
Åpne verktøyet som heter GIF Maker. Klikk på I tillegg til ikonet på skjermen. Deretter legger du til kildevideofilen du vil bruke.
Trinn 2 Juster bildet
Etter at du har lastet inn filen du valgte, vil GIF-produsenten vise forhåndsvisningen på skjermen. Du kan spille, redigere og klippe den valgte videoen før du konverterer etter behov. Du kan bestemme hvilken størrelse og bildefrekvens dette GIF-bildet skal være. Du er til og med i stand til å endre bildet til en loop-animasjon.
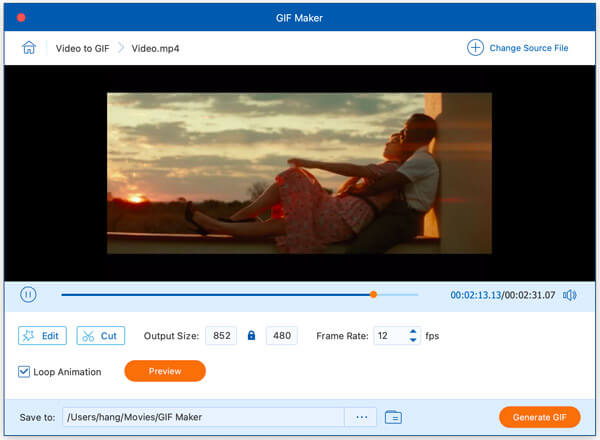
Trinn 3 Generer bildet
Når du er ferdig med justeringen, kan du forhåndsvise effekten ved å klikke på Forhåndsvisning knapp. Finn en mappe for å lagre utdatabildfilen. Klikk deretter Generer GIF for å starte konverteringen.
3D Maker
Dette verktøyet lar deg gjøre videoen din mer imponerende.
Trinn 1 Legg til en videofil
Plukke ut 3D Maker i Verktøykasse. Klikk på I tillegg til ikonet i rektangelet for å legge til videofilen din til ripperen.
Trinn 2 Lag en 3D-video
på Rediger vindu, kan du endre Anaglyph, velge å dele skjermen og justere dybde. Deretter kan du endre format og kvalitet. Før generering kan du også endre den lagrede mappen. Klikk deretter Generer 3D for å få din 3D-video.
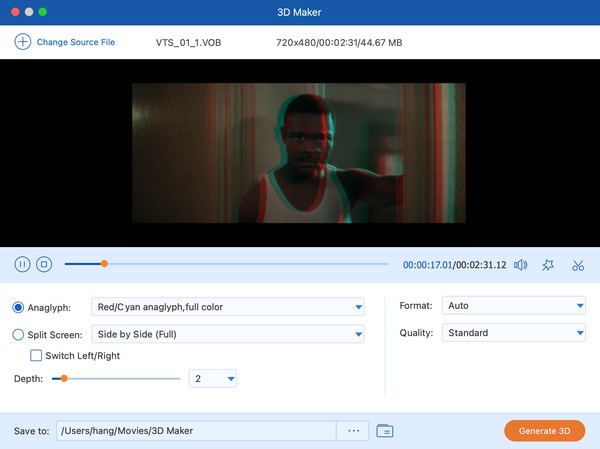
Videoforsterker
Dette verktøyet er designet for å forbedre kvaliteten på videoen din for å gi bedre opplevelse.
Trinn 1 Legg til en videofil
Velg verktøyet som heter Videoforsterker. Klikk på I tillegg til ikonet i rektangelet for å legge til videofilen din til ripperen.
Trinn 2 Forbedre videokvaliteten
Her kan du oppskalere oppløsning, optimalisere lysstyrke og kontrast, fjerne videostøy og redusere videoristing ved å sjekke dem tilsvarende. Deretter kan du velge utdataformat og oppløsning. Klikk Forhåndsvisning for å forhåndsvise den forbedrede videoen. Klikk deretter forbedre for å eksportere videoen.
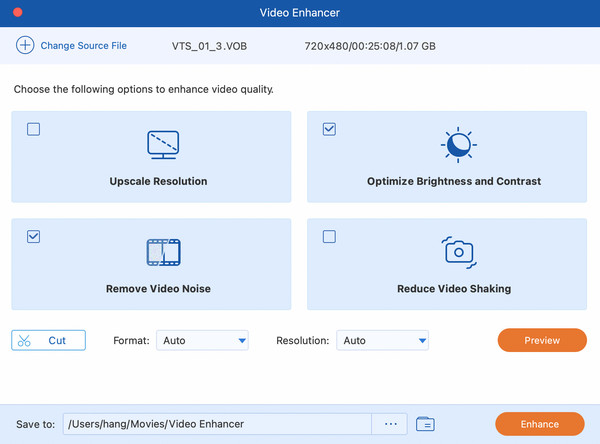

 Butikk
Butikk