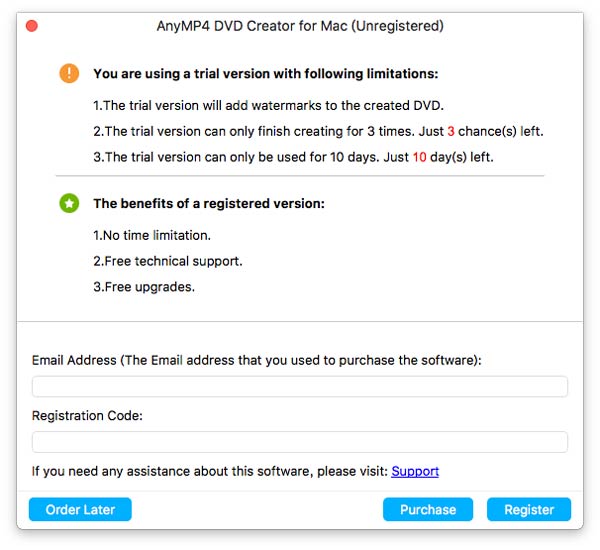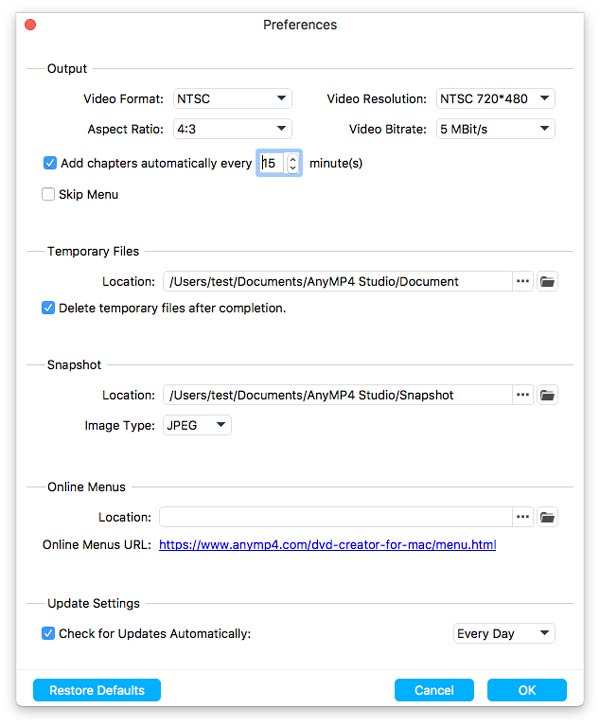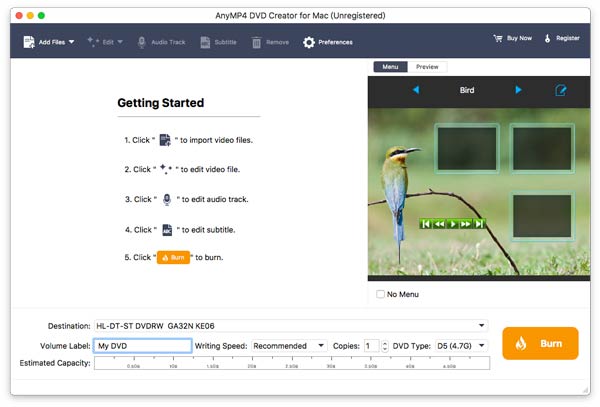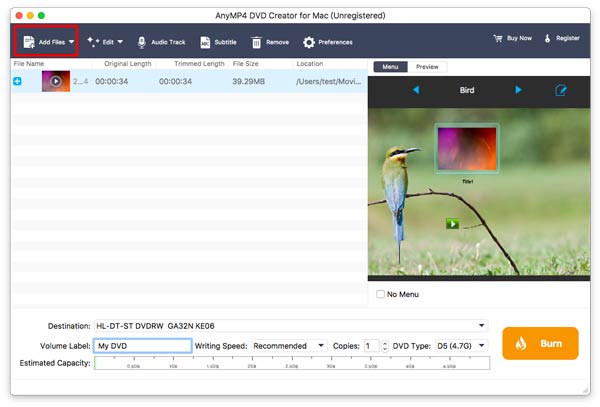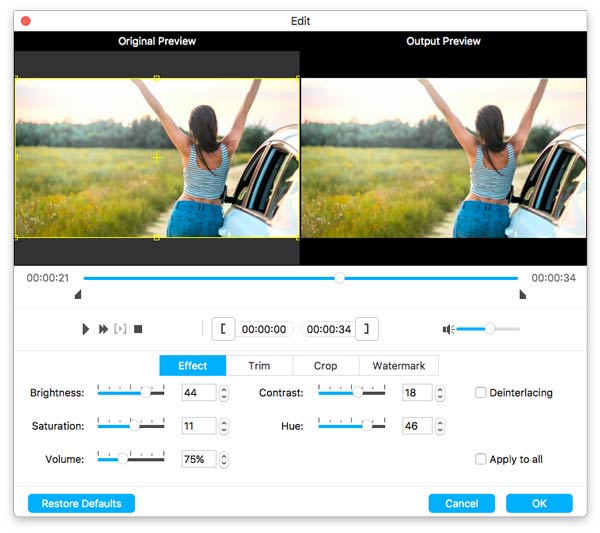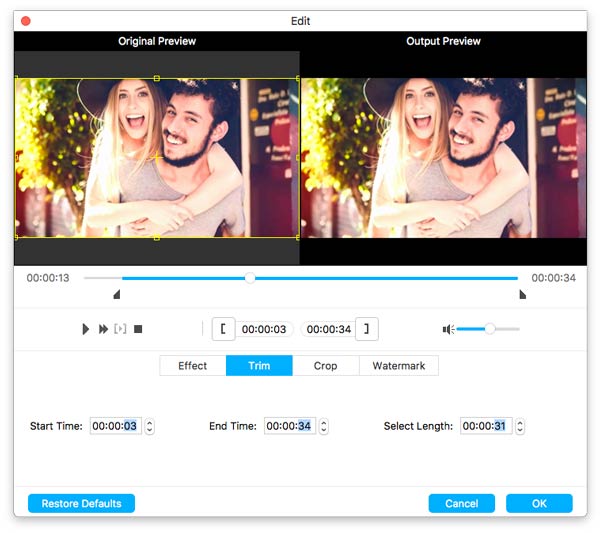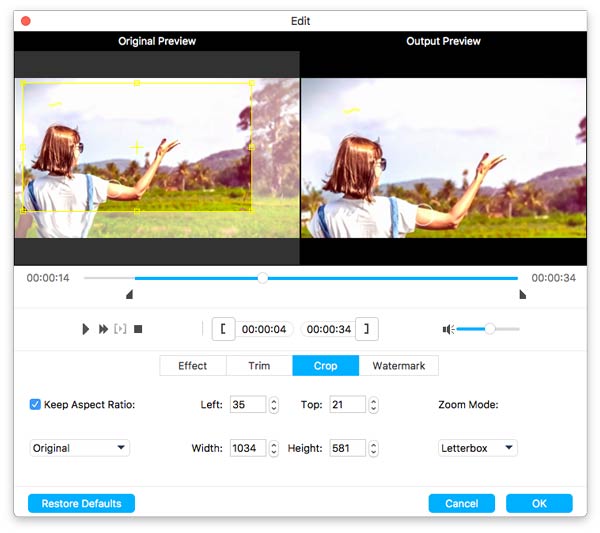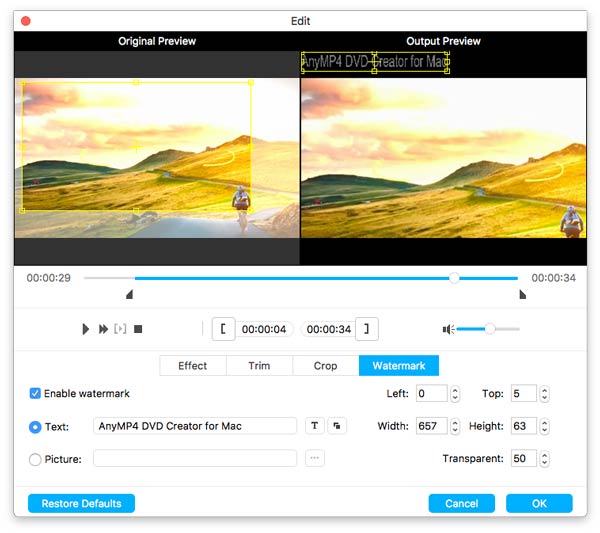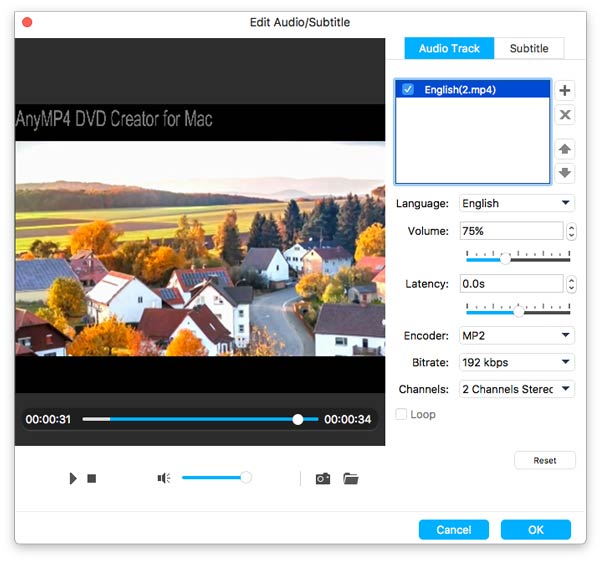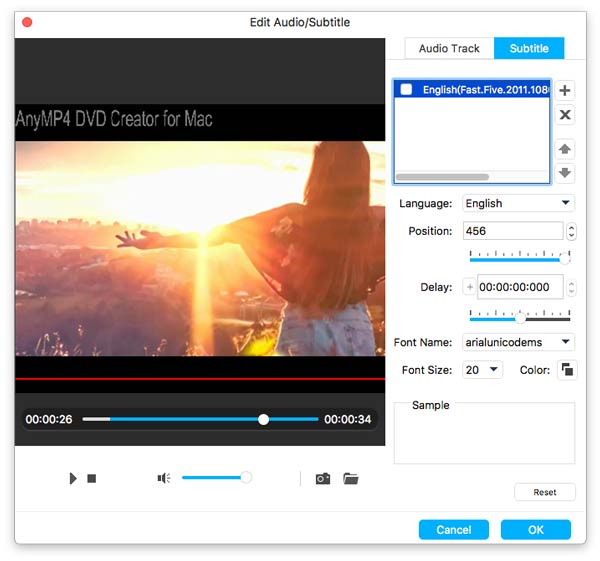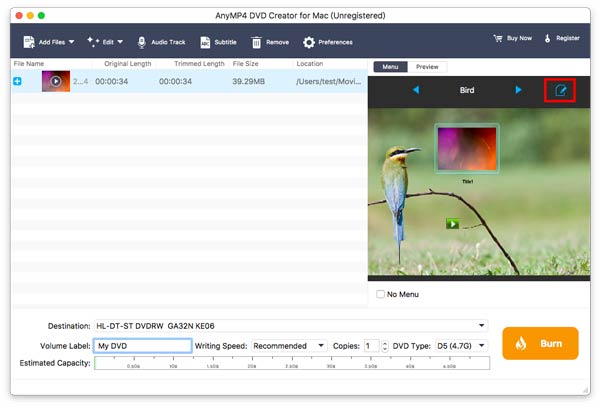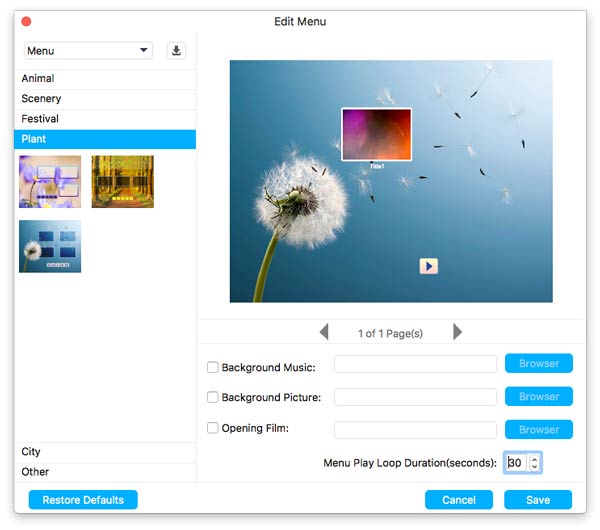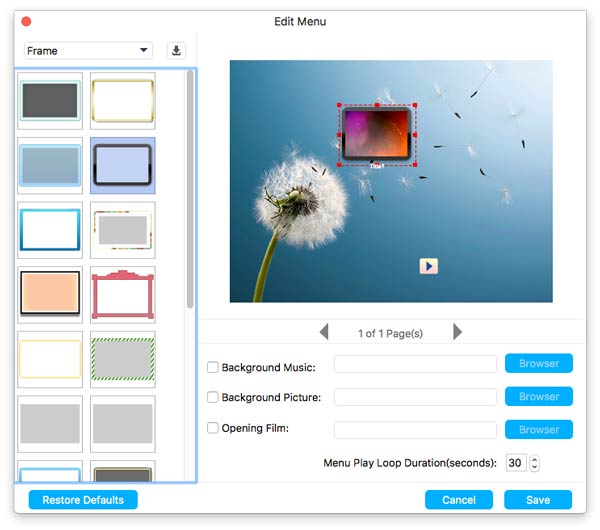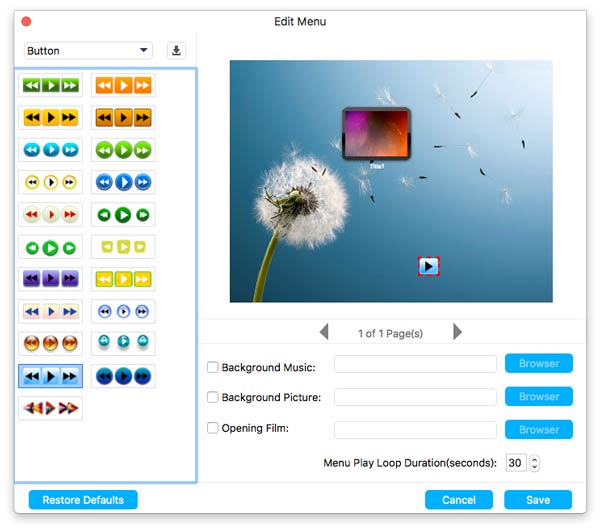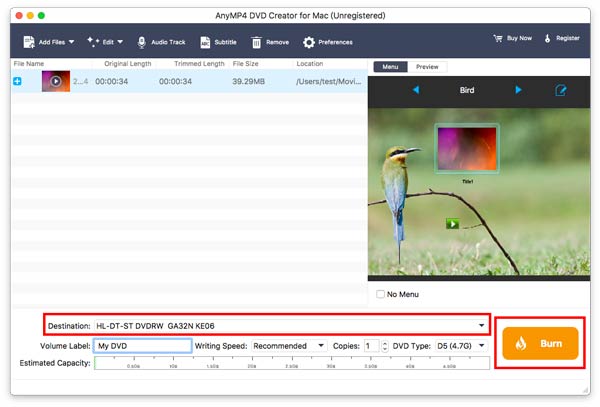Kom i gang
Introduksjon
AnyMP4 DVD Creator for Mac er den beste Mac DVD-skaperprogramvaren for å konvertere generell video og HD-video til DVD-plate, og lage DVD-mappe og DVD ISO-fil med MP4, AVI, MKV, M4V, WMV, M2TS, MOV-video og mer. Brukere kan nyte DIY DVD med familie og venner på Mac. Sjekk denne opplæringen og lær hvordan du lager DVD med AnyMP4 DVD Creator for Mac.
Last ned og installer
Hvis du ikke har AnyMP4 DVD Creator for Mac ennå, klikker du på knappen ovenfor for å laste den ned. Følg deretter instruksjonene på skjermen for å installere programmet på datamaskinen.
Registrere
Etter installasjonen åpner du programmet, så ser du et vindu dukker opp der du kan skrive inn e-postadressen og lisenskoden for å aktivere programmet.
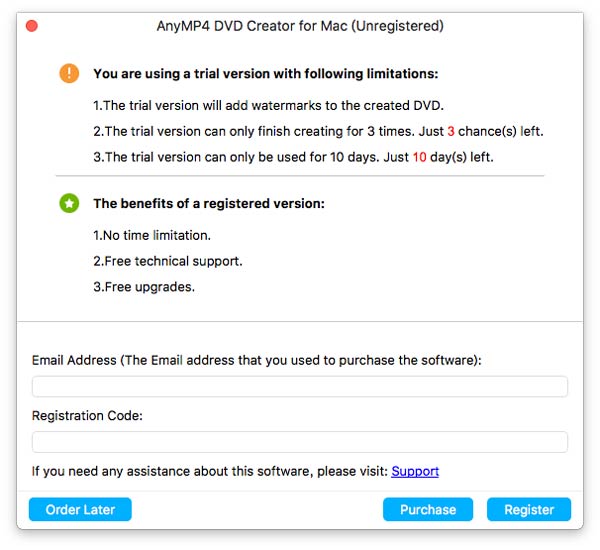
Oppdater
Det er to måter å holde AnyMP4 DVD Creator for Mac oppdatert: å søke etter oppdateringer automatisk og se etter oppdateringer manuelt. Du kan gå til Hjelp fra den øverste menylinjen og klikke på Sjekk oppdateringer ... for å ta en sjekk. Hvis det er en oppdatering, kan du laste ned den nye versjonen av AnyMP4 DVD Creator for Mac. Eller du kan åpne Preferanser vindu for å justere oppdateringsinnstillingene.
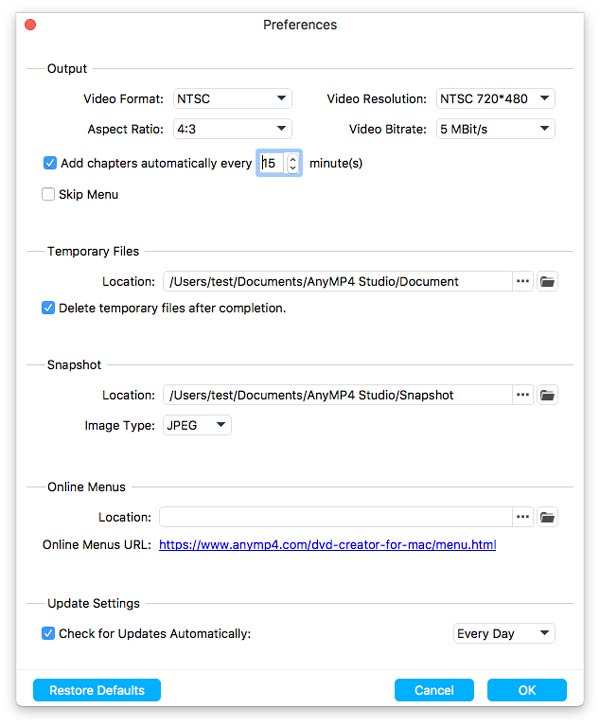
Brenn video til DVD
Trinn 1. Start AnyMP4 DVD Creator for Mac
Start programmet på Mac-en din, og du vil se et grensesnitt som nedenfor. Her kan du legge til filer, redigere videoen, legge til lyd og undertekst og konfigurere DVD-brennepreferanser.
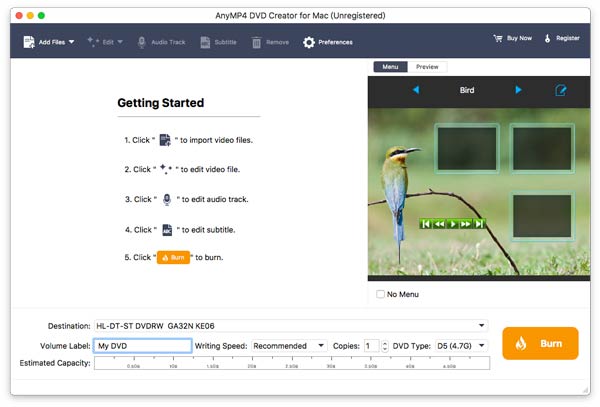
Trinn 2. Legg til videofiler i programmet
Klikk på Legg til filer -knappen for å importere videofiler til programmet.
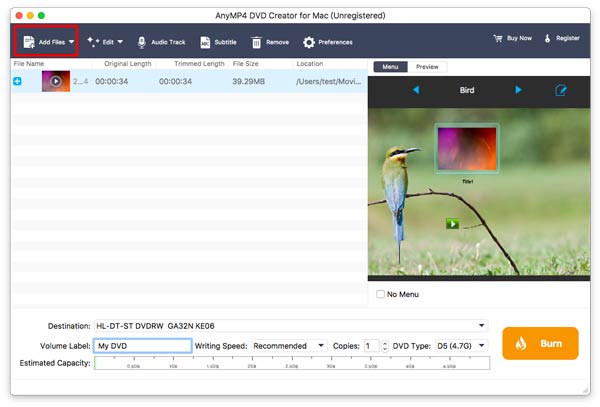
Trinn 3. Rediger video før du brenner til DVD
Treff på Rediger knappen fra den øverste menylinjen, og du blir ført inn i redigeringsvinduet. Her kan du justere videoeffekter, trimme uønskede deler av videoen, beskjære og vannmerke videoen.
Juster effekter
I kategorien Effekt kan du justere videoeffekten ved å øke eller redusere lysstyrke, metning, kontrast og fargetone.
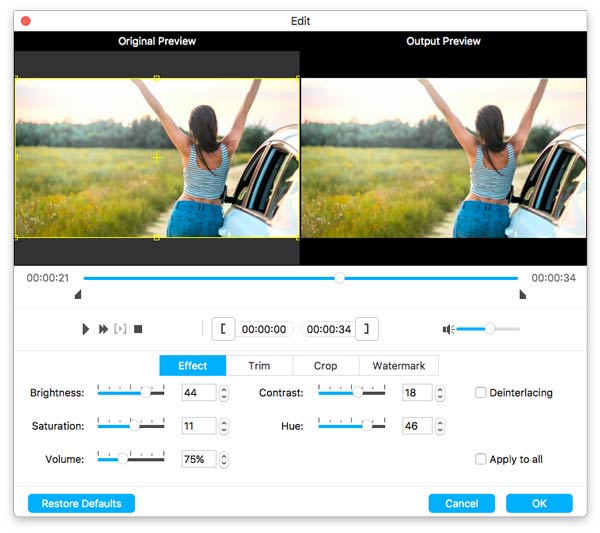
Trim videolengden
Du kan klippe de unødvendige delene av videoklippet ved å angi spesifikk starttid og sluttid.
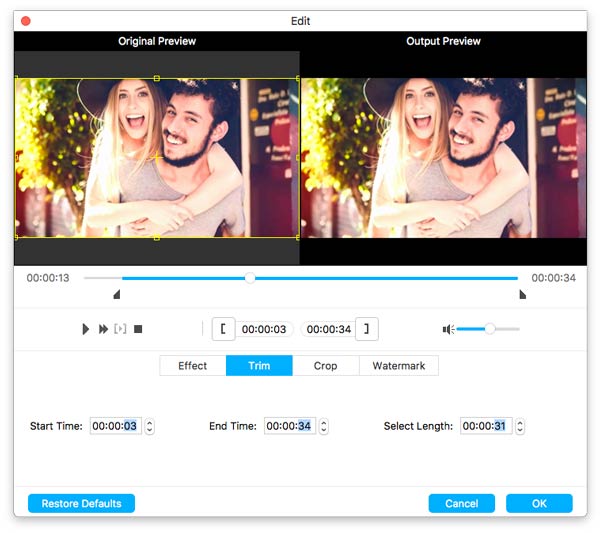
Beskjær videoen
Du kan justere rektangelet slik at det omgir området du vil beskjære. Eller du kan velge forhåndsinnstillingen fra følgende forhåndsinnstilte dimensjoner: 16: 9, 4: 3, 1: 1 eller 9:16. Eller du kan spesifisere dimensjoner for å beskjære videoen med ditt eget forhold.
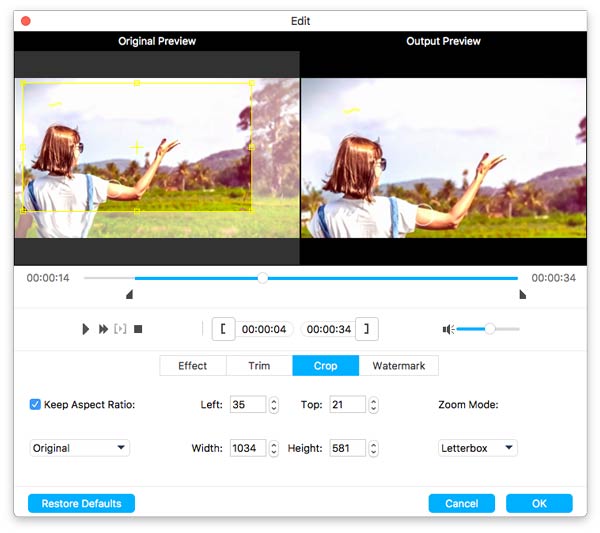
Legg til et vannmerke
Hvis du vil legge til et vannmerke eller logo i videoen din, kan du sjekke Aktiver vannmerke alternativ. Deretter kan du enten skrive inn teksten eller importere logo-bildet ditt som vannmerke.
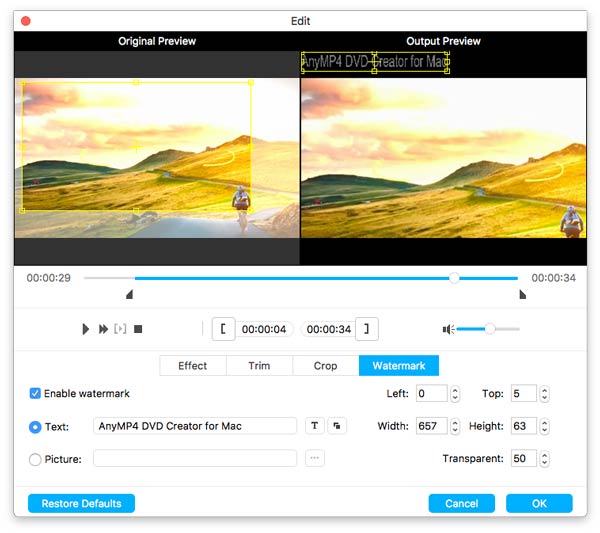
Når du er ferdig med å redigere, klikker du på OK knappen for å lagre endringene.
Trinn 4. Legg til lydspor og teksting
Klikk på Lydspor og Rediger lyd / undertekst vinduet dukker opp. Du kan først velge eller legge til et nytt lydspor for videoen din. Deretter kan du justere volum, ventetid, koder, bithastighet og kanaler.
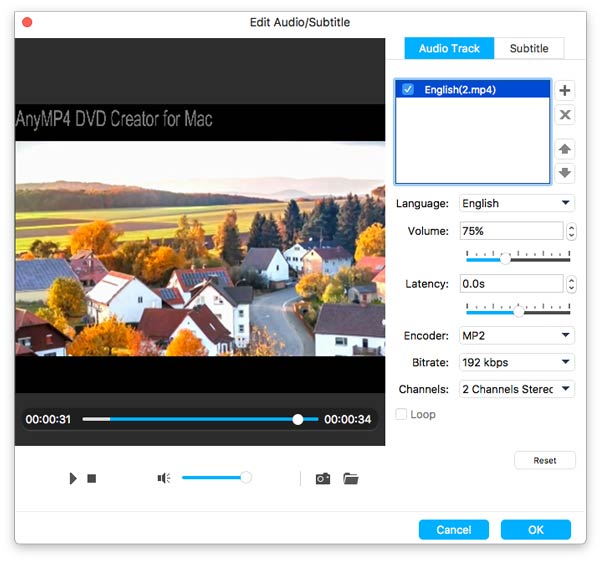
Bytt deretter til Undertittel kategorien for å legge til undertekst på DVDen. Klikk på + -knappen for å importere undertekstfilen din, og deretter velger du språket, justerer posisjonen og mer.
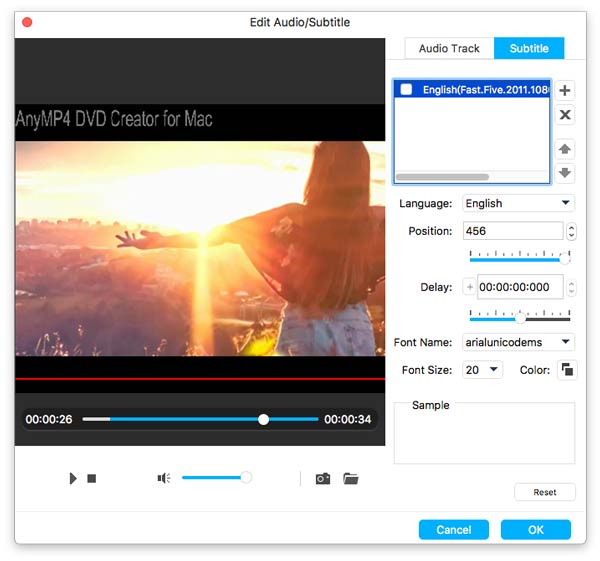
Deretter klikker du på OK knappen for å bekrefte operasjonen.
Trinn 5. Tilpass DVD-menyen med bakgrunnsmusikk og foto
Gå til Meny delen på høyre panel i hjemmegrensesnittet. Klikk på Rediger ikonet for å komme i gang.
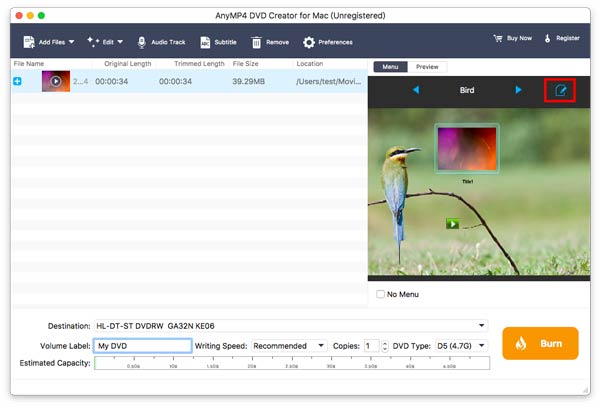
Fra venstre panel er det fire muligheter for å tilpasse DVD-menyen, inkludert Meny, Ramme, Knapp og Tekst.
Velg først Meny alternativet og velg en passende menymal fra de forhåndsinnstilte menymalene, inkludert Animal, Scenery, Festival og Plant.
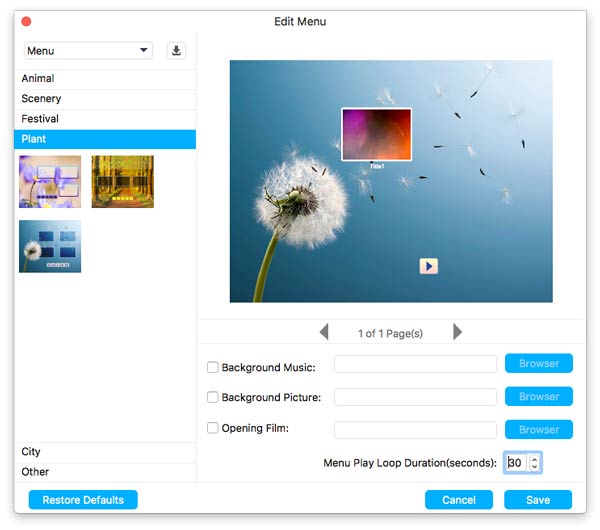
Deretter kan du velge en menyramme for videoen din.
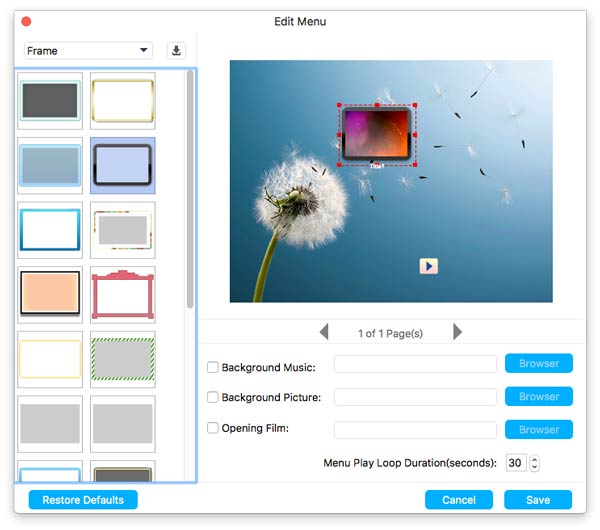
Du kan også velge en menyknappstil for å bytte.
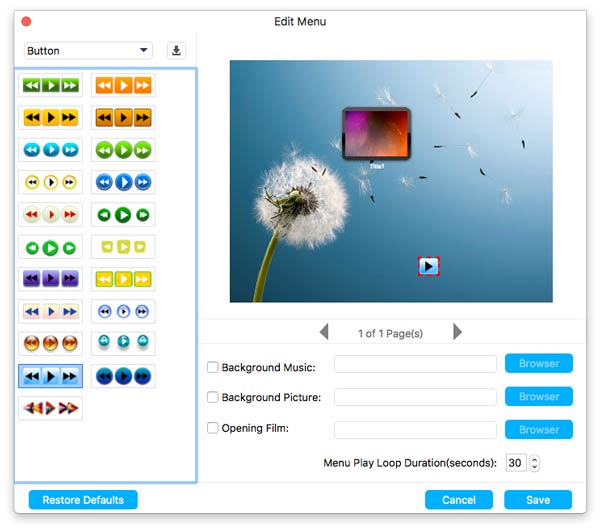
Trinn 6. Brenn video til DVD
Til slutt klikker du på Brenne -knappen for å begynne å brenne kildevideoer til DVD-en.
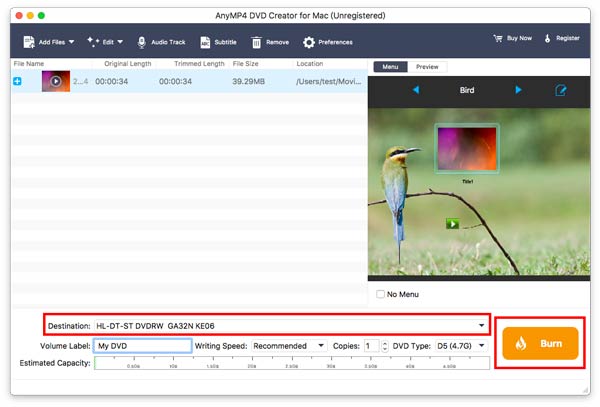

 Butikk
Butikk