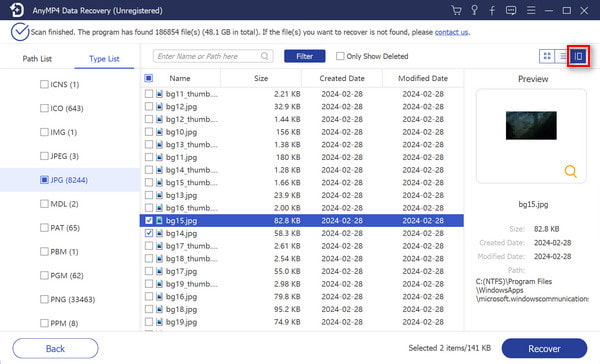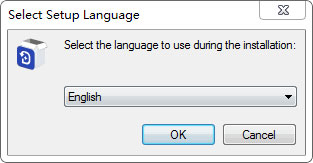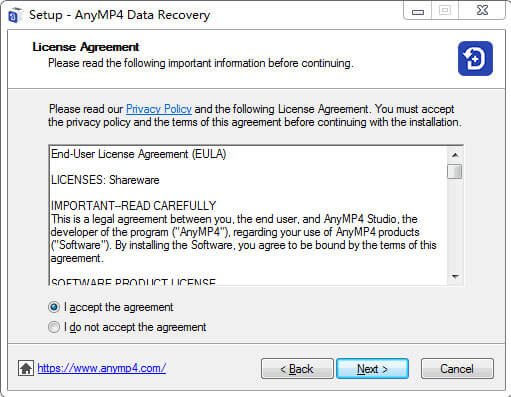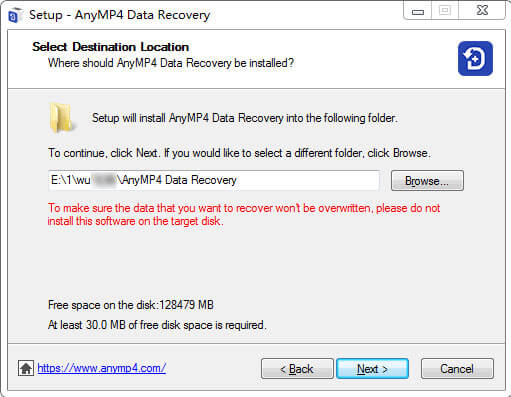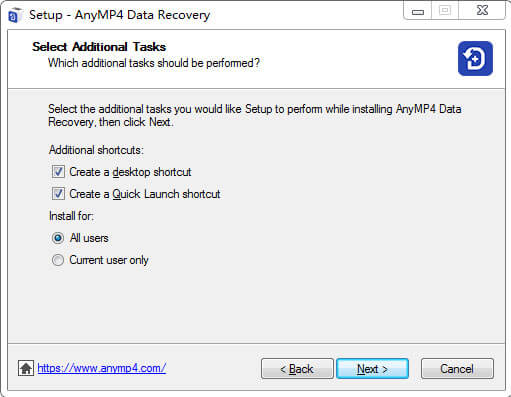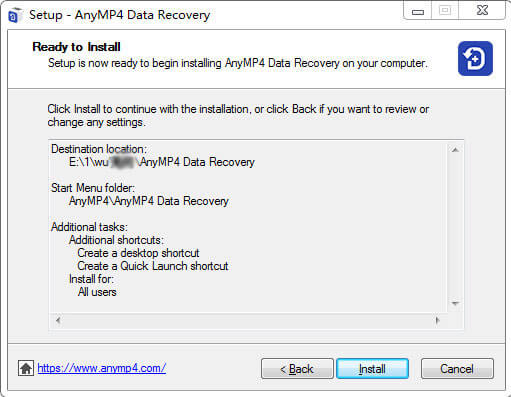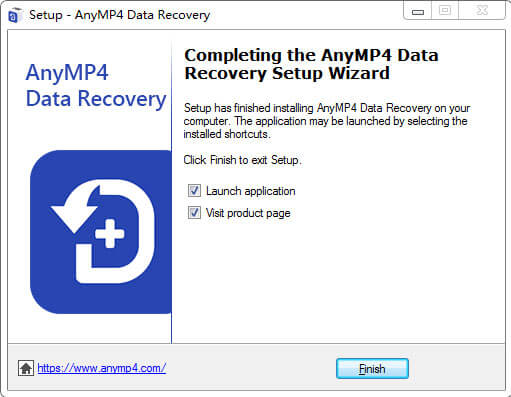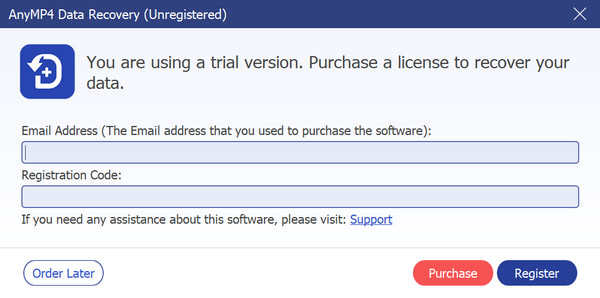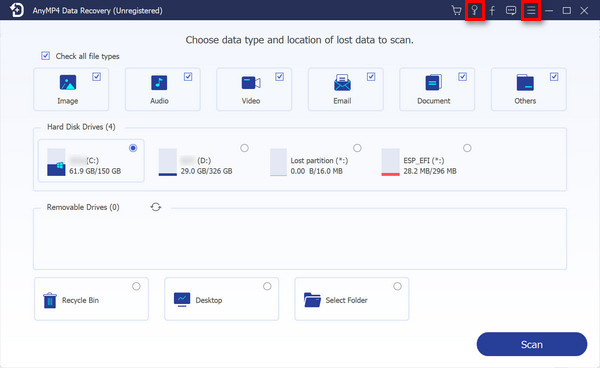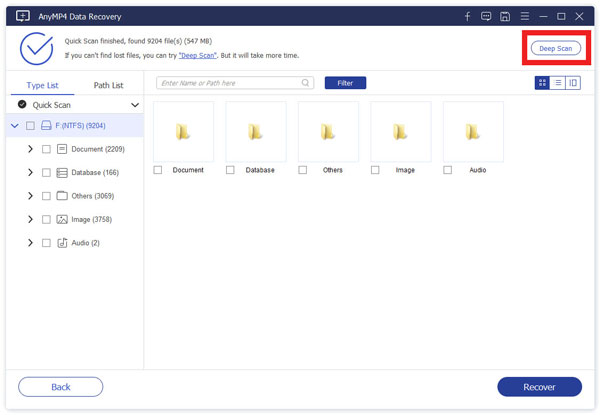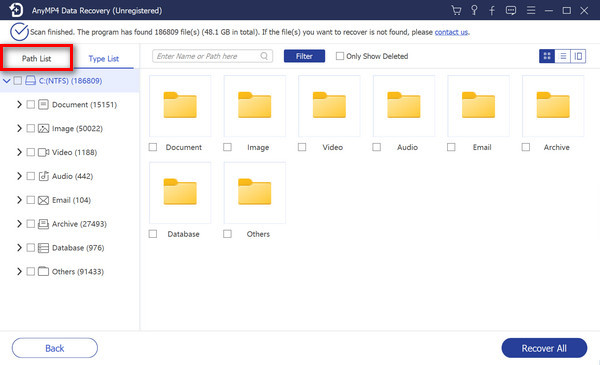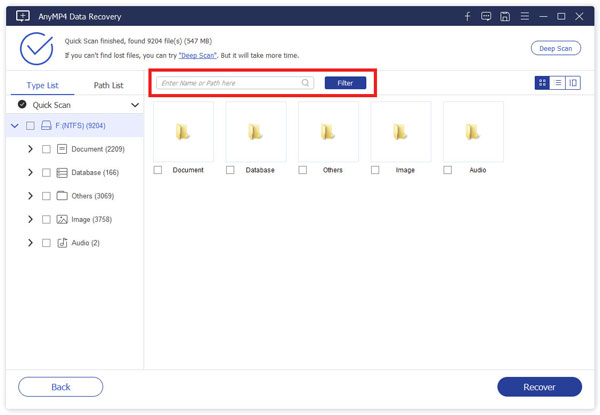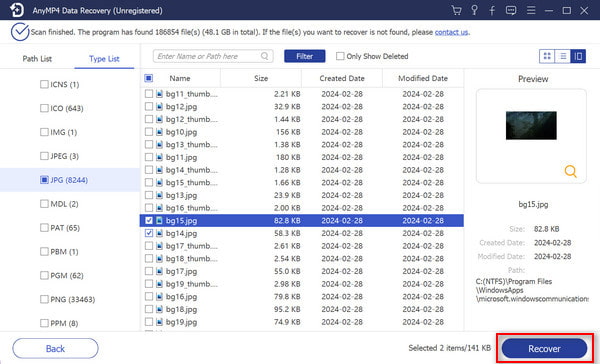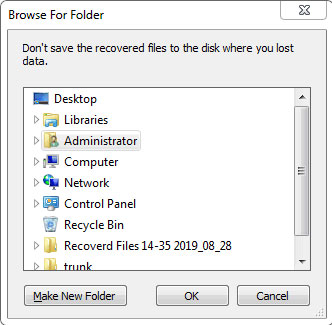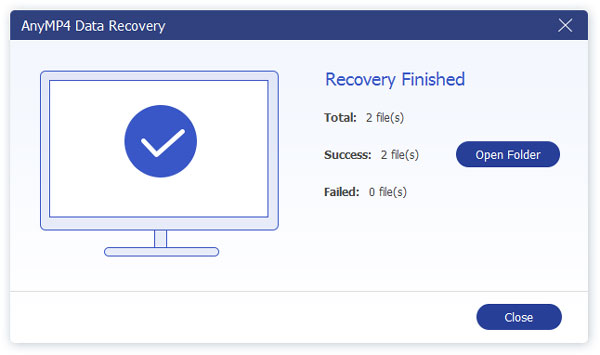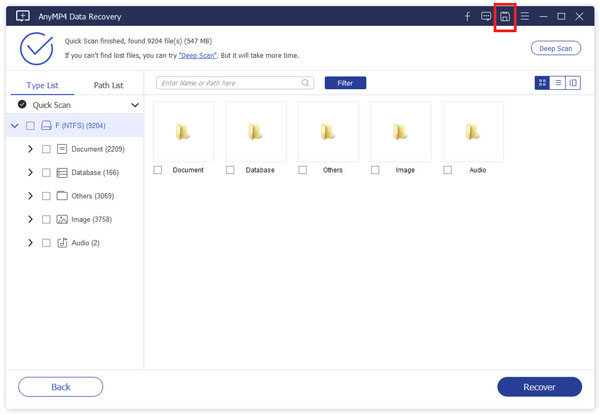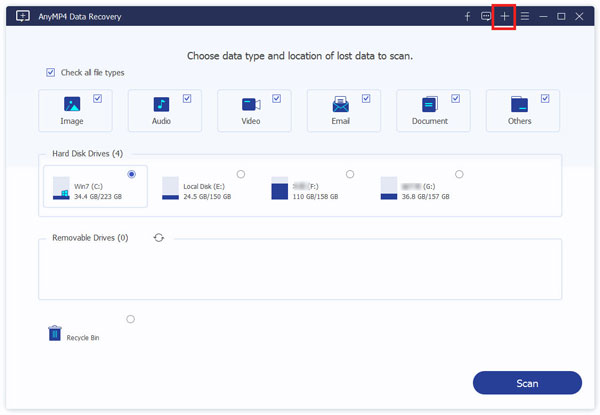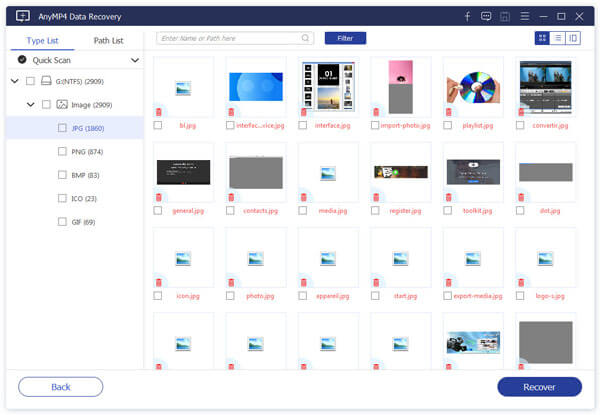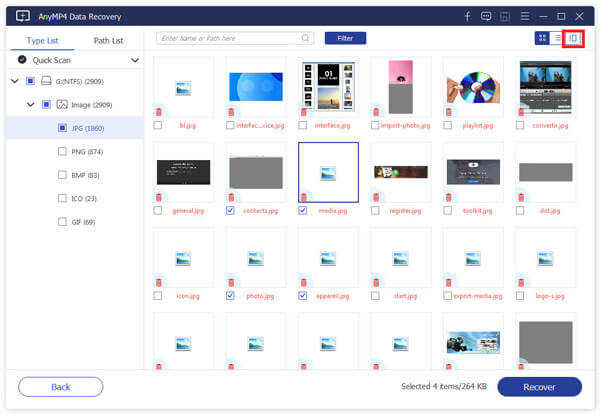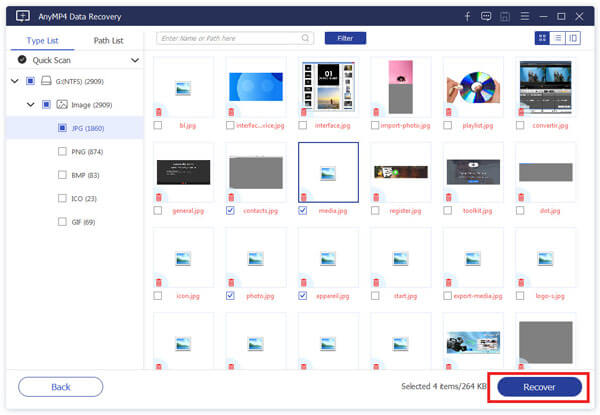Introduksjon
AnyMP4 Data Recovery er en profesjonell programvare for datagjenoppretting for PC. Det kan gjenopprette slettede og tapte bilder, videoer, musikk, e-post, dokumenter og andre data fra datamaskinens interne stasjon og eksterne stasjon som USB-flash-stasjon, SD-kort og mer.
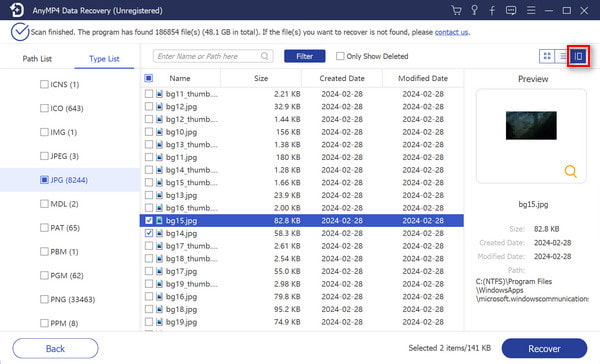
Install
Trinn 1 Før du begynner å installere denne programvaren, må du gratis laste ned installasjonspakken med lenken: https://download.anymp4.com/android-data-recovery.exe.
Trinn 2 Dobbeltklikk på den nedlastede filen. Da dukker det opp et vindu, og du kan velge språk. Klikk deretter "OK" for å gå inn i velkomstvinduet. Etter å ha lest ordene, klikker du på "Neste" for å fortsette.
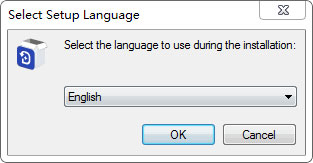
Trinn 3 Deretter kan du lese lisensavtalen og krysse "Jeg godtar avtalen", og klikk "Neste". Etter å ha valgt installasjonsoppløsningen, klikk "Neste".
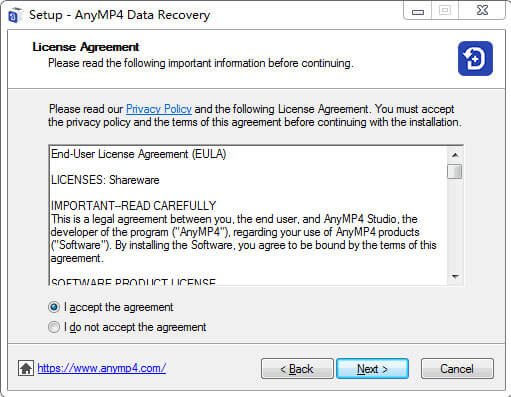
Trinn 4 I følgende vindu må du sørge for at lagringsstien er ønsket. Klikk deretter "Neste".
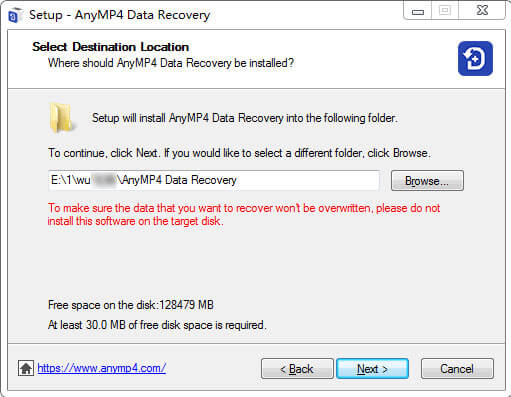
Trinn 5 Trykk på snarveien du ønsker, og velg brukeren av denne installasjonen. Klikk deretter "Neste".
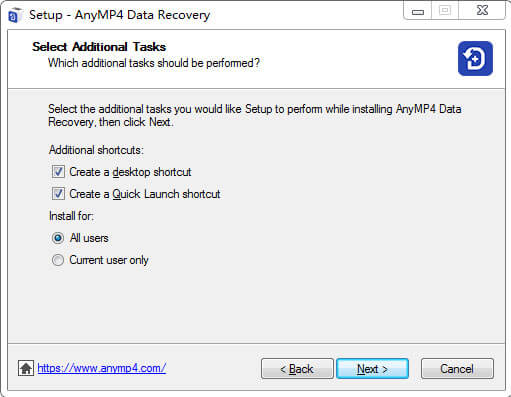
Trinn 6 I det siste trinnet, bør du sørge for at innstillingene du velger er riktige. Hvis OK, klikker du bare på "Install" for å starte prosessen.
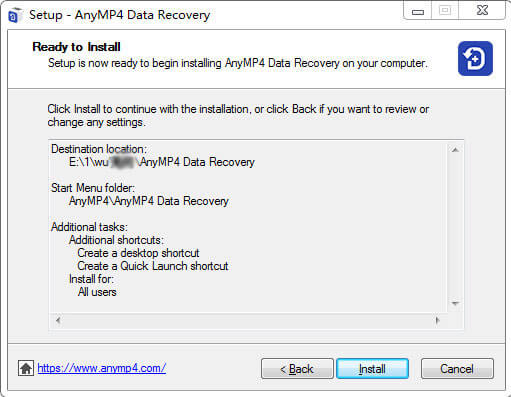
Fullførelsesvinduet vil dukke opp for å legge merke til at oppsettet er ferdig. Klikk på "Fullfør" for å starte programmet.
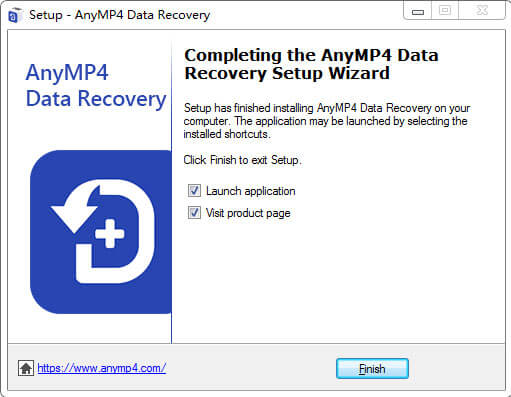
Registrere
Trinn 1 Når du åpner denne programvaren, vil du se et popup-vindu for å minne deg på å registrere deg.
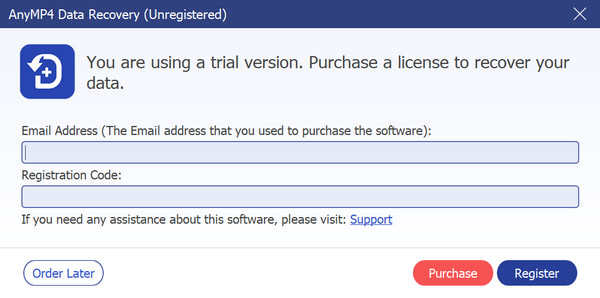
Du kan også klikke på menyknappen for å finne registeralternativet. Eller klikk på nøkkelikonet på topplinjen.
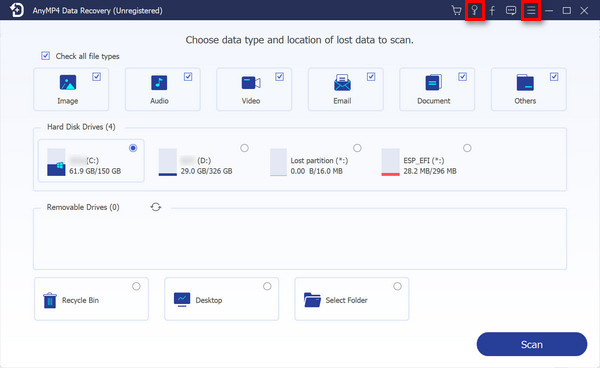
Trinn 2 Skriv inn e-postadressen og registreringskoden for å fullføre registreringen av AnyMP4 Data Recovery.
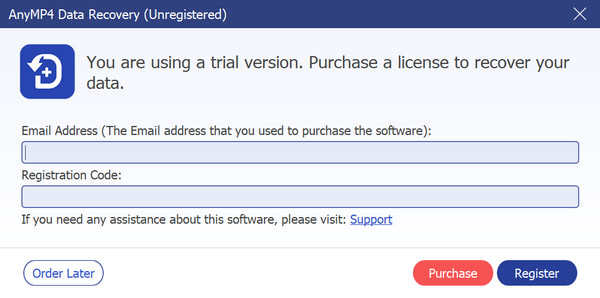
Gjenopprette data på PC
Som professor i datautvinning er det enkelt å gjenopprette forskjellige filer, for eksempel bilder, lyd, videoer, e-post, dokument og andre. Egentlig er trinnene for å gjenopprette filer av forskjellig type. Her lister vi bare de detaljerte trinnene for å gjenopprette bilder.
Trinn 1 I begynnelsesgrensesnittet til Data Recovery, kan du tydelig se alle filtypene og harddisken på din PC. Trykk på filene du vil gjenopprette og harddisken du vil gjenopprette fra.
Klikk deretter "Scan".

Trinn 2 Egentlig er første skanning rask skanning. Hvis du ikke finner filene du trenger, er det bare å klikke “Deep Scan”. Og produktet vårt vil finne filene andre gang mer detaljert.
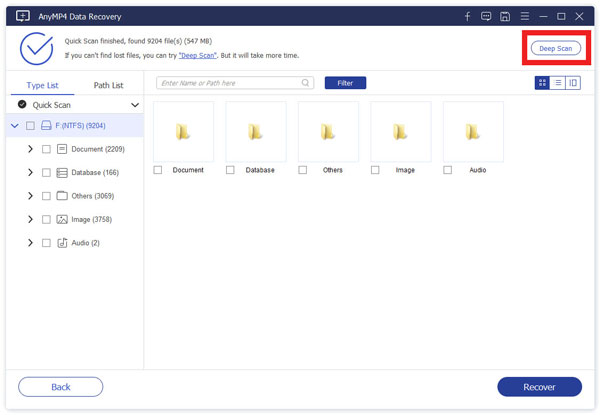
Trinn 3 I løpet av få sekunder kan du se dataene sortert etter type på venstre bjelke. Du kan også se dem ved å klikke på "Baneliste" i rekkefølgen på banen.
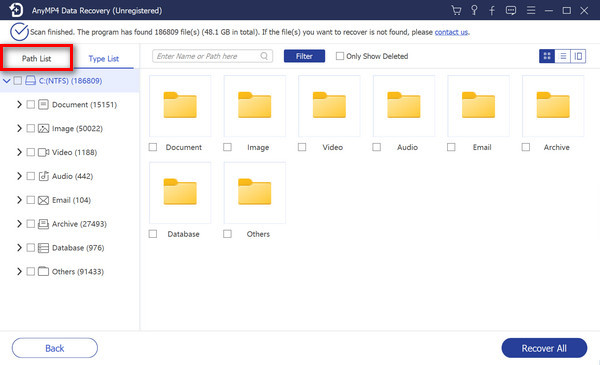
Det er også OK å velge mappe ved å klikke på "Filter" i midten av toppen for å finne ut filen.
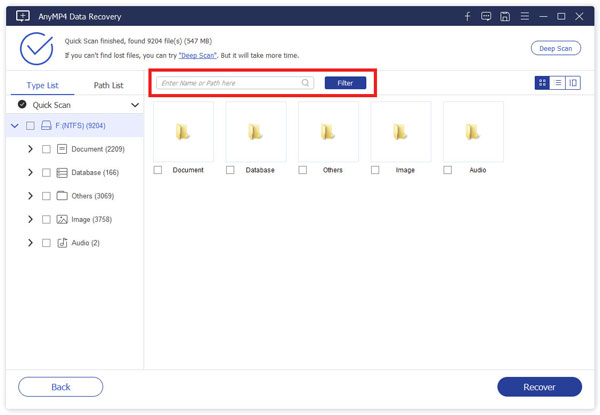
Finn dataene. For å se informasjonen om dataene, kan du klikke på det tredje ikonet øverst til høyre i grensesnittet.
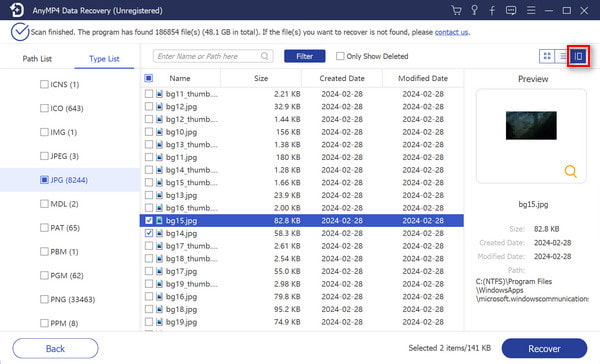
Trinn 4 Når du har sørget for at filene du vil gjenopprette, klikker du på "Gjenopprett" for å hente filene til datamaskinen din.
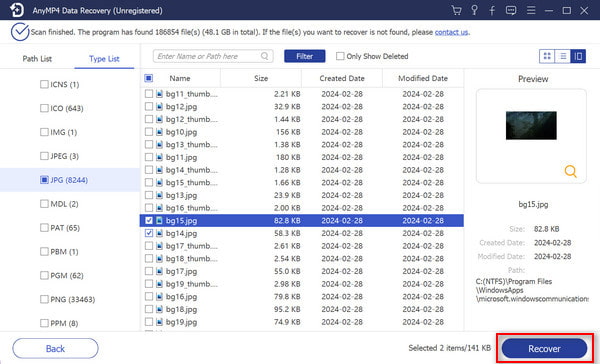
Da vil du se et popup-vindu. Velg lagringsstien i den.
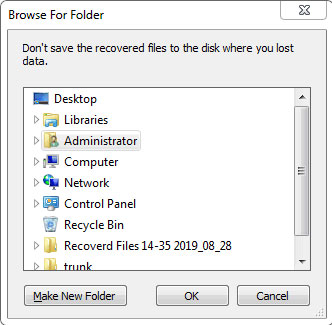
Etter å ha blitt gjenopprettet vil programvaren vise deg de gjenopprettede dataene automatisk.
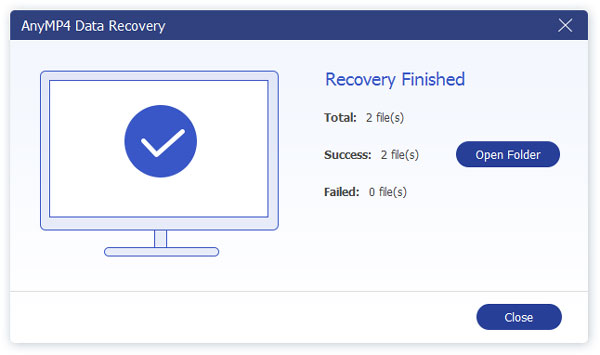
Gjenopprette data av SPF
Etter skanning vil programvaren vise deg resultatet.
Hvis du ikke gjenoppretter filene umiddelbart, kan du klikke på diskikonet i høyre hjørne av den øverste blå linjen for å lagre skanneprosjektet. Da kan du gjenopprette de tapte filene når som helst ved å legge til .spf-filen i denne programvaren.
Trinn 1 Etter at programvaren er ferdig skannet, klikker du på diskikonet i høyre hjørne av den øverste blå linjen.
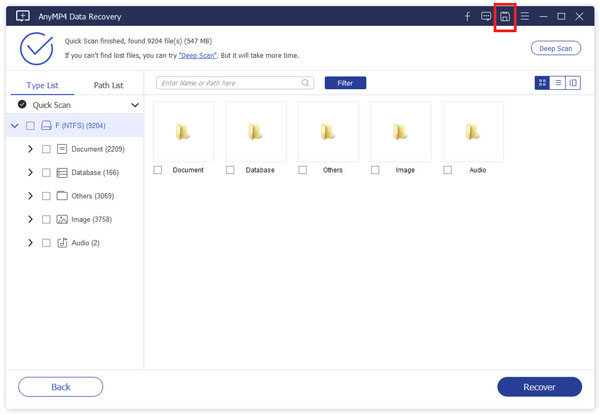
Trinn 2 Når du vil gjenopprette filene, åpner du programvaren og klikker på plussikonet i høyre hjørne av den øverste blå linjen for å legge til skanneprosjektet (stedet er det samme som stedet for diskikonet).
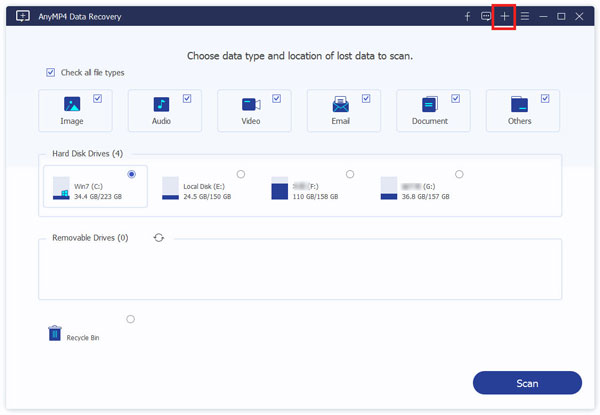
Velg SPF-filen, så viser programvaren det forrige skannede resultatet du lagret.
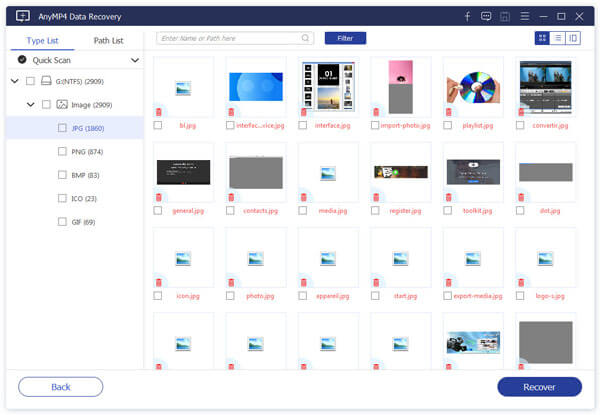
Trinn 3 I løpet av få sekunder kan du se dataene sortert etter type på venstre bjelke. Du kan også se dem ved å klikke på "Baneliste" i rekkefølgen av banen.
Finn dataene. For å se informasjonen om dataene, kan du klikke på det tredje ikonet øverst til høyre i grensesnittet.
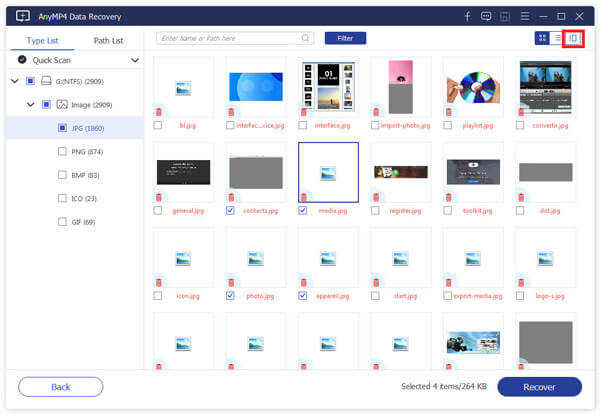
Det er også OK å velge mappe ved å klikke på "Fliter" midt på toppen for å finne ut filen.
Trinn 4 Når du har sørget for at filene du vil gjenopprette, klikker du på "Gjenopprett" for å hente filene til datamaskinen din.
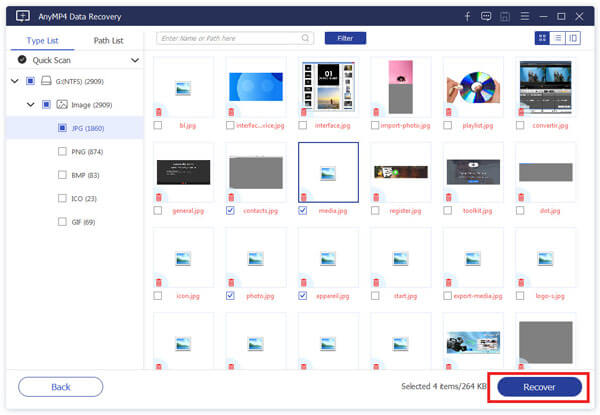
Da vil du se et popup-vindu. Velg lagringsstien i den.
Etter å ha blitt gjenopprettet vil programvaren vise deg de gjenopprettede dataene automatisk.
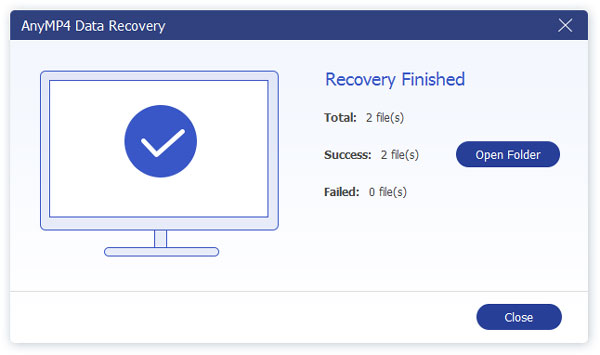

 Butikk
Butikk