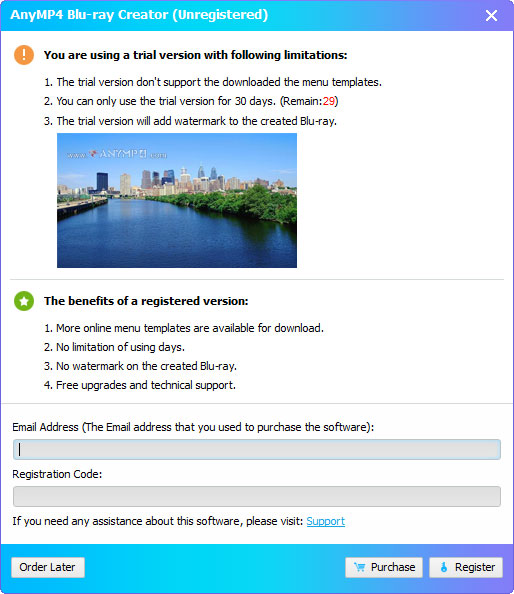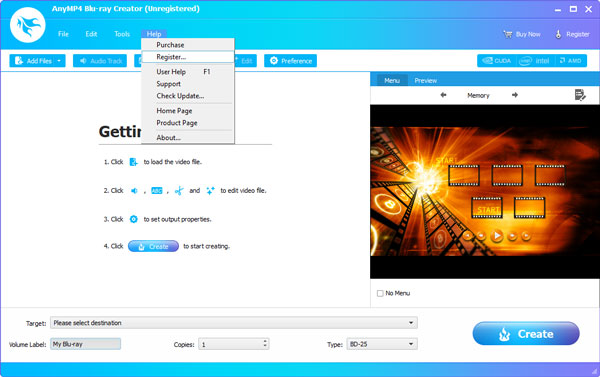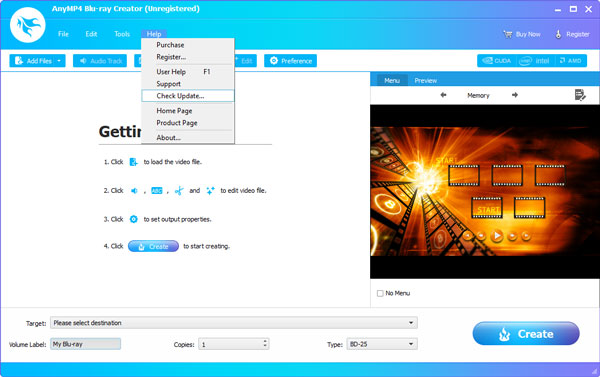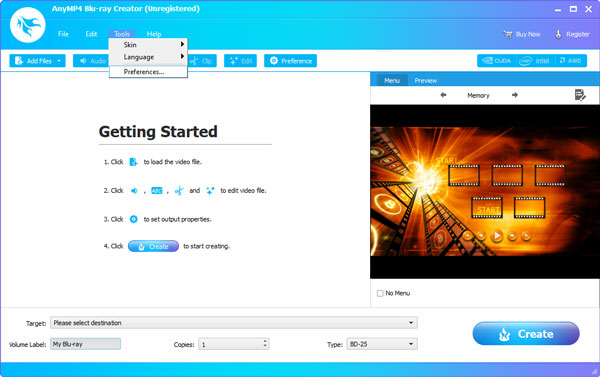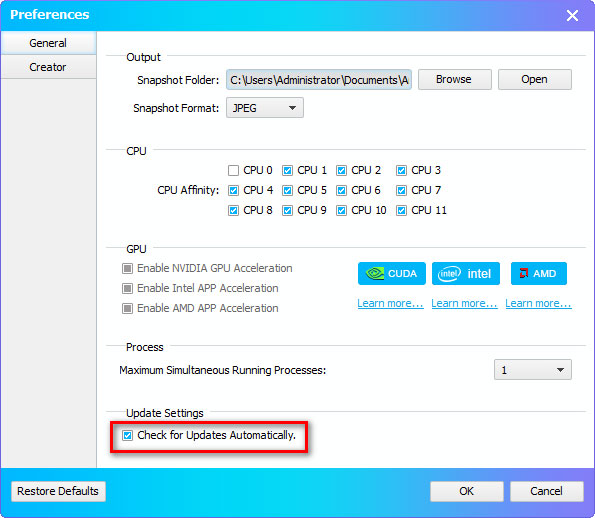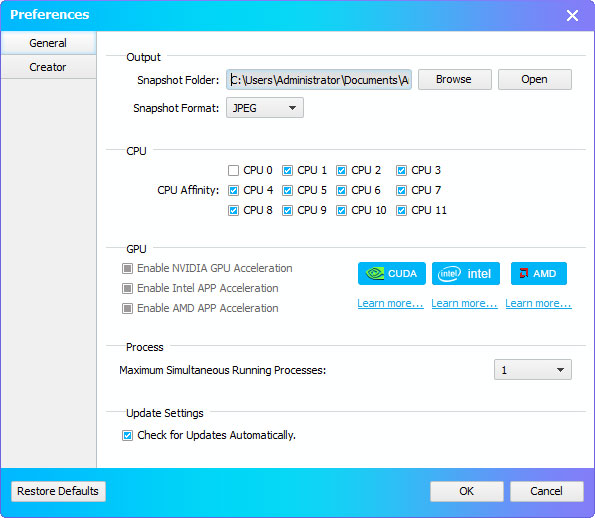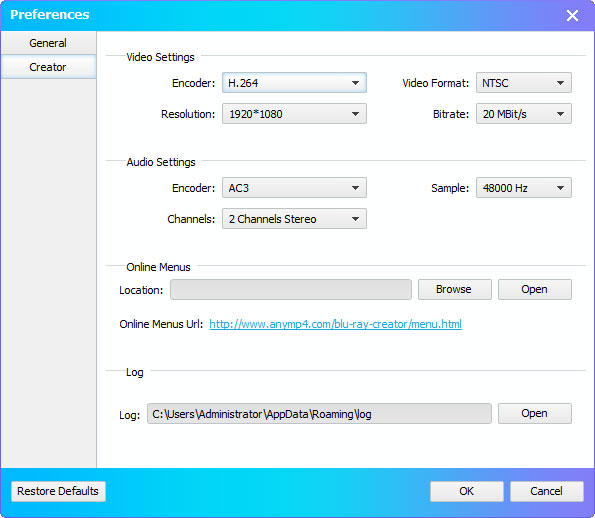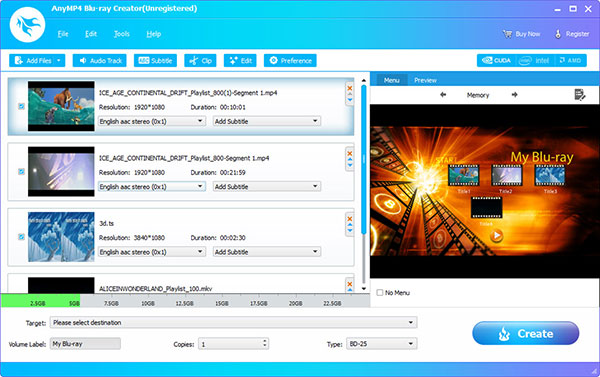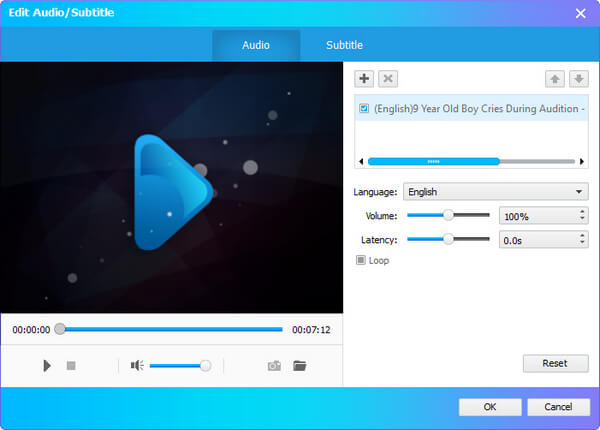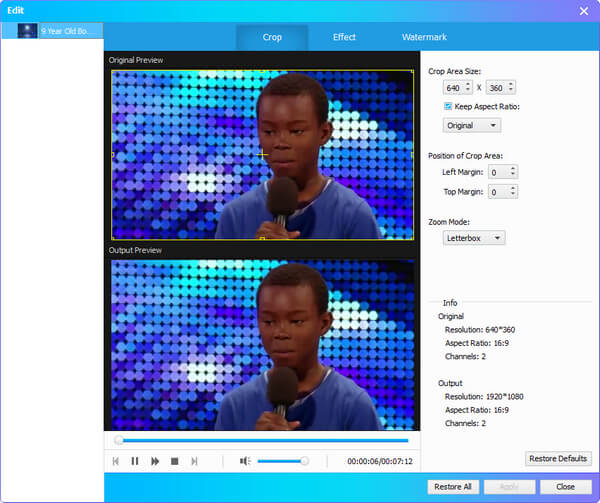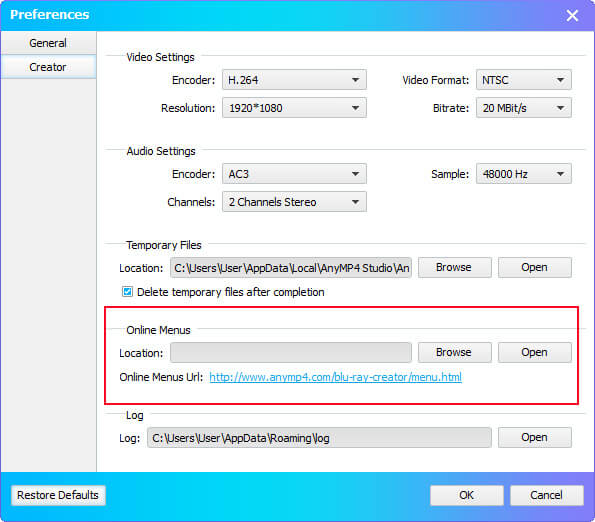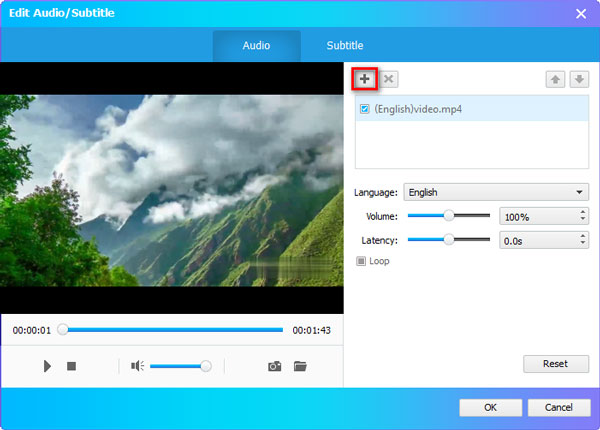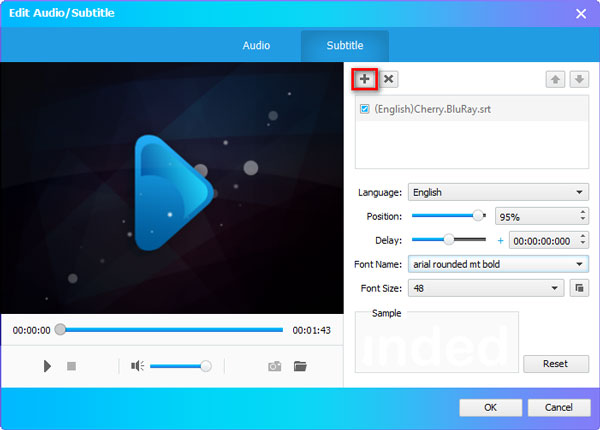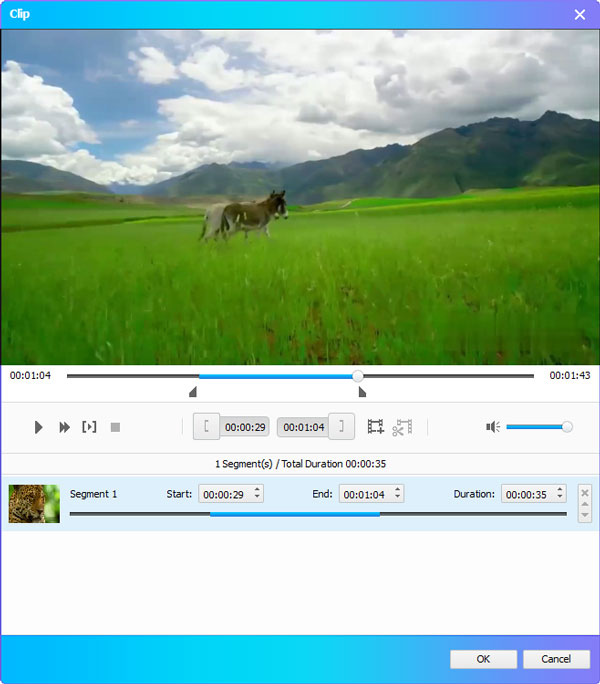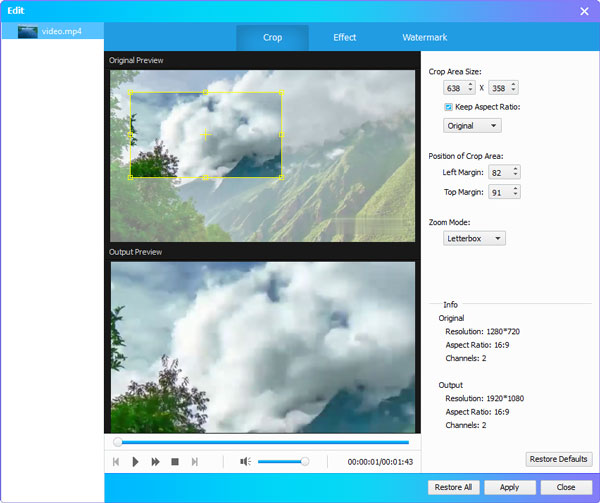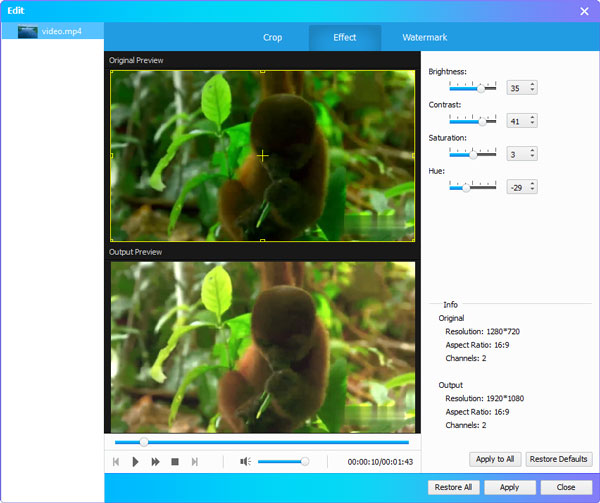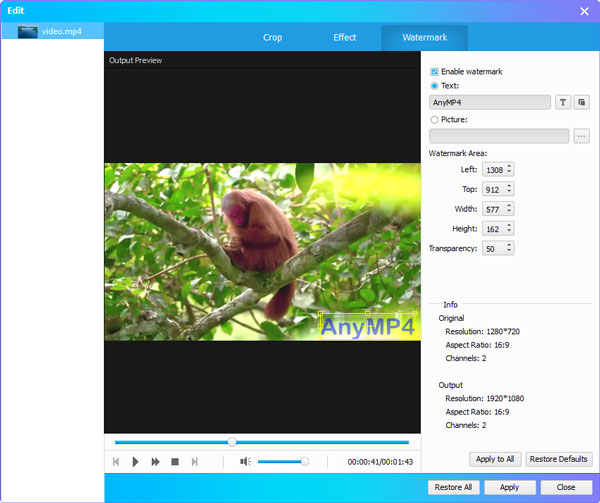Kom i gang
Last ned og installer
Last ned Blu-ray Creator og følg deretter instruksjonene på skjermen for å installere den på datamaskinen.
Registrere
For å få bedre glede av alle funksjonene til Blu-ray Creator, må du installere den. Etter at du har startet dette programmet på datamaskinen din, kan du se en sammenligning mellom gratisversjonen og den registrerte versjonen.
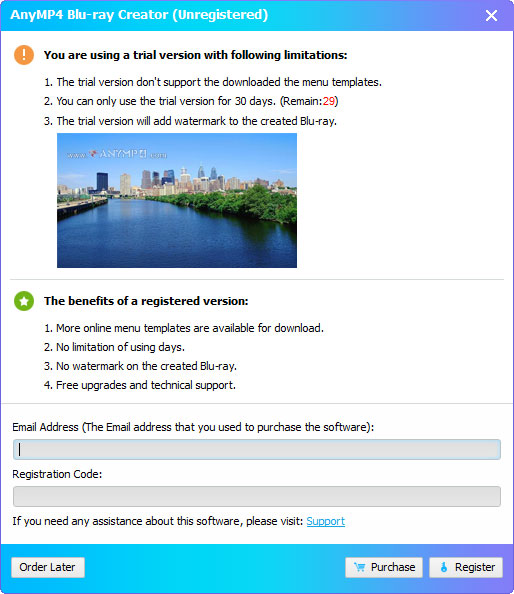
Du kan lett finne Registrere på høyre side av grensesnittet. Du kan også klikke Hjelp og velg Registrere for å gå inn i registreringssenteret.
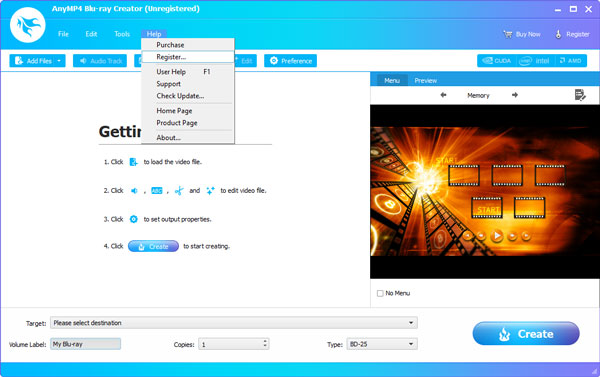
Skriv inn din e-postadresse og registreringskode. Klikk deretter på Registrere knappen for å fullføre registreringen. Forsikre deg om at datamaskinen din har en gyldig internettforbindelse mens du registrerer AnyMP4 Blu-ray Creator.
Oppdater
AnyMP4 Blu-ray Creator vil kontinuerlig oppdateres med feilrettinger og nye funksjoner. Hvis du vil sjekke om det er den nyeste versjonen, kan du prøve metodene nedenfor.
Metode 1: Klikk på Hjelp-menyen og velg Sjekk oppdatering. Hvis det er en oppdatering, kan du laste ned og installere den umiddelbart.
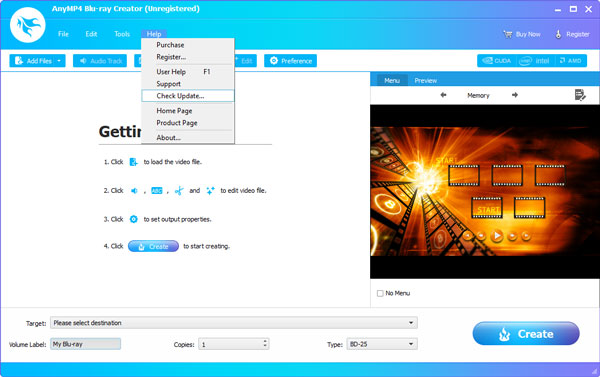
Metode 2: Klikk på Verktøy-menyen og velg Preferanser.
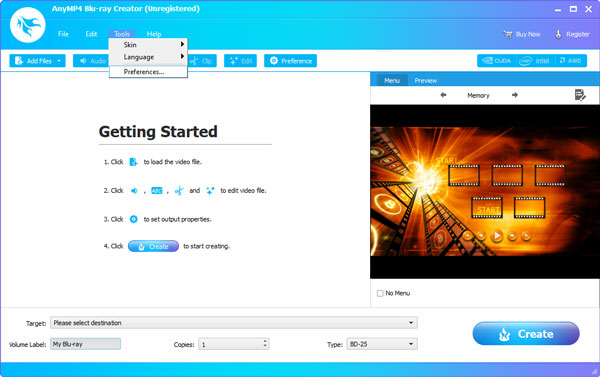
Merk av i boksen til Se etter oppdateringer automatisk. Deretter får du en melding når en oppdatering er tilgjengelig.
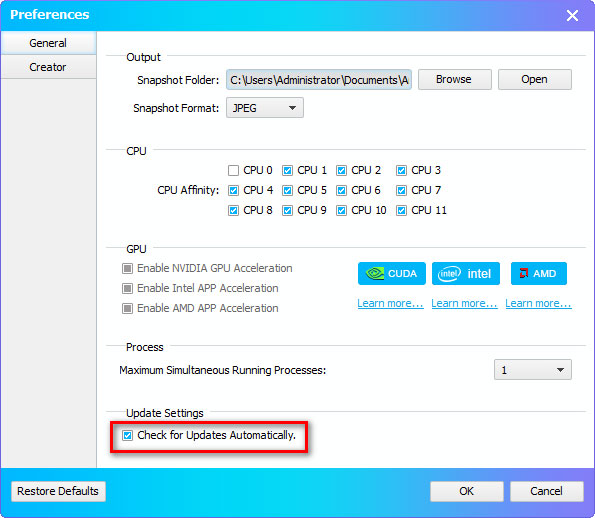
Metode 3: Gå til produktsiden vår og last ned den nyeste versjonen.
Skriv inn din e-postadresse og registreringskode. Klikk deretter på Registrere knappen for å fullføre registreringen. Forsikre deg om at datamaskinen din har en gyldig internettforbindelse mens du registrerer AnyMP4 Blu-ray Creator.
Preferanser
De Preferanser vinduet lar deg justere innstillingene på forhånd. Bare klikk verktøy menyen og velg Innstillinger for å åpne vinduet Innstillinger.
Du får valg å justere generelle innstillinger som utdatamappe, øyeblikksbildeformat, aktivere CUP-akselerasjon, og angi maksimale samtidige prosesser.
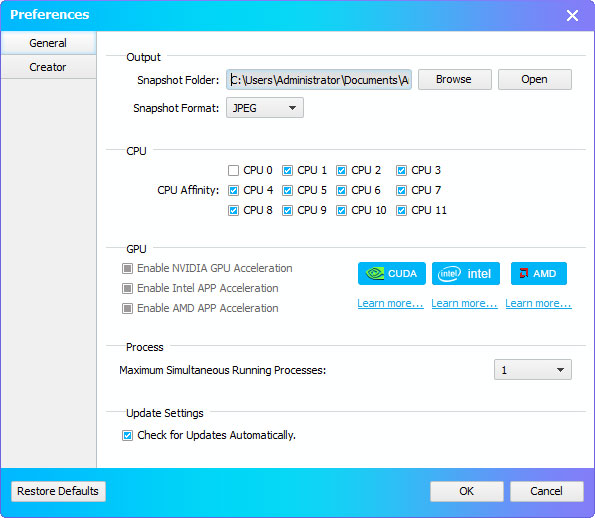
Du kan også justere Creator-innstillinger som videoinnstillinger, lydinnstillinger, velge online menyer eller åpne Logg-mappen.
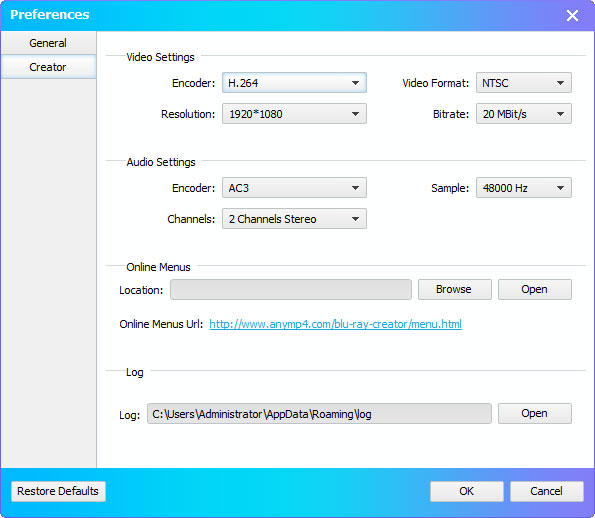
Lag Blu-ray
Blu-ray-plate er en fin måte å dele videoer med venner, spesielt hvis du har noen HD-videoer. Har du tenkt på å lage Blu-ray-plate selv? Følg trinnene for å lære hvordan du lager Blu-ray-plate / mappe eller ISO-bildefil med Blu-ray Creator.
Trinn 1 Koble til Blu-ray-plate
Koble BD-stasjonen til datamaskinen og sett inn en tom Blu-ray-plate i BD-stasjonen.
Trinn 2 Legg til videofiler
Last ned, installer og start AnyMP4 Blu-ray Creator på datamaskinen din. Klikk Legg til filer på den øverste linjen for å laste videoen du vil brenne til Blu-ray-platen.
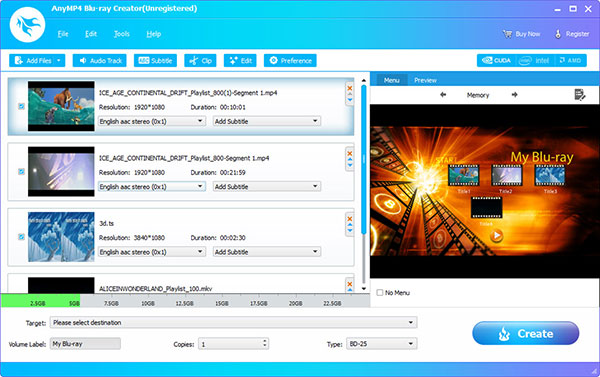
Trinn 3 Legg til lydspor og teksting
Sjekk videofilen og klikk Lydspor or Undertittel, kommer du til Rediger lyd / undertekst vindu. Her kan du slå Legg til ikonet og sett inn et eksternt lydspor eller undertekst, og juster bare innstillingen ved å dra fremdriftslinjen.
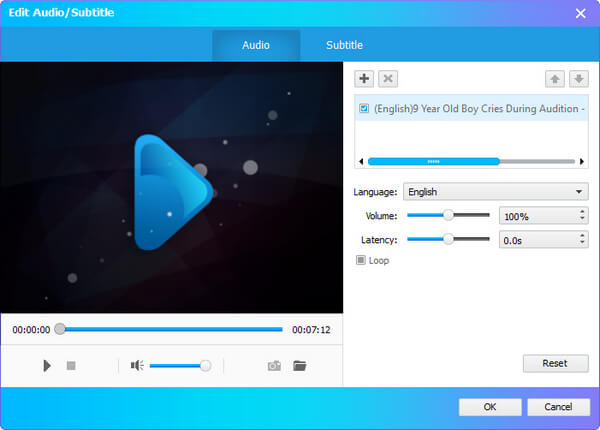
Trinn 4Rediger videoer
Tilbake til hovedgrensesnittet, sjekk videoen og klikk Rediger. I popup-vinduet Rediger vindu, vil du bli gitt Beskjær, Effekt og vannmerke og flere redigeringsfunksjoner for å forbedre videoen som du vil.
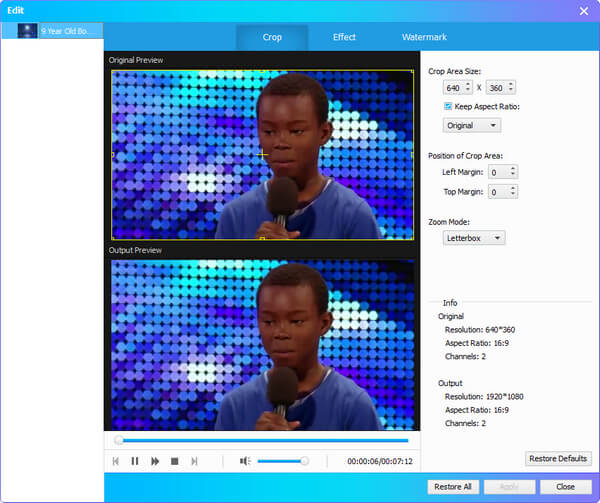
Trinn 5Juster videoinnstillingene
Tilbake til hovedgrensesnittet igjen, sjekk videoen og klikk Preferanser knapp. I Preferanser vindu, har du lov til å endre video~~POS=TRUNC innstillinger~~POS=HEADCOMP, Lydinnstillinger, få Online menyer og mer.
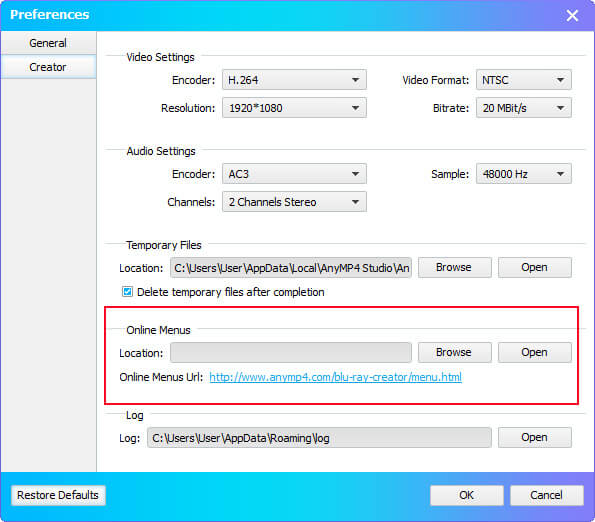
Trinn 6Lag Blu-ray
Velg målformat og målfilmappe. Hvis du vil brenne video til Blu-ray-plate direkte, velger du Blu-ray-platen som mål. Hvis du vil opprette en Blu-ray-mappe eller ISO-bildefil for videre bruk, velger du målmappen som destinasjon. Klikk deretter Opprett knappen for å starte.
Edit Video
Legg til lydspor
Trinn 1 Velg videoen din og klikk Lydspor for å justere lydsporet for den nye Blu-ray-filen.
Last ned og installer AnyMP4 Blu-ray Player, og start den deretter på datamaskinen.
Trinn 2 Klikk Legg til lydspor ikonet for å legge til et eksternt lydspor til videoen. Du kan også velge språk, justere volum og ventetid, ta øyeblikksbilde mens du forhåndsviser.
Trinn 3 Klikk OK knappen for å bruke endringene.
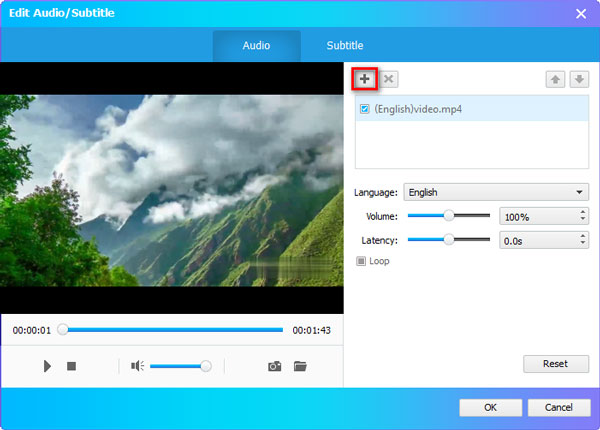
Legg til undertekst
Trinn 1 Velg videoen din og klikk Undertittel knappen for å legge til undertekst for videoen.
Trinn 2 Klikk Legg til undertekst ikonet for å sette inn undertekstfilen din (* .srt, * .ssa, * .ass). Du kan endre språk, justere posisjon og forsinkelse, endre skriftnavn og skriftstørrelse, eller forhåndsvise underteksten i prøveområdet.
Trinn 3 Klikk OK knappen for å lagre justeringene.
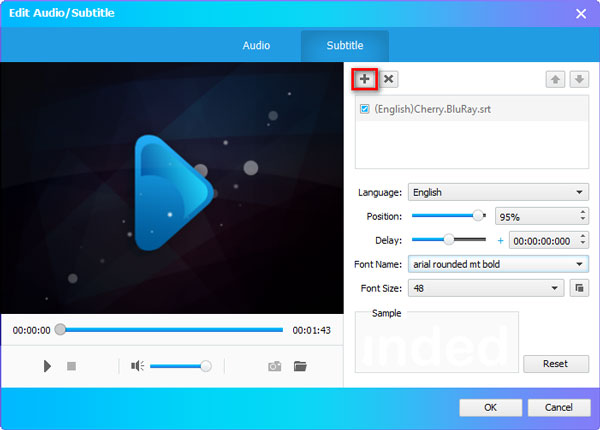
Clip Video
Trinn 1 Velg videoen og klikk Klipp knappen for å kutte en hel video i stykker.
Trinn 2 Dra glidebryterne i starten eller slutten for å justere videolengden. Du kan også justere start-, slutt- eller varighetstiden for å kutte segmentet.
Trinn 3 Klikk OK knappen for å kutte videoen i flere segmenter.
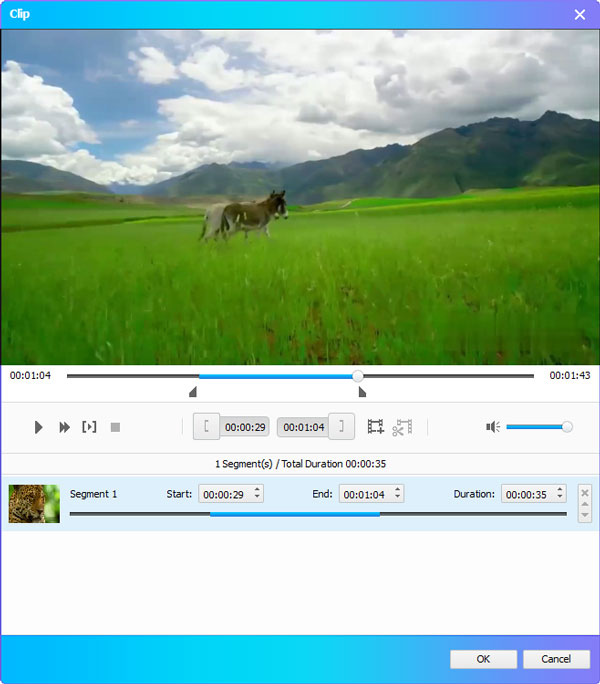
Beskjær video
Trinn 1 Velg videoen og klikk Rediger knapp. Du kan beskjære videoen i Beskjær fanen.
Trinn 2 I kategorien Beskjær kan du justere størrelsen på beskjæringsområdet, endre posisjonen til beskjæringen og stille zoommodus fra Letterbox, Medium, Pan & Scan eller Full.
Trinn 3 Klikk Påfør knappen for å bruke endringene.
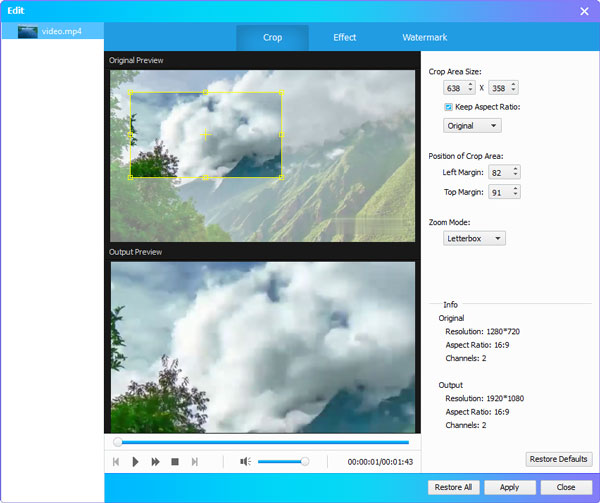
Juster videoeffekter
Trinn 1 Velg videoen og klikk Rediger knapp. Du kan justere videoeffekter i Effekt fanen.
Trinn 2 på Effekt kategorien, kan du justere lysstyrke, kontrast, metning og fargetone for å gjøre utdatafilen perfekt.
Trinn 3 Klikk Påfør for å beholde justeringene.
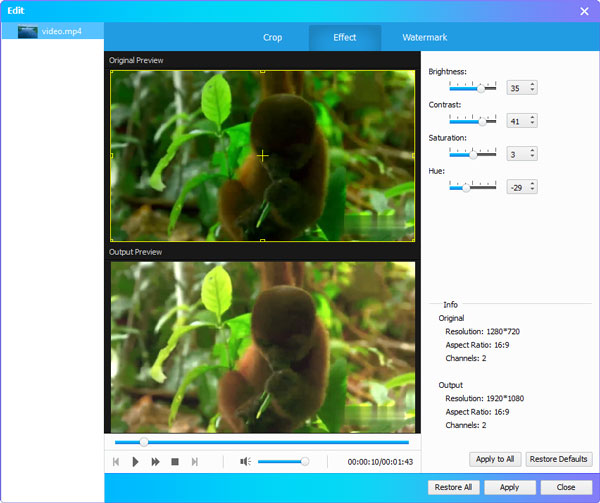
Legg til vannmerke
Trinn 1 Velg videoen og klikk Rediger knapp. Du kan legge til vannmerke eller bilde vannmerke i videoen.
Trinn 2 på vannmerke fanen, kryss av Aktiver vannmerke alternativ. Du kan justere vannmerkeområdet bit for bit, og endre gjennomsiktigheten til vannmerket.
Hvis du vil legge til et vannmerke, kan du velge tekst og juster skriv inn teksten i rommet. Du kan velge skrift, skriftstil eller skriftstørrelse.
Hvis du vil legge til et bilde som vannmerke, kan du velge bilde og klikk på de tre horisontale prikknappene for å velge bildet fra det lokale.
Trinn 3 Klikk Påfør knappen for å legge til vannmerket i videoen din.
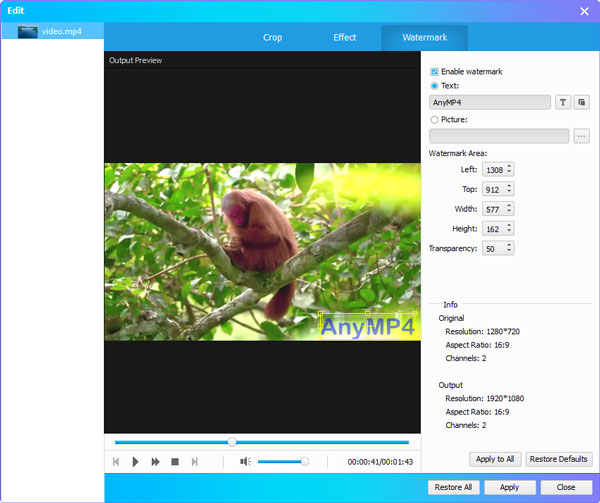

 Butikk
Butikk