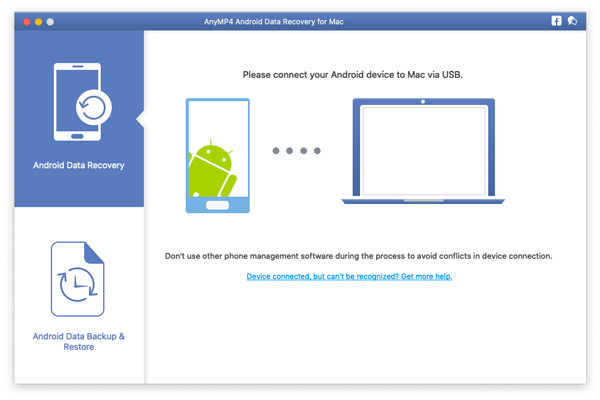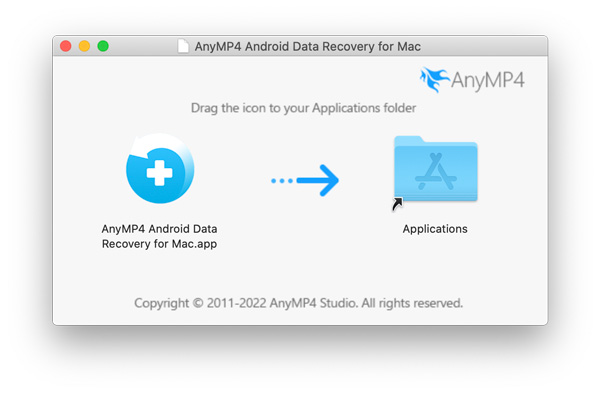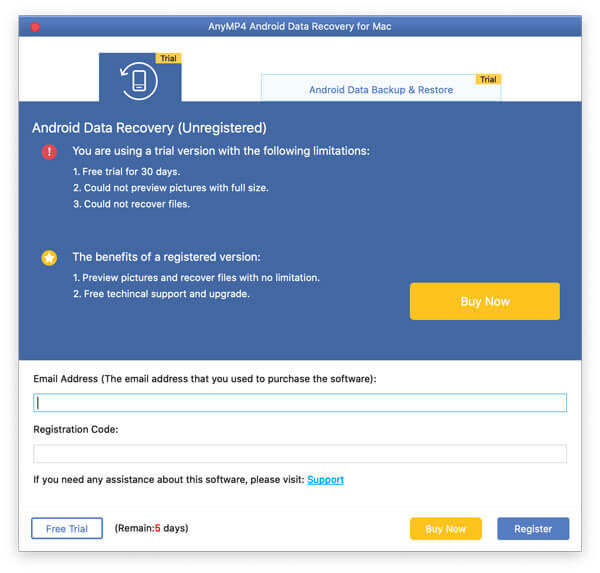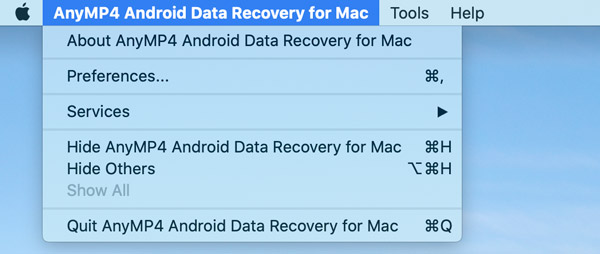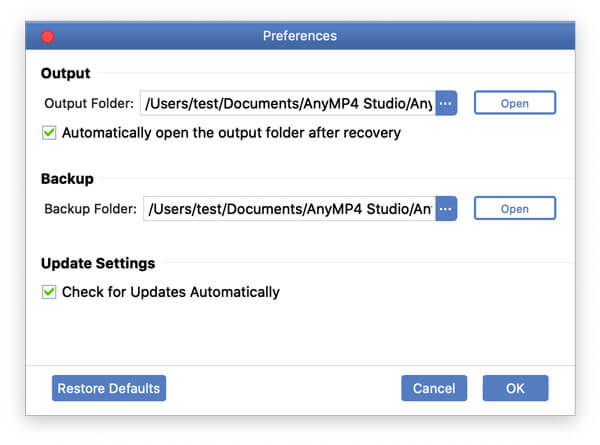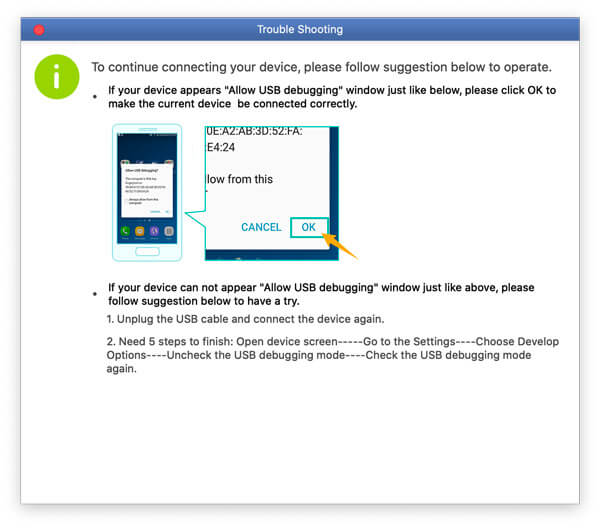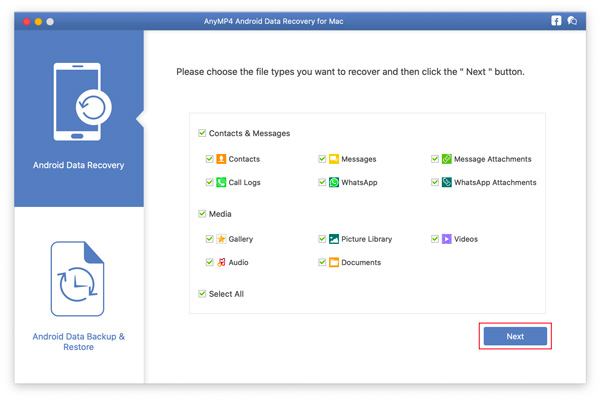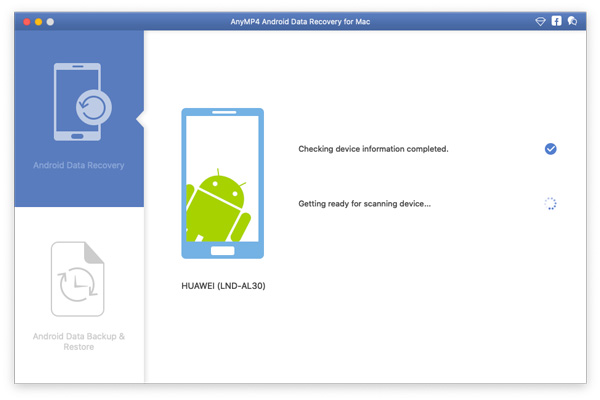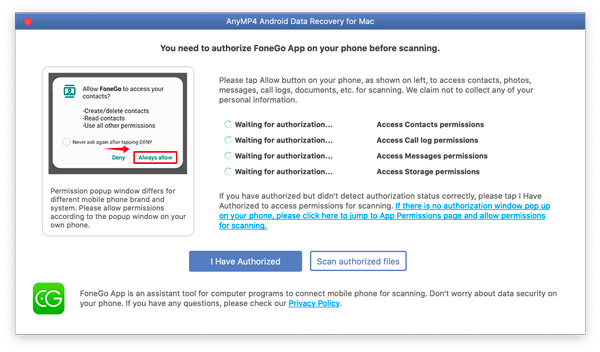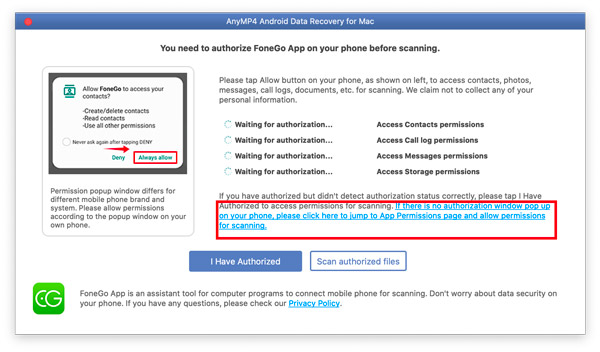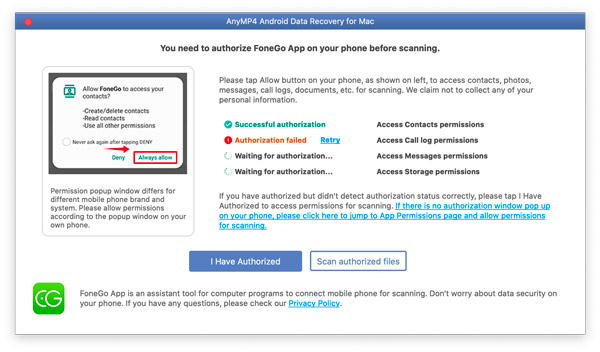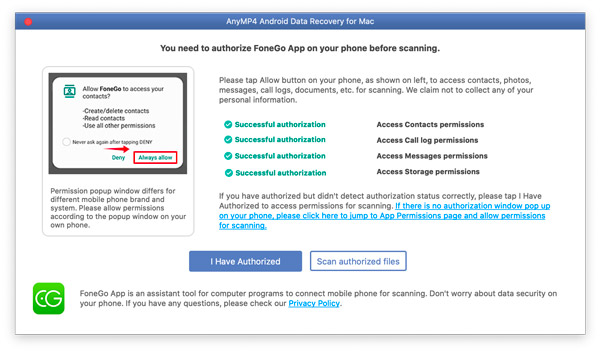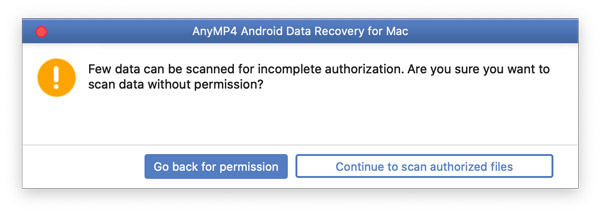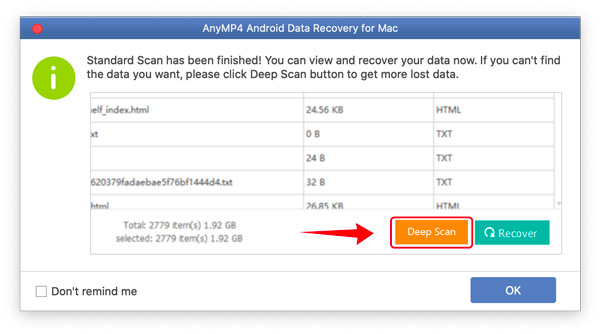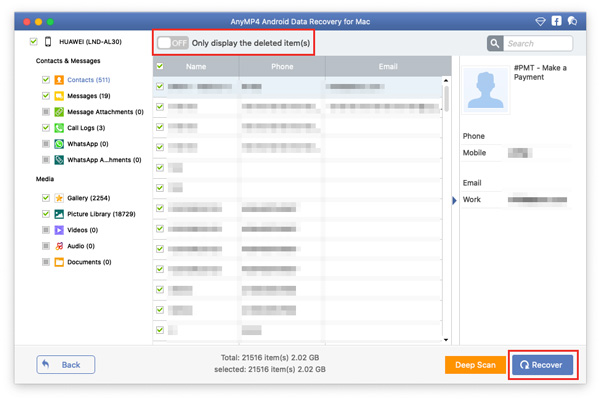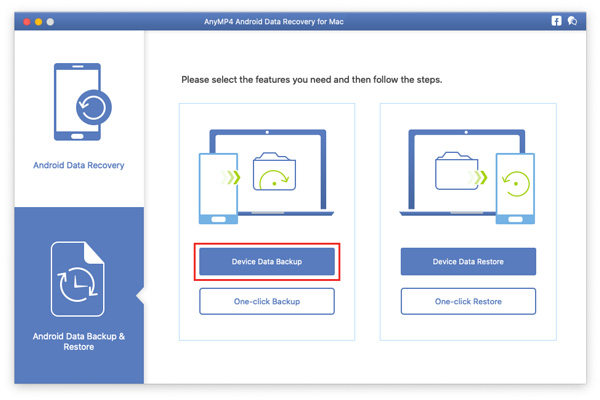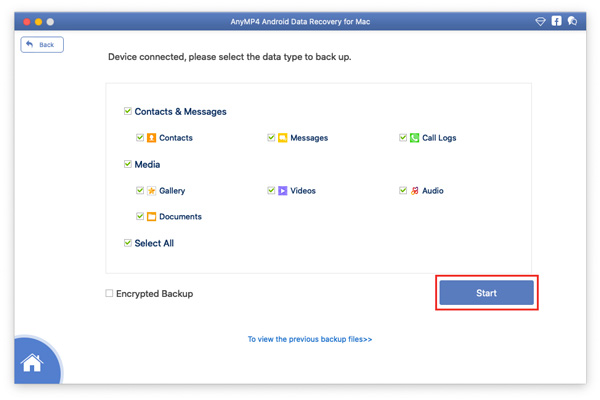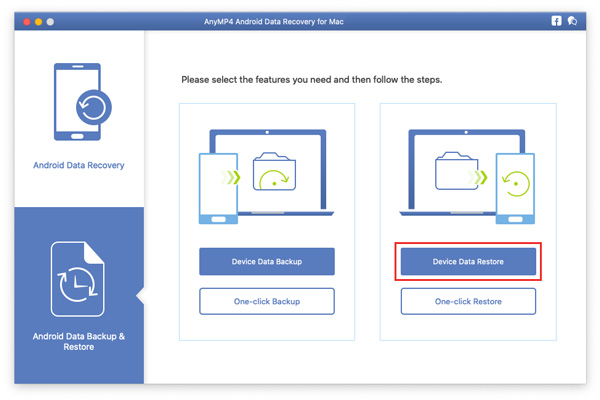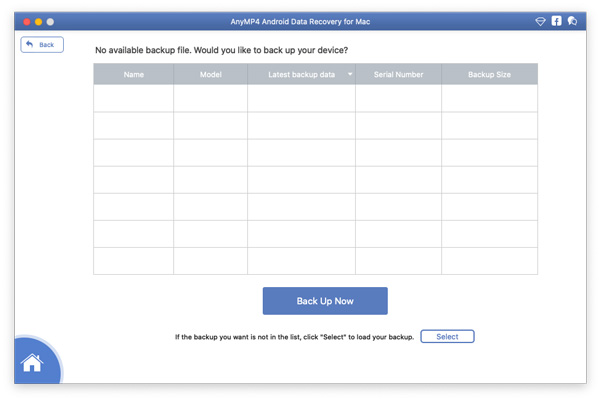Introduksjon
AnyMP4 Android Data Recovery for Mac er en Android-programvare for datagjenoppretting. Du kan gjenopprette slettede eller tapte data fra Android-telefoner og -nettbrett med hjelpen. Du kan ikke bare finne tilbake kontakter, meldinger, videoer, bilder og lyd, men også gjenopprette WhatsApp-data, dokumenter og galleri.
Bortsett fra gjenopprettingsfunksjonen, kan AnyMP4 Android Data Recovery for Mac hjelpe deg med å sikkerhetskopiere tapte filer, inkludert musikkvideobilder, WhatsApp og dokumenter, oppdatere systemet og administrere telefonen og dataene dine. Med den oppdaterte versjonen legger vi til funksjonen for individuell informasjonsbeskyttelse til denne programvaren. AnyMP4 Android Data Recovery for Mac kan hjelpe deg med å gjenopprette alle data du trenger basert på personlig informasjonssikkerhet.
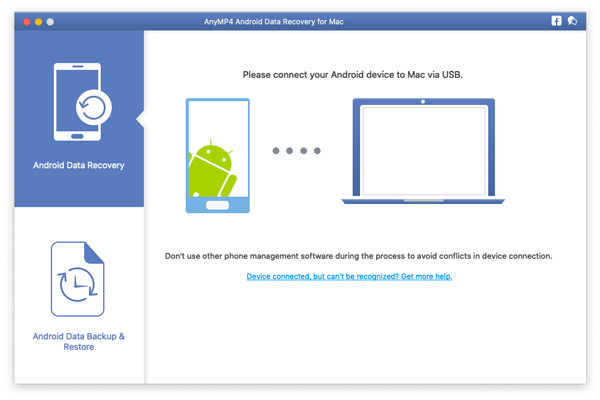
Installer og registrer
Install
Trinn 1 For å installere AnyMP4 Android Data Recovery for Mac, må du laste den ned på din Mac. Her er nedlastingslenken: https://download.anymp4.com/mac/android-data-recovery-for-mac.dmg
Trinn 2 Åpne den nedlastede filen. Deretter vil den installere AnyMP4 Android Data Recovery for Mac.
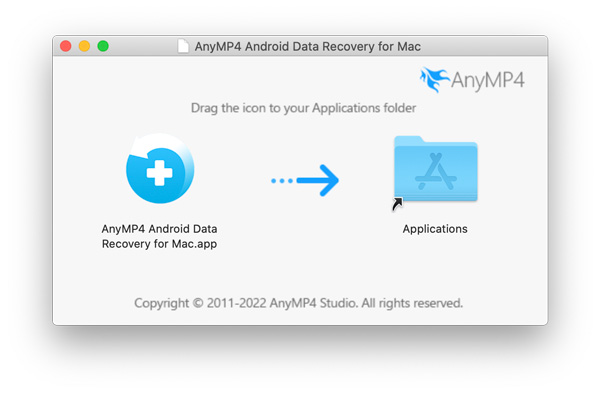
Registrere
Når du først lanserer denne programvaren, dukker registervinduet opp for deg. Skriv inn e-postadressen din og registreringskoden du mottok.
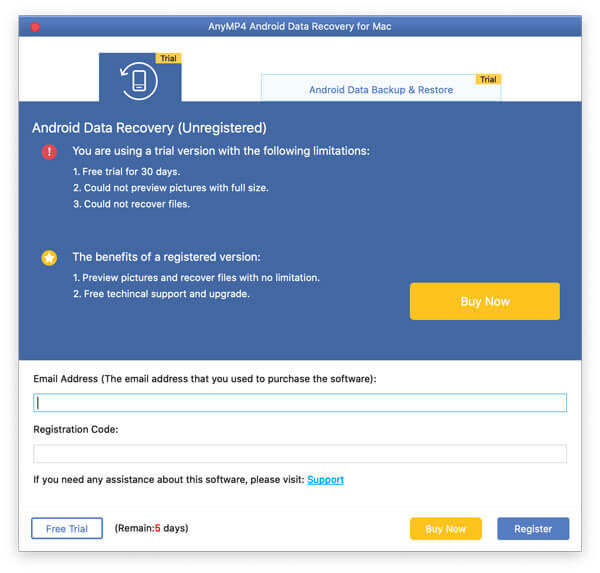
Du kan også klikke på nøkkelikonet øverst til høyre i grensesnittet for å åpne registervinduet. Det er det samme å klikke på Hjelpeliste for å finne Registrere alternativet.
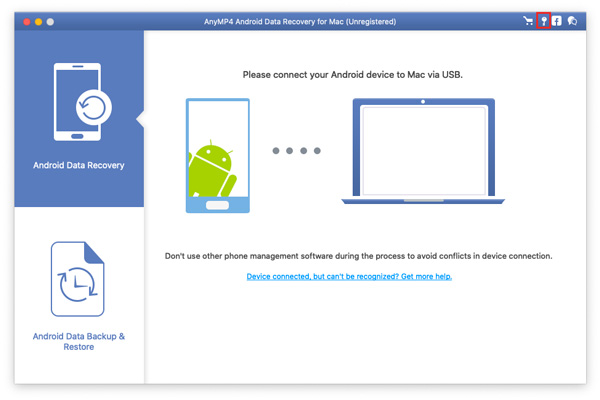
Epostadresse: E-postadressen er e-postadressen du brukte da du kjøpte programmet.
Registreringskode: Kopier og lim inn registreringskoden du mottok etter det vellykkede kjøpet i e-postboksen.
OBS: Når du har kjøpt den vellykket, sendes registreringskoden til din e-postadresse som du har fylt ut på bestillingsskjemaet.
Angi Output & Backup Path
For å gjenopprette dataene dine, trenger vi en angitt bane for gjenopprettede filer. Så du må angi lagringsstien for filene dine.
Trinn 1 Klikk Preferanser ved å klikke AnyMP4 Android Data Recovery for Mac øverst til venstre på skjermen.
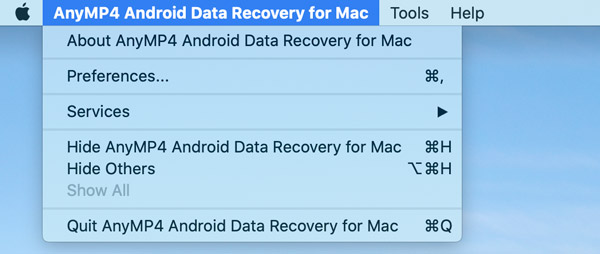
Trinn 2 Du vil se preferansevinduet. I dette vinduet kan du angi banen utdatabanen og sikkerhetskopibanen.
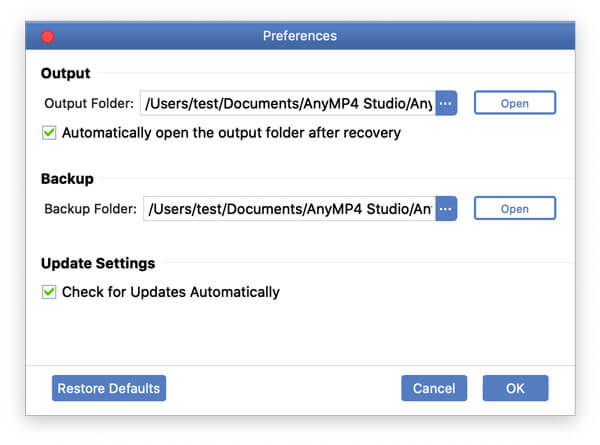
Android Data Recovery for Mac
Noen ganger, på grunn av fysiske skader eller feil operasjoner, kan dataene dine i Android-telefonen gå tapt. I disse tilfellene kan du bruke Any MP4 Android Data Recovery for Mac for å gjenopprette tapte data til Android-enhetene dine.
Trinn 1 Koble enheter
Dobbeltklikk programvareikonet for å starte det. Etter start, velg Android Data Recovery del. Da må du koble Android-enhetene dine til Mac via USB.
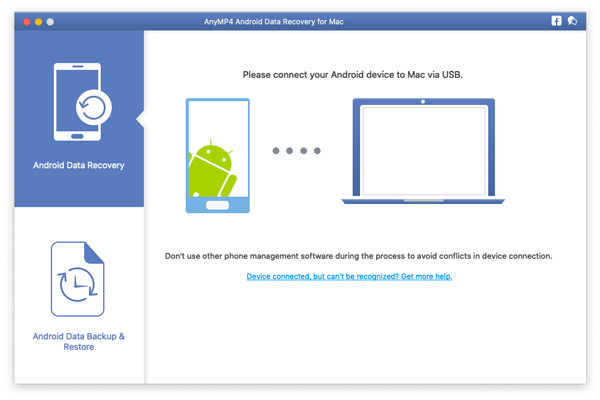
Etter at du har koblet til enheten, må du trykke OK på din Android-telefon.
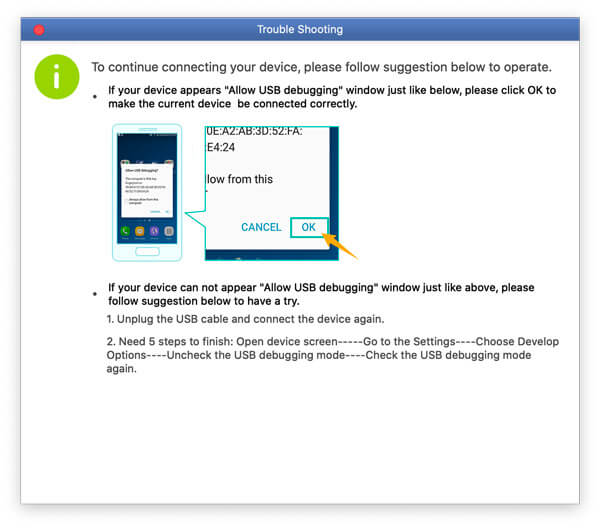
Trinn 2 Velg og skanning av data
Etter vellykket tilkobling vil AnyMP4 Android Data Recovery vise en liste som viser alle datatypene. Velg datatypen du vil gjenopprette og klikk neste.
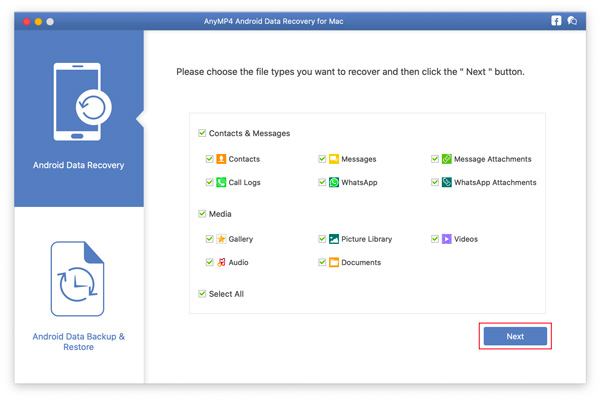
Den vil sjekke informasjon om Android-enheter og skanne dataene dine på Android-enheten din.
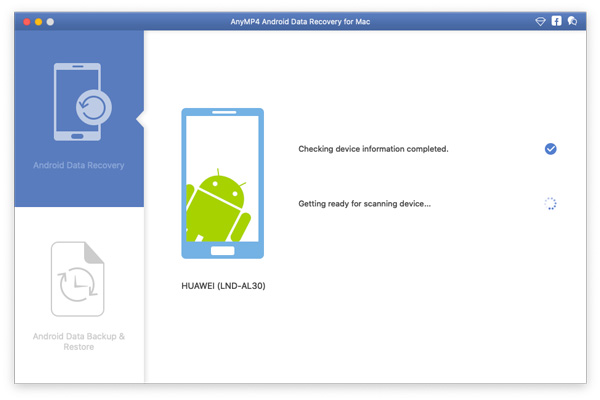
Så dukker det opp et vindu for deg å autorisere FoneGo-appen. (FoneGo er bare en 100% sikker app, som gir programmet tilgang til dataene på telefonen din.)
For Android 8.0 nedenfor trenger du bare å trykke Allow på din Android-telefon.
Men for Android 8.0 ovenfor vil det dukke opp et vindu på enhetene dine for å spørre deg om du lar den få tilgang til informasjonen din. Det er fire deler på den, kontakter, anropslogg, meldinger og lagring. Hvis du er sikker, må du klikke Allow på enheten din for hver del du trenger å skanne.
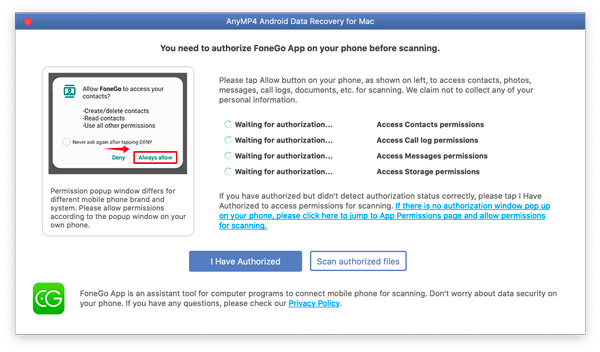
Hvis det ikke er noe autorisasjonsvindu som dukker opp på telefonen din, kan du klikke på koblingen over knappene. Deretter hopper telefongrensesnittet til App Tillatelser side, og du kan autorisere FoneGo-appen på telefonen din for hånd for disse delene.
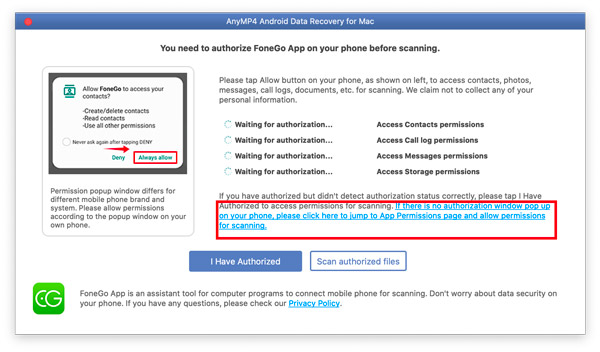
Hvis det viser deg Autorisasjonen mislyktesklikk Prøv på nytt i blått for å autorisere igjen.
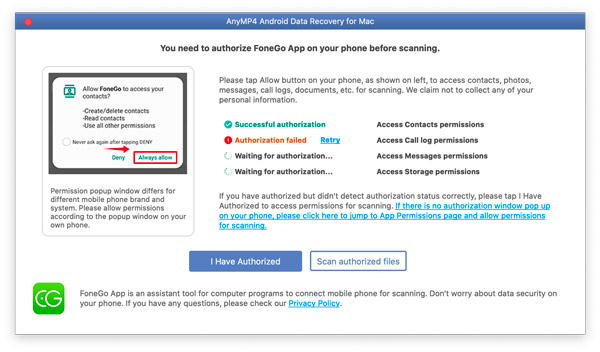
Etter at det viser seg Vellykket autorisasjon Klikk på for de delene du vil skanne Skann autoriserte filer.
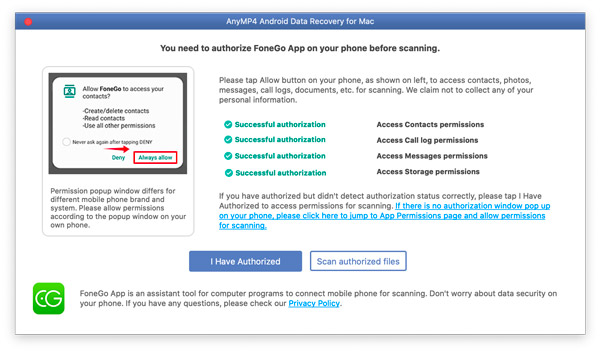
Så dukker det opp et vindu for deg å sikre at dataene du vil skanne. Hvis de har rett, klikker du Fortsett å skanne autoriserte filer å begynne å skanne dataene for de autoriserte delene for deg. Hvis ikke, kan du klikke Gå tilbake for tillatelse for å gå tilbake til autorisasjonsvinduet.
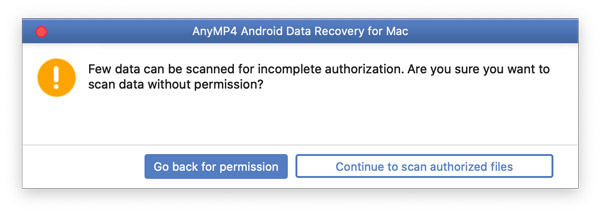
Fordi den første skanningen er Standard skanning, ville det ikke være alle slettede eller tapte data på enheten din. Så hvis du ikke finner dataene du vil ha, kan du klikke Dypt Søk nederst til høyre for å skanne dataene på nytt.
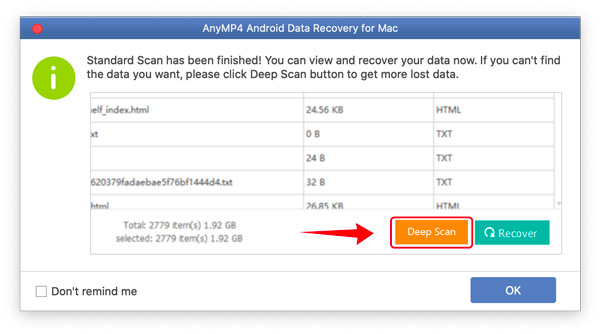
Trinn 3 Gjenopprett data
Velg datatype på venstre bjelke. Hvis du vil gjenopprette alle data av en type, kan du trykke på typen på venstre bjelke. Hvis du bare vil gjenopprette noen filer, klikker du bare på filen til høyre.
Eller du kan også klikke AV for å gjenopprette slettede filer.
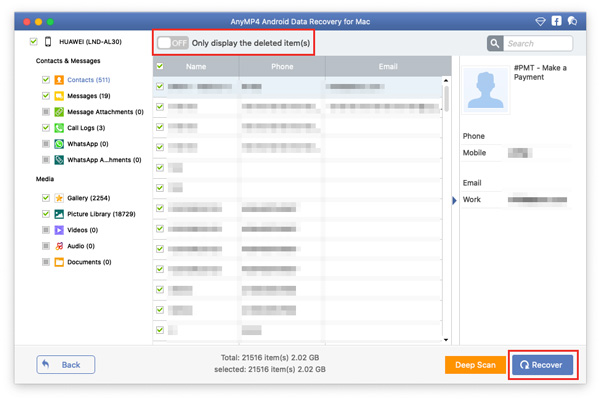
Når du har bestemt deg for dataene du vil gjenopprette, klikker du Gjenopprette -knappen til høyre nederst for å starte. Om få sekunder blir det gjort. Og den vil dukke opp målmappen du har satt.
Android Data Backup & Restore for Mac
For å unngå å miste dataene dine permanent, kan du sikkerhetskopiere Android-dataene dine på Mac-datamaskinen. Og AnyMP4 Android Data Backup and Restore for Mac kan hjelpe deg.
Sikkerhetskopier Android-data på Mac
Trinn 1 Start programvaren på Mac-en, og bytt deretter til Android Data Backup og Gjenopprett fanen. Du kan velge Enhetsdata sikkerhetskopiering Knappen eller Ett-klikk sikkerhetskopiering for å begynne å sikkerhetskopiere Android-telefondataene dine til Mac-datamaskinen.
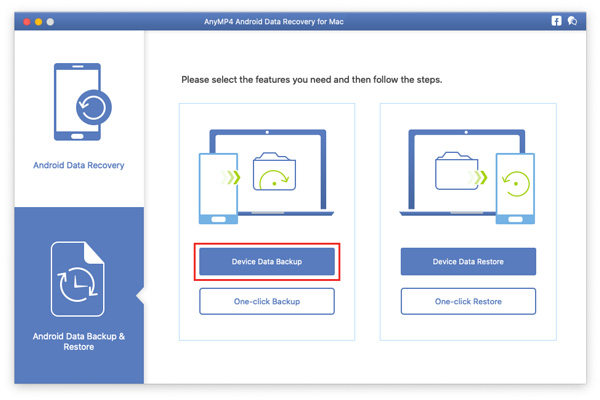
Trinn 2 Bruk deretter USB-kabelen til å koble Android-telefonen til Mac.
Trinn 3 Etter vellykket tilkobling kan du velge å sikkerhetskopiere hvilke data basert på dine behov. AnyMP4 Mac Android Data Backup & Restore støtter sikkerhetskopiering av kontakter, meldinger, anropslogger, galleri, videoer, lyd og dokumenter. Senere klikker du på Start knappen for å starte sikkerhetskopieringen.
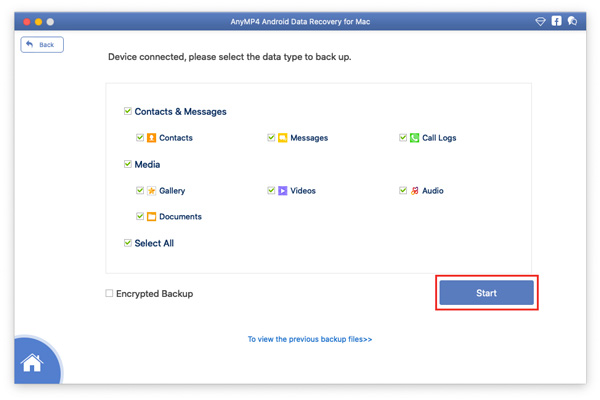
Gjenopprett Android-data på Mac
Trinn 1 Start programvaren på Mac-en, og bytt deretter til Android Data Backup og Gjenopprett funksjon. Hvis du vil gjenopprette data fra Mac-datamaskinen til Android-telefonen, må du klikke på Enhetsdata Gjenopprett Knappen eller Ett-klikk Gjenopprett knapp.
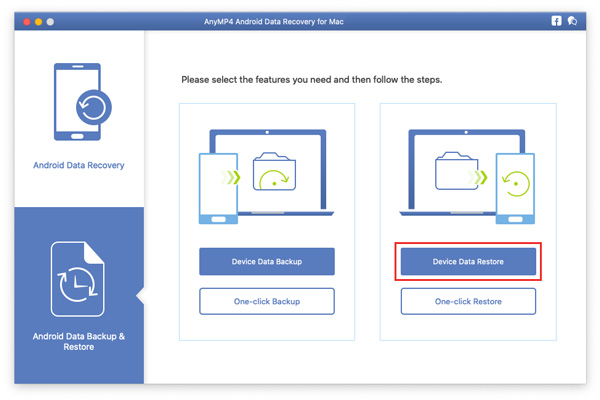
Trinn 2 Og velg deretter en sikkerhetskopifil du vil gjenopprette og klikk på Sikkerhetskopier nå knappen for å gjenopprette.
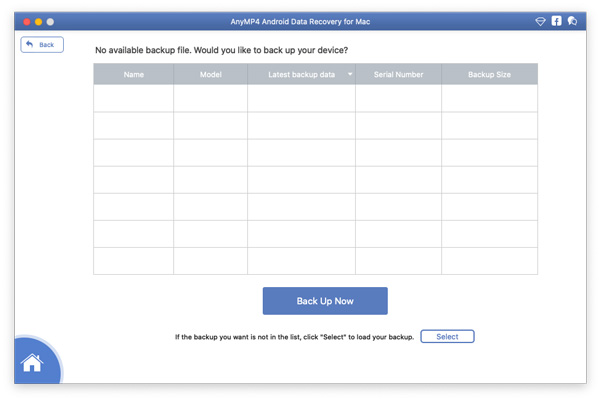
Trinn 3 Her kan du velge de nøyaktige dataene du vil gjenopprette. Senere kan du velge hvilken enhet du vil gjenopprette til ved å klikke på Gjenopprett til enhet Knappen eller Gjenopprett til Mac knapp.

 Butikk
Butikk