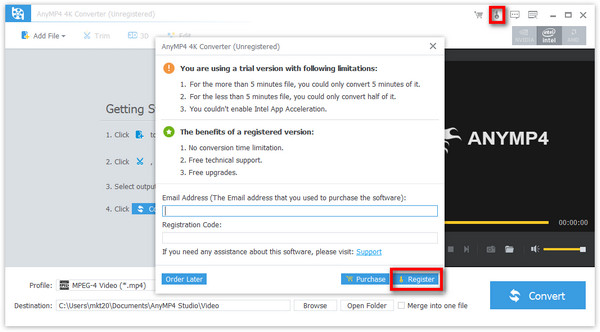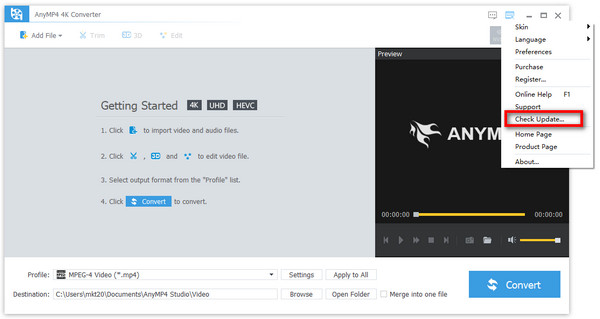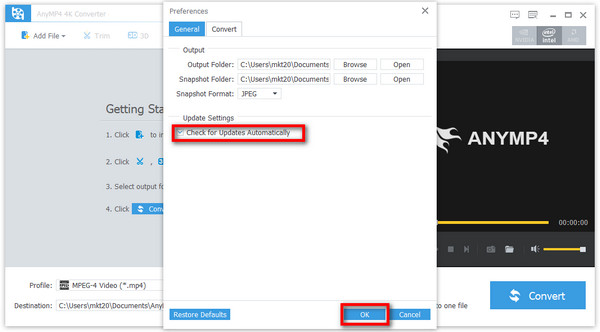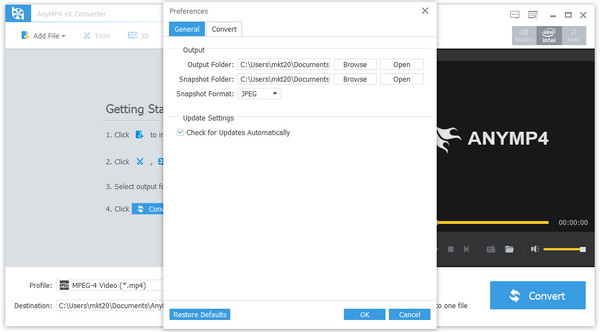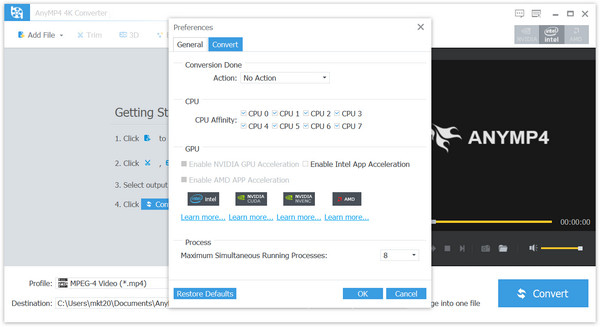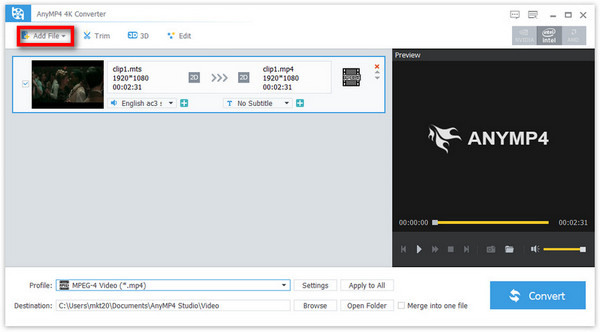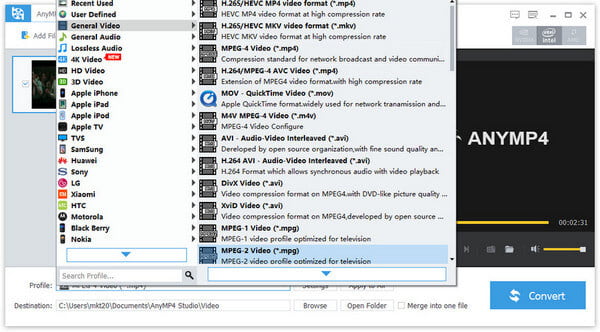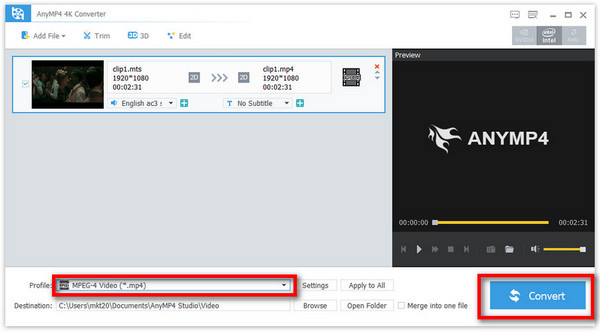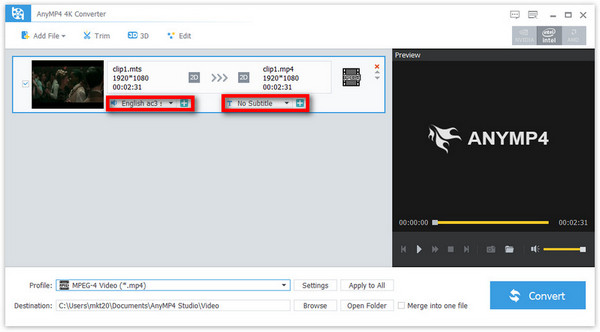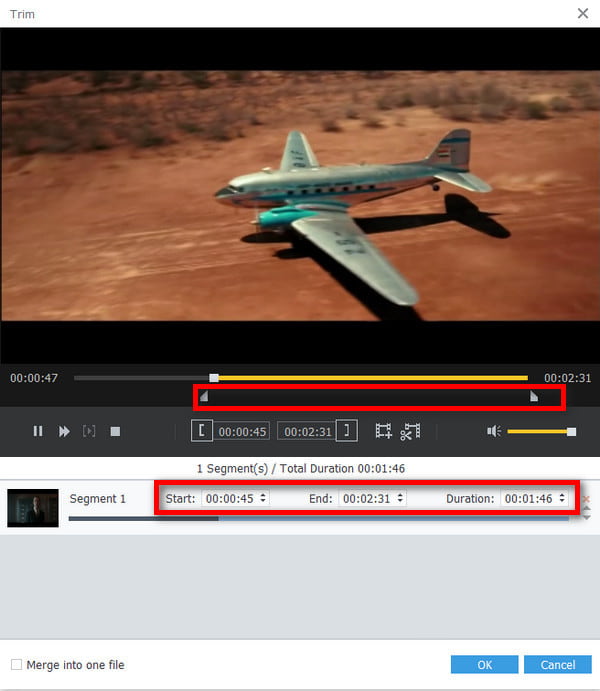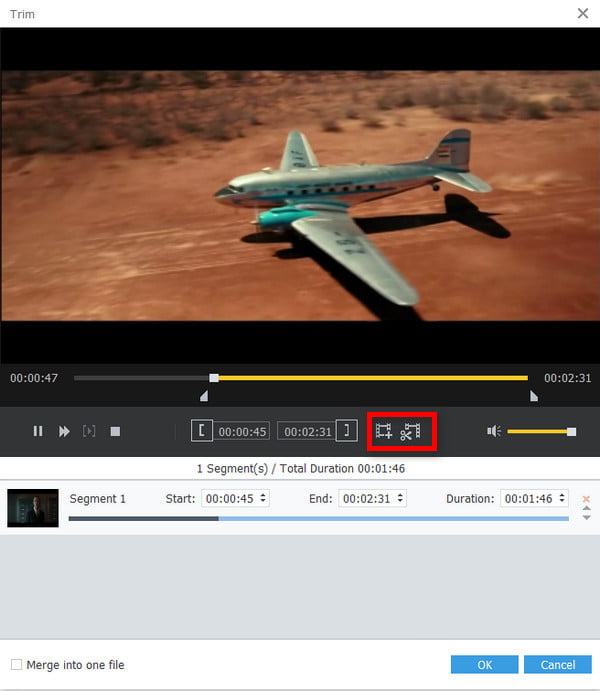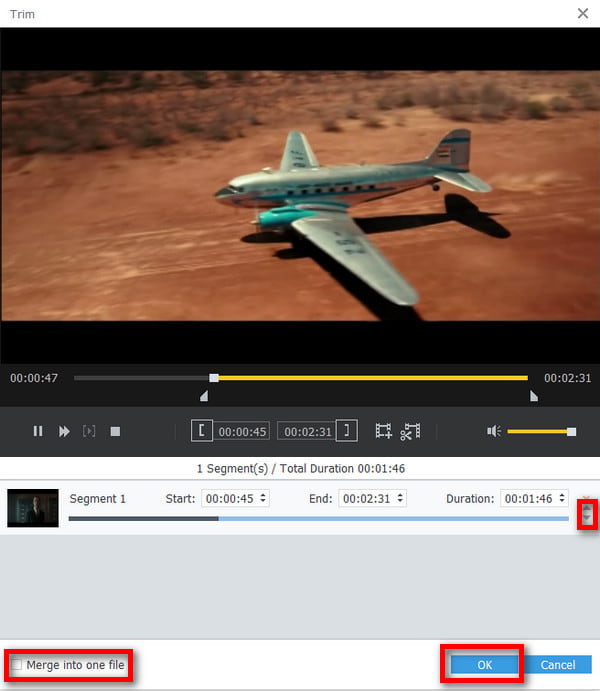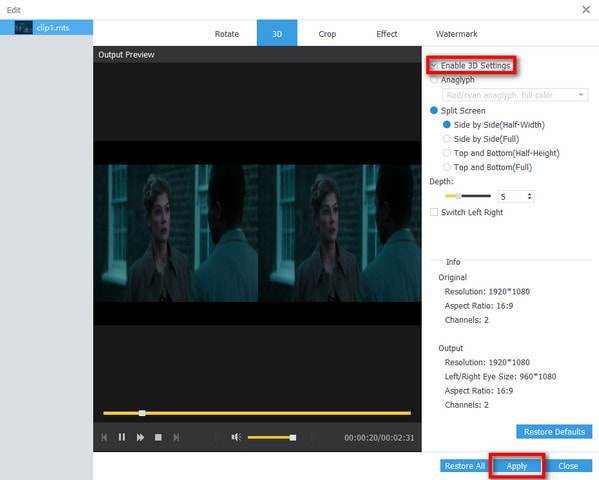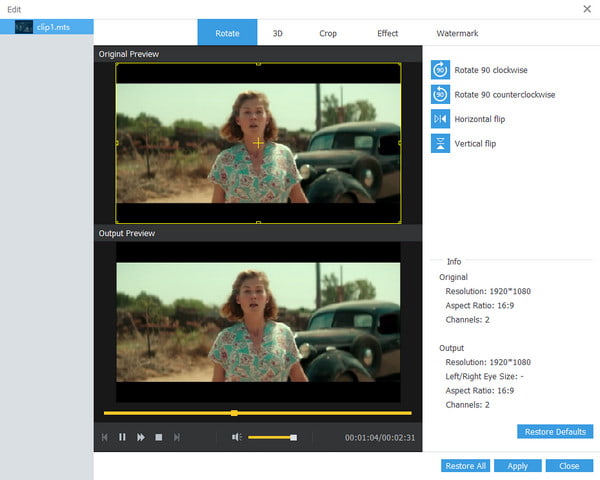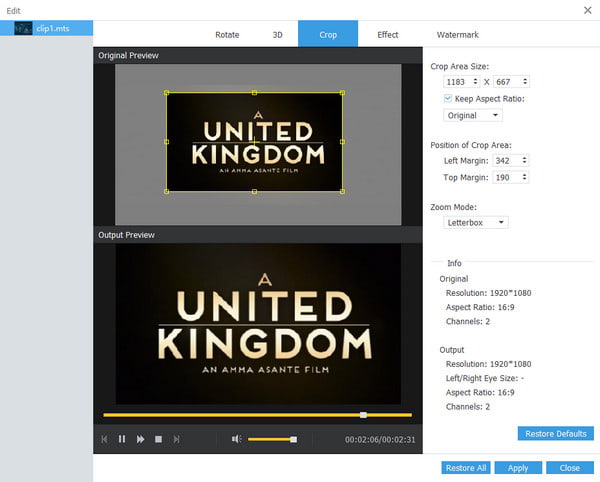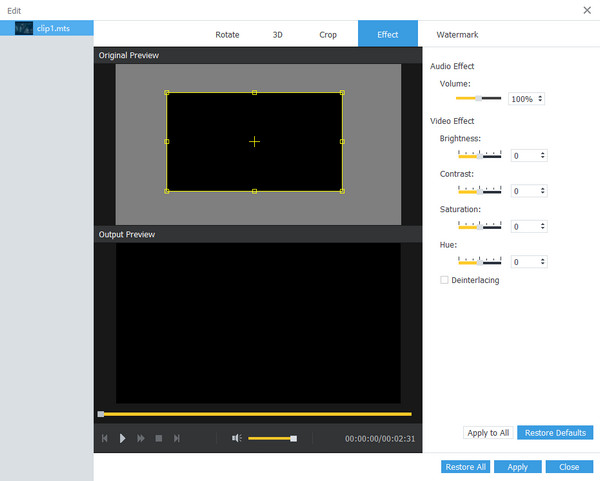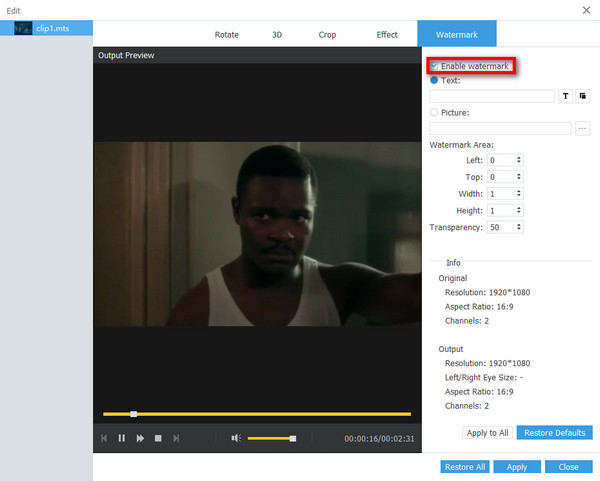Kom i gang
Last ned og installer
Last ned AnyMP4 4K Converter. Følg instruksjonene på skjermen for å installere og starte den på datamaskinen.
Registrere
AnyMP4 4K Converter gir brukerne en gratis prøveversjon. Men prøveversjonen har begrensede funksjoner. Hvis du vil ha full funksjoner, kan du registrere programvaren.
Trinn 1: Hver gang du åpner programvaren, vises registreringsvinduet. Hvis du lukker den ved et uhell. Du kan fortsatt finne den i hovedgrensesnittet. Klikk Registrer dette produktet (et nøkkelikon). Du ser registreringsvinduet.
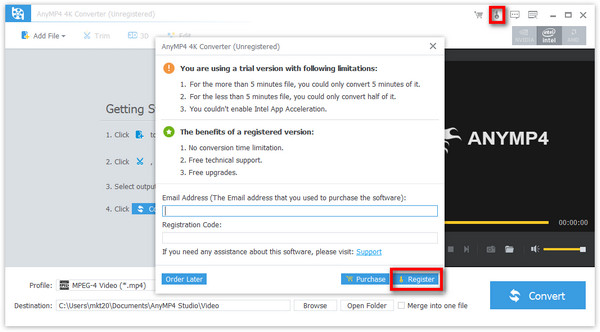
Trinn 2: Skriv inn e-postadressen du brukte til å kjøpe denne programvaren, og deretter registreringskoden. Klikk deretter Registrere.
Oppdater
AnyMP4 4K Converter oppdateres fra tid til annen for å forbedre brukernes opplevelse. Forsikre deg om at du har den nyeste versjonen på datamaskinen.
Metode 1: Klikk på Meny knappen og velg Sjekk oppdatering ... fra rullegardinlisten. Du kan klikke OK hvis det ikke er noen oppdatert versjon, eller installer den nyeste versjonen hvis det finnes.
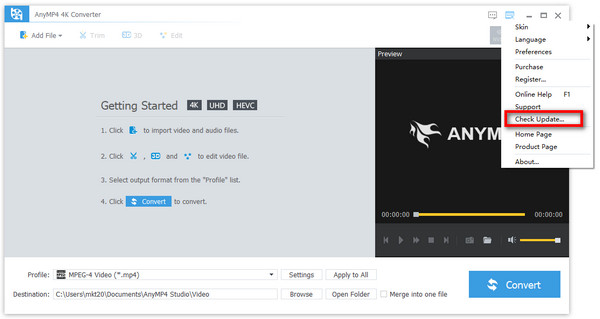
Metode 2: Hvis du ikke vil sjekke oppdateringen på egen hånd. Du kan klikke på Meny knappen og velg Preferanser. I den generelle innstillingen kan du sjekke Se etter oppdateringer automatisk og klikk OK. Når det er en siste versjon, oppdateres programvaren automatisk.
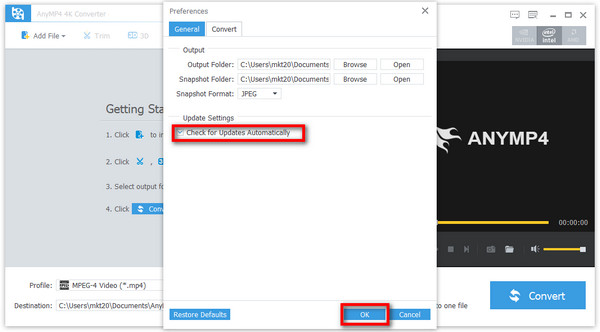
Preferanser
Denne programvaren lar deg justere innstillingene etter dine preferanser.
Trinn 1: Klikk på Meny knappen og velg Preferanser. på general innstilling, kan du selvfølgelig endre utdatamappe, øyeblikksbildemappe / format og oppdatere innstilling.
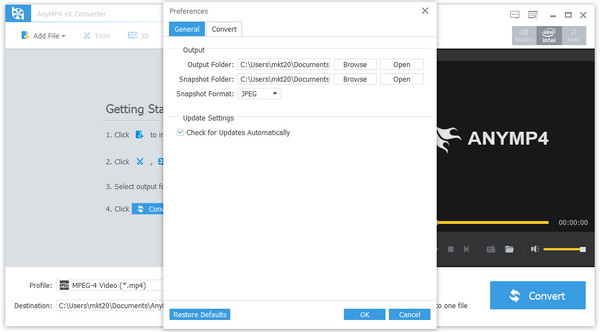
Trinn 2: Velg Konverter øverst i menylinjen for å bytte til konverteringsinnstillingene. Her kan du justere CPU- og GPU-innstillinger. Du kan velge Ingen handling eller slå av når konverteringen er ferdig. Du kan også endre antall maksimale samtidige kjøringsprosesser i henhold til ditt behov.
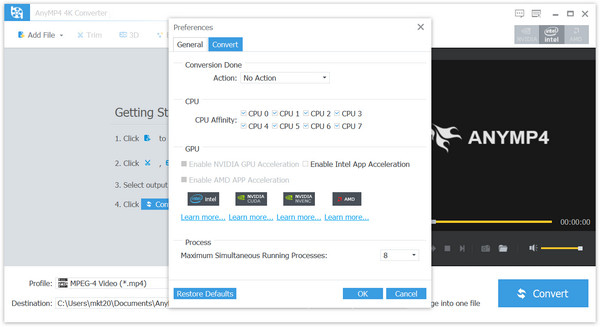
Hvordan konvertere video / lyd
AnyMP4 4K Converter gir brukere høyhastighets konvertering og multitasking-funksjon. Følg trinnene for å konvertere video / lydfiler.
Trinn 1 Legg til filer)
Start programvaren. Klikk Legg til fil øverst til venstre i hovedgrensesnittet. Velg ønsket fil fra datamaskinen og åpne den. Eller du kan dra filen din direkte til omformeren.
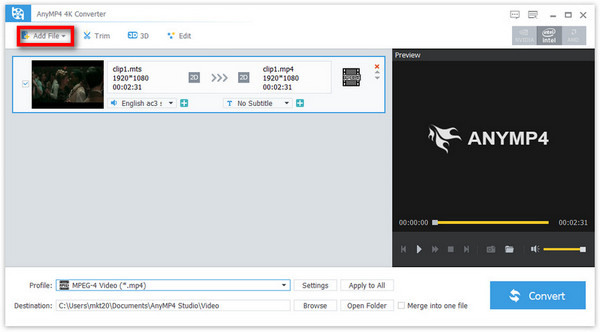
Trinn 2 Velg utdataformat
Klikk på Profil listen, velg ønsket utdataformat. Du kan konvertere filen til alle populære formater.
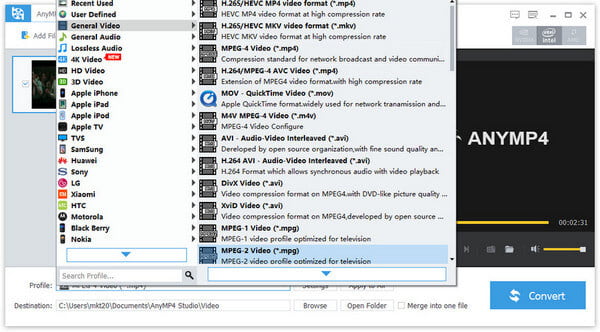
Trinn 3 Start Konvertering
Før konvertering kan du endre Destinasjon der den konverterte filen er lagret. Deretter kan du klikke Konverter for å få den konverterte filen.
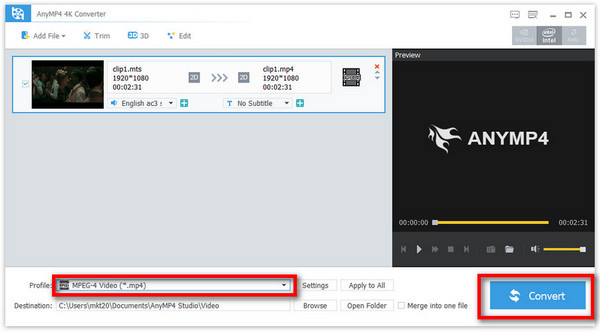
Hvordan redigere video
En av de fantastiske funksjonene til denne 4K-omformeren er redigeringsfunksjonen. Du kan redigere videofilen din før konvertering for å dekke ditt behov.
Endre lydspor og teksting
Trinn 1 I hovedgrensesnittet kan du endre lydspor og teksting fra rullegardinlisten.
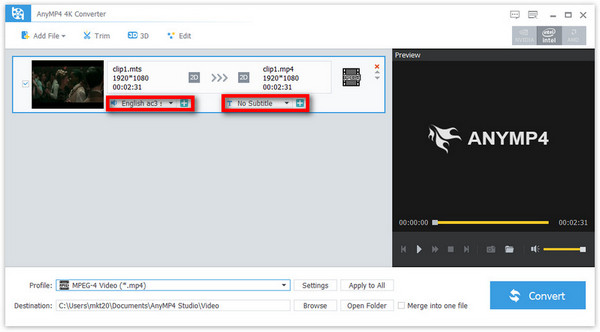
Trinn 2 Hvis den originale videofilen ikke inneholder noen av dem, kan du klikke på I tillegg til ikonet for å legge til lydspor og teksting fra datamaskinen din.
Trim og flett videoer
Trinn 1 Klikk Trim fra den øverste menylinjen, og du kommer inn i beskjæringsvinduet. Du kan justere fremdriftslinjen under forhåndsvisningsvinduet for å kutte en del av videoen. Du kan også stille inn tidspunktet for Start, Sluttog Varighet.
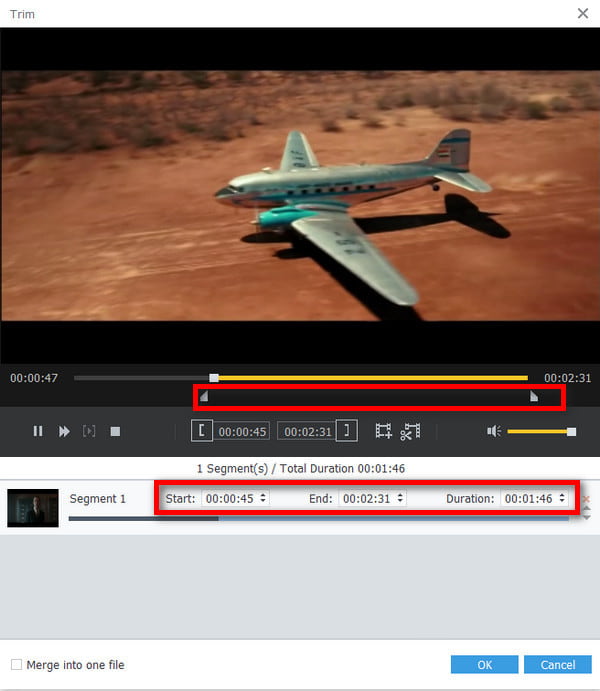
Trinn 2 Du kan klikke på Nytt klipp ikon for å legge til klipp for å få den samme delen av videofilen din. Du kan også klikke Dele ved siden av for å få to trimmede segmenter.
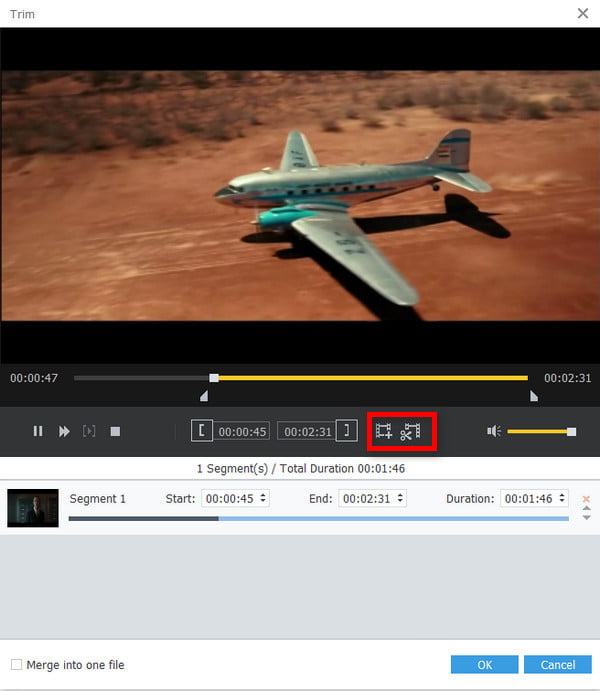
Trinn 3 Når alt er gjort, kan du klikke OK I tillegg kan du sjekke Slå sammen i en fil for å slå sammen klippene i en video. Før du slår sammen, kan du klikke på arrow ikonet for å justere rekkefølgen.
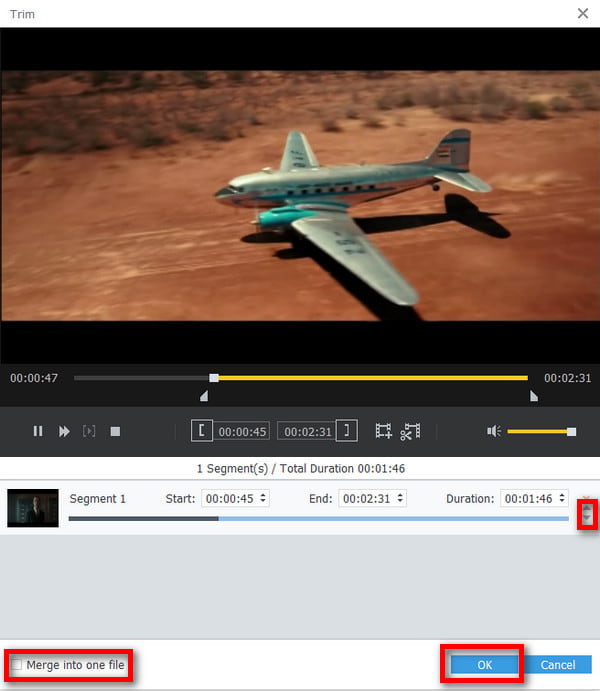
I tillegg, hvis du legger til flere filer i utgangspunktet, kan du også velge Slå sammen i en fil i hovedgrensesnittet.
Lag 3D-video
Trinn 1 Velg 3D fra den øverste menylinjen.
Trinn 2 Du bør sjekke Aktiver 3D-innstillinger først for å fortsette innstillingene som følger. Du kan velge anaglyph or Delt skjerm etter ditt behov. De har begge rullegardinmenyer, og du kan velge den foretrukne. Samtidig kan du forhåndsvise utgangsvideoen til venstre. Dessuten kan du også endre Dybde og Bytt venstre høyre for å justere utgangseffekten.
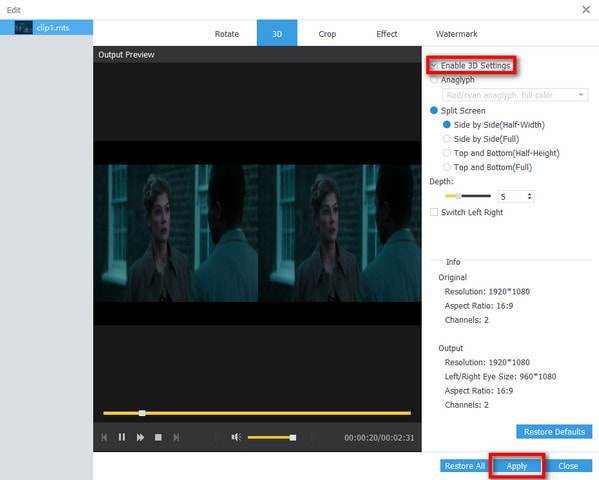
Trinn 3 Hvis du er fornøyd med resultatet, kan du klikke Påfør. Hvis ikke, kan du klikke Gjenopprett Alle for å tilbakestille videoen.
Roter video
Trinn 1 Klikk på i redigeringsvinduet Roter på toppen.
Trinn 2 Du kan velge Roter 90 med klokken, Roter 90 mot klokken, Horisontal klips og Vertikal snu etter ditt behov. Original forhåndsvisning og forhåndsvisning av utdata er til venstre.
Trinn 3 Etter det, slå Påfør for å bruke disse innstillingene på videoen din.
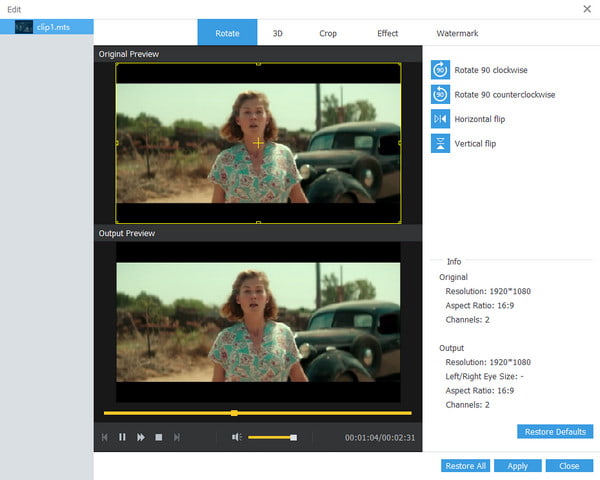
Beskjær video
Trinn 1 naviger til Beskjær i redigeringsvinduet.
Trinn 2 Du kan justere visningsområdet for videoen ved å dra det gule rektangelet. Du kan også endre antall Avlingsareal Størrelse. Sjekk Hold aspektforhold og velg Original, Crop Area, 16: 9 eller 4: 3. De Zoom-modus og Plassering av beskjæringsvideo som Left Margin og Top Margin er også kan endres.
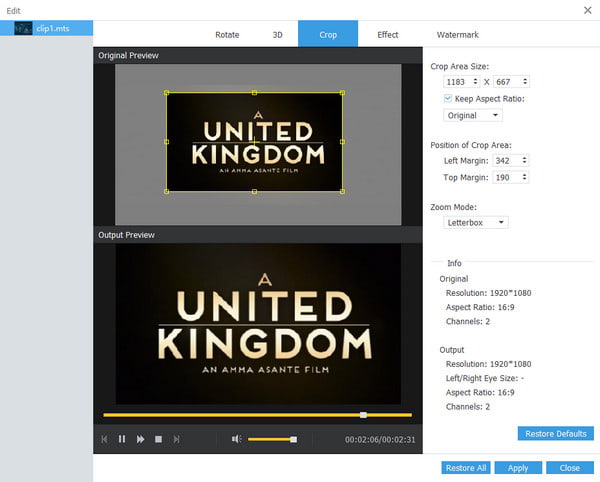
Trinn 3 Klikk på Påfør knappen nedenfor for å sikre at alle endringene er lagret.
Endre video / lydeffekt
Trinn 1 Velg Effekt fra den øverste menylinjen.
Trinn 2 Du kan endre Lydeffekt - Volum og Videoeffekt, inkludert lysstyrke, kontrast, metning og fargetone. Du kan også sjekke Deinterlacing for å forbedre videokvaliteten. I hele prosessen kan du forhåndsvise utdatavideoen til venstre.
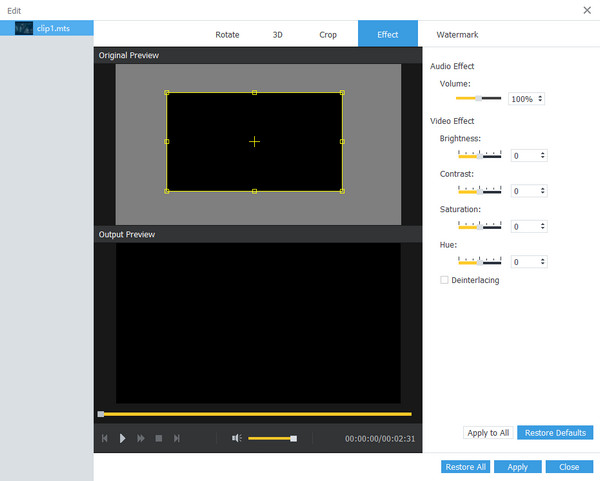
Trinn 3 Når alt kommer til alt, kan du klikke Påfør for å lagre endringene.
Legg til vannmerke
Trinn 1 Velg Effekt fra den øverste menylinjen.
Trinn 2 Trykk her Aktiver vannmerke i utgangspunktet. Du kan velge å legge til tekst eller bilde som vannmerker. De Vannmerkeområde kan endres, inkludert venstre, topp, bredde, høyde og gjennomsiktighet.
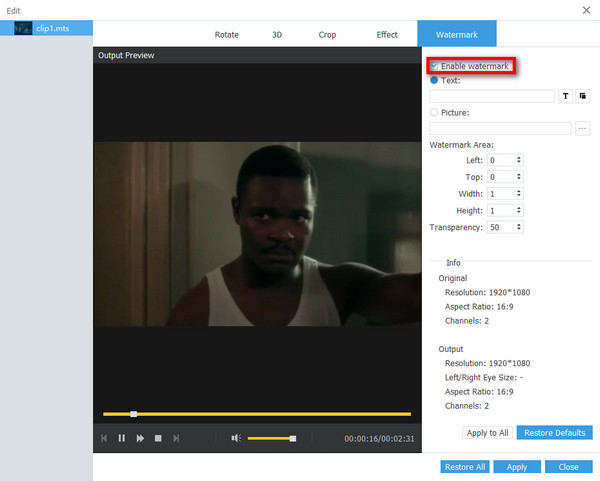
Trinn 3 Hvis du er fornøyd med forhåndsvisning av utdata, kan du klikke Påfør for å lagre endringene.

 Butikk
Butikk





 4K Converter
4K Converter