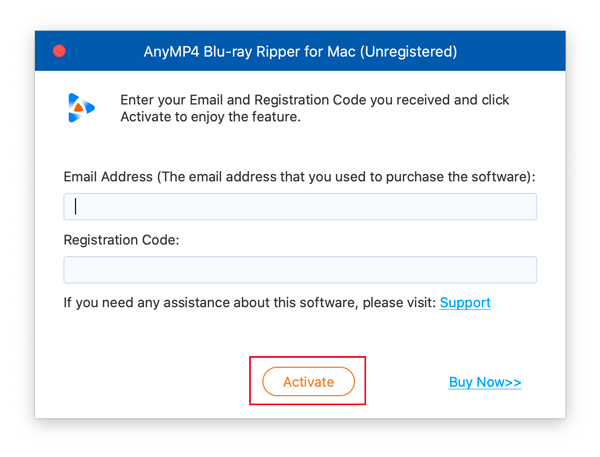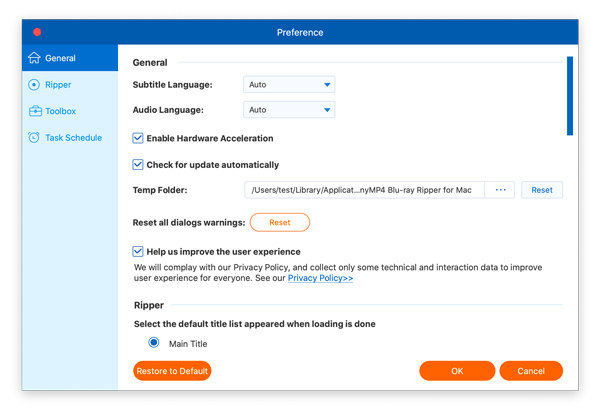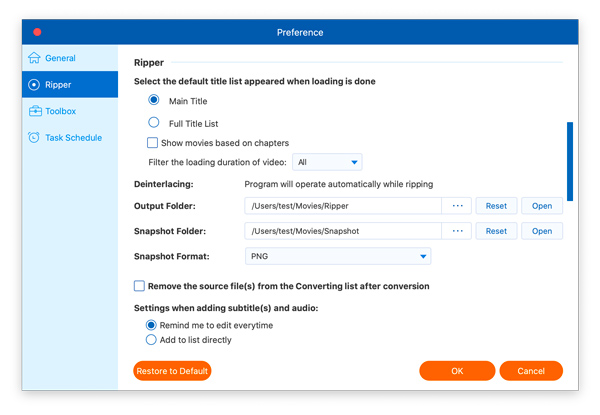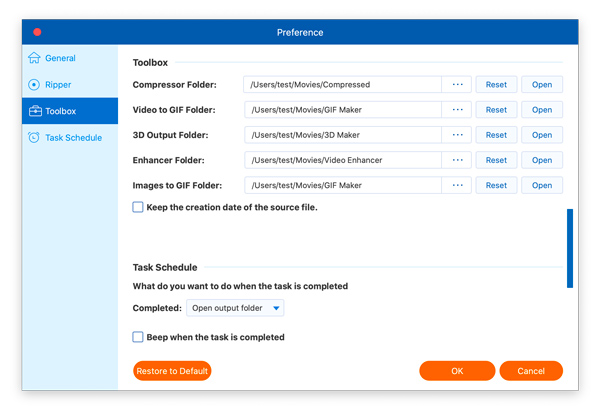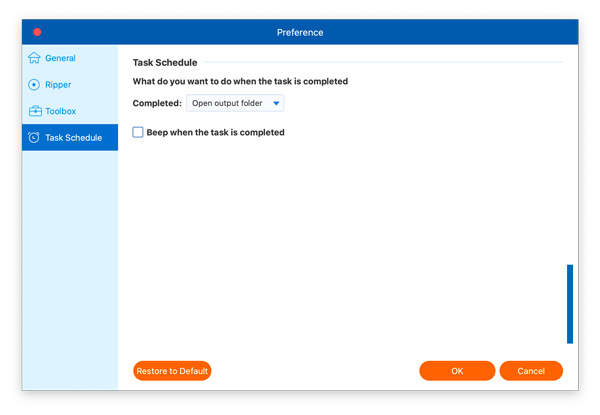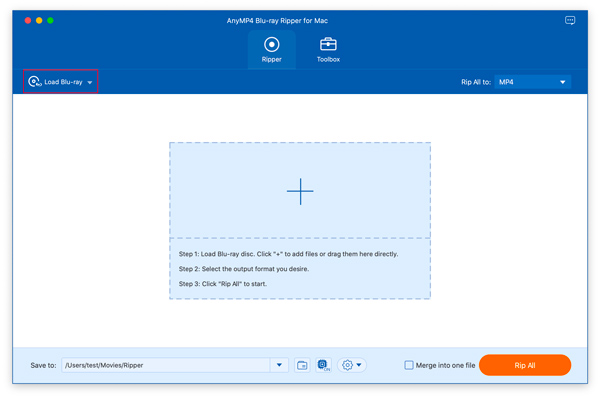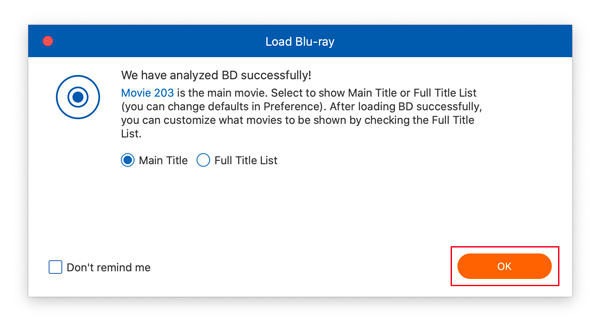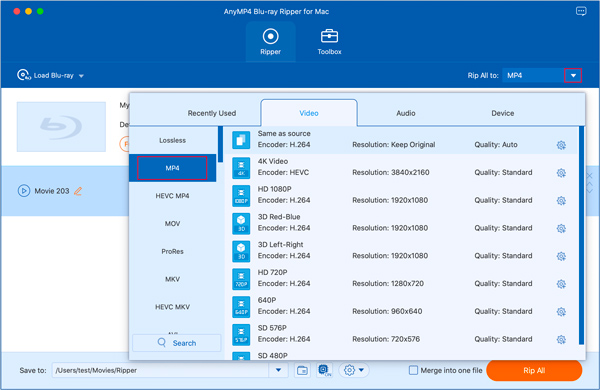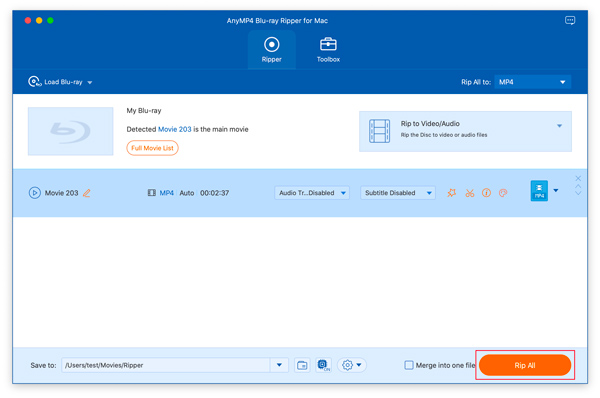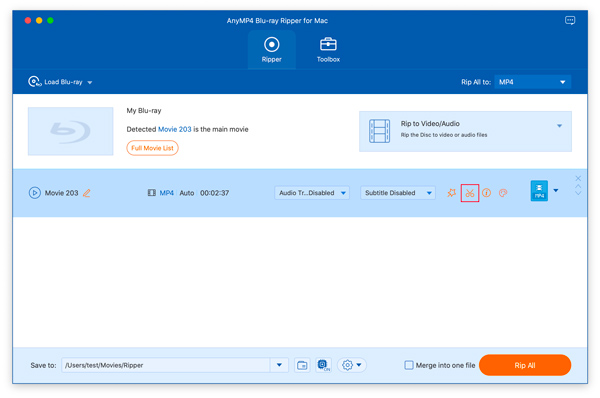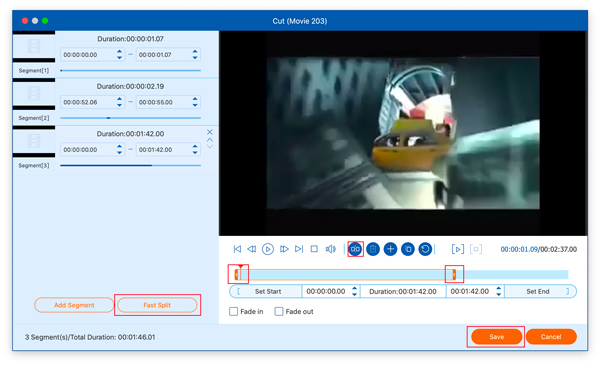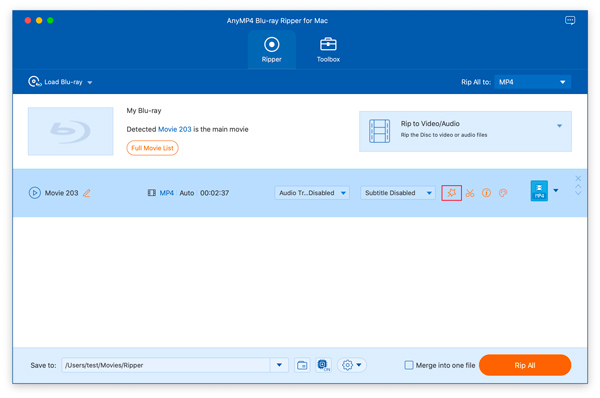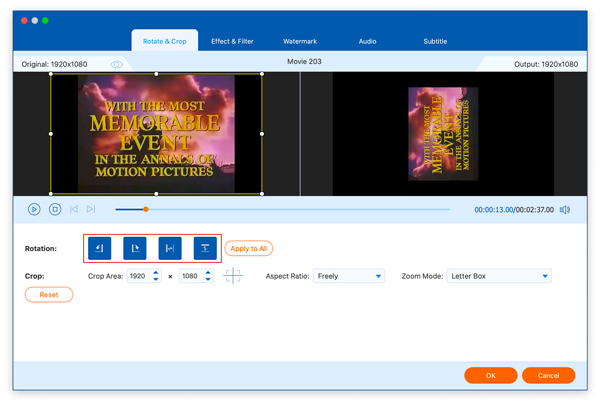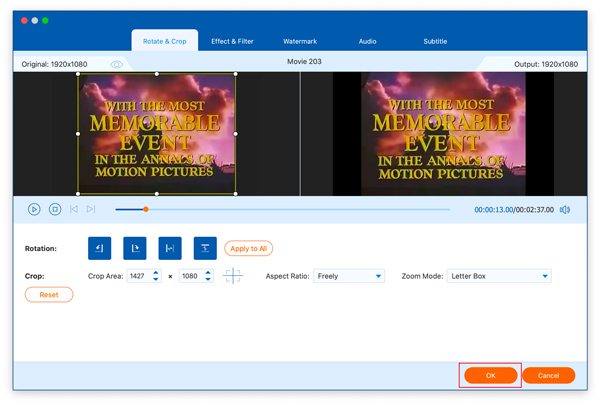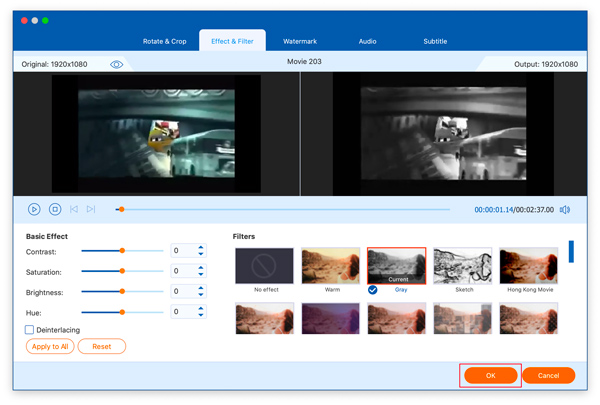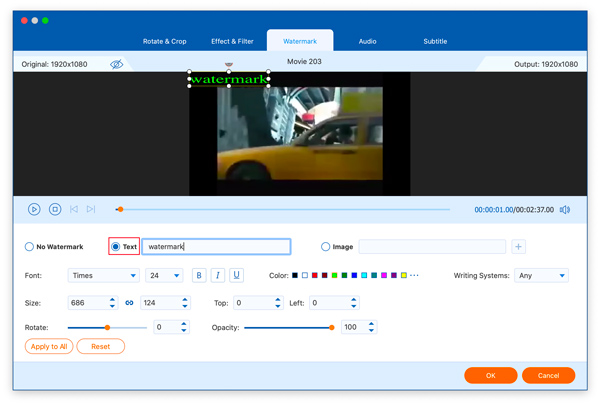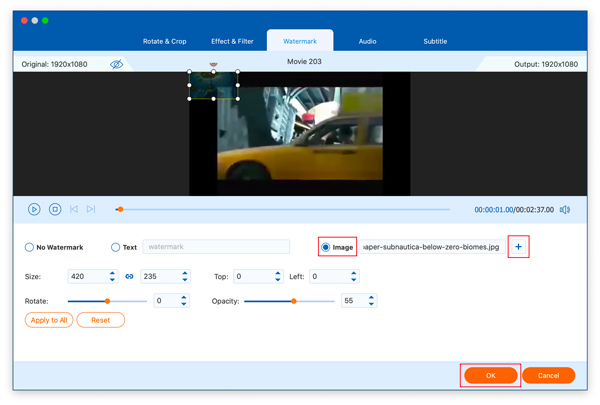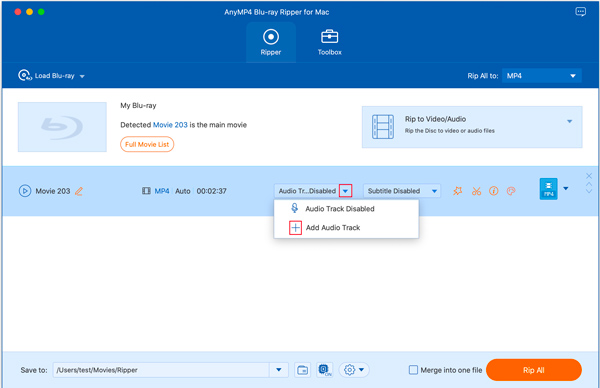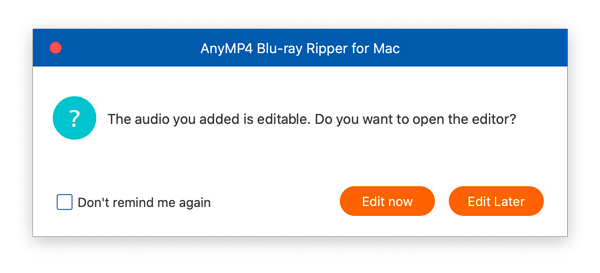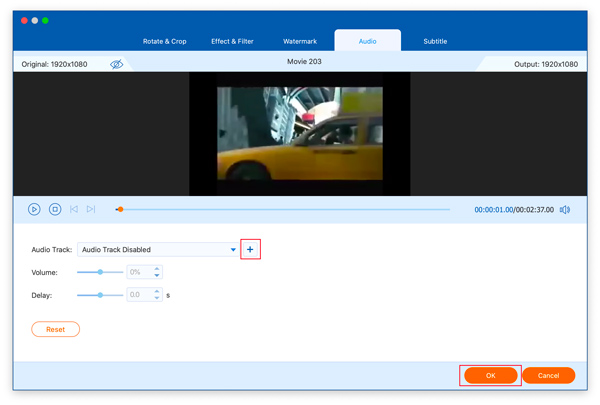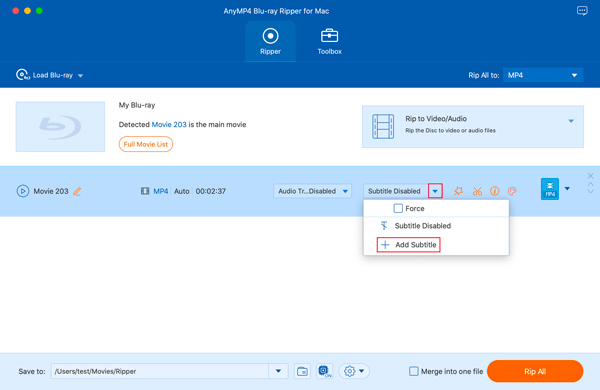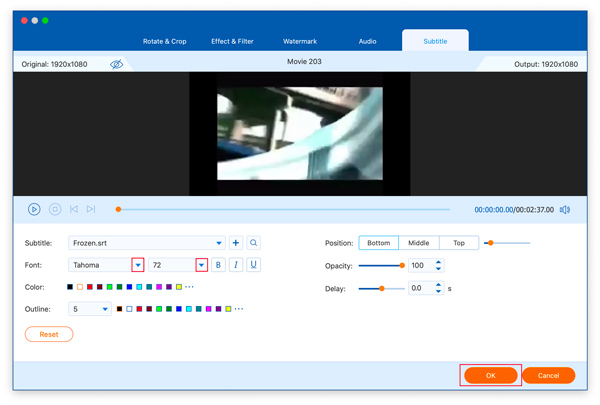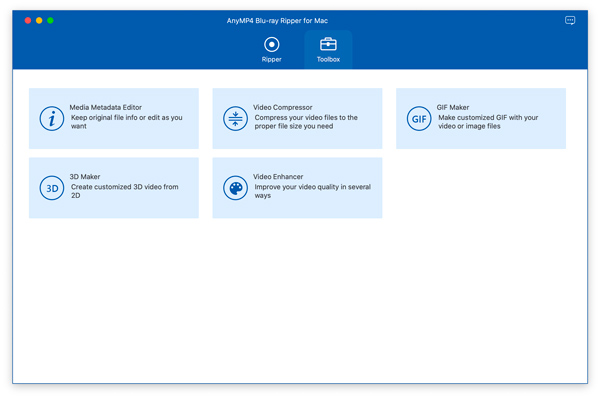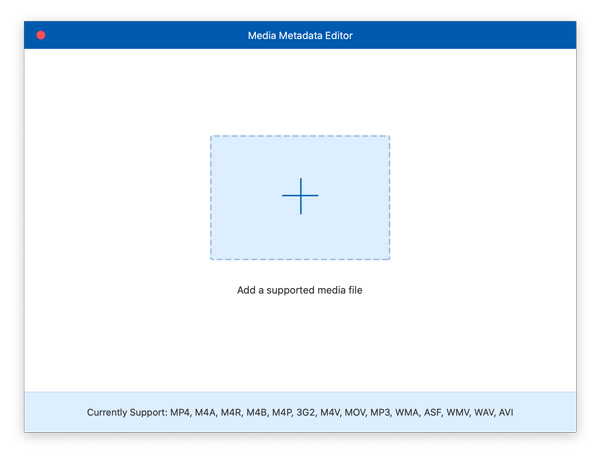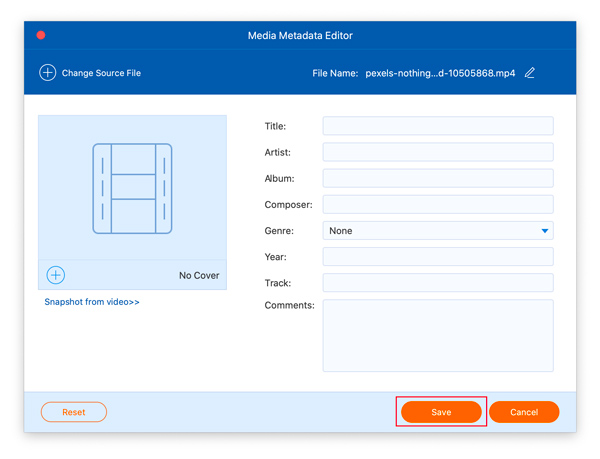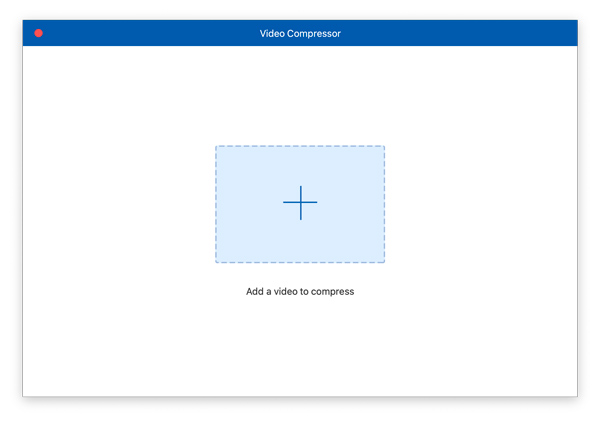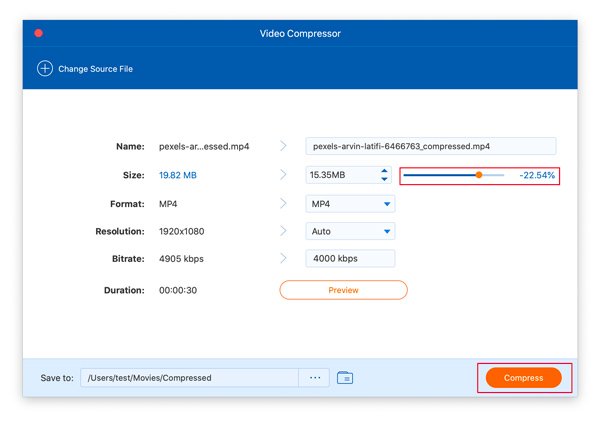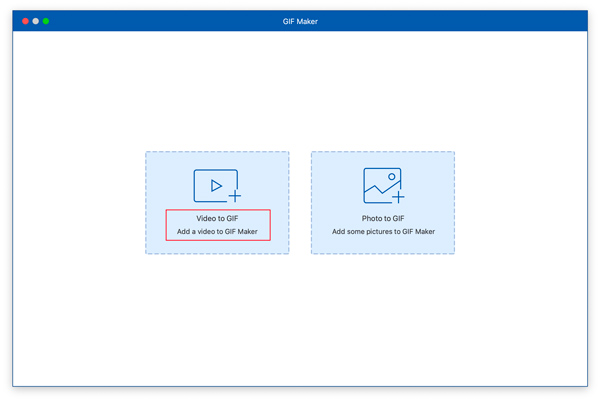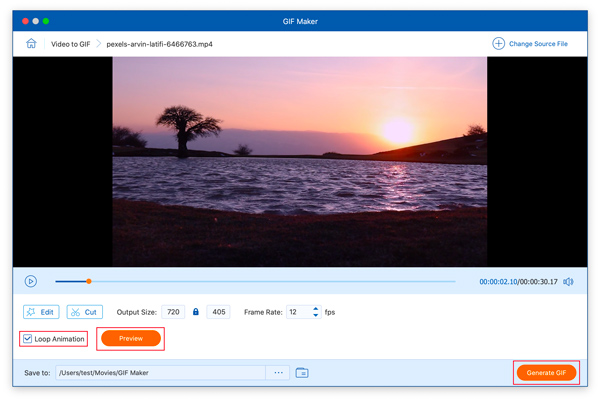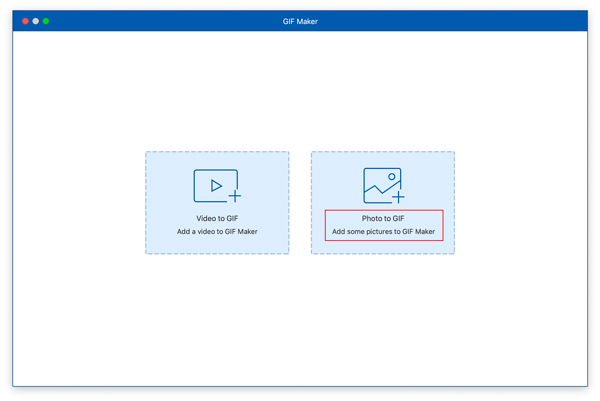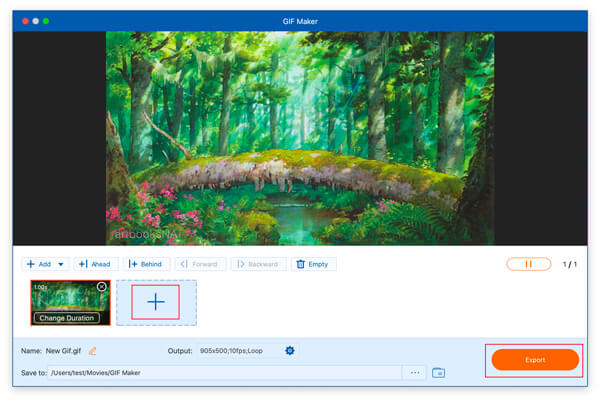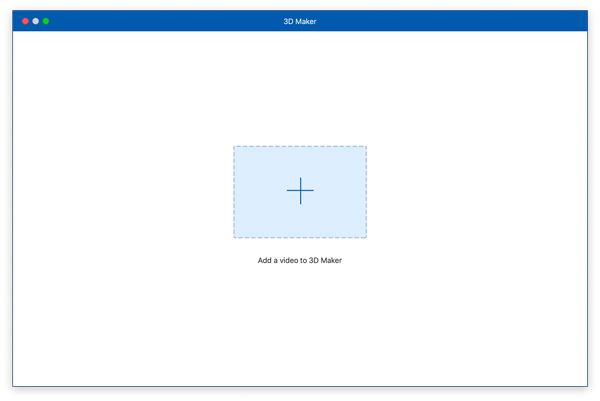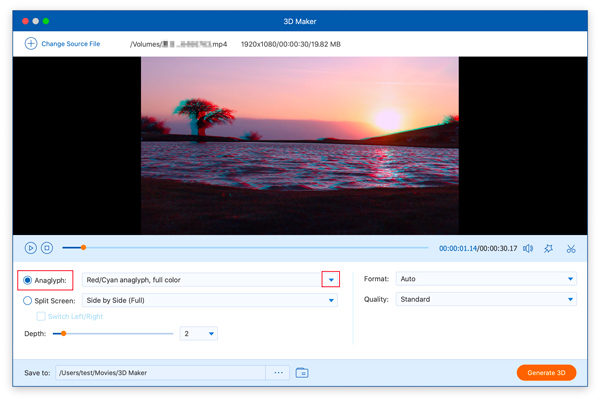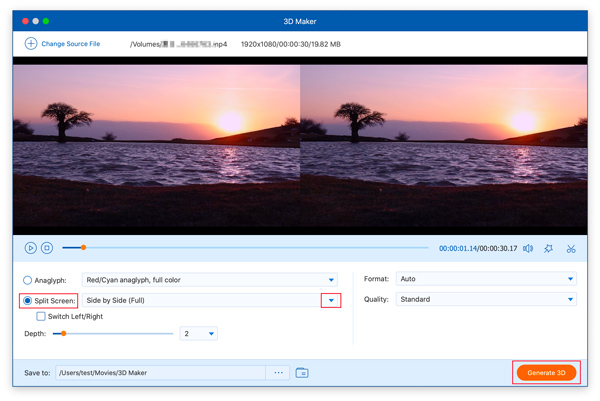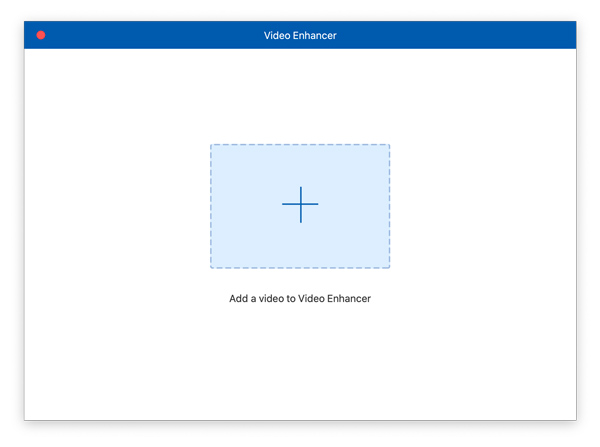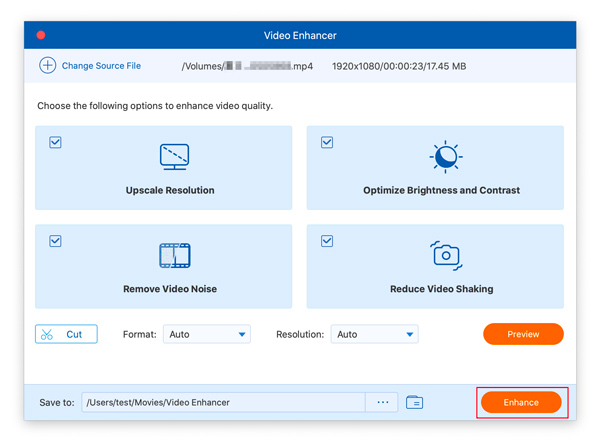Első lépések
Letöltés és telepítés
Kattintson az ingyenes letöltés gombot az AnyMP4 Blu-ray Ripper .dmg fájljának letöltéséhez Mac számítógépére. Ezután nyissa meg a fájlt, és telepítse a szoftvert a képernyőn megjelenő útmutató szerint.
Regisztráció
Ha az AnyMP4 Blu-ray Ripper for Mac alkalmazást fájlhossz- és időkorlátozás nélkül szeretné használni, regisztrálhatja ezt a szoftvert.
A szoftver megvásárlása és a regisztrációs kód beszerzése után indítsa el ezt a szoftvert, és kattintson a gombra Regisztráció ikonra.
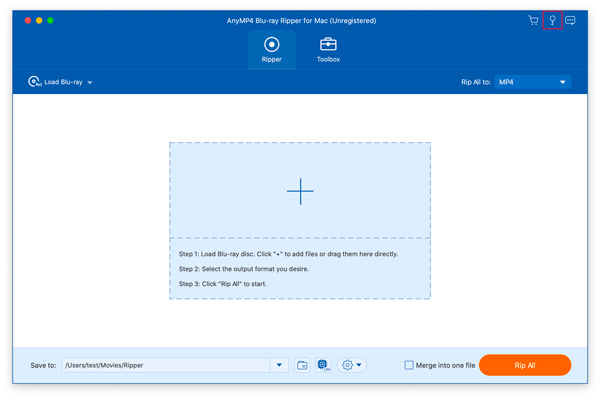
Ezután meg kell adnia e-mail címét és a kapott regisztrációs kódot, majd kattintson a gombra Aktiválja gombot a program összes funkciójának korlátozás nélküli használatához.
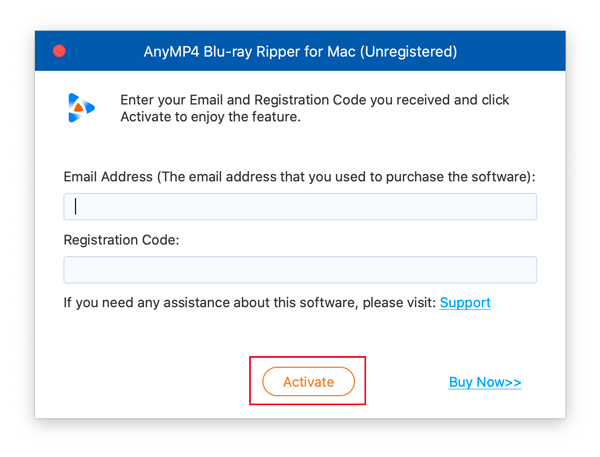
preferenciák
A Előny ablakban kattintson a szoftver nevére a számítógép képernyőjének bal felső sarkában, és válassza ki preferenciák.
általános
Ebben az ablakban kiválaszthatja a felirat és a hang nyelvét. A szoftver frissítési beállításait is módosíthatja. Ezenkívül engedélyezheti vagy letilthatja a szoftver hardveres gyorsítását.
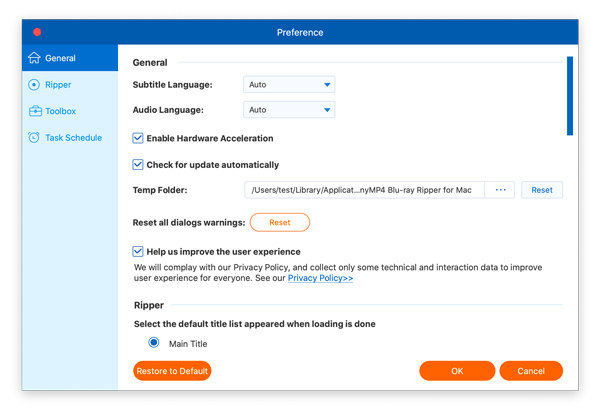
Ripper
A Blu-ray lemezek programba való betöltése után kiválaszthatja az alapértelmezett címlistát. Kiválaszthatja a kimeneti mappát, a pillanatfelvétel mappát, a pillanatkép formátumát és még sok mást.
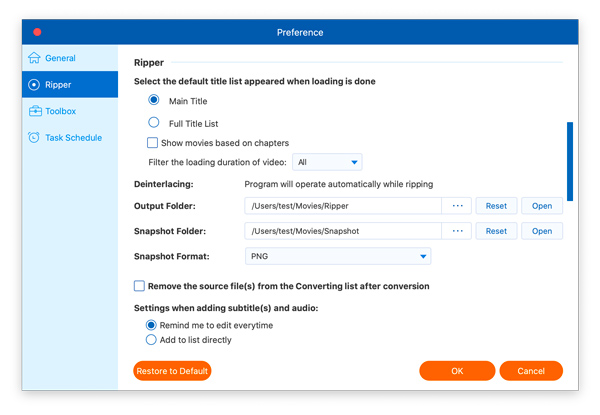
Eszköztár
Az egyes eszközök mentési útvonalát a Eszköztár fülre.
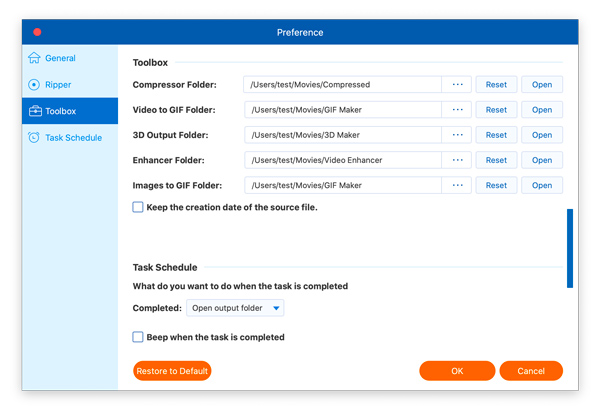
Feladatütemezés
Ha a feladat elvégzése után módosítani szeretné az AnyMP4 Blu-ray Ripper for Mac viselkedését, ezt ebben az ablakban teheti meg.
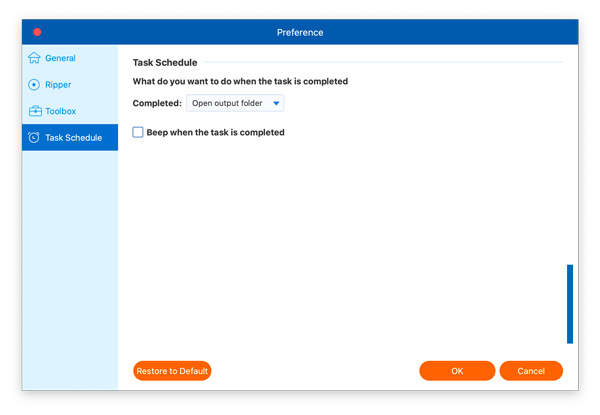
Rip Blu-ray lemez
1 lépés Nyissa meg a Blu-ray lemezt/mappát
Az elején kattintson a Töltsön be Blu-ray-t gombot a bemásolni kívánt Blu-ray lemez vagy mappa kiválasztásához és megnyitásához.
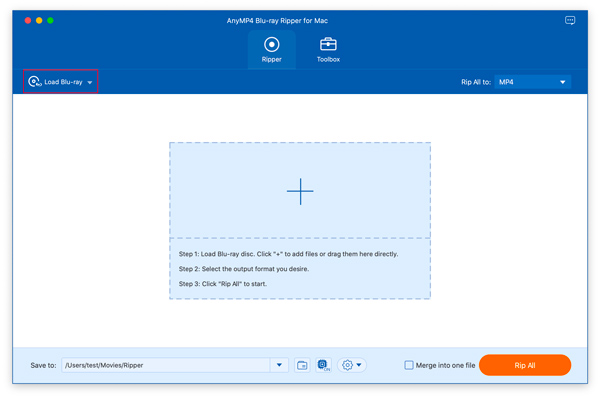
2 lépés Megjelenített cím beállítása
Amint a betöltés sikeres, megjelenik egy felugró ablak, és megadhatja, hogy a Blu-ray lemez megjelenjen. Levél címe or Teljes cím. Ezután kattintson OK.
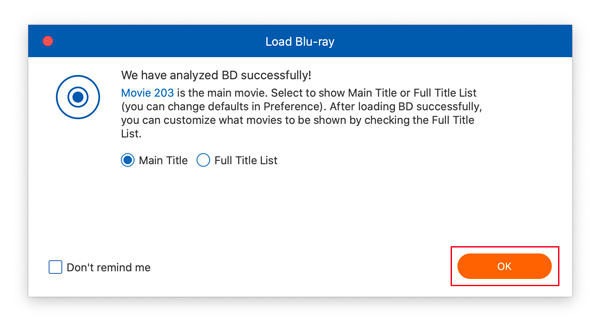
3 lépés Válassza a Kimeneti formátumot
Ezután kattintson a legördülő ikonra Rip All ide és válassza ki azt a formátumot, amelyre a Blu-ray lemezt másolni szeretné.
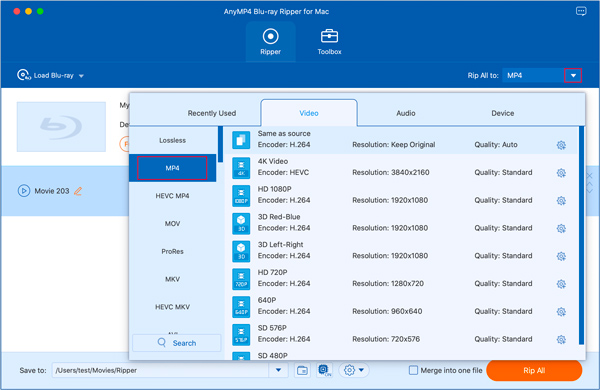
4 lépés Rip Blu-ray lemez
A kimeneti formátum kiválasztása után kattintson a Rip All gombot a Blu-ray bemásolás befejezéséhez.
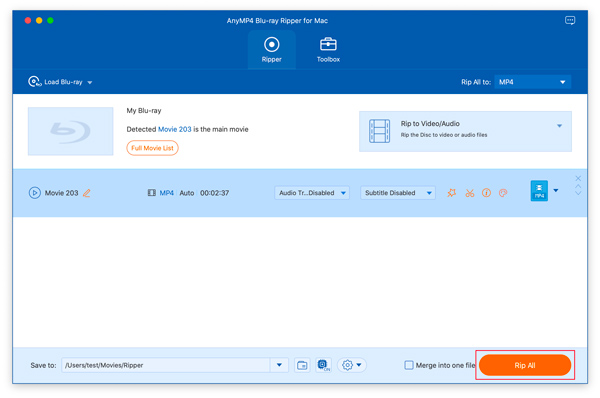
Szerkessze a Blu-ray lemezt a bemásolás előtt
A Blu-ray lemezek bemásolásának kivételével számos szerkesztési funkcióval módosíthatja a Blu-ray lemezt a bemásolás előtt.
Trim videó
1 lépés A Blu-ray lemez betöltése után a vágóablakba kattintva a vágás ikonra.
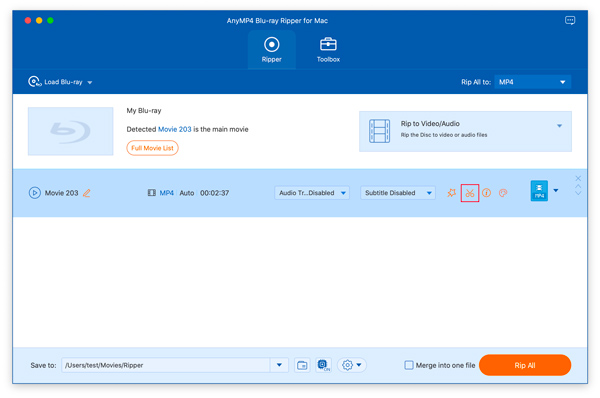
2 lépés A klipet ebben az ablakban tarthatja a videó alatti sáv elhúzásával. A videót több szegmensre is feloszthatja a ikonra kattintva Hasított ikonra és a Gyors felosztás gombot.
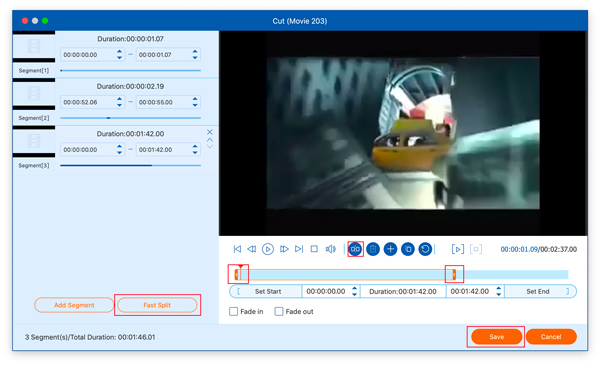
3 lépés Később kattintson a Megtakarítás gombot a videoklipek mentéséhez.
Videó elforgatása/vágása
1 lépés Kattintson az szerkesztése ikont a szerkesztő ablakba való belépéshez.
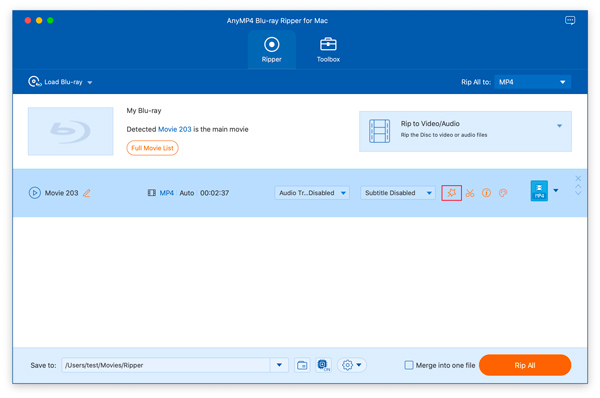
2 lépés Akkor a Forgatás és kivágás funkciót.
Ha módosítania kell a videó tájolását, kattintson a mellette lévő négy ikonra Forgás a videó elforgatásához vagy megfordításához.
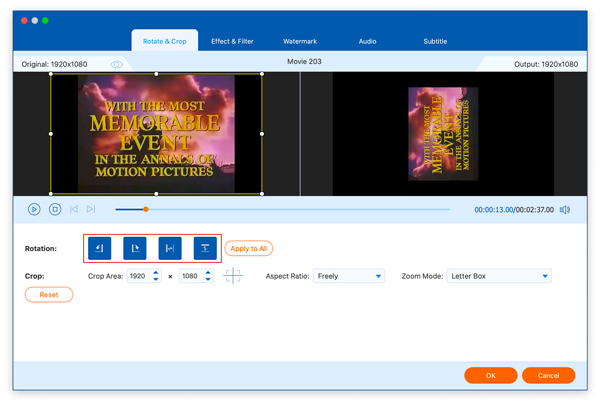
Ha belefáradt a Blu-ray filmek fekete szegélyébe, a sárga vonal tetszés szerint szabadon mozgatásával levághatja a képernyőt.
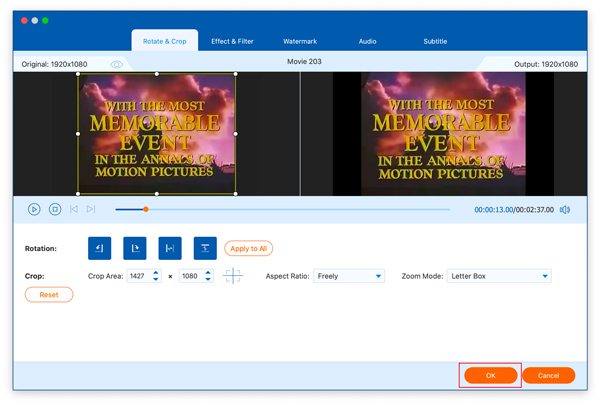
Step3 Ezután kattintson a OK gombot a változtatások mentéséhez.
Az effektusok/szűrők beállítása
1 lépés Először is rá kell kattintania a szerkesztése ikonra, és váltson a Hatás és szűrő Tab.
2 lépés A bal oldali sáv mozgatásával módosíthatja a videóeffektusokat, beleértve a Kontraszt, Telítettség, Fényességés Színárnyalat. A jobb oldali szűrőre kattintva is kiválaszthat egy megfelelő vagy szép szűrőt a videójához.
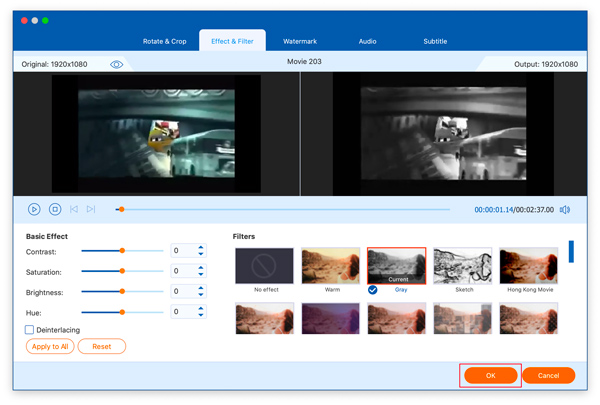
Step3 Ezután kattintson a OK gombot a változtatások mentéséhez.
Vízjelek hozzáadása
1 lépés Ha vízjelet szeretne hozzáadni a videóihoz, kattintson a gombra szerkesztése ikonra, és válassza a vízjel Tab.
2 lépés Ezzel a funkcióval hozzáadhatja a Szöveges vízjel vagy a Kép vízjel a Blu-ray lemezre.
Ha szöveges vízjelet kell hozzáadnia a videókhoz, választhat szöveg. Ezután az igényeinek megfelelően beírhatja a szöveget, és beállíthatja a szöveges vízjel színét, betűtípusát, méretét, helyzetét, tájolását és átlátszatlanságát.
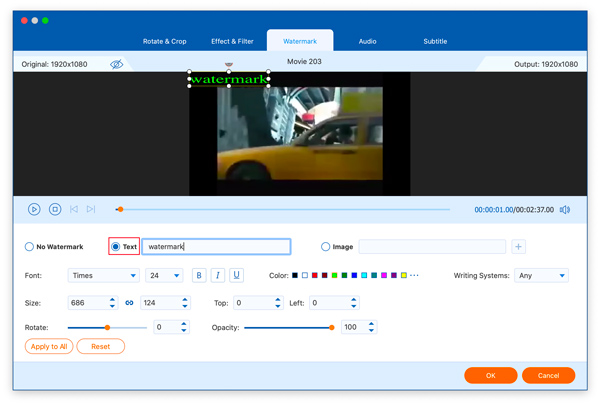
Ha vízjelet kell hozzáadnia a videókhoz, választhat Kép. Ezután a pluszjel ikonra kattintva kiválaszthatja a fényképet. Beállíthatja a kép vízjelének méretét, helyzetét, tájolását és átlátszatlanságát is.
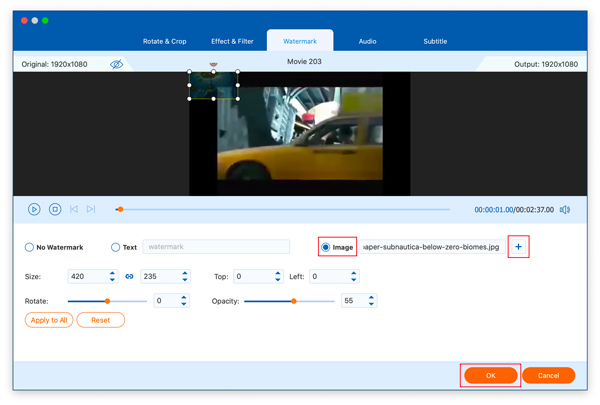
Step3 Ezután kattintson a OK gombot a változtatások mentéséhez.
Állítsa be a hangot
Ha szeretné engedélyezni vagy letiltani a Blu-ray lemez hangsávját, kattintson a hang legördülő ikonjára. Ha nincs hang a videóban, választhat Audio Track hozzáadása hogy hozzáadja hangját a Blu-ray Dischez.
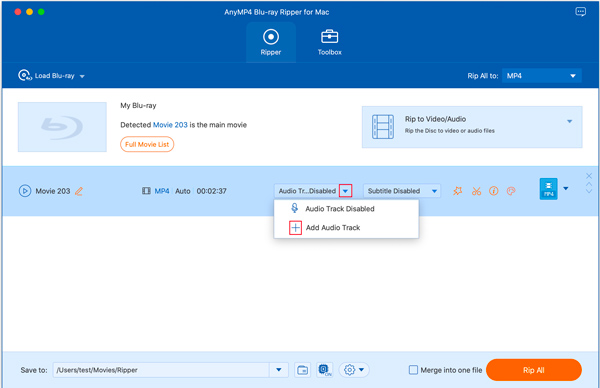
A hang hozzáadása után a gombra kattintva kiválaszthatja, hogy szeretné-e szerkeszteni vagy sem Szerkesztés most Gombot vagy a gombot Szerkesztés később gombra az előugró ablakban.
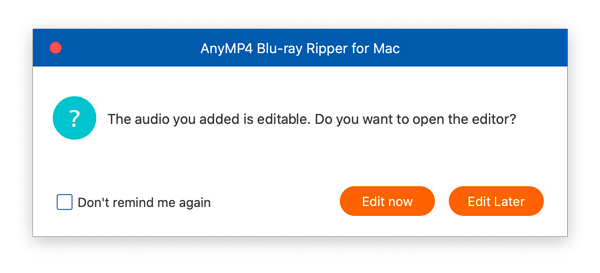
Ha kiválasztja a Szerkesztés most gombot, akkor belép az Audio funkció ablakba. Az ablakba való belépéshez kattintson a szerkesztése ikon és válassza ki Audio. Itt további hangot adhat hozzá, és szabályozhatja a hangerőt.
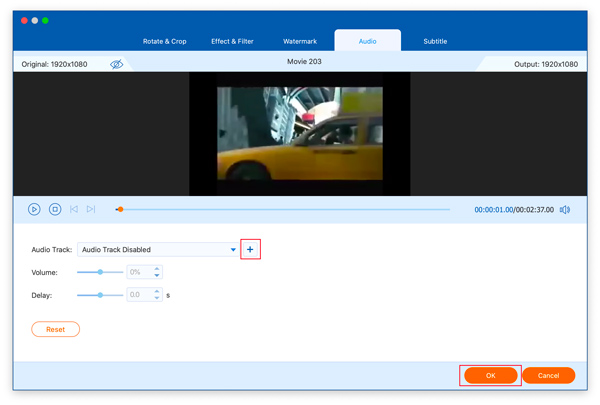
Ezután kattintson a OK gombot a változtatások mentéséhez.
A Feliratok beállítása
Ha engedélyeznie vagy letiltania kell a feliratokat a Blu-ray lemezen, kattintson a feliratok legördülő ikonjára. Ha nincs felirat a videódhoz, választhatsz Felirat hozzáadása feliratok hozzáadásához a Blu-ray Dischez.
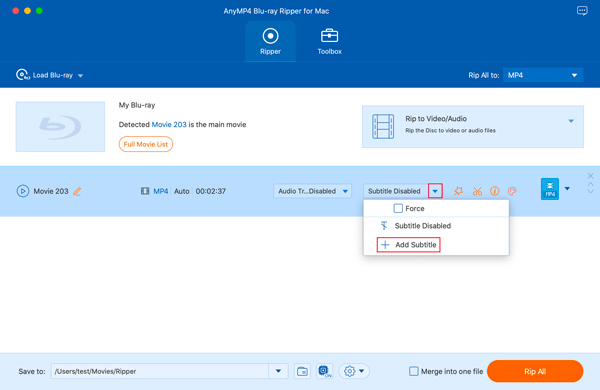
A Blu-ray lemez feliratainak beállításához kattintson a gombra szerkesztése ikon és válassza ki Felirat. Itt választhatja ki a feliratok színét, betűtípusát, pozícióját, átlátszatlanságát stb.
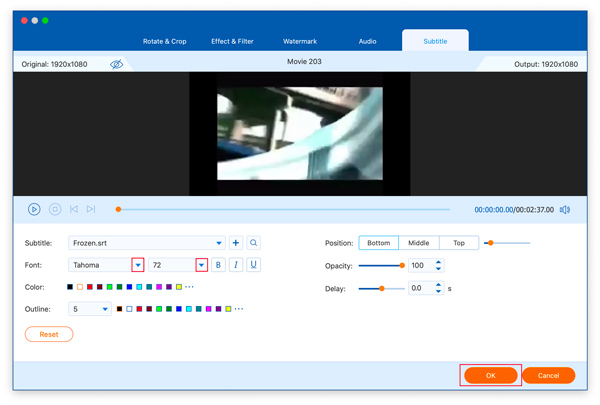
Ezután kattintson a OK gombot a változtatások mentéséhez.
Eszköztár
Az Eszköztár ablakban számos hasznos eszköz található, köztük a Media Metadata Editor, a Video Compressor, a GIF Maker, a 3D Maker és a Video Enhancer.
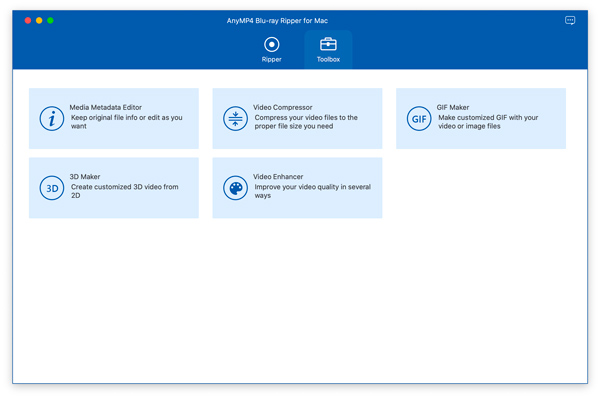
Média metaadat-szerkesztő
1 lépés A pop-art design, négy időzóna kijelzése egyszerre és méretének arányai azok az érvek, amelyek a NeXtime Time Zones-t kiváló választássá teszik. Válassza a Média metaadat-szerkesztő az Eszköztár ablakban.
2 lépés Kattintson a nagy pluszjelre a szerkeszteni kívánt médiafájl metaadatainak hozzáadásához.
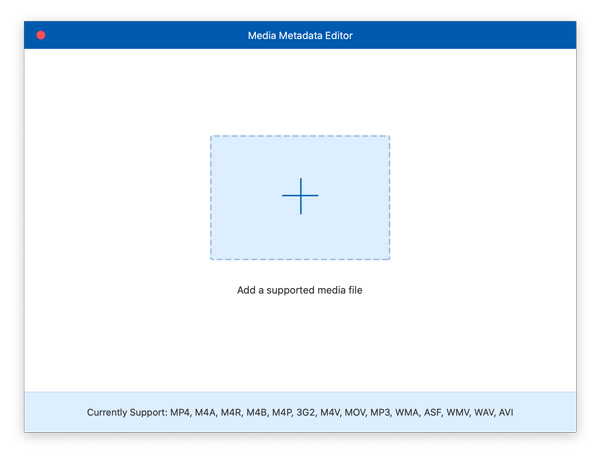
Step3 Ezután szerkesztheti a fájl címét, előadóját, albumát, zeneszerzőjét, műfaját, évét, számát és megjegyzéseit.
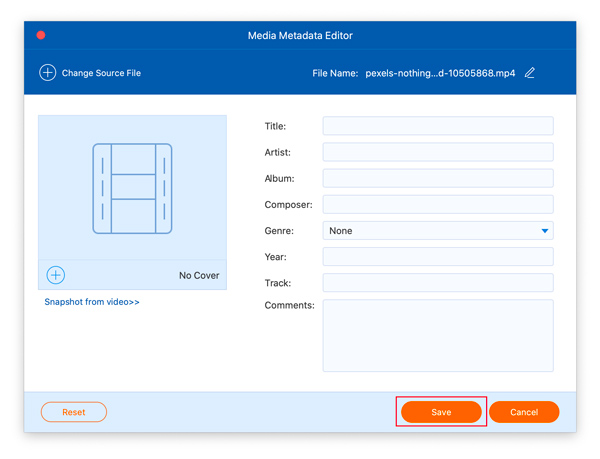
Step4 Ezután kattintson a Megtakarítás gombot a szerkesztett fájl exportálásához.
Video kompresszor
1 lépés A pop-art design, négy időzóna kijelzése egyszerre és méretének arányai azok az érvek, amelyek a NeXtime Time Zones-t kiváló választássá teszik. Válassza a Video kompresszor az Eszköztár ablakban.
2 lépés Kattintson a nagy pluszjelre a csökkenteni kívánt videó importálásához.
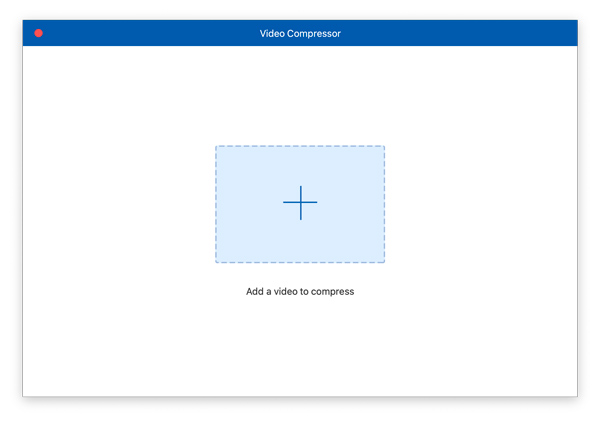
3 lépés Ezután a sáv mozgatásával kiválaszthatja a tömörítés százalékát.
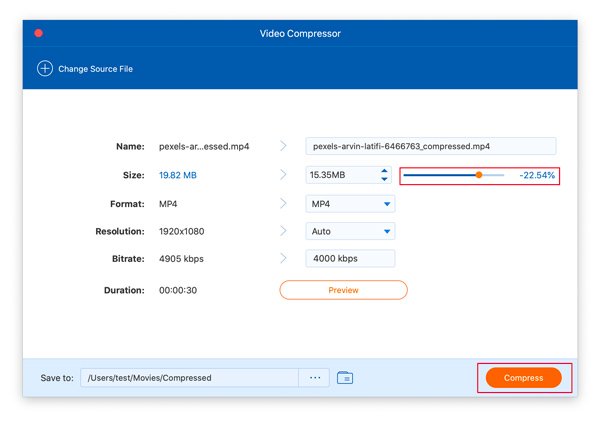
4 lépés Ezután kattintson a Borogatás gombot a tömörített videó exportálásához.
GIF Maker
1 lépés A pop-art design, négy időzóna kijelzése egyszerre és méretének arányai azok az érvek, amelyek a NeXtime Time Zones-t kiváló választássá teszik. Válassza a GIF Maker az Eszköztár ablakban.
2 lépés Ezután ezzel az eszközzel készíthet GIF-et videókból vagy fényképekből.
Ha van videód, és szeretnéd GIF készítésére használni, választhatsz Videó GIF-hez a videó importálásához.
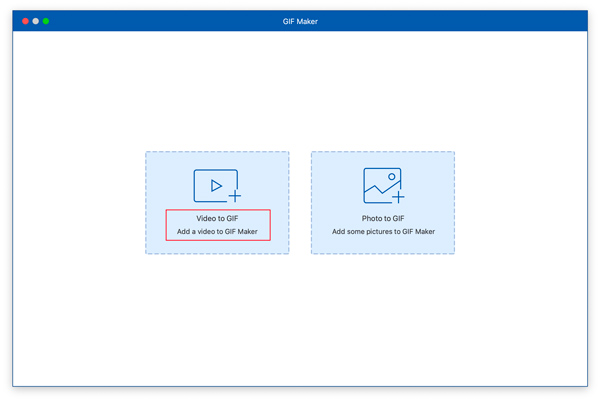
A videó hozzáadása után szerkesztheti és kivághatja a videót. És bejelölheti a négyzetet Loop Animáció a GIF hurok lejátszásához. Arra is kattinthat Preview gombot a GIF megtekintéséhez a létrehozás előtt.
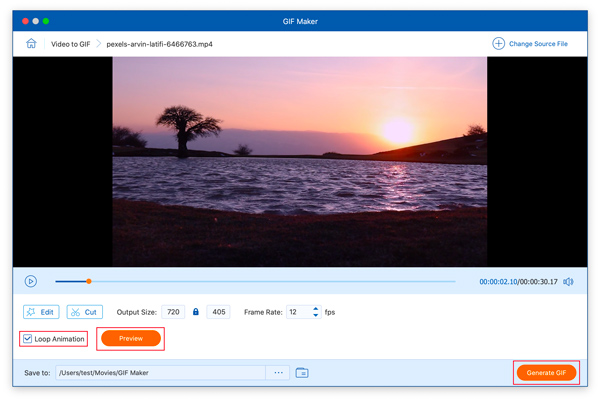
Ha van fényképe, és azt szeretné használni GIF készítéséhez, választhat Fotó GIF-be a videó importálásához.
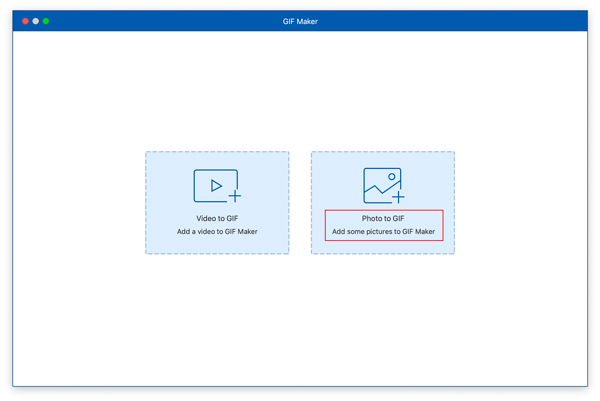
Ezután a pluszjelre kattintva további képeket adhat hozzá.
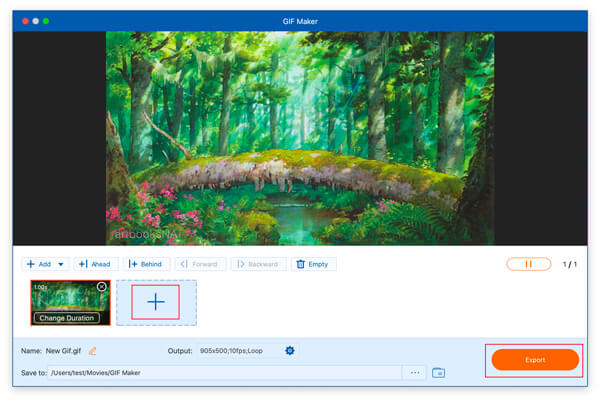
3 lépés Ha GIF-et készít a videóból, kattintson a GIF létrehozása gombot a GIF exportálásához. Ha fényképekből GIF-et készít, kattintson a Export gombot a GIF mentéséhez.
3D készítő
1 lépés A pop-art design, négy időzóna kijelzése egyszerre és méretének arányai azok az érvek, amelyek a NeXtime Time Zones-t kiváló választássá teszik. Válassza a 3D készítő az Eszköztár ablakban.
2 lépés Kattintson a nagy pluszjelre a videó importálásához.
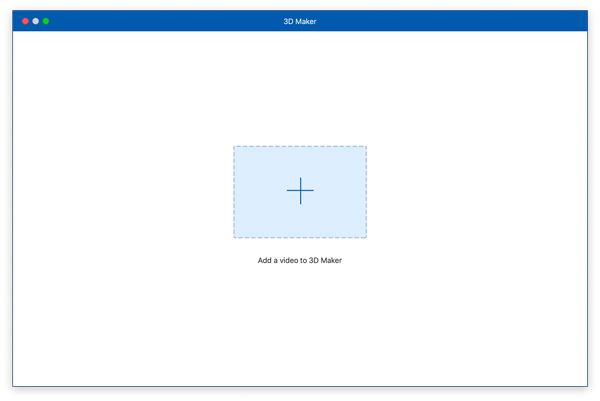
3 lépés A 3D Makerben két fő 3D effektus található.
Választhatsz anaglyph hogy olyan effektusokat adjon a videójához, mint a vörös/cián anaglif, teljes színben.
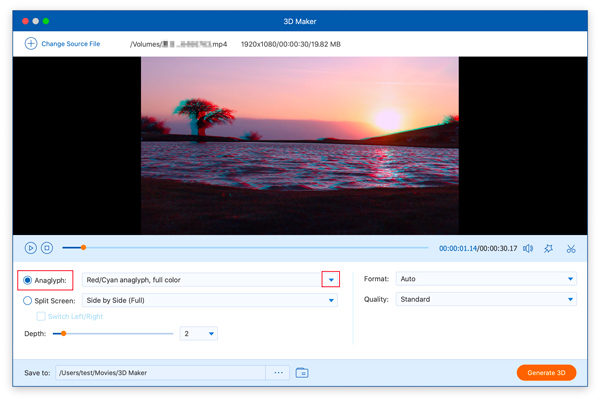
Választhatsz Megosztott képernyő hogy olyan effektusokat adjon a videójához, mint a Side by Side (Teljes).
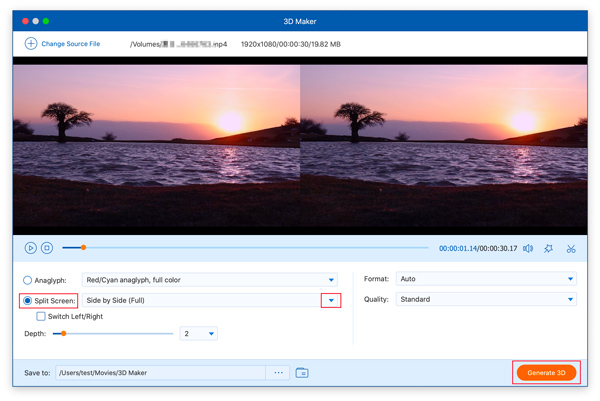
4 lépés Ezután kattintson a 3D létrehozása gombot a 3D videó exportálásához.
Video Enhancer
1 lépés A pop-art design, négy időzóna kijelzése egyszerre és méretének arányai azok az érvek, amelyek a NeXtime Time Zones-t kiváló választássá teszik. Válassza a Video Enhancer az Eszköztár ablakban.
2 lépés Kattintson a nagy pluszjelre a javítani kívánt videó importálásához.
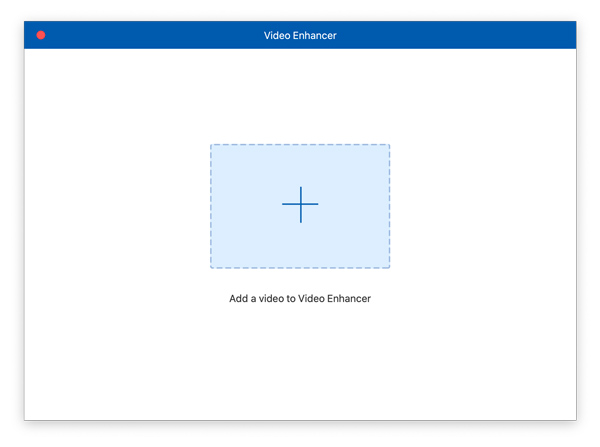
3 lépés Ezután választhat Upscale felbontás, A fényerő optimalizálása és a Kontraszt, A videó zajának eltávolításaés Csökkentse a videó remegését a videó minőségének javításához.
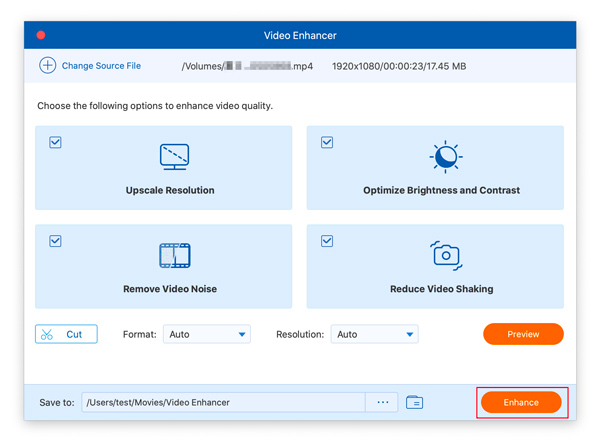
4 lépés Ezután kattintson a fokozza gombot a videó exportálásához.

 bolt
bolt