Με την ανάπτυξη του συστήματος κάμερας του iPhone, είναι πολύ πιο εύκολο να τραβήξετε φωτογραφίες και να βγάλετε βίντεο με υψηλότερη ποιότητα για τους χρήστες της Apple. Και είναι φυσιολογικό να έχουμε όλο και περισσότερα βίντεο αποθηκευμένα στο iPhone μας, τα οποία έχουν φάει μεγάλο μέρος του αποθηκευτικού χώρου. Σε αυτήν την περίπτωση, πολλοί άνθρωποι θα επιλέξουν να μεταφέρουν βίντεο από το iPhone στον υπολογιστή, προκειμένου να απελευθερώσουν το iPhone αποθήκευσης, και για το σκοπό backup επίσης. Ή όταν πρέπει να επεξεργαστείτε τα βίντεο που είναι αποθηκευμένα στο iPhone ή το iPad, η εξαγωγή των βίντεο από τη συσκευή iOS και η επεξεργασία τους στον υπολογιστή θα είναι πολύ πιο εύκολη και πιο βολική. Ανεξαρτήτως των λόγων σας, εάν θέλετε να μεταφέρετε βίντεο από το iPhone ή το iPad σε υπολογιστή ή Mac, συνεχίστε να διαβάζετε για να έχετε τον πιο ολοκληρωμένο οδηγό.
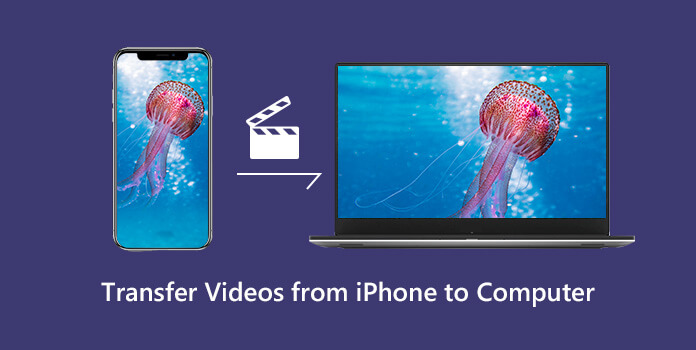
Ο ευκολότερος τρόπος λήψης βίντεο από το iPhone σε PC και Mac χρησιμοποιεί τη λειτουργία iCloud Photos της Apple, η οποία σας επιτρέπει να συγχρονίζετε τα βίντεο ασύρματα χωρίς να χρειάζεται να συνδέσετε το iPhone με υπολογιστή με καλώδιο USB. Ελέγξτε τον παρακάτω οδηγό βήμα προς βήμα.
Βήμα 1. Ρυθμίστε το iCloud και στη συσκευή iOS και στον υπολογιστή σας και συνδεθείτε με τον ίδιο λογαριασμό iCloud.
Βήμα 2. Συνδέστε το iPhone σας σε ένα σταθερό δίκτυο Wi-Fi.
Βήμα 3. Ενεργοποιήστε τις φωτογραφίες iCloud στις συσκευές σας.
Στη συσκευή σας iOS, μεταβείτε στις Ρυθμίσεις> [Το όνομά σας]> iCloud> Φωτογραφίες και, στη συνέχεια, ενεργοποιήστε τις Φωτογραφίες iCloud.
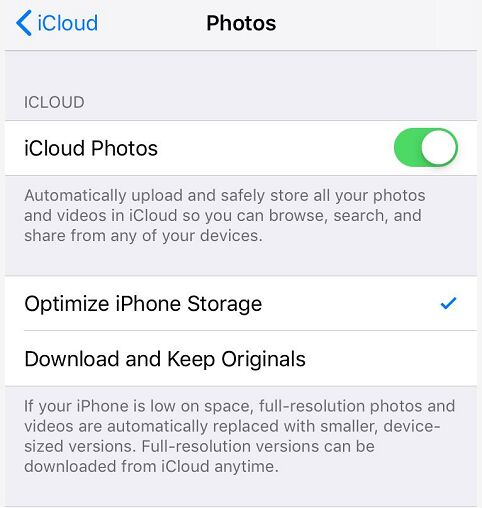
Στον υπολογιστή σας, κατεβάστε το iCloud για Windows και ακολουθήστε τα βήματα για να ρυθμίσετε τις Φωτογραφίες iCloud στον υπολογιστή σας, μετά από αυτό μπορείτε να μεταβείτε σε αυτόν τον υπολογιστή> Φωτογραφίες iCloud> Λήψεις για πρόσβαση σε όλα τα βίντεο από το iPhone στον υπολογιστή σας.
Στο Mac σας, μεταβείτε στις Προτιμήσεις συστήματος> iCloud, κάντε κλικ στο κουμπί Επιλογές δίπλα στις Φωτογραφίες και, στη συνέχεια, επιλέξτε Φωτογραφίες iCloud.
Τώρα όλα τα βίντεο και οι φωτογραφίες στο iPhone ή το iPad σας θα συγχρονιστούν στον υπολογιστή σας ή στον υπολογιστή Mac. Αν έχετε συγχρονίσει φωτογραφίες στη συσκευή σας iOS από το iTunes πριν ενεργοποιήσετε τις φωτογραφίες iCloud, θα λάβετε ένα μήνυμα "Οι φωτογραφίες και τα βίντεο που έχουν συγχρονιστεί από το iTunes θα αφαιρεθούν". Στην περίπτωση αυτή, οι φωτογραφίες και τα βίντεο που συγχρονίσατε από τον υπολογιστή σας θα διαγραφούν από τη συσκευή σας.
Σημείωση: Σημειώστε ότι αν μεταφέρετε βίντεο από το iPhone σε PC ή Mac με τη λειτουργία iCloud Photos, δεν μπορείτε να επιλέξετε εκλεκτικά τα συγκεκριμένα βίντεο που θέλετε να μεταφέρετε από το iPhone. Αντ 'αυτού, όλα τα βίντεο και οι φωτογραφίες συγχρονίζονται ταυτόχρονα στον υπολογιστή σας.
Εάν θέλετε περισσότερη πρωτοβουλία κατά τη μεταφορά βίντεο από το iPhone σε υπολογιστή, θα ήταν καλύτερα να χρησιμοποιήσετε ένα επαγγελματικό εργαλείο μεταφοράς δεδομένων iOS που σας επιτρέπει να μεταφέρετε επιλεκτικά βίντεο και άλλα δεδομένα από το iPhone/iPad/iPod σε υπολογιστή και Mac. Σύμφωνα με την εμπειρία χρήστη μου, το AnyMP4 iPhone Transfer Pro μπορεί να είναι μια ωραία επιλογή. Βοηθά τους χρήστες iOS να μεταφέρουν εύκολα φωτογραφίες, βίντεο, μουσική, επαφές, μηνύματα κειμένου, φωνητικά μηνύματα και άλλα από το iPhone στον υπολογιστή και υποστηρίζει το πιο πρόσφατο iPhone 14. Υπάρχει επίσης διαθέσιμη αντίστοιχη έκδοση για Mac, η οποία είναι ΟποιοδήποτεMP4 iPhone Transfer Pro για Mac, οπότε αν διαθέτετε υπολογιστή Mac, μπορείτε επίσης να χρησιμοποιήσετε αυτό το λογισμικό.
Ασφαλής λήψη
Ασφαλής λήψη
Ελέγξτε τα εύκολα βήματα παρακάτω για να εξαγάγετε τα συγκεκριμένα βίντεο από το iPhone σε PC και Mac. Εδώ παίρνουμε την έκδοση των Windows για παράδειγμα.
Βήμα 1. Αφού κατεβάσετε και εγκαταστήσετε αυτό το εργαλείο μεταφοράς δεδομένων iOS στον υπολογιστή σας, ξεκινήστε το και συνδέστε το iPhone σας με υπολογιστή με καλώδιο USB. Αυτό το λογισμικό θα εντοπίσει αυτόματα τη συσκευή σας iOS.

Βήμα 2. Περιμένετε για δευτερόλεπτα για να αφήσετε το λογισμικό να σαρώσει τα δεδομένα στο iPhone σας. Αν υπάρχει μεγάλη ποσότητα βίντεο και φωτογραφιών στη συσκευή σας, θα χρειαστεί λίγος χρόνος για να ολοκληρωθεί η σάρωση. Όταν έχουν σαρωθεί όλα τα δεδομένα στο iPhone σας, θα δείτε ότι όλα τα αρχεία χωρίζονται σε κατηγορίες όπως παρακάτω.
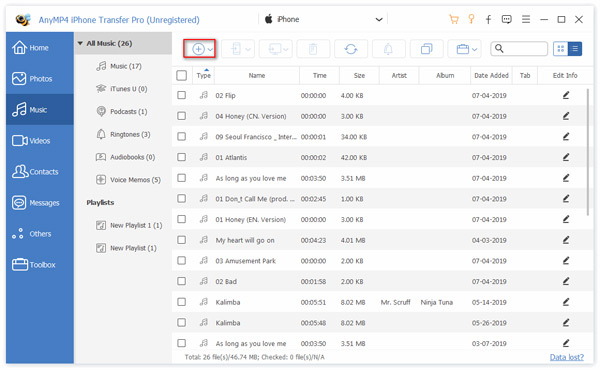
Βήμα 3. Για να μεταφέρετε βίντεο από το iPhone σε υπολογιστή ή Mac, επιλέξτε τον Τύπο βίντεο στην αριστερή πλευρά για να ελέγξετε όλα τα βίντεο που βρέθηκαν από το iPhone Tranfer Pro. Μπορείτε να κάνετε προεπισκόπηση του βίντεο κάνοντας διπλό κλικ. Στη συνέχεια, μπορείτε να ελέγξετε τα βίντεο που θέλετε να μεταφέρετε και κάντε κλικ στο Εξαγωγή σε Η / Υ για την εξαγωγή βίντεο από το iPhone στον υπολογιστή. Ή μπορείτε να επιλέξετε να εξάγετε βίντεο iPhone στο iTunes επίσης.
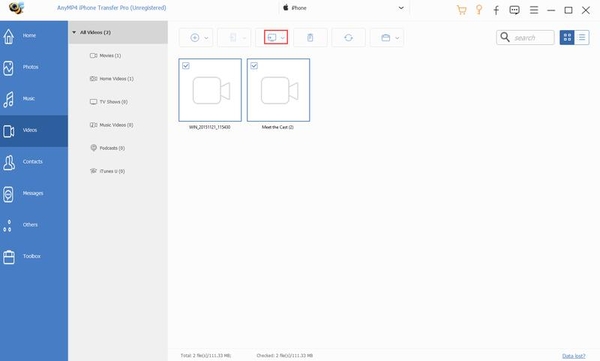
Βήμα 4. Αυτό το εργαλείο μεταφοράς δεδομένων iOS θα εμφανίσει ένα παράθυρο για να σας επιτρέψει να επιλέξετε τον προορισμό όπου θέλετε να αποθηκεύσετε τα εξαγόμενα βίντεο στον υπολογιστή. Επιλέξτε το φάκελο σύμφωνα με τις ανάγκες σας και στη συνέχεια ξεκινήστε να μεταφέρετε βίντεο από το iPhone στον υπολογιστή. Η διαδικασία μεταφοράς θα ολοκληρωθεί μέσα σε λίγα δευτερόλεπτα.
Σημείωση: Στο Βίντεο , το λογισμικό θα βρει τις ταινίες, τα μουσικά βίντεο, τις τηλεοπτικές εκπομπές κλπ. που έχουν αποθηκευτεί στο iPhone σας. Αν θέλετε να μεταφέρετε βίντεο που έχουν εγγραφεί από το iPhone, μεταβείτε στο Φωτογραφίες κατηγορία, θα υπάρχει επίσης διαθέσιμη μια επιλογή Βίντεο που αναφέρει όλα τα βίντεο που τραβήχτηκαν από την κάμερα iPhone. Μπορείτε να επαναλάβετε τα παραπάνω βήματα για την εξαγωγή βίντεο από το iPhone σε PC και Mac.
Βήμα 5. Εάν θέλετε να διαγράψετε τα βίντεο στο iPhone μετά τη μεταφορά τους στον υπολογιστή σας, μπορείτε να επιλέξετε τα βίντεο που θέλετε να διαγράψετε και να κάνετε κλικ στο κουμπί διαγραφής απευθείας στο επάνω μέρος της διεπαφής για να ελευθερώσετε το αποθηκευτικό χώρο iPhone.
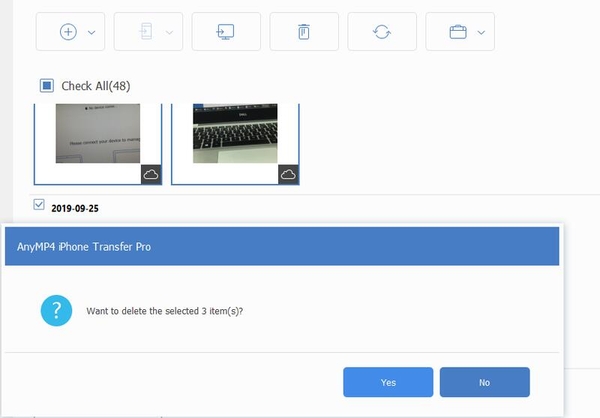
Βήμα 6. Μπορείτε επίσης να διαχειριστείτε τις φωτογραφίες και τα βίντεό σας με το AnyMP4 Transfer Pro. Για παράδειγμα, μπορείτε να προσθέσετε φωτογραφίες σε υπάρχον άλμπουμ ή να δημιουργήσετε ένα νέο άλμπουμ, να μετονομάσετε άλμπουμ, να διαγράψετε άλμπουμ και πολλά άλλα. Επιπλέον, αυτό το πρόγραμμα σας επιτρέπει επίσης να μεταφέρετε βίντεο, φωτογραφίες, μουσική και άλλα αρχεία από PC / Mac σε iPhone iPad ή iPod.
Αν μεταφέρετε βίντεο από το iPhone σε υπολογιστή ή Mac για επεξεργασία αργότερα, μπορείτε να ελέγξετε αυτόν τον οδηγό πώς να επεξεργαστείτε βίντεο σε Mac ή Windows ηλεκτρονικός υπολογιστής.
Εκτός από τις δύο μεθόδους που παρουσιάστηκαν παραπάνω, οι οποίες μπορούν να χρησιμοποιηθούν για τη μεταφορά βίντεο από το iPhone σε PC και Mac, υπάρχουν επίσης κάποιες συνήθεις τρόποι συγχρονισμού των βίντεο από το iPhone σε PC ή Mac ξεχωριστά.
Εάν χρησιμοποιείτε Windows 10 PC, η προεπιλεγμένη εφαρμογή "Φωτογραφίες" καθιστά εύκολη τη μεταφορά φωτογραφιών και βίντεο από το τηλέφωνο στον υπολογιστή. Ελέγξτε τον παρακάτω οδηγό βήμα προς βήμα.
Βήμα 1. Συνδέστε το iPhone iPad ή το iPod στο PC των Windows μέσω καλωδίου USB.
Βήμα 2. Βρείτε την εφαρμογή Φωτογραφίες στον υπολογιστή σας και ξεκινήστε την.
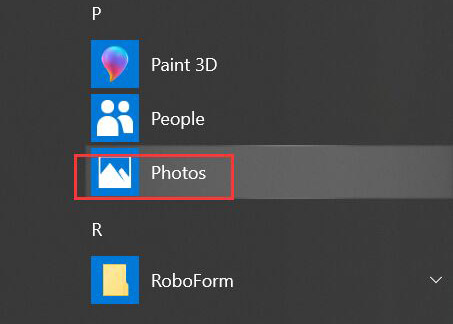
Βήμα 3. Στην επάνω δεξιά γωνία της διεπαφής εφαρμογής Φωτογραφίες, κάντε κλικ στην επιλογή Εισαγωγή> Από συσκευή USB. Στη συνέχεια, η εφαρμογή Φωτογραφίες θα αναζητήσει αυτόματα νέες φωτογραφίες και βίντεο στη συσκευή σας iOS.
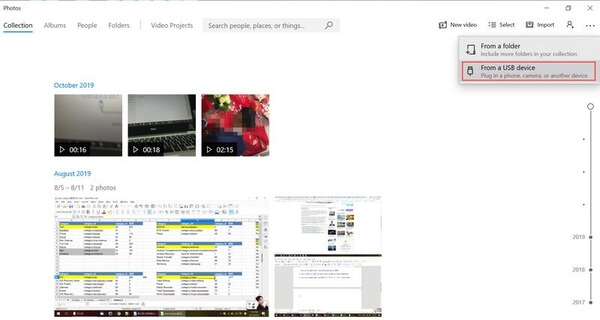
Βήμα 4. Παρακέντηση Ρυθμίσεις εισαγωγής για να αλλάξετε τον προορισμό εισαγωγής, επιλέξτε να ομαδοποιήσετε τα στοιχεία ανά δεδομένα / μήνας / έτος και να αποφασίσετε εάν θα διαγράψετε τα στοιχεία από το iPhone μετά την εισαγωγή τους στο PC. Στη συνέχεια, επιβεβαιώστε τις ρυθμίσεις σας και κάντε κλικ στο κουμπί Τέλος.
Βήμα 5. Επιλέξτε τα βίντεο που θέλετε να μεταφέρετε από το iPhone iPad στο Windows 10 PC και κάντε κλικ Επιλογή εισαγωγής για να ξεκινήσει.
Εάν χρησιμοποιείτε υπολογιστή Windows 7, μπορείτε να έχετε βίντεο από το iPhone σε υπολογιστή με τη λειτουργία αυτόματης αναπαραγωγής.
Βήμα 1. Συνδέστε το iDevice στο PC και το AutoPlay θα εμφανιστεί αυτόματα.
Βήμα 2. Στο παράθυρο αυτόματης αναπαραγωγής, επιλέξτε Εισαγωγή φωτογραφιών και βίντεο.
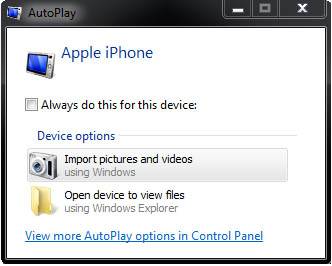
Βήμα 3. Στην Ρυθμίσεις εισαγωγής, επιλέξτε ή δημιουργήστε ένα φάκελο για να αποθηκεύσετε τα βίντεο που θέλετε να μεταφέρετε. Στη συνέχεια, επιλέξτε τα βίντεο.
Βήμα 4. Τέλος κάντε κλικ εισαγωγή για να ξεκινήσετε τη μεταφορά βίντεο από το iPhone iPad ή το iPod σε υπολογιστή.
Το Windows Exploerer στα Windows 7 (που τώρα ονομάζεται File Explorer στα Windows 10) μπορεί επίσης να σας βοηθήσει να προβάλετε και να εξαγάγετε φωτογραφίες, βίντεο, μουσική και έγγραφα από το iPhone σας.
Βήμα 1. Συνδέστε το iPhone σας σε υπολογιστή με καλώδιο USB.
Βήμα 2. Ανοιξε αυτό το PC και βρείτε το iPhone σας. Κάντε δεξί κλικ στο όνομα της συσκευής σας και επιλέξτε Εισαγωγή φωτογραφιών και βίντεο.
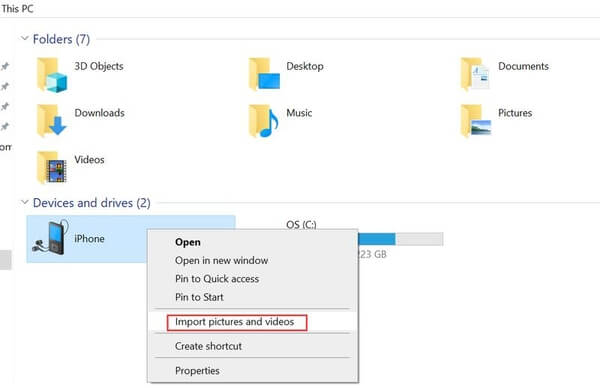
Βήμα 3. Στη συνέχεια, η Εξερεύνηση των Windows θα σας δείξει πόσες νέες φωτογραφίες και βίντεο έχουν βρεθεί. Επιλέγω Ελέγξτε, οργανώστε και ομαδοποιήστε τα στοιχεία για εισαγωγή επιλογή, στη συνέχεια, κάντε κλικ στο Επόμενο για να συνεχίσετε.
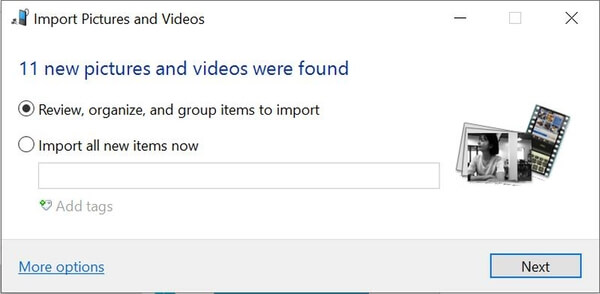
Βήμα 4. Ελέγξτε τα βίντεο που θέλετε να μεταφορτώσετε στον υπολογιστή σας και κάντε κλικ στην επιλογή Εισαγωγή για να ξεκινήσετε τη μεταφορά.
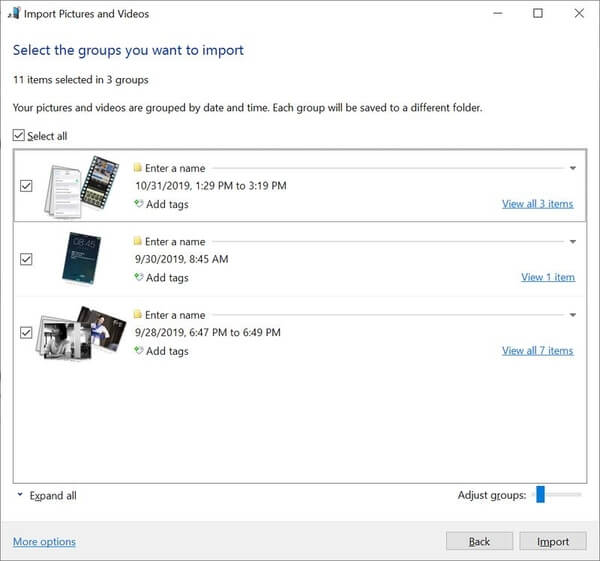
Το AirDrop είναι μια χρήσιμη λειτουργία που η Apple σχεδιάζει για τους χρήστες της να μοιράζονται ασύρματα αρχεία όπως βίντεο, φωτογραφίες, έγγραφα και άλλα μεταξύ των συσκευών της Apple. Έτσι είναι πολύ βολικό και γρήγορο να μεταφέρετε βίντεο από το iPhone iPad ή το iPod σε Mac με το AirDrop.
Βήμα 1. Ενεργοποιήστε το AirDrop στη συσκευή σας iOS και στο Mac. Λάβετε υπόψη ότι πρέπει να ενεργοποιήσετε το Bluetooth και το WiFi τόσο στο iPhone όσο και στο Mac.
Στη συσκευή iOS:
Βήμα 1. Σύρετε προς τα επάνω από το κάτω μέρος της οθόνης iOS για να ξεκινήσετε το Κέντρο ελέγχου.
Βήμα 2. Πατήστε στο AirDrop και ρυθμίστε το iPhone σας για να το ανακαλύψετε από τον Everyone.
Σε Mac:
Βήμα 1. Μεταβείτε στο Finder> Μετάβαση> AirDrop.
Βήμα 2. Ρυθμίστε την επιλογή Allow to be discovered by as Everyone.
Αφού ορίσετε το AirDrop σε iPhone και Mac, μπορείτε να αρχίσετε να μοιράζεστε βίντεο μεταξύ iPhone και Mac.
Βήμα 1. Ανοίξτε την εφαρμογή Φωτογραφίες στο iPhone και βρείτε το βίντεο που θέλετε να μεταφέρετε στο Mac και, στη συνέχεια, πατήστε το κουμπί Κοινή χρήση στο κάτω αριστερό μέρος της οθόνης.
Βήμα 2. Στη συνέχεια θα εμφανιστούν πολλές επιλογές κοινής χρήσης. Πατήστε AirDrop και πατήστε το όνομα Mac.
Βήμα 3. Το Mac σας θα λάβει ένα μήνυμα για να σας υπενθυμίσει ότι μια συσκευή iOS θέλει να σας στείλει ένα βίντεο, κάντε κλικ στο κουμπί Αποδέχομαι στο Mac σας και επιλέξτε να ανοίξετε την εφαρμογή βίντεο στο Photos ή να την αποθηκεύσετε στη λήψη.
Σημείωση: Μπορείτε να μεταφέρετε μόνο ένα βίντεο από το iPhone σε Mac μία φορά την φορά.
Υπάρχει επίσης μια ενσωματωμένη εφαρμογή στο Mac που ονομάζεται iPhoto ή Photos (Mac OS X 10.10.3 ή νεότερη έκδοση) που επιτρέπει στους χρήστες της Apple να εισάγουν τα βίντεο που έχουν εγγραφεί με κάμερα iPhone σε υπολογιστή Mac. Μπορείτε να ακολουθήσετε τον λεπτομερή οδηγό παρακάτω για να μεταφέρετε εύκολα τα βίντεο από το iPhone σε Mac.
Βήμα 1. Ανοίξτε την εφαρμογή Φωτογραφίες στο Mac σας και συνδέστε το iPhone σε Mac μέσω καλωδίου USB.
Βήμα 2. Κάντε κλικ στο όνομα της συσκευής σας και, στη συνέχεια, κάντε κλικ στην επιλογή Εισαγωγή για να βρείτε τα νέα βίντεο και φωτογραφίες στο iPhone σας.
Βήμα 3. Επιλέξτε τα βίντεο που θέλετε να λάβετε από το iPhone σε Mac και κάντε κλικ στην επιλογή Εισαγωγή επιλεγμένων για να ξεκινήσετε τη διαδικασία μεταφοράς.
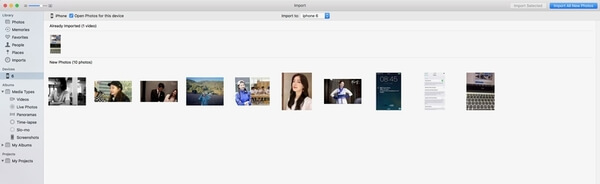
Έχουμε εισαγάγει εντελώς 7 τρόπους για τη μεταφορά βίντεο από το iPhone σε υπολογιστή ή υπολογιστή Mac σε αυτό το άρθρο. Όλοι είναι συνηθισμένοι και πρακτικοί για να δικαστούν. Επιπλέον, όλες οι μέθοδοι που συνιστώνται παραπάνω δεν μπορούν μόνο να σας βοηθήσουν να μεταφέρετε βίντεο από το iPhone στον υπολογιστή, αλλά και δημιουργήστε αντίγραφα ασφαλείας των φωτογραφιών του iPhone σε υπολογιστή για να αποφύγετε την απώλεια δεδομένων. Μπορείτε να αποφασίσετε ποια θα επιλέξετε μετά την ανάγνωση των παραπάνω στοιχείων. Μη διστάσετε να μας αφήσετε ένα σχόλιο εάν έχετε οποιαδήποτε νέα μέθοδο ή οποιαδήποτε πρόταση.