Σε αντίθεση με άλλα εμπορικά σήματα smartphone, η Apple έχει δημιουργήσει έναν κόσμο πλήρους τεχνολογίας, από το iPhone στο iPad, από το MacBook στην Apple TV. Το πιο σημαντικό, μπορείτε συγχρονισμός μηνυμάτων από iPhone σε Mac μαζί με άλλα δεδομένα. Σήμερα, όλο και περισσότεροι χρήστες διαθέτουν πολλαπλές ψηφιακές συσκευές, όπως smartphone, tablet, φορητό υπολογιστή και υπολογιστή. Είναι λογικό ότι ο συγχρονισμός δεδομένων είναι τόσο σημαντικός. Αυτό το άρθρο επικεντρώνεται στο πώς να αποκτήσετε τα μηνύματα iPhone και τα iMessages σας στο Mac.
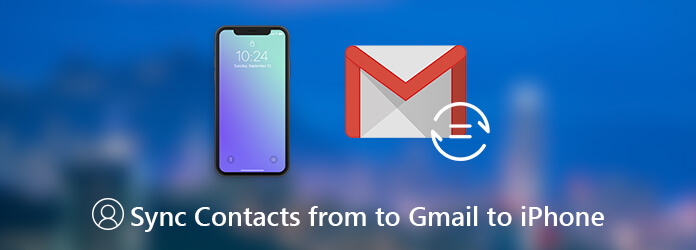
Μερικές φορές, η υπηρεσία της Apple δεν αρκεί για το συγχρονισμό μηνυμάτων από το iPhone σε Mac, ειδικά για τη μεταφορά ειδικών μηνυμάτων ή iMessages. Αφ 'ετέρου, AnyMP4 iPhone Μεταφορά Pro για Mac μπορεί να ανταποκριθεί στις ανάγκες σας.
Ασφαλής λήψη
Ασφαλής λήψη
Εν ολίγοις, είναι ο ευκολότερος τρόπος για να μεταφέρετε μηνύματα κειμένου από iPhone σε υπολογιστή που εκτελεί macOS.
Βήμα 1: Εγκαταστήστε το iPhone Transfer Pro για Mac
Βεβαιωθείτε ότι έχετε κατεβάσει τη μεταφορά μηνυμάτων κειμένου για iPhone και να την εγκαταστήσετε στο Mac σας. Υπάρχει μια άλλη έκδοση για PC. Στη συνέχεια, συνδέστε το iPhone σας στον υπολογιστή με το καλώδιο Lightning και ξεκινήστε το λογισμικό. Η συσκευή σας θα αναγνωριστεί αυτόματα.
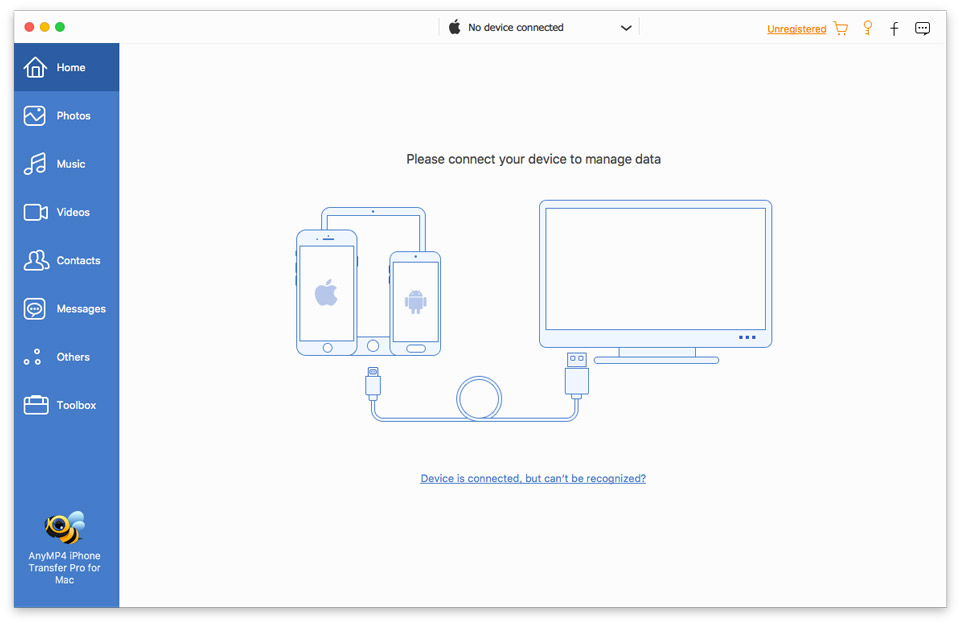
Βήμα 2: Προεπισκόπηση μηνυμάτων στο iPhone
Μετά τη σάρωση των δεδομένων, μεταβείτε στο Μηνύματα καρτέλα από την αριστερή στήλη και μπορείτε να δείτε όλες τις συνομιλίες στο iPhone σας. Κάντε κλικ σε μια συνομιλία και θα εμφανιστούν όλα τα μηνύματα και τα συνημμένα.
Συμβουλή: Για να εντοπίσετε γρήγορα ένα μήνυμα ή μια συζήτηση, μπορείτε να εισαγάγετε μια λέξη-κλειδί στη γραμμή αναζήτησης στην επάνω δεξιά γωνία της οθόνης.
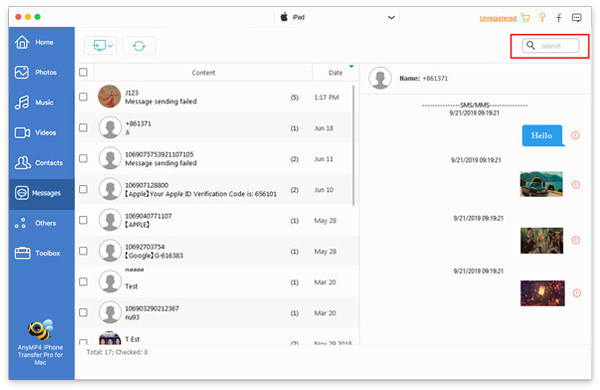
Βήμα 3: Μεταφορά μηνυμάτων iPhone στο Mac
Επιλέξτε τα μηνύματα που θέλετε να συγχρονίσετε σε Mac, κάντε κλικ στο υπολογιστή στην πάνω κορδέλα και επιλέξτε το Mac. Στο αναδυόμενο παράθυρο διαλόγου, μεταβείτε σε ένα συγκεκριμένο φάκελο για να αποθηκεύσετε τα μηνύματα και να αρχίσετε συγχρονισμό. Σύμφωνα με την έρευνά μας, χρειάζονται μόνο λίγα λεπτά για να ολοκληρωθεί η διαδικασία.
Σημείωση: Το μεγαλύτερο πλεονέκτημα του λογισμικού μεταφοράς μηνυμάτων είναι να σας επιτρέψει να ελέγχετε πλήρως το συγχρονισμό μηνυμάτων μεταξύ iPhone και Mac.
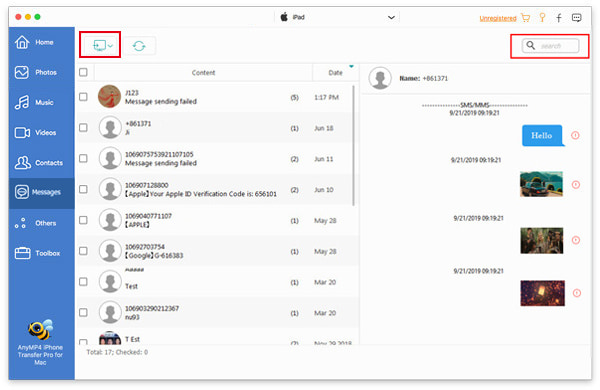
Αν δεν σας αρέσει το λογισμικό τρίτων κατασκευαστών, ορισμένα βοηθητικά προγράμματα που κυκλοφορεί από την Apple μπορούν να σας βοηθήσουν να συγχρονίσετε μηνύματα από το iPhone με MacBook και άλλες συσκευές απλά.
Το iTunes μπορεί να είναι το πρώτο εργαλείο που εμφανίζεται στο μυαλό σας όταν μιλάτε για συγχρονισμό δεδομένων από iPhone σε Mac. Δυστυχώς, το iTunes δεν μπορεί να συγχρονίσει μηνύματα από το iPhone σε Mac ξεχωριστά. Αντ 'αυτού, μπορείτε να κάνετε ένα αντίγραφο ασφαλείας για το iPhone χρησιμοποιώντας το iTunes συμπεριλαμβανομένων των μηνυμάτων.
Βήμα 1: Συνδέστε το iPhone στο MacBook ή σε άλλα μοντέλα με ένα καλώδιο USB. Στη συνέχεια, ξεκινήστε την πιο πρόσφατη έκδοση του iTunes, κάντε κλικ στο Συσκευή εικονίδιο στην επάνω αριστερή πλευρά.
Βήμα 2: Μεταβείτε στο Χαρακτηριστικά καρτέλα και εντοπίστε το Αντίγραφα ασφαλείας τμήμα.
Βήμα 3: Βεβαιωθείτε ότι έχετε επιλέξει Αυτός ο υπολογιστής Και κάντε κλικ στο Δημιουργία αντιγράφων ασφαλείας τώρα για να λάβετε μηνύματα iPhone στο Mac.
Σημείωση: Το iTunes θα κωδικοποιεί αντίγραφα ασφαλείας iPhone με μοναδική τεχνολογία. Ο μόνος τρόπος για να διαβάσετε τα μηνύματα στο αρχείο αντιγράφου ασφαλείας είναι να το επαναφέρετε στο iPhone σας.
Το iCloud προσφέρει έναν βολικό τρόπο σύνδεσης των μηνυμάτων iPhone με Mac. Λειτουργεί μέσω της σύνδεσης στο διαδίκτυο και συγχρονίζει τα μηνύματα με αμφίδρομο τρόπο. Ωστόσο, έχει αρκετές απαιτήσεις. Πρώτον, πρέπει να υπογράψετε το ίδιο αναγνωριστικό της Apple σε iPhone και Mac. Επιπλέον, πρέπει να έχετε ενεργοποιήσει έλεγχο ταυτότητας δύο παραγόντων. Το iPhone σας θα πρέπει να εκτελεί το iOS 11.4 ή παραπάνω και ο υπολογιστής θα πρέπει να εκτελεί MacOS 10.13.5 ή νεότερη έκδοση. Επιπλέον, τόσο ο υπολογιστής iPhone όσο και ο υπολογιστής Mac πρέπει να συνδεθούν σε ένα δίκτυο, ανεξάρτητα από το αν πρόκειται για δίκτυο Wi-Fi ή κυψελοειδή δεδομένα.
Βήμα 1: Στο iPhone, πηγαίνετε στο ρυθμίσεις > [το όνομά σας]> iCloud, και πατήστε το κουμπί Μηνύματα επιλογή.
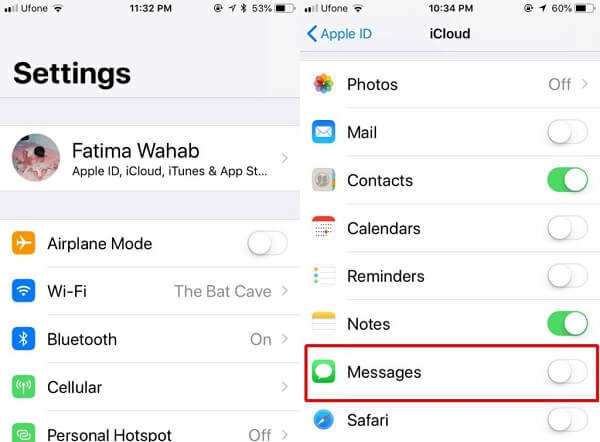
Συμβουλή: Διαρκεί συνήθως μια στιγμή για να δημιουργήσετε αντίγραφα ασφαλείας των μηνυμάτων σας στο iCloud. Επιπλέον, πρέπει να βεβαιωθείτε ότι η συσκευή σας συνδέεται με ένα καλό δίκτυο.
Βήμα 2: Σε Mac, ανοίξτε την εφαρμογή Μηνύματα, κατευθυνθείτε προς Μηνύματα > Προτιμήσεις στη γραμμή μενού. μεταβείτε στο ρυθμίσεις στο τμήμα Λογαριασμοί Tab.
Βήμα 3: Επιλέξτε το πλαίσιο ελέγχου δίπλα στο Ενεργοποίηση μηνυμάτων στο iCloud και κάντε κλικ στο Συγχρονισμός τώρα κουμπί. Τώρα, τα μηνύματα πρέπει να συγχρονίζονται μεταξύ του iPhone και του Mac.
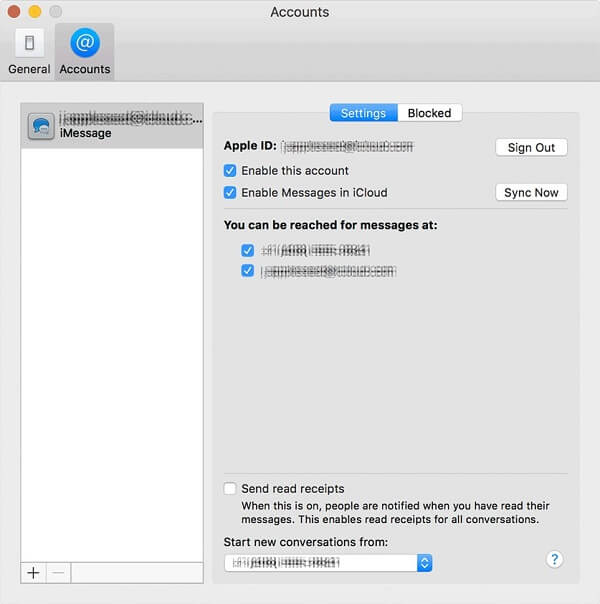
iMessage είναι η υπηρεσία δωρεάν μηνυμάτων που αναπτύχθηκε από την Apple για να επικοινωνούν οι πελάτες μεταξύ τους. Μπορείτε να πάρετε iMessages για τη διέλευση iPhone και Mac. Τα παρακάτω βήματα μπορούν να σας βοηθήσουν να συγχρονίσετε γρήγορα τα iMessages από iPhone σε Mac.
Βήμα 1: Στο iPhone, κατευθυνθείτε προς ρυθμίσεις > [το όνομά σας]> Μηνύματα > Στέλνω λαμβάνω. Βεβαιωθείτε ότι το αναγνωριστικό της Apple είναι το ίδιο με αυτό που χρησιμοποιείται για Mac.
Βήμα 2: Στη συνέχεια, επιλέξτε τον αριθμό τηλεφώνου και τις διευθύνσεις ηλεκτρονικού ταχυδρομείου στη διεύθυνση Μπορείτε να επιτύχετε με το iMessage At. Επιλέξτε τον αριθμό τηλεφώνου σας κάτω από Ξεκινήστε τις νέες συνομιλίες από το.
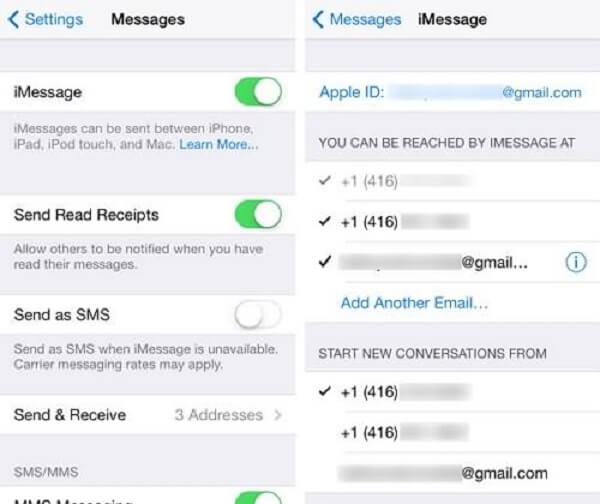
Βήμα 3: Μεταβείτε στο Mac σας και εκκινήστε την εφαρμογή Μηνύματα. Ανοιξε το Προτιμήσεις διαλόγου και πηγαίνετε στο Λογαριασμοί αυτί. Επιλέξτε το λογαριασμό iMessage στην αριστερή πλευρά, υπογράψτε το ID της Apple που συσχετίζεται με το iPhone και ελέγξτε Ενεργοποιήστε αυτόν τον λογαριασμό.
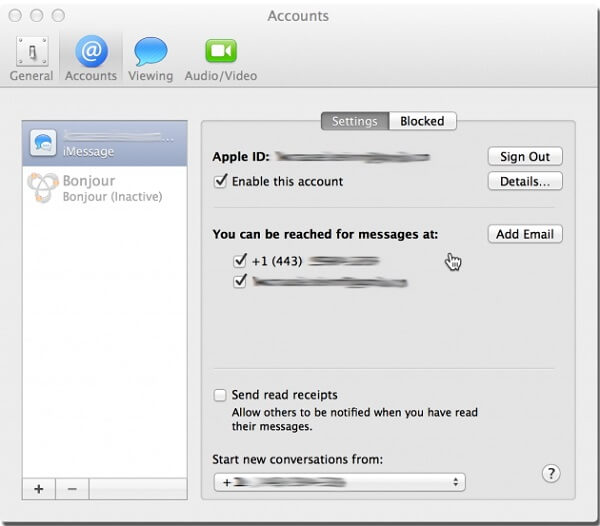
Βήμα 4: Στη συνέχεια, επιλέξτε τους αριθμούς τηλεφώνου και τις διευθύνσεις ηλεκτρονικού ταχυδρομείου που βρίσκονται στο πλαίσιο Μπορείτε να προσεγγίσετε μηνύματα στο, και επιλέξτε τον αριθμό τηλεφώνου σας από την αναπτυσσόμενη λίστα του Ξεκινήστε νέες συνομιλίες από.
Τώρα, τα iMessages που αποστέλλονται και λαμβάνονται στο iPhone θα συγχρονίζονται αυτόματα με Mac.
Αυτό το άρθρο μοιράστηκε τέσσερις τρόπους για το συγχρονισμό μηνυμάτων από το iPhone σε Mac, συμπεριλαμβανομένων των τυποποιημένων μηνυμάτων και των μηνυμάτων iMessages. Για χρήστες με πολλές συσκευές, πρέπει να καταλάβετε πώς να μεταφέρετε τα μηνύματά σας που διασχίζουν το iPhone και το MacBook Pro / iMac και πολλά άλλα. Το AnyMP4 iPhone Transfer Pro για Mac, από την άλλη πλευρά, μπορεί να σας βοηθήσει να απλοποιήσετε τη διαδικασία. Αντιμετωπίζετε προβλήματα κατά το συγχρονισμό μηνυμάτων; Αφήστε ένα μήνυμα παρακάτω.