Hemmeligheden bag et godt videoklip er redigering. Selvfølgelig er lyset, instruktionen, fotograferingen og andre elementer alle vigtige, når du optager en video. Men du har normalt lidt kontrol over dem til hjemmefilm. Både almindelige mennesker og professionelle fotografer optager en video længere end nødvendigt. Så trimning af en video er den mest grundlæggende af videoredigeringer. Denne vejledning viser dig, hvordan du trimmer en video på Mac.
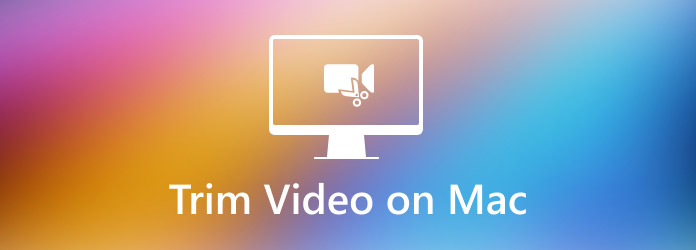
En masse videoredigeringssoftware til Mac giver mulighed for at trimme en video; dog er kun nogle få af dem nemme at bruge. AnyMP4 Video Converter Ultimate, for eksempel, er den fleksible videoredigeringssoftware til både Mac og PC. Den kortfattede grænseflade gør det muligt for gennemsnitlige mennesker hurtigt at få det, de vil have. For avancerede brugere er der en række tilpassede muligheder.
Nøglefunktioner
Sikker download
Sikker download
Sådan trimmes en video på Mac uden kvalitetstab
1.Importer en video
Kør det bedste videoredigeringsprogram på Mac, når du har installeret det på din computer. Der er en anden version til pc'er. Klik og fold ud Tilføj filer menuen og vælg Tilføj filer or Tilføj mappe for at åbne den video, du har til hensigt at trimme på Mac. Hvis du har brug for at redigere flere videoer, skal du importere dem alle.
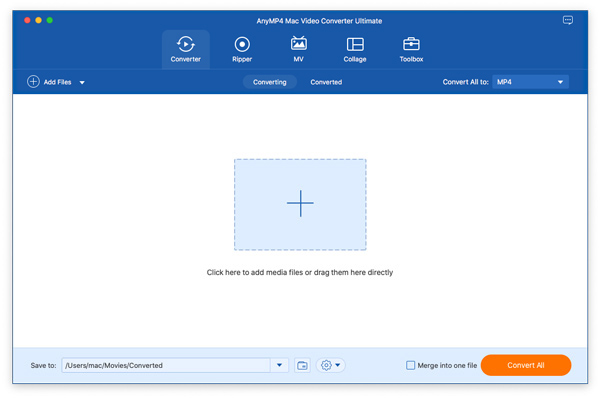
2.Trim videoen
Klik derefter på knappen Klip under videotitlen for at åbne den i videotrimmervinduet. Nu kan du trimme videoen på tidslinjen. Flyt den venstre skyder til den nye begyndelse, og klik Indstil Start. Juster derefter den højre skyder til det nye slutpunkt, og klik Indstil slut. Klik på Tilføj segment knappen for at tilføje klippet til listen. Trim derefter en anden del af videoen. Når du er færdig med at trimme videoen, skal du klikke på Gem .
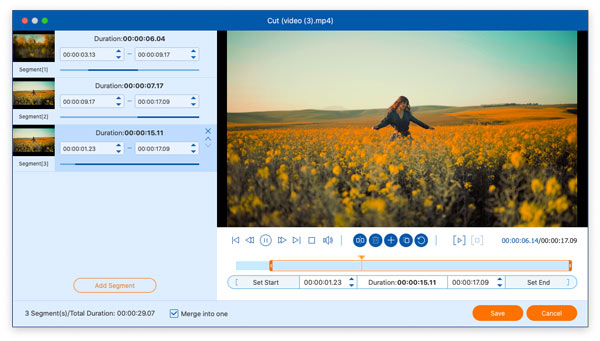
3.Eksporter videoklip
Indstil nu outputmappen i Gem til ved at ramme Folder knap. Klik til sidst på Konverter alle knappen for at eksportere klippene til din computer. Det Konverter alle til menuen i øverste højre hjørne bruges til at konvertere videoklipformatet.
Udover at trimme din video på få sekunder, giver videoeditoren en Værktøjskasse med over 20 værktøjer. Så du kan yderligere redigere videoen, som du vil, såsom at bruge Medie Metadata Editor, Video Vandmærke, VideohastighedskontrollerOsv
QuickTime er den indbyggede medieafspiller på Mac. Ud over at afspille video- og lydfiler giver det også mulighed for at trimme en videofil. Det gør det til det nemmeste valg for begyndere, men det tilbyder ikke andre funktioner involveret i videoredigering. Husk, at medieafspilleren kun understøtter begrænsede videoformater, såsom MOV, M4V, en del af MP4 osv.
1. Kør medieafspiller-appen fra din Applications-mappe, og åbn målvideoen.
2. Gå til Redigere og vælg Trimme mulighed. Så vil du se tidslinjen.
3. Træk i de gule håndtag for at vælge det klip, du vil beholde. Indholdet vil blive fremhævet af det gule rektangel. Klik på Trimme knappen, indtil du er tilfreds.
4. Gem endelig det redigerede klip som en ny videofil.
Når du indstiller de nye start- og slutpositioner, kan du også bruge venstre og højre piletasterne på dit tastatur til at finde den ønskede ramme nøjagtigt. For at zoome ind på en bestemt ramme skal du klikke og holde på den gule skyder.
Faktisk er QuickTime en fantastisk afspiller i stedet for et professionelt videoredigeringsværktøj. Og det giver kun videotrimningsfunktionen i den indbyggede version. Hvis du vil komprimere eller beskære videoer i QuickTime, opgrader til Pro-versionen for $30 for at få adgang til flere redigeringsfunktioner.
iMovie er den indbyggede videoeditor på Mac, så det er en anden måde at trimme en video på Mac uden ekstra apps. Selvom det ikke er så intuitivt som QuickTime Player, kan du følge nedenstående trin for at få det nemt.
1.Åbn iMovie fra mappen Programmer, gå til Projekter rude, klik Opret ny, og vælg film at oprette et nyt projekt.
2.Træk og slip den video, du vil trimme, ind i videoeditoren, og læg den på tidslinjen.
3.Træk afspilningshovedbjælken til det nye startpunkt, højreklik og vælg Opdel klip i kontekstmenuen. Vælg klippet foran afspilningshovedet, højreklik og vælg Slette.
4.Træk derefter afspilningshovedet til den nye slutposition, højreklik og vælg Opdel klip også. Vælg klippet bag afspilningshovedet, højreklik og vælg Slette.
5.Se et eksempel på klippet i kompositionspanelet, og klik på Del ikonet øverst til højre, hvis du er tilfreds. Vælg nu en korrekt kanal til at eksportere det trimmede klip. For at gemme det på din Mac skal du vælge File (Felt) og følg instruktionerne for at afslutte.
iMovie er nem at bruge, når du trimmer en video, men kræver en stor harddiskplads. Det gør platformen langsom og optager masser af lagerplads. Nogle gange skal du komprimere videoen for at reducere størrelsen, før du eksporterer.
Hvorfor kan jeg ikke trimme en video i iMovie på Mac?
iMovie kan ikke trimme en video direkte. Du kan kun bruge splitfunktionen i iMovie til at fjerne uønskede klip. Du kan også trimme en video med den indbyggede QuickTime Player.
Hvordan trimmes en video på iPhone?
Den forudinstallerede Fotos-app er den nemmeste måde at trimme en video på iPhone. Du kan tage en video, åbne den i Fotos-appen, gå ind i redigeringstilstand og trimme uønskede rammer.
Hvordan trimmes en video i Fotos-appen på Mac?
Den nye Fotos-app er en anden måde at trimme en video på på Mac. I lighed med iOS Photos-appen kan den lægge en video på tidslinjen og trimme den hurtigt.
Denne vejledning har fortalt dig tre nemme måder at trimme en video på på Mac. QuickTime Player er den nemmeste måde at forkorte en video og fjerne uønskede klip på Mac. Det kræver ingen ekstra software. Desuden kan iMovie hjælpe dig med at trimme en video med funktionerne til opdeling og sletning. AnyMP4 Video Converter Ultimate er den bedste mulighed, hvis du har noget imod outputkvaliteten. Flere spørgsmål? Efterlad venligst en besked nedenfor.