"Jeg fik nogle MP4-videoer, og de så lige ud på min telefon, men når jeg delte dem på sociale medier eller afspillede dem på computer, vil de blive vippet eller endda på hovedet, hvordan man rotere en MP4 -video?" Det lyder som et simpelt problem at løse, men mange mennesker forstår stadig ikke, hvordan de får den rigtige orientering fra deres videoer. Denne konkrete guide viser dig, hvordan du gør det på Windows og Mac.
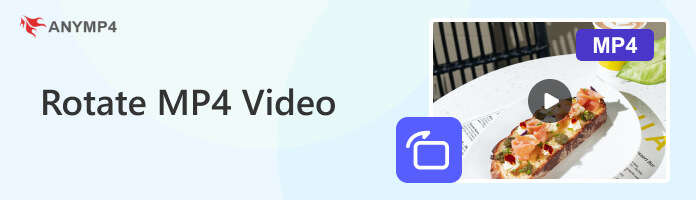
En god måde at rotere MP4 -videoer skal være let at udføre og kunne producere høj kvalitet. AnyMP4 Video Converter Ultimate kan imødekomme dit behov. Desuden kan den rotere ubegrænsede videoer på én gang ved hjælp af multi-thread teknologi.
Nøglefunktioner
Sikker download
Sikker download
PROS
CONS
1.Åbn MP4
Download MP4-videorotatorsoftwaren gratis på din computer og start den. Editoren er kompatibel med Windows 11/10/8/7 og macOS. Klik på Tilføj filer knappen for at importere en MP4-video. Klik derefter på Redigere .

2.Drej MP4
Vælg Rotér og beskær fanen i redigeringsvinduet. Klik derefter på de 4 ikoner i Rotation område til at rotere MP4 ved 90/180/270 grader. Her kan du rotere MP4 mod uret, med uret eller vende den lodret eller vandret. Når videoen er i den rigtige retning, skal du klikke OK.

3.Gem roteret video
Find det nederste område i hovedgrænsefladen, og klik på Folder knappen for at indstille en bestemt placering for at gemme resultatet. Hvis du vil ændre MP4 -videoen til et andet format, skal du indstille den Konverter alle til menu. Klik til sidst på Konverter alle .

Den gode nyhed for Windows 10-brugere er, at den indbyggede Photos-app har kapacitet til at rotere MP4. Med et andet ord kan du gøre det uden ekstra software eller betaling, hvis du har opdateret til Windows 10.
PROS
CONS
1. Åbne pics app fra Starten menu i nederste venstre hjørne.
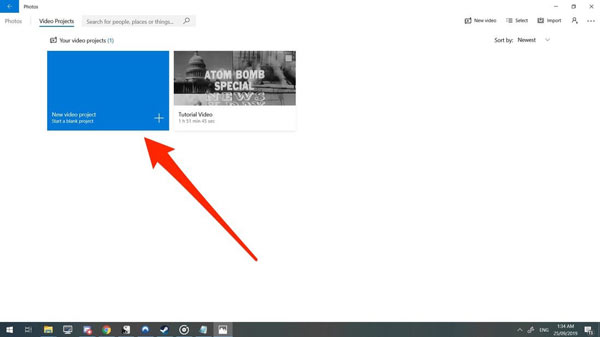
2. Klik på knappen Nyt videoprojekt valgmulighed fra øverste venstre side. Dette vil lave et tomt videoprojekt. Hit Tilføj Knappen, vælg Fra denne pc, og åbn den vippede MP4.
3. Træk MP4 fra bibliotekområdet til tidslinjen i bunden. Du kan forhåndsvise det nu. Klik på Roter ikon eller tryk på Ctrl + R tasterne på dit tastatur en eller flere gange, når MP4 ser rigtigt ud.
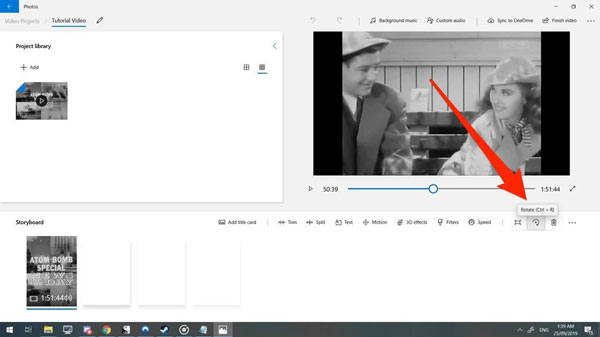
4. Hit Afslut video knappen, indstil indstillingerne og gem det på din disk.
Når det kommer til Mac, er den forudinstallerede medieafspiller, QuickTime Player, bare den måde at rotere en MP4 gratis. Selvom det bare indeholder to muligheder, kan du blot rotere en MP4 -video uden at installere.
PROS
CONS
1. Åbn den vippede MP4 i QuickTime Player. Hvis det er standard medieafspiller, skal du dobbeltklikke på MP4-videoen, og den åbnes i QuickTime. Ellers skal du højreklikke på MP4-filen og åbne med QuickTime.
2. Gå derefter til Redigere i den øverste menulinje, og klik på Roter til højre or Roter til venstre mulighed for at rotere MP4 -videoen. Fortsæt med at klikke, indtil videoorienteringen er passende.
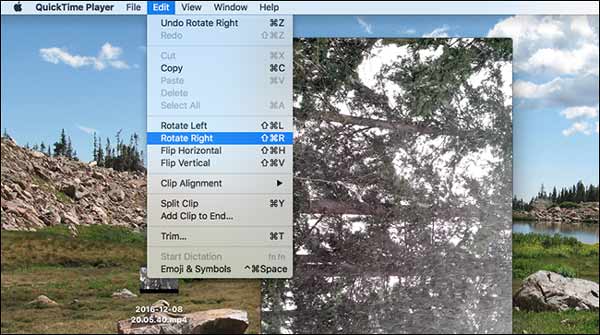
3. Det drejer bare MP4 midlertidigt. For at gemme rotationen skal du gå til File (Felt) menuen og vælg Gem. Skriv et filnavn ned i Eksporter som boks. Indstil en placeringsmappe i Hvor feltet, og tryk på Gem.
Sådan roteres en MP4 -video i Windows Media Player?
Windows Media Player er bare en medieafspiller og manager. Det tilbyder ingen videoredigeringsfunktioner, herunder rotering. Med et andet ord kan WMP ikke rotere nogen videofiler.
Kan VLC rotere en video?
Ja, VLC Media Player kan rotere en videofil. Åbn først den vippede video i VLC, klik Værktøjer menuen Effekter , filtre for at åbne popup -vinduet. Gå til Video Effects, Og derefter Geometri fane. Træk ned Transform og drej MP4.
Hvordan vender jeg en video på hovedet?
Hvis du vil rette orienteringen af en videofil, skal du bruge et videorotationsprogram.
Efter vores guide finder du, at MP4 -rotation ikke er et hårdt job. Fotos -appen på Windows 10 kan opfylde dit grundlæggende behov. QuickTime Player er i stand til hurtigt at rotere en MP4 -video. AnyMP4 Video Converter Ultimate er dog det bedste valg at rotere videofiler i batch. Flere spørgsmål? Efterlad venligst en besked under dette indlæg.
Sikker download
Sikker download