Der er masser af videoredigeringsprogrammer til Mac og Windows. Du har muligvis læst flere indlæg, der anbefalede en række videoredigeringssoftware og fundet det mest passende værktøj. Det er dog kun halvdelen af historien. Sådan redigeres videoer på Mac eller Windows er stadig et problem. Derfor viser vi dig guiden i indlægget herunder.
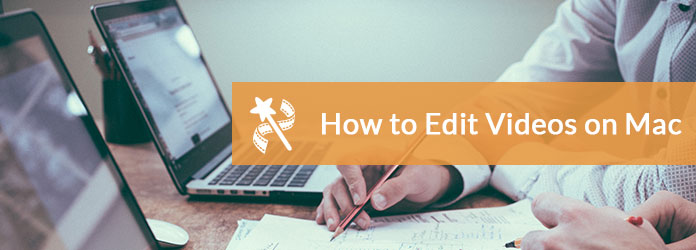
I henhold til vores forskning er iMovie den mest populære videoredigeringssoftware blandt Mac-ejere, så vi bruger den som eksempel til at vise dig, hvordan du redigerer videoer på Mac.
Hvad iMovie kan gøre?
Trin 1: Åbn din iMovie, og klik File (Felt) > Nyt projekt for at åbne dialogboksen Opret nyt projekt. Giv projektet et navn, og klik på Opret knap. Klik på Importer medier knappen for at tilføje videoer til iMovie.
Tip: Hvis du vil importere videoer fra kameraet, skal du slutte det til din Mac, tænde dit kamera og indstille det til at tilslutte tilstand. Klik på, når du bliver bedt om det Importere knap. iMovie importerer dine videoer med det samme.
Trin 2: Efter importen skal du placere videoen på tidslinjen og starte videoredigering på Mac.
Opdel en video: Sæt markøren over, hvor du gerne vil opdele på tidslinjen. Højreklik derefter på punktet og vælg Opdel klip.
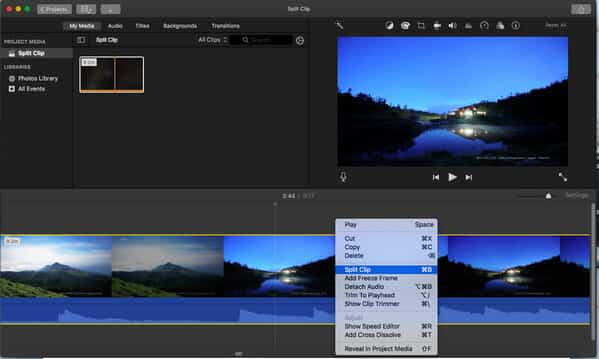
Beskær en video: Find toppen af forhåndsvisningsvinduet, og tryk på Crop ikon. Det vil udløse kontrolgrænsen på videoen. Træk de fire hjørner for at omslutte det område, du vil bevare. Når det er gjort, skal du klikke på Indløs ikon i øverste højre hjørne.
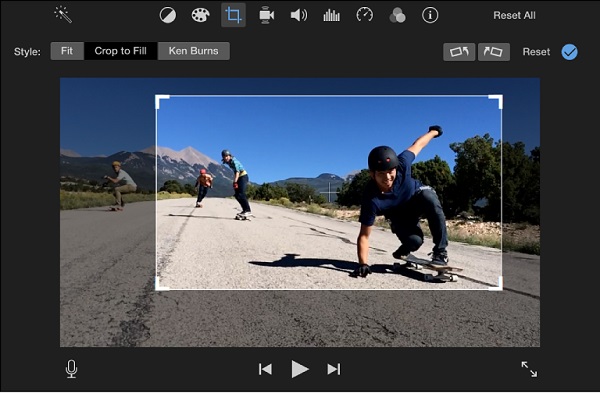
Roter en video: Vælg videoklippet eller rammerne, der skal redigeres på tidslinjen. Klik på Drej med uret or Drej mod uret knapper over preview-vinduet, indtil du får den rigtige retning.
Juster videofarve: Tryk på for at rette videofarven Farvebalance knappen over eksempelvinduet. Så får du flere muligheder, Auto, Match farve, Hvidbalance , Hudtonebalance. Prøv hver enkelt for at få videoen til at se bedre ud. Hvis du vil justere videofarve manuelt, skal du klikke på Farvepaletteikon, og flyt derefter skyderne for at få den ønskede farve.
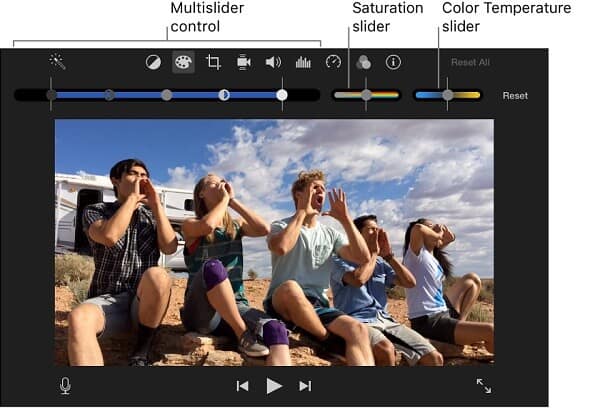
Tilføj effekter: Vælg videoklippet, gå til toppen af vinduet og klik på ikonet Videoeffekt. Så vælg Videoeffekt dialog vises. Vælg et filter, og anvend det på din video. Afspil videoen i eksempelvinduet for at se på resultatet og ramme Udført at færdiggøre.
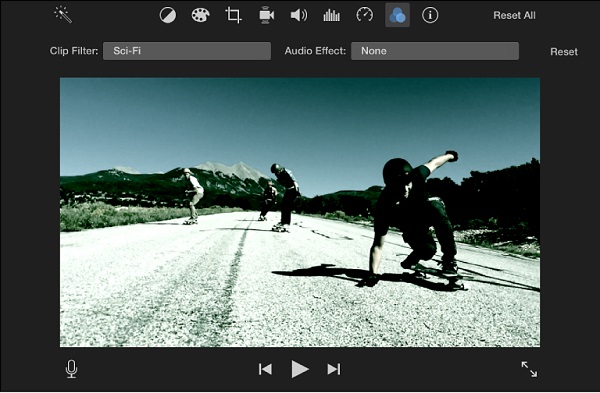
Trin 3: Når videoredigering på Mac er afsluttet, skal du gå til File (Felt) menuen og vælg Gem projektet.
Bemærk: Videoprojektet kan redigeres senere; den kan dog ikke afspilles i de fleste medieafspiller. Hvis du vil se på videoen på din computer eller mobilenhed, skal du konvertere projektet til videofil. På den anden side har iMovie en version til iOS, så den er også i stand til at redigere videoer på iPad.
Windows Media Player er den indbyggede medieafspiller på Windows, men den kan ikke redigere videoer som standard. Hvis du vil redigere videoer med Windows Media Player, skal du installere tredjeparts plugins. Faktisk har du en bedre mulighed for at redigere videoer på Windows, AnyMP4 Video Editor, der tilbyder mange nyttige funktioner, såsom:
Trin 1: Importer videoen, der skal redigeres
Download og installer den bedste videoredigeringsprogram til Window på din computer. Kør programmet og hit Tilføj billede og video her knappen for at importere den video, der skal redigeres.
Sikker download
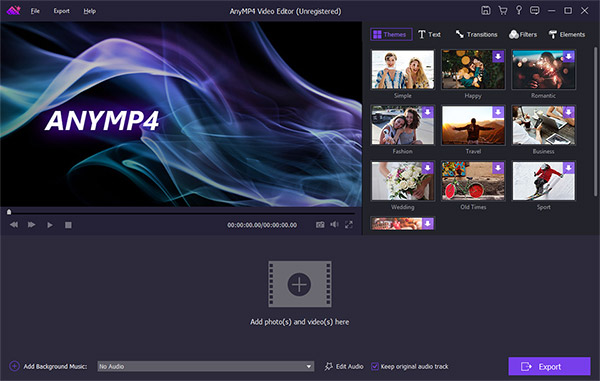
Trin 2: Rediger videoer på Windows
Klip en video: Vælg videoen på storyboardet, og klik på Redigere for at åbne vinduet Video Editor. Gå til Clip fanen og indstil start- og slutpunkter.
Beskær en video: Gå til Crop fanen i Video Editor-vinduet, og vælg det område, der skal bevares på det venstre panel.
Roter en video: Klik på Med uret , Mod uret knapper ved siden af Roter etiket for at få den rigtige retning.
Juster videofarve: Gå til Redigere fanen i Video Editor-vinduet, og juster værdierne for Kontrast, Mætning, Lysstyrkeog Hue. Klik OK at bekræfte det.
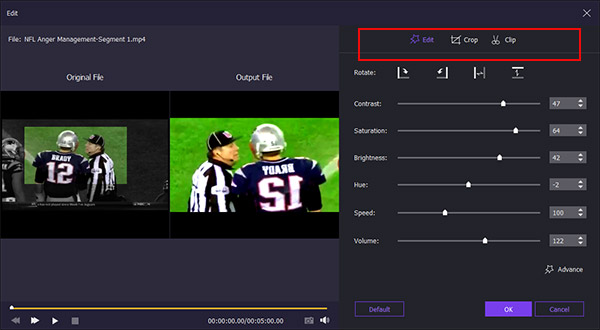
Tip: Du kan ændre hastigheden og lydstyrken for videoen i vinduet Video Editor.
Tilføj tekst til en video: I højre grænseflade skal du finde det højre panel, gå til tekst fanen, vælg din yndlingsstil og sæt den på den rigtige position. Klik derefter på tekst og ændre indhold, skrifttype, farve og mere.
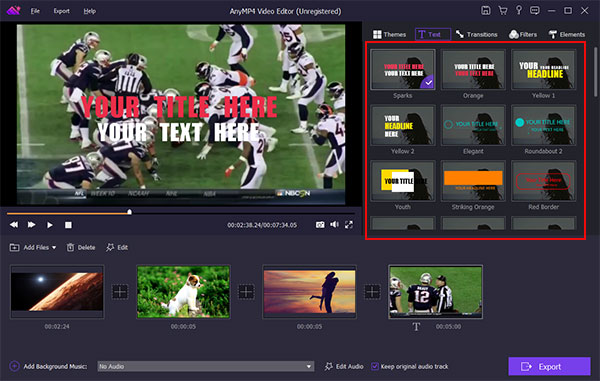
Anvend filter på en video: Gå til filtre fane og vælg et korrekt filter. Din video ændres automatisk.
Overlay-klistermærke på en video: Klik på Elements fane, gennemse og vælg dit yndlingselement og placere det på den rigtige position.
Tilføj baggrundsmusik: Gå til bunden, og klik på Plus ikon foran Tilføj baggrundsmusik at importere musikken.
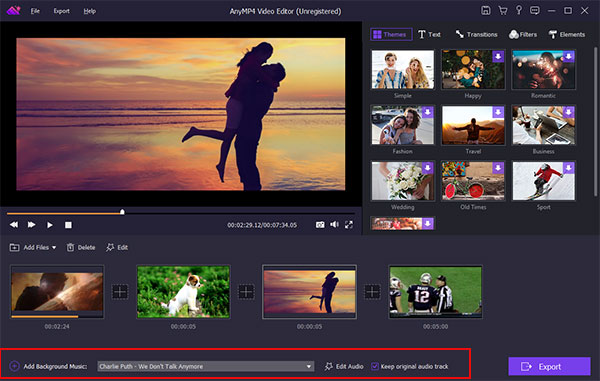
Trin 3: Eksporter redigerede videoer til Windows Media Player
Endelig skal du klikke eksport for at åbne det næste vindue. Vælg et korrekt videoformat og kvalitet, og udfyld formularen. Klik på Konverter for at afslutte videoredigering på Windows.
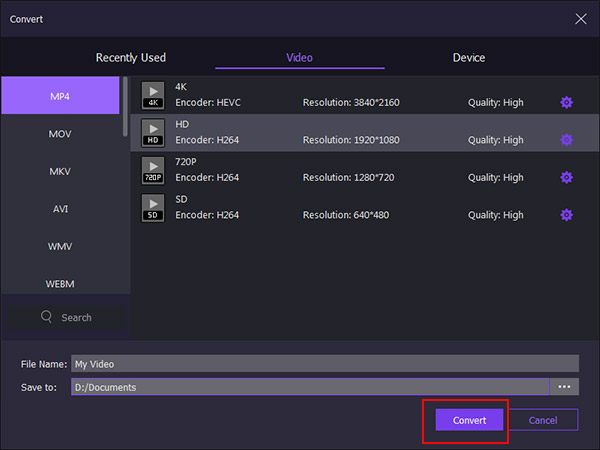
Denne vejledning har vist dig, hvordan du redigerer videoer på Mac og Windows. Vi bruger iMovie som eksempel til at vise dig selvstudiet. Hvis du foretrækker andre videoredigerere, skal du ikke bekymre dig, procedurerne ligner hinanden. Hvis du bruger en Windows-maskine, er AnyMP4 Video Editor det bedste valg til at redigere, forbedre og retouchere dine videoer.