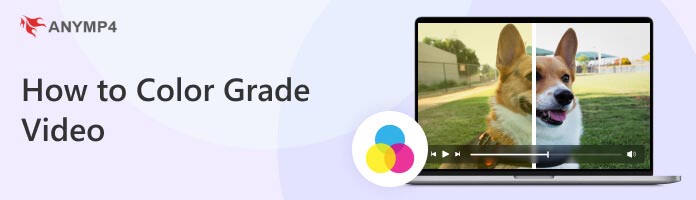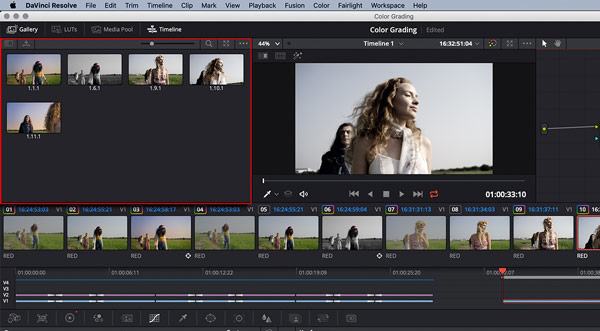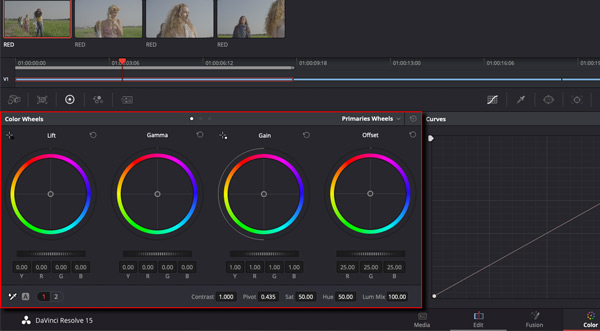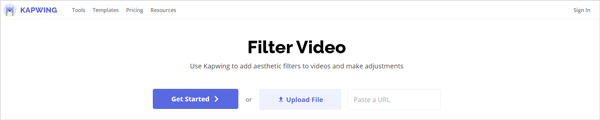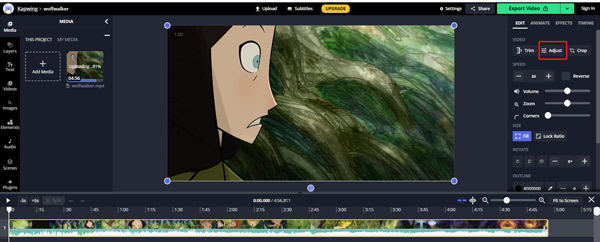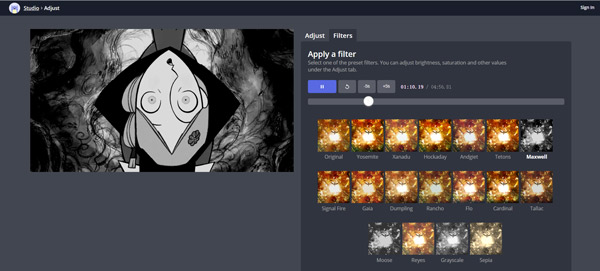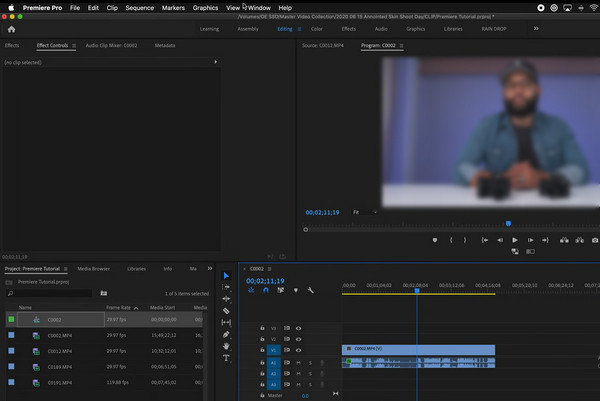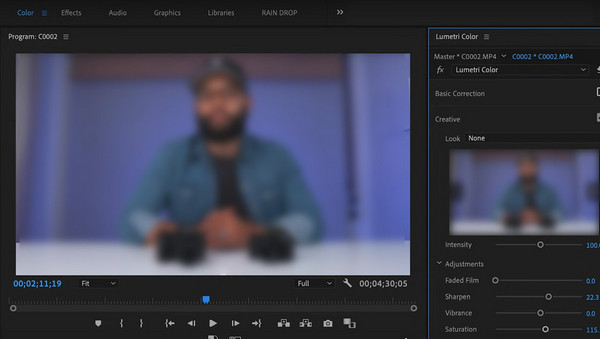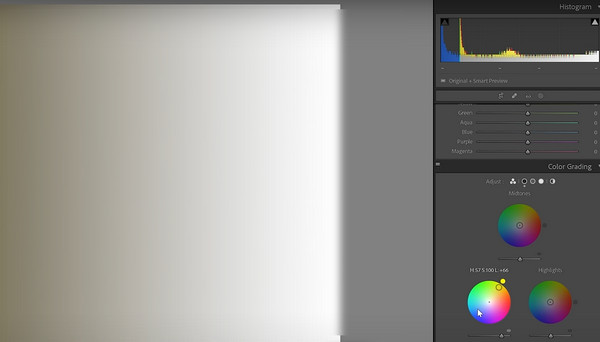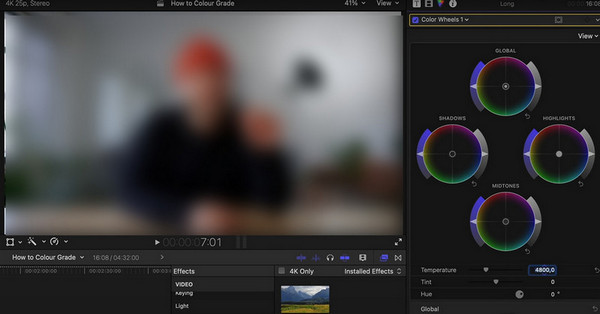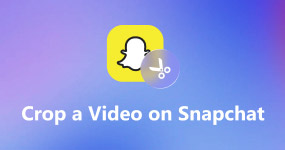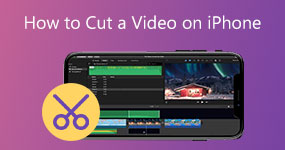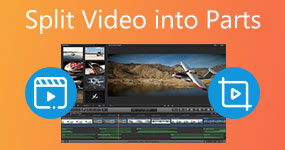Lær mere om farveklassificering og hvordan man farveklassificerer en video
Farveklassificering er en central del af skabelsen af video- og billedindhold. Relativt set laver du muligvis farveklassificeringen hver dag, mest på billeder. For eksempel ændrer du billedets kontrast, farve og mætning i Adobe Photoshop eller fotoredigeringsapp, anvender et sort/hvid-filter eller redigerer en billedfarve ved hjælp af After Effects. Alle disse operationer er farveklassificeringen.
I lighed med at farveklassificere et billede, kan du farveklassificere en video for at forbedre dens udseende og udtrykke nøglebudskaber. Her i dette indlæg vil vi vise dig hvordan man farveklassificerer video trin for trin.
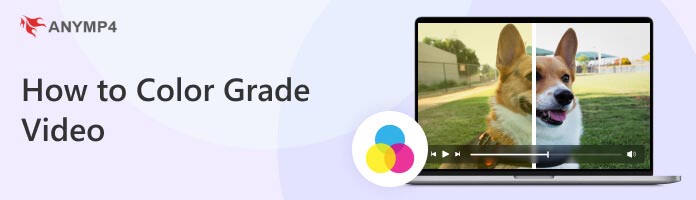
- Værktøjer
- Video Converter Ultimate
- DaVinci løse
- Kapwing filter video
- Adobe Premiere
- Lightroom
- Final Cut Pro
|
perron
|
Pris
|
grænseflade
|
Redigeringsfunktioner
|
Brug
|
Performance (Præstation)
|
| Windows og Mac |
Gratis |
Meget enkel og overskuelig |
Flere redigeringsfunktioner |
Meget let at bruge |
Meget effektiv |
| Windows, Mac og Linux |
Gratis |
Klar, veldesignet |
Masser af værktøjer til præcis kontrol |
Tager tid at mestre |
Kører meget hurtigt |
| Alle browsere |
Gratis |
Velorganiseret |
Begrænsede tilpasningsværktøjer |
Meget let at starte med |
Simpelt |
| Windows og Mac |
7 dages gratis prøveperiode |
Meget kompleks |
Forskellige samarbejdsværktøjer |
Svært for begyndere |
Høj responshastighed |
| Windows |
7 dages gratis prøveperiode |
Enkelt og klart |
Detaljerede justeringsværktøjer |
Hurtig at mestre |
Svar hurtigt |
| Mac |
90 dages gratis prøveperiode |
Velorganiseret |
Overlegne redigeringsværktøjer |
Utraditionel tidslinje tager tid |
Hurtig ydeevne |
Del 1. Sådan farvegraderes en video i Video Converter Ultimate
Når du vil lave videofarvekorrektion eller farvegradering, kan du prøve den brugervenlige Video Converter Ultimate. Som en videoredigerer med alle funktioner tilbyder den mange funktioner, som du kan bruge til at redigere video og justere dens billedeffekter. Det giver dig mulighed for nemt at farveklassificere video ved at justere din videos lysstyrke, mætning, kontrast, nuance og anvende filtre.
- 1. Farvekvalitetsvideo, tilpas kontrast, lysstyrke, mætning osv. og tilføj filtre.
- 2. Brug Video Enhancer til at optimere videoens lysstyrke og kontrast og opskalere opløsning.
- 3. Tilbyd mange redigeringsfunktioner som klip, fletning, beskæring, rotation, tilføjelse af vandmærke og mere.
- 4. Understøtter 8K/5K/4K, 1080p/720p HD, SD-videoer og tabsfri og tabsgivende lydfiler.
1. For at farveklassificere en video på din computer, bør du gratis installere og åbne denne Video Converter Ultimate først. Når du har startet den, kan du klikke på plus knappen for at tilføje din video.

2. Find den Redigere ikonet under din importerede video, klik på det for at gå ind i videoredigeringsvinduet.

3. Vælg den Effekt & filter, og juster derefter Kontrast, Lysstyrke, Mætning og Hue under Grundlæggende effekter for at farveklassificere din video. Her kan du også anvende filtre for hurtigt at lave videofarvekorrektionen. Den indbyggede medieafspiller vil vise dig videofarveændringen i realtid.

4. Du kan også vælge Videoforstærker værktøj under Værktøjskasse for automatisk at farveklassificere en video og forbedre dens kvalitet.

5. Sæt kryds ved indstillingen som Optimer lysstyrke og kontrast, Opskalere opløsning, Fjern videostøj eller Reducer video shaking, Og klik derefter på Eksempel knappen for at kontrollere videoens farvekorrektion. Hvis du er tilfreds med effekten, kan du klikke videre forbedre for at bekræfte din redigering.

Del 2. Sådan laver du farvegradering i DaVinci Resolve
Når du søger efter en god videoeditor til farveklassificering, bør du prøve DaVinci Resolve. Du kan lære, hvordan du farveklassificerer video i DaVinci løse i denne del.
1. Først skal du gå til det officielle websted for DaVinci løse og download den seneste version på din computer. Den er kompatibel med Mac, Windows og Linux. Bemærk, at DaVinci Resolve ikke er en gratis videoredigerer. Tværtimod er det meget dyrt og koster omkring 300 dollars.
2. I øverste venstre hjørne skal du klikke på Galleri. Du kan bruge den til at vælge og indlæse din videofil. Du skal sætte dit videoklip på Timeline til senere farveklassificering.
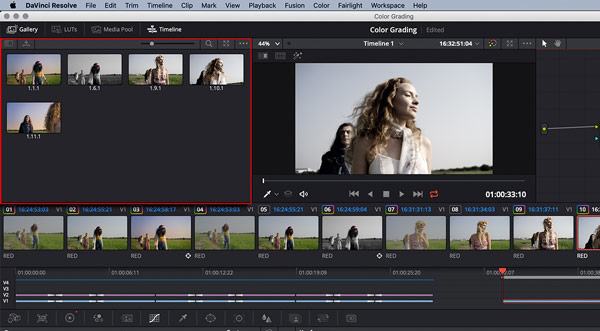
3. Find den Venstre palet i nederste venstre hjørne. Du kan bruge disse funktioner af Farvehjul at foretage justeringer for videokontrast, farve og mere.
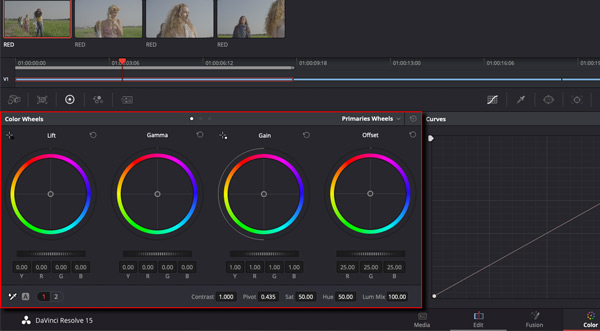
Som et professionelt farvegraderingsværktøj er DaVinci Resolve designet med mange andre funktioner, så du kan udføre videofarvekorrektion. Men vi må indrømme, at det er ret komplekst for nye brugere at bruge softwaren.
Del 3. Sådan farvelægger du video i Kapwing Filter Video
Hvis du foretrækker hurtigt at farveklassificere en video online, kan du prøve den kraftfulde Kapwing filter video værktøj. Det giver en enkel måde at foretage visuelle redigeringer og tilføje filtre til din video.
1. Gå til Kapwing Filter Video-siden i din webbrowser som Chrome, IE, Firefox eller Safari. Klik på Upload fil knappen for at tilføje dit videoklip til det og gå ind i dets redigeringsvindue.
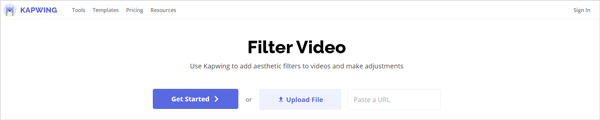
2. Klik på Juster funktion i højre side.
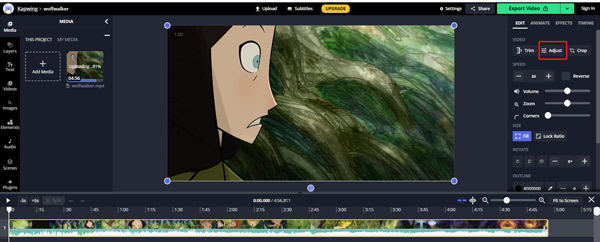
3. Nu kan du frit justere videoens lysstyrke, kontrast, sløring eller anvende et filter for hurtigt at ændre videofarven.
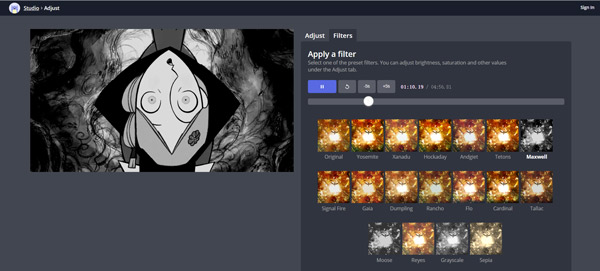
4. Efter online video farvekorrektion kan du klikke på knappen Eksporter video i øverste højre hjørne for at gemme denne video på din computer. Du skal logge ind på fjern vandmærke fra video.
Del 4. Lad Adobe Premiere hjælpe med at farveklassificere en video
Som en videoredigeringssoftware og den bedste app til farveklassificerede videoer, som de fleste brugere i verden har tillid til, bruges Adobe Premiere ofte som en måde at skabe film og tv-programmer på. Den har en meget professionel farveklassificeringsfunktion, der i høj grad vil forskønne dine videoer og få dem til at skille sig ud fra resten.
Her er en detaljeret guide til, hvordan du farveklassificerer flere splitvideoer med Adobe Premiere.
1. Åbn Adobe Premiere på din computer. Importer derefter de optagelser, du skal redigere, og læg dem på tidslinjen.
2. Du skal først oprette et justeringslag, så du kan farveklassificere din video. Og alle dine operationer vil ikke påvirke dine optagelser. Bare højreklik og vælg Ny vare > Justeringslag.
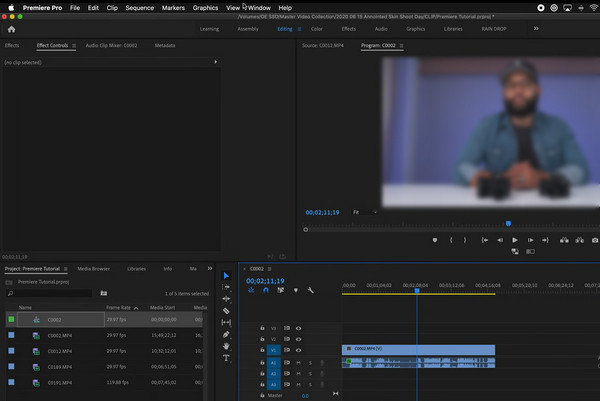
3. Placer dit justeringslag på tidslinjen. Find derefter Lunmetri farve mulighed i effektpanelet. Træk og slip det på laget.
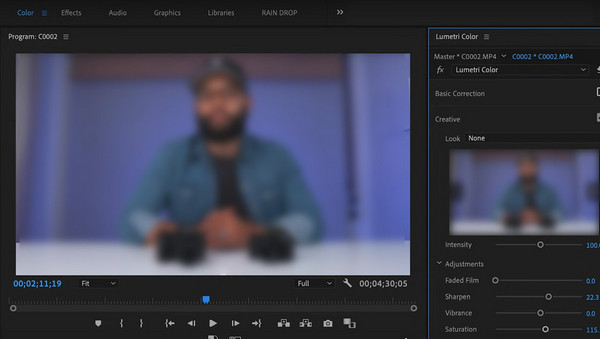
4. Nu kan du klikke på auto-knappen for at skabe imponerende effekter eller justere farven efter dine behov. Alt du skal gøre er at justere intensitetsskyderen for at ændre resultaterne.
5. Når du er færdig med at redigere, skal du klikke på afkrydsningsfelt for at se de endelige effekter.
Del 5. Farveklasse A-video i Lightroom som en professionel
Lightroom er en avanceret videoeditor, der er omfattende og kraftfuld nok i de funktioner, den dækker. Kan du farveklassificere videoen i Lightroom? Selvfølgelig ja. Dens farveklassificeringspanel er lige under HSL-panelet i Develop Panel, som er meget let at finde. De funktioner, den tilbyder, er ret personlige. Men derfor er det lidt kompliceret at bruge.
1. Find Farveklassificeringsværktøj under HSL panel i Udvikle panel. Klik på det for at udvide standardværktøjet. Her finder du ikoner og hjul, der hjælper dig med at justere farven.
2. De 5 ikoner kan hjælpe dig med at ændre layoutet nedenfor. Du må hellere bruge et hjul ad gangen, så du kan få et mere præcist resultat.
3. De 3 hjul kan hjælpe dig med at introducere farver af forskellige nuancer og mætning til dele af dine filer. Du kan klikke inde i cirklen for at justere farven.
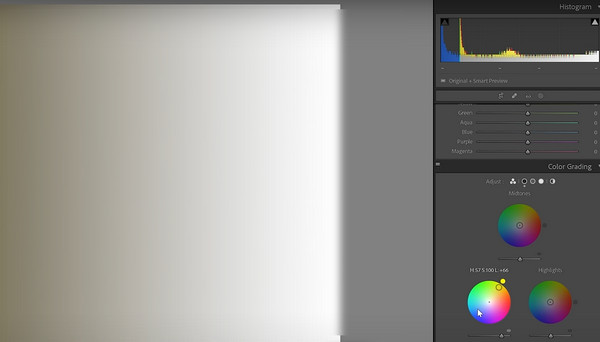
Del 6. Anvend Final Cut Pro i farvegradering til videoer
Farveklassificering betragtes som sart og tidskrævende arbejde. Final Cut Pro kan give dig præcis kontrol over farven på dine videoklip. Det giver dig mulighed for at justere farvebalancen, skyggen, højlys osv. af dine videoklip. Hvis du har brug for det, vil Final Cut Pro være den bedste måde at farveklassificere bryllupsvideo final cut.
1. Åbn Final Cut Pro på din computer. Vælg Lydforbedring , farvekorrektion under seeren, Og vælg derefter Vis farvetavle.
2. Klik på et ikon for lyskontakten i øverste højre hjørne. Vælge Vis videoomfang. Find derefter indstillingen Waveform under indstillinger øverst til højre.
3. Nu har du tre typer farvekorrektioner, herunder Hue, Mætningog Eksponering. Med deres hjælp vil du være i stand til at farveklassificere din video.
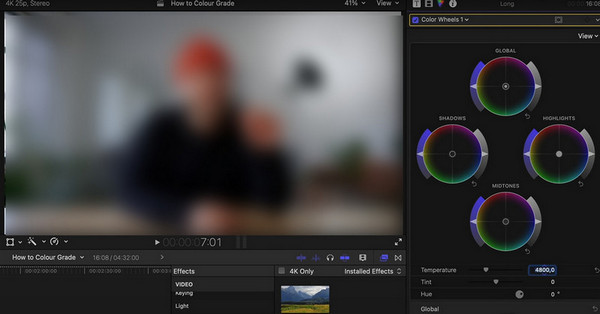
Del 7. Ofte stillede spørgsmål om videofarveklassificering og hvordan man farveklassificerer en video
Hvordan kan jeg nemt farvegradere en video på min iPhone?
Du kan bruge det indbyggede videoredigeringsprogram i iOS til at anvende filtre på din video og udføre farveklassificering. Find og åbn din video i appen Fotos. Tryk på knappen Rediger i øverste højre hjørne, og derefter kan du vælge at farveklassificere videoen manuelt gennem justerings- eller filtreringsfunktionen.
Kan jeg farveklassificere video i Photoshop?
Nej. Selvom du kan se, at mange brugere søger efter, hvordan man farveklassificerer en video ved hjælp af Photoshop på internettet, kan du ikke bruge Adobe Photoshop til at redigere en video. I stedet kan du stole på det til at farveklassificere billeder.
Hvad er farveklassificeringen?
Farvegradering er processen med at justere billedet/videoen på specifikke måder for at skabe en stilistisk effekt. Det kan forbedre udseendet af en video eller et billede til præsentation i forskellige miljøer. Når du farveklassificerer en video eller en billedfil, vil du forbedre forskellige attributter som kontrast, farve, mætning og mere.
Konklusion
Håber du kan lære mere nyttig information om farvegradering, videofarvekorrektion og hvordan man farveklassificerer video efter at have læst dette indlæg. For flere spørgsmål om farveskiftende video, kan du efterlade os en besked.