Sådan ændres hastigheden på en video mens du ser eller redigerer?
Når du vil ændre videoafspilningshastigheden på din bærbare iOS-enhed eller computer, skal du stole på en videohastighedscontroller-app, videoredigeringsprogram, browserudvidelse eller medieafspiller. Dette indlæg fortæller fem effektive metoder til at redigere videohastighed og ændre videoafspilningen til et passende niveau.
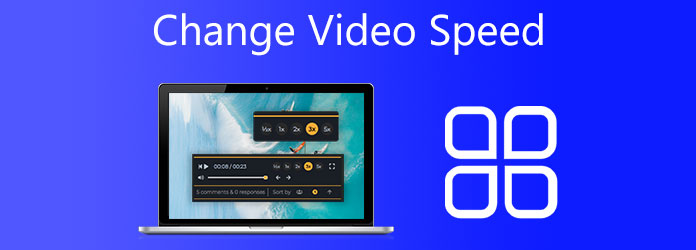
Kan iMovie ændre videohastigheden?
Som den officielle videoredigerer til iPhone, iPad og Mac er iMovie designet med mange grundlæggende redigeringsfunktioner, herunder hastighedsændring. Ja, du kan bruge iMovie til nemt at ændre hastigheden på en video. Denne del vil guide dig til at ændre videohastigheden på iPhone ved hjælp af iMovie trin for trin. Hvis du vil ændre videoafspilningshastigheden på en iPad eller en Mac, kan du bruge en lignende metode.
Trin 1: Først skal du åbne App Store på din iPhone og gratis installere iMovie app. Åbn det, tryk på plusikonet, og vælg film at oprette et nyt projekt. Derefter skal du vælge og indlæse din video til iMovie.
Trin 2: Tryk og fremhæv denne tilføjede video på tidslinjen for at få redigeringsfunktioner. Du kan trykke på Speed ikonet på den nederste skærm for nemt at ændre videohastigheden. Du kan fremskynde eller sænke videoen ved at trække hastighedslinjen til højre eller venstre.
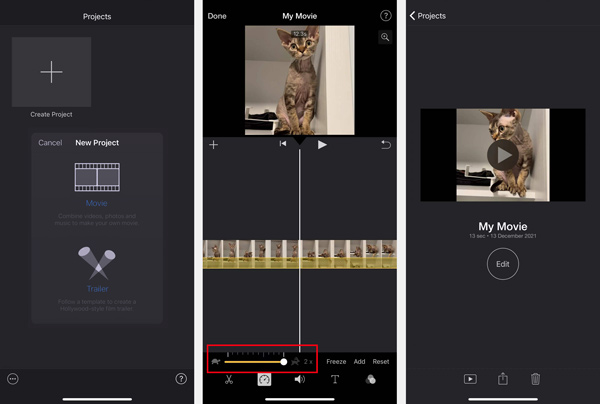
Trin 3: Tryk på Leg knappen for at kontrollere den redigerede videohastighed. Når du ændrer videoen til den passende hastighed, du har brug for, kan du trykke på Udført i øverste venstre hjørne for at afslutte redigeringen. Så kan du vælge at dele videoen med andre, gemme den i iPhone Camera Roll-mappen eller redigere videoen igen.
For at ændre afspilningshastigheden for en video på en computer kan du bruge videoredigerings- og konverterværktøjet med alle funktioner, Video Converter Ultimate. Den er udstyret med mange nyttige værktøjer, herunder en Videohastighedskontroller. Hvad mere er, er mange almindeligt anvendte redigeringsfunktioner designet i denne software. Du kan gratis downloade den for at redigere og ændre videohastighed på Mac og Windows 11/10/8/7 pc.
Sikker download
Sikker download
Trin 1: Download og åbn denne Video Converter Ultimate på din computer. Klik på Værktøjskasse for at vise flere værktøjer. Find og vælg Videohastighedskontroller for at ændre videohastigheden.

Trin 2: Når du går ind i hovedvinduet i Video Speed Controller, skal du klikke på det store plus knappen for at importere din videofil, du vil redigere dens afspilningshastighed.
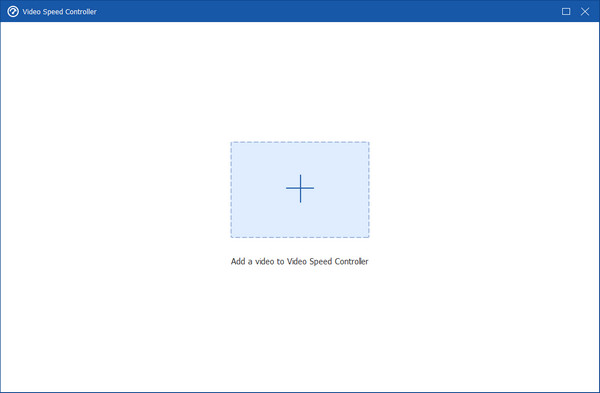
Trin 3: Brug en passende hastighedsindstilling til at øge eller mindske videoafspilningshastigheden. Der er en indbygget medieafspiller, så du direkte kan se den hastighedsændrende effekt.

Trin 4: Når du har ændret videoafspilningshastigheden, kan du klikke på knappen Eksporter for at gemme den på din computer.
Adobe Spark er en brugervenlig online videoredigerer drevet af Adobe Premiere. Det giver dig mulighed for at fremskynde eller bremse en video direkte på dine webbrowsere som Chrome, IE, Edge, Safari eller Firefox.
Trin 1:Åbn din webbrowser, og naviger til Adobe Spark-webstedet for ændring af hastighed. Klik på Upload din fil knappen for at vælge og uploade din videofil.
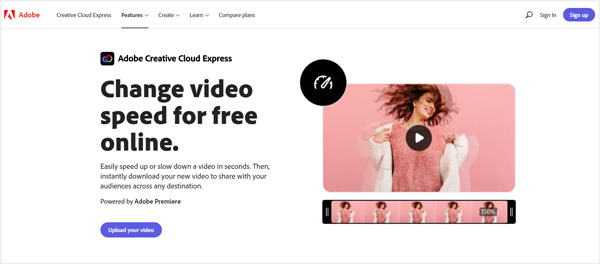
Trin 2: Du kan se din uploadede video, frit trimme den for at fjerne uønskede dele. Du får også tilbudt fem muligheder for at ændre videohastighed online.
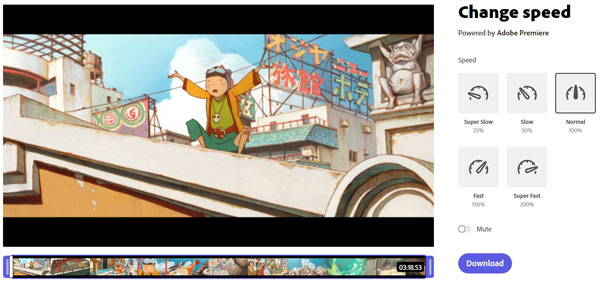
Trin 3: Vælg en passende videoafspilningshastighed, og klik derefter på Hent knappen for at gemme den redigerede video på din computer. For at fortsætte med hastighedsændringen skal du tilmelde dig og logge ind med en Adobe-konto.
Desuden, hvis du vil fremskynde din HTML-videopalyback online, så kan du prøve at installere videohastighedscontroller-udvidelser.
Hvis du vil ændre videohastighed for at se, kan du stole på nogle tredjeparts medieafspillere som VLC og PotPlayer. I betragtning af at PotPlayer kun er kompatibel med Windows-systemet. Så her tager vi VLC Media Player som et eksempel for at vise dig, hvordan du ændrer hastigheden på en video. Som en cross-platform-afspiller understøtter VLC Windows, macOS, Linux, iOS og Android.
For at ændre afspilningshastigheden for en video på en computer, kan du afspille din video i VLC, klik på toppen Afspilning menu, vælg den Speed mulighed, og brug derefter den tilbudte hastighedsindstilling til at fremskynde eller sænke videoafspilningshastigheden.
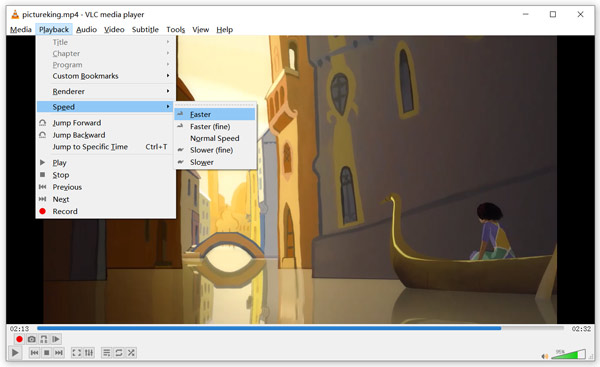
For at ændre videohastighed i VLC til mobil-appen kan du åbne VLC-appen, afspille din video ved hjælp af den og trykke på videoen for at få afspilningsmuligheder. Tryk på ur ikonet, og brug derefter Afspilningshastighed for at ændre videohastigheden på din iPhone, iPad eller Android-telefon.
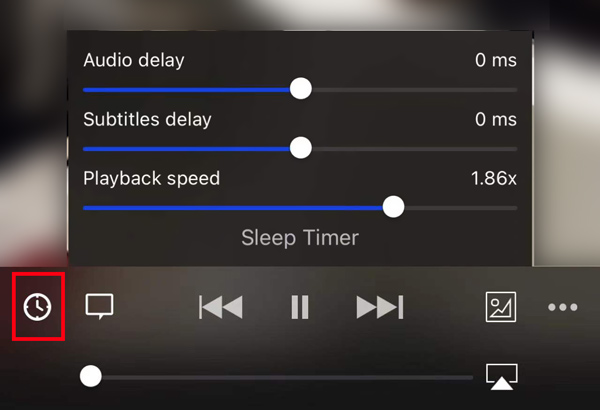
Du kan nemt ændre videoafspilningshastigheden, mens du ser den. Mens du for mange videoer på andre websteder ikke har en hastighedsmulighed til at fremskynde eller bremse videoen. I så fald kan du stole på en browserudvidelse som Videohastighedskontroller for at ændre hastigheden på en video. Denne Chrome-udvidelse understøtter mange videoplatforme, inklusive TED og mere.
Trin 1: Åbn din Chrome-browser, søg efter og installer udvidelsen Video Speed Controller. Når du finder det i Chrome Webshop, kan du klikke på Tilføj til Chrome knappen for at tilføje den til din webbrowser.
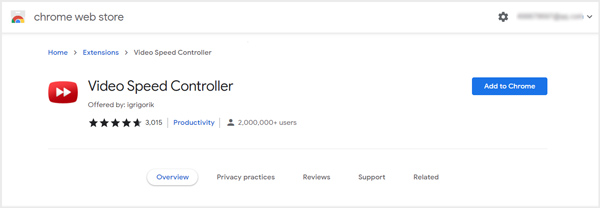
Trin 2: Efter installationen kan du åbne enhver HTML5-video og ændre dens afspilningshastighed online. I øverste venstre hjørne af videoafspilningsvinduet kan du se en hastighedsindikator som 1.0X. Du kan trykke på D tasten for at fremskynde videoen, og tryk på S for at sænke afspilningshastigheden.
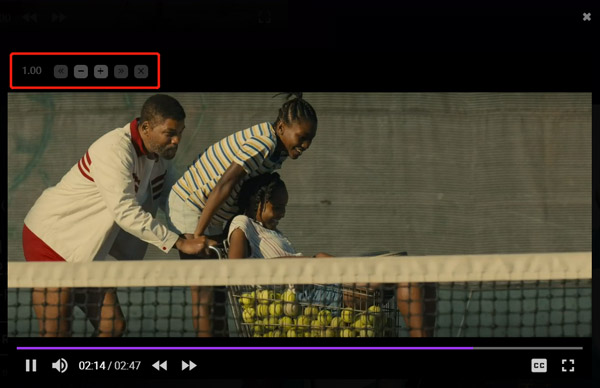
Spørgsmål 1. Hvordan ændres slowmotion-video til normal hastighed?
De anbefalede værktøjer ovenfor kan hjælpe dig med at fremskynde en slowmotion-video og ændre den til den normale afspilningshastighed.
Spørgsmål 2. Hvordan ændrer du afspilningshastigheden på videoplatforme?
Som nævnt ovenfor har mange videoplatforme en afspilningshastighedsfunktion, så brugerne kan styre videoafspilningshastigheden. Du kan klikke på videoen, klikke på knappen Indstillinger og derefter bruge indstillingerne for afspilningshastighed til at ændre afspilningshastigheden for videoen.
Spørgsmål 3. Hvordan fremskynder man en video på Splice-appen?
Opret et videoprojekt i Splice-appen, og føj din video til det. Vælg videoklippet i et projekt for at vise redigeringsfunktioner. Find og tryk på hastighedsikonet for at øge videoafspilningshastigheden på Splice.
Når du ser eller redigerer en video, skal du muligvis ofte ændre videohastigheden. Her i dette indlæg kan du lære fem effektive metoder til ændre afspilningshastigheden for en video på iPhone, iPad, Android-telefon og computer.