At ændre farven på en video er en fascinerende og transformerende proces, der kan hæve den visuelle appel af enhver optagelse. Fra at forbedre stemningen og atmosfæren til at skabe stiliserede looks giver farvekorrektion og karaktergivningsteknikker uendelige muligheder for videoskabere. Uanset om du er en håbefuld filmskaber eller en erfaren videoklipper, åbner beherskelse af kunsten at transformere videofarve op et område af kreativitet og udtryk.
I denne artikel vil vi gennemgå metoderne til ændre farven på en video og de tilgængelige værktøjer til brug. Lad os dykke ned i den spændende verden af videofarvetransformation. Fra simpel farvekorrektion til avancerede farvegraderingsteknikker lærer du, hvordan du giver dine videoer et helt nyt udseende og fremkalder de ønskede følelser hos dit publikum. Forøg dit videoredigeringsspil, og mestr skiftende videofarver!
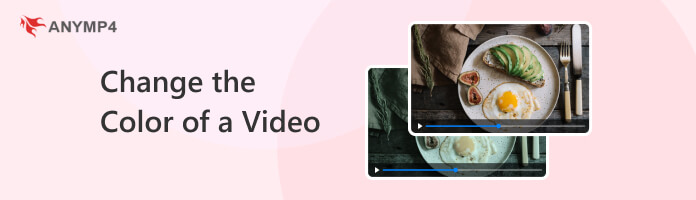
AnyMP4 Video Converter Ultimate er et multifunktionelt editor- og videofarveskifterprogram. Det giver et sæt redigeringsværktøjer, som inkluderer grundlæggende videoeffekter og forskellige filtre. Med disse funktioner kan du udføre farvejusteringer på dine videoer, såsom at ændre lysstyrke, kontrast og mætning og anvende forskellige filtre for at give dine optagelser et anderledes udseende. Disse justeringer kan være nyttige til hurtige rettelser, eller når du skal opnå farveændringer uden at skulle bruge et mere komplekst videoredigeringsværktøj.
Sådan ændrer du videofarve i AnyMP4 Video Converter Ultimate:
1.Kom godt i gang med AnyMP4 Video Converter Ultimate; klik på Gratis download knappen nedenfor. Installer det på din computer og start programmet efter installationen.
Sikker download
Sikker download
2.Hold markøren over programmets MV fane og klik Plus for at importere den video, du vil ændre farven på. Vælg videoen fra den lokale mappe, der vises på din skærm.
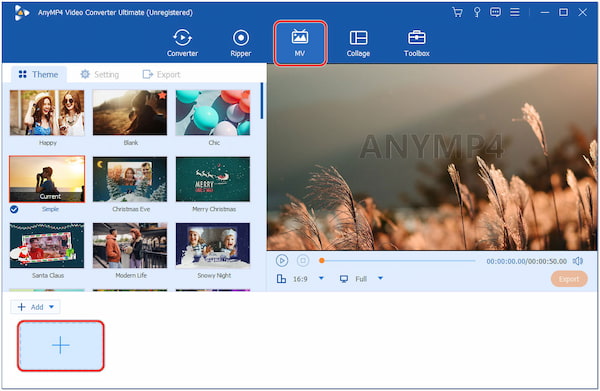
3.Når videoen er importeret, skal du navigere til Redigere knappen for at åbne redigeringsvinduet. I redigeringsvinduet skal du vælge Effekt & filter fane.
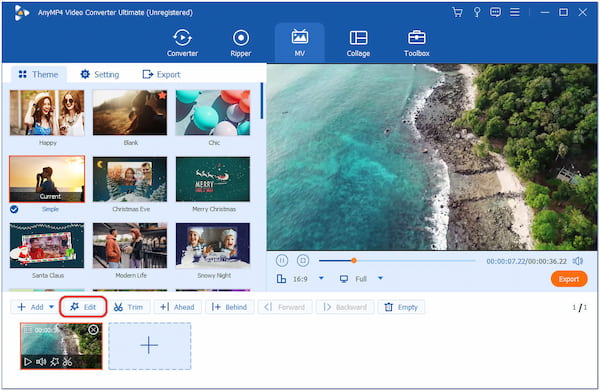
4.Juster Lysstyrke, Kontrast, Mætningog Hue effekter, hvis din video kræver farvejusteringer. Juster disse indstillinger for at ændre videoens farveudseende.
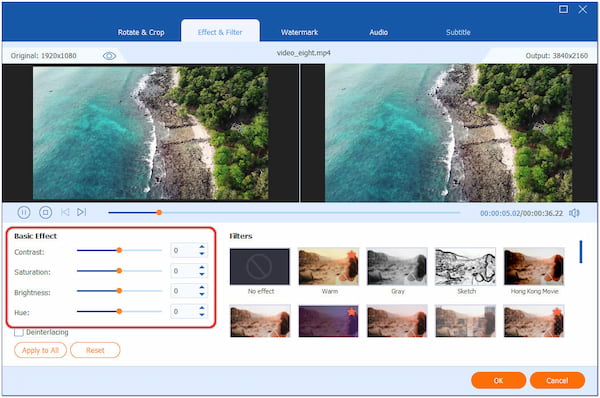
5.Under filtre skal du vælge et filter, du kan anvende på din video for at ændre dens visuelle stil. Du kan eksperimentere med disse filtre for at opnå den ønskede farveeffekt.
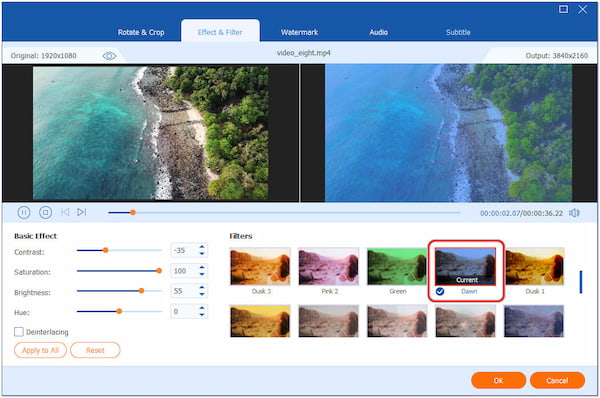
6.Når du har foretaget de nødvendige justeringer, skal du gemme den ændrede video. Gå til eksport fanen, rediger videoparametre, og klik på Start Export knappen for at beholde den ændrede video.
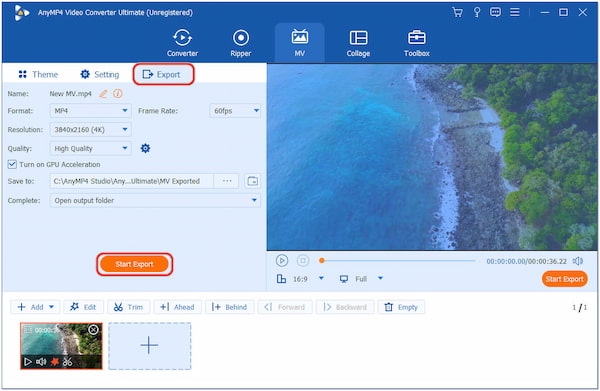
AnyMP4 Video Converter Ultimate er et godt valg for brugere, der søger et enkelt og brugervenligt videoredigeringsværktøj, der kan skifte farve i en video. Det giver brugerne præcis kontrol til at manipulere farven på deres video ved at justere de grundlæggende videoeffekter eller anvende farvefiltre.
Adobe Premiere Pro er et professionelt og udbredt ikke-lineært videoredigeringsværktøj. Den tilbyder forskellige indbyggede værktøjer og effekter til at ændre farven og tonen på dine videooptagelser. Adobe Premiere Pro har en funktion, der tilbyder et dedikeret panel kaldet Lumetri Color, som giver mere avancerede farvegraderingsmuligheder, herunder kreative LUT'er, farvehjul og selektive farvejusteringer.
Sådan ændrer du videofarve i Adobe Premiere Pro:
1.Åbn Adobe Premiere Pro, og start et nyt projekt. Importer videoen ved at vælge File (Felt), derefter Importere fra menuen.
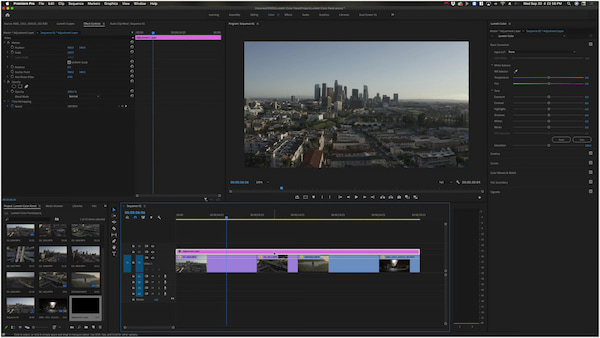
2.Opret en ny sekvens ved at højreklikke på videoklippet i Projekt panel og vælge Ny sekvens fra klip.
3.Adgang til Lumetri farvepanel ved at navigere til Window, derefter arbejdsområder, efterfulgt af Farve.
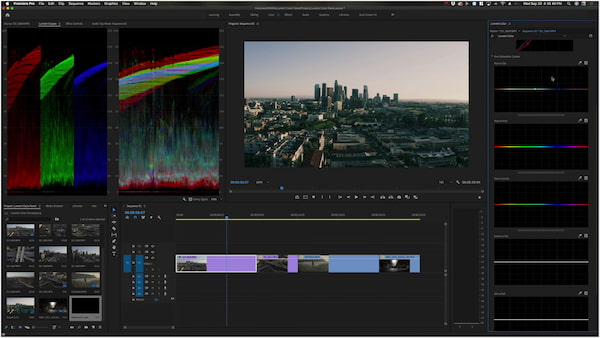
4.Rediger farver med Farvehjul i Farvehjul & Match sektion.
5.Finjuster bestemte farver ved hjælp af HSL Sekundær justeringer for at ændre videofarven, endda får videoen til at ligne en gammel film.
6.Eksporter videoen ved at vælge File (Felt), derefter eksport, efterfulgt af Medier, og vælg de ønskede indstillinger.
Premiere Pro er enestående til at ændre farven på en video, og tilbyder forskellige farvekorrektions- og gradueringsværktøjer. Det er dog muligvis ikke den mest ligetil mulighed for begyndere, og dets hardwarekrav kan være krævende for nogle brugere.
Eftervirkninger, også fra Adobe, er primært et program til bevægelsesgrafik og visuelle effekter, men det inkluderer kraftfulde farvekorrektions- og karakteregenskaber. Du kan anvende farveeffekter og manipulere farver ved hjælp af forskellige plugins. Det giver dig mulighed for at anvende farveeffekter på optagelser ved hjælp af justeringslag, blandingstilstande og forskellige tredjeparts-plugins, der udvider programmets muligheder.
Sådan ændrer du farve på video i After Effects:
1.Kør After Effects og opret et nyt projekt.
2.Type File (Felt), derefter Importere, efterfulgt af File (Felt) at importere videoen.
3.Træk videoen ind på tidslinjen for at oprette en ny komposition.
4.Anvend farveeffekter fra Effekter og forudindstillinger panelet til videolaget på tidslinjen.

5.Juster farveparametre i Effektkontrol panel.
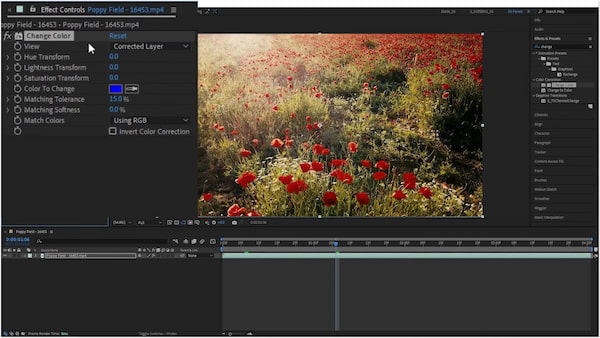
6.Gå til Sammensætning, Føj til Render kø, og klik gengive for at eksportere videoen.
Adobe After Effects er et fantastisk valg til at ændre farven på en video, især hvis du vil inkorporere bevægelsesgrafik og visuelle effekter i dit projekt. Det er dog ikke primært designet til traditionelle videoredigeringsopgaver, og nogle redigeringsfunktioner kan være begrænsede.
Kan du ændre baggrundsfarven på en video?
JA! Du kan ændre en videos baggrundsfarve ved hjælp af redigeringsprogrammer som Adobe Premiere Pro. Dette værktøj giver dig mulighed for at placere et farvet baggrundslag bag dine videooptagelser, hvilket effektivt ændrer baggrundsfarven. Derudover kan du i kompositsoftware som Adobe After Effects bruge teknikker som chroma keying til at erstatte den originale baggrund med en ny farve eller et nyt billede.
Hvordan ændrer jeg farven på en video på min iPhone?
For at ændre farven på en video på din iPhone, skal du bruge en videofarveskifter-app, der er tilgængelig i App Store. Der er flere apps at vælge imellem, såsom iMovie. Importer din video til appen, få adgang til farvekorrektions- eller gradueringsværktøjerne, og juster farveegenskaberne som lysstyrke, kontrast, mætning og nuance for at opnå den ønskede effekt.
Kan du gøre en video lysere på en iPhone?
JA! Du kan lette eller lysere en video på din iPhone ved hjælp af en videoredigeringsapp som iMovie. Denne app tilbyder grundlæggende videoredigeringsværktøjer, herunder farvekorrektionsmuligheder for at justere lysstyrken og eksponeringen af din video. Du skal blot importere din video, få adgang til lysstyrken eller eksponeringsjusteringen og foretage de nødvendige ændringer for at gøre videoen lysere.
Kan jeg ændre farven på en video online?
JA! Du kan ændre videofarve online ved hjælp af webbaserede videoredigeringsværktøjer. Nogle online videoredigerere, såsom Clipchamp, WeVideo eller Kapwing, giver grundlæggende farvekorrektion og karakteriseringsfunktioner, der lader dig justere din videos farveegenskaber. Upload din video til online-editoren, foretag de ønskede farveændringer, og download derefter den ændrede video til din enhed.
Kan jeg ændre farven på en ramme i After Effects?
JA! I After Effects kan du ændre farven på et bestemt billede eller segment af din video ved hjælp af forskellige teknikker. En almindelig metode involverer at bruge keyframes og justeringslag til at anvende farveeffekter på bestemte dele af optagelserne. Derudover kan du bruge masker og banemåtter til at isolere en ramme eller et område og anvende unik farvegradering til det pågældende område. After Effects' alsidighed giver dig mulighed for præcist at kontrollere farveændringerne i din video på et billede-for-billede-niveau, hvis det er nødvendigt.
For at opsummere er det at ændre farven på en video en kraftfuld og alsidig færdighed, der kan påvirke outputtet af dine visuelle projekter. Farvekorrektion og gradering giver dig mulighed for at puste liv i dine optagelser, fremkalde følelser og skabe en unik visuel identitet. Fra subtile justeringer til dramatiske farveskift bidrager hver ændring til fortællingen og engagerer publikum dybere. Når du begiver dig ud på din rejse med videofarvetransformation, skal du huske at eksperimentere, omfavne kreativitet og finjustere din kunstneriske vision. Bevæbnet med den viden og teknikker, der er udforsket i denne artikel, kan du nu trygt ændre farven på en video for at skabe fantastiske videoer, der efterlader et evigt indtryk på dine seere. Så lad din fantasi svæve, og lad farverne fortælle din historie!