Mange video-fans favoriserer VOB-video, da den besidder en forbløffende videokvalitet og kan afspilles med nogle avancerede videospillere. Hvis du har brug for at nyde VOB-video med dine bærbare enheder, skal du overveje AnyMP4 Video Converter, en nyligt frigivet almægtig videokonverteringssoftware. Det er designet til at konvertere video til ethvert videoformat med utrolig hastighed og høj effektivitet. Denne guide viser dig, hvordan du konverterer VOB-video til WMV-format.
Windows Media Video, også kendt som WMV, er et videokomprimeringsformat, der er udviklet af Microsoft. Den nyeste WMV 9 introducerede flere vigtige funktioner, herunder indbygget support til interlaced video, ikke-kvadratiske pixels og rammeinterpolation, hvilket gør det til et af de mest populære videoformater rundt om i verden.
Sikker download
Sikker download
Først skal du downloade AnyMP4 Video Converter fra produktsiden på vores websted eller ved at klikke på knappen "Gratis prøveversion". Derefter skal du installere softwaren for at bruge den.
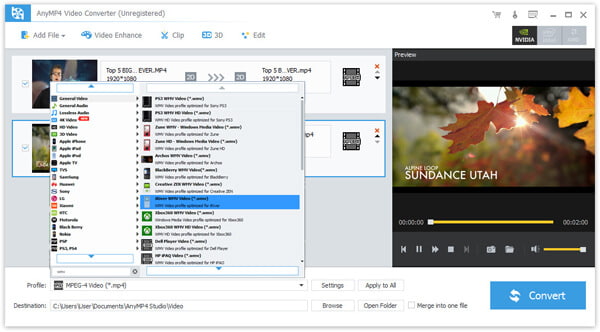
Derefter skal du klikke på knappen "Tilføj fil" på værktøjslinjen for at indlæse din originale VOB-video. Du kan også vælge "Filer> Tilføj mappe" for at indlæse mere end en videofil.
Klik på rullelisten "Profil" for at vælge WMV-format. Hvis du har problemer med at finde det, kan du indtaste "WMV" i tekstområdet nedenfor, og softwaren finder det automatisk til dig.
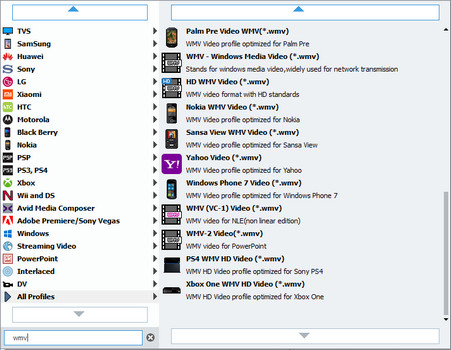
AnyMP4 Video Converter tilbyder dig en samling kraftfulde redigeringsværktøjer til at tilpasse videoeffekten, som du ønsker. Du kan klikke på "Effekt" -knappen på værktøjslinjen for at trimme videolængde, beskære videoramme, flette videoklip sammen, tilføje vandmærker, 3D-indstillinger og justere Videolysstyrke, Kontrast, Farvetone og Mætning.
Klik på knappen "Indstillinger" for at justere outputindstillinger såsom Video Encoder, Opløsning, Bithastighed, Billedhastighed, Billedformat, Lysstyrke, Kontrast og Mætning samt lydparametre som Encoder, Channels, Sample Rate og Bitrate.
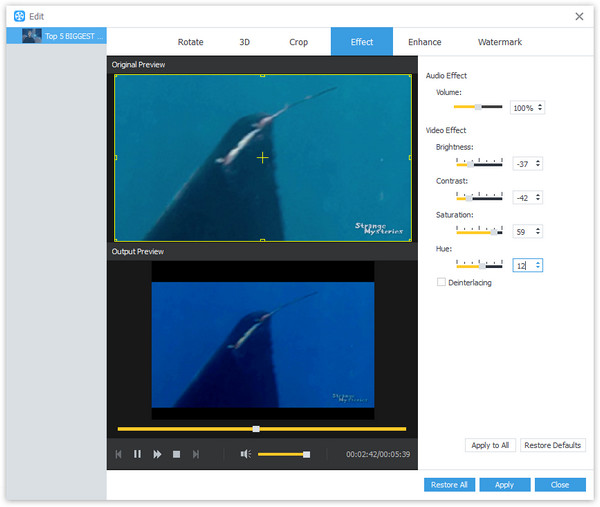
Vælg dit foretrukne lydspor og undertekst, hvis de er tilgængelige til at erstatte de originale.
Du kan starte konverteringen ved at klikke på knappen "Konverter".
Den konverterede WMV-video kan understøttes af alle slags bærbare enheder.
