VOB står for DVD Video Object, der indeholder video-, lyd-, undertekst-, menu- og navigationsindhold multiplexeret sammen til en strømform. Det er baseret på MPEG-programstrømformatet og ikke let at afspille på pc og Mac. Når du prøver at importere VOB til iMovie, får du besked om, at VOB ikke er det videoformat, som iMovie kan forstå. Derfor, hvis du har brug for at importere VOB-videoer til iMovie, er det nødvendigt at konvertere VOB til videoformater, der understøttes af iMovie.
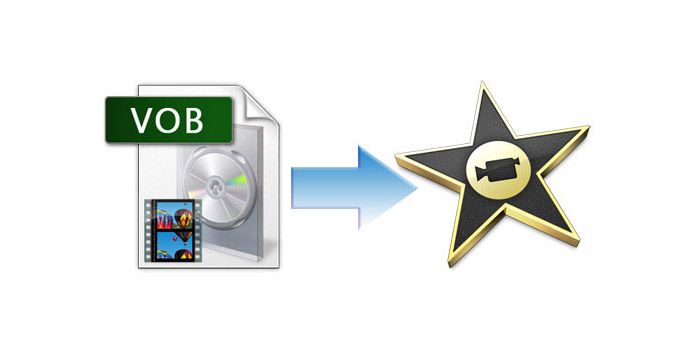
AnyMP4 VOB til iMovie Converter til Mac er den professionelle software til at konvertere VOB til iMovie-kompatible videoformater med hurtig konverteringshastighed og bedste outputkvalitet. Det giver dig også mulighed for at udtrække lydspor fra videoen og gemme dem som MP3, WMA, WAV, APE, FLAC, som du vil. Med flere redigeringsfunktioner kan du tilpasse videoen for at få din ideelle video. Det lyder fantastisk, ikke? Den følgende artikel har til formål at introducere en trin-for-trin guide til, hvordan man konverterer VOB til videoformater, der kan afspilles på iMovie.
Sikker download
Sikker download
Gratis download AnyMP4 VOB til iMovie Converter her og installer det på din Mac. Når du har installeret programmet med succes, skal du dobbeltklikke på det, og du får vist følgende interface.

Klik på rullemenuen på knappen "Tilføj video", så ser du en rulleliste. Vælg "Tilføj video" -elementet for at åbne vinduet "Vælg videofil", vælg derefter den VOB-video, du vil tilføje til programmet en efter en; eller du kan vælge "Tilføj mappe" på rullelisten og derefter vælge den VOB-mappe, du har gemt på din computer for at tilføje flere videoer på én gang.
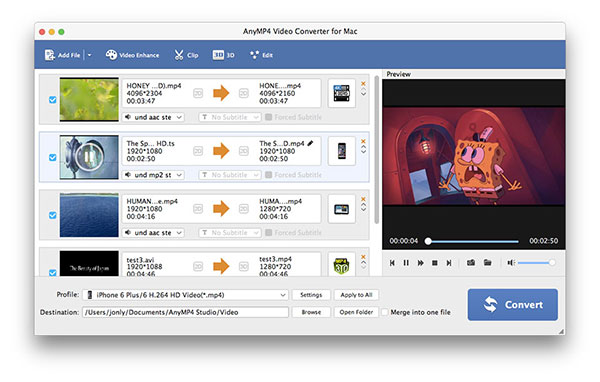
Klik på rullemenuen til højre ved siden af "Profil" -knappen, så vises en rulleliste. Vælg "iMovie og Final Cut Express> Apple Intermediate Codec (AIC) (* .mov)" fra rullelisten som outputformat.

Her er du aktiveret til at justere outputindstillingerne med dette magtfulde værktøj. Klik på knappen "Indstillinger" for at åbne vinduet "Profilindstillinger". Her kan du justere videoindstillingerne herunder Encoder, Frame Rate, Opløsning, Aspect Ratio og Video Bitrate for at imødekomme dine behov. Lydindstillingerne som Encoder, Sample Rate, Channels og Audio Rate er også justerbare.
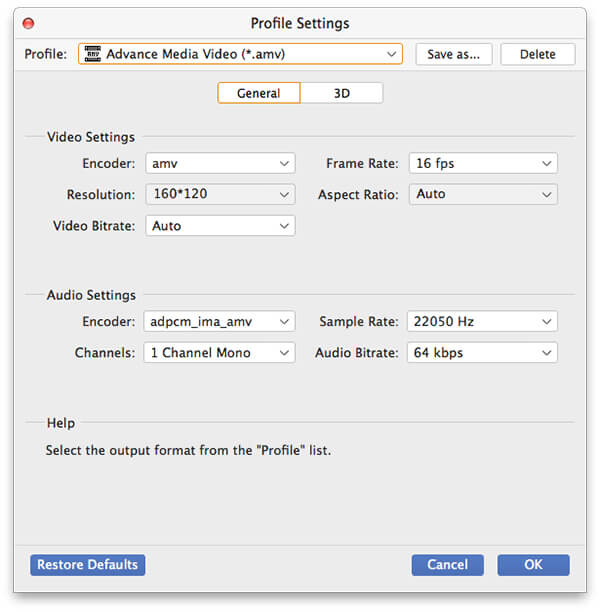
Nu kan du konvertere VOB til iMovie ved at klikke på "Konverter" -knappen. Takket være den avancerede accelererende teknologi tager det kort tid at afslutte konverteringen. Derudover understøtter det batchkonvertering. Du kan konvertere flere VOB-videoer på samme tid.

Movie er et softwareprogram til videoredigering, der er introduceret af Apple-firmaet til Mac og ISO. Med sin intuitive og brugervenlige interface er det meget let at betjene, selvom du ikke har meget viden om videoredigering. Med iMovie kan du redigere dine hjemmelavede videoer til din rådighed og dele dem med dine venner. Kort sagt har iMovie beriget folks digitale liv og bragt folk en stor fornøjelse.