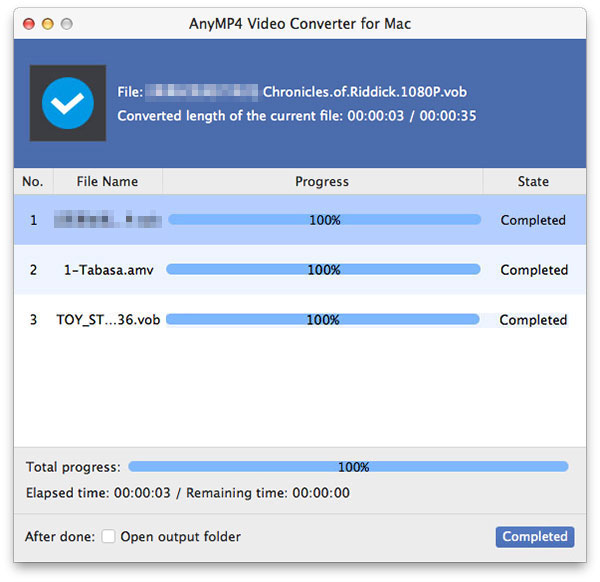MP4, der er kendt som et af de mest populære videoformater overalt i verden, bruges vidt på mange videoafspillere og bærbare enheder. Det besidder god videokvalitet såvel som en lille videostørrelse, som bestemt overgår mange andre populære videoformater.
Tjek AnyMP4 Video Converter til Mac, den mest professionelle Mac Video converter, der er specialiseret i alle former for videokonvertering. Det kan konvertere en hvilken som helst videofil til dit nødvendige målvideo- og lydformat med kvalitet og præcision. Ved at bruge denne almægtige software kan du nemt konvertere en hvilken som helst videofil til det populære MP4-format.
Sikker download
Sikker download
Når du har downloadet AnyMP4 Video Converter til Mac, skal du installere softwaren til din Mac PC. Du kan enten vælge at installere softwaren til dens standardinstallationssti eller vælge din foretrukne sti. Installationen er let for alle at betjene.

Klik derefter på knappen "Tilføj video" på softwareværktøjslinjen for at indlæse din originale video til softwaren. Ved at klikke på knappen "Tilføj mappe" kan du også indlæse mere end én fil ad gangen. Du kan vælge en fil og klikke på knappen "Fjern" for at fjerne den fra listen "Filnavn" eller klikke på knappen "Ryd alt" for at fjerne alle filerne.
Vælg iPhone-profil ved at klikke på rullelisten "Profil" og indtaste "iPhone" i tekstområdet. Du har mulighed for at vælge iPhone-kompatibelt MPEG-4, H.264, MOV og M4V-format.

Nu er det tid til at bruge redigeringsværktøjerne leveret af AnyMP4 Video Converter til Mac til at udføre alle former for tilpasning af videoeffekter. Med deres hjælp kan du trimme videolængde, beskære videoramme for at slippe af med sorte kanter, sammenføje videoklip sammen, tilføje vandmærke til videoen og justere videolysstyrke, mætning, kontrast, nuance og lydstyrke for at optimere videoeffekten.

Hvis du har brug for en bestemt del af videoen, skal du bruge funktionen "Trim" til at klippe den ud. Vælg videofilen, og klik på knappen "Trim". Her kan du indstille den nøjagtige start- og sluttid ved at indtaste cifre eller ved at trække i de to skyderblokke for at definere, hvilken del du har brug for på en mere enkel måde.
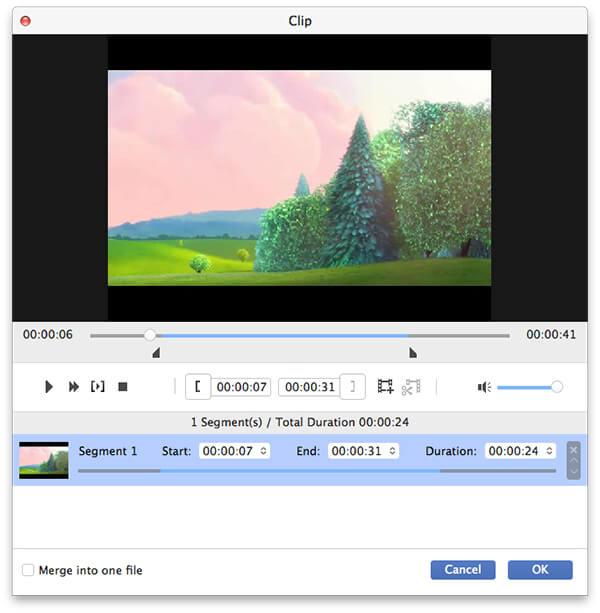
Slip af med de irriterende videosorte kanter en gang for alle! AnyMP4 Video Converter til Mac giver dig "Crop" -funktionen, der kan hjælpe dig med at definere, hvilken del af rammen du har brug for. Her kan du se en gul ramme. Træk de 4 kanter og 8 kontrolpunkter for at definere, at du har brug for en del af en ramme, så fjernes resten.
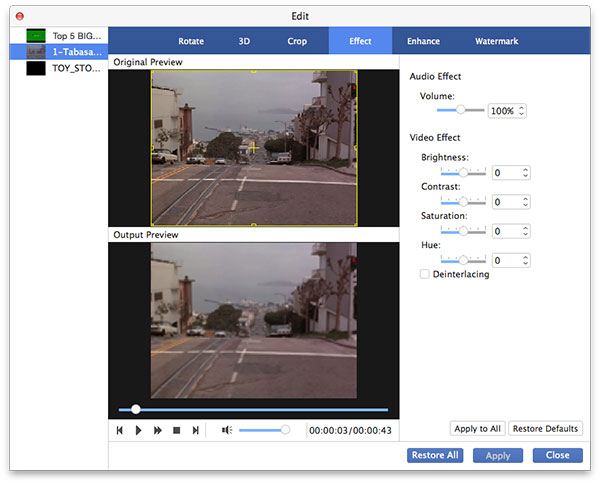
Du kan endda personliggøre videoen. Klik på knappen "Vandmærke", og vælg derefter afkrydsningsfeltet "Aktivér vandmærke" for at tilføje vandmærke til videoen. Du kan indtaste dit yndlingsord, din sætning, endda dit navn i tekstområdet eller tilføje billedvandmærke til videoen. Definer derefter størrelse, farve, skriftstørrelse, placering og gennemsigtighed af vandmærket.
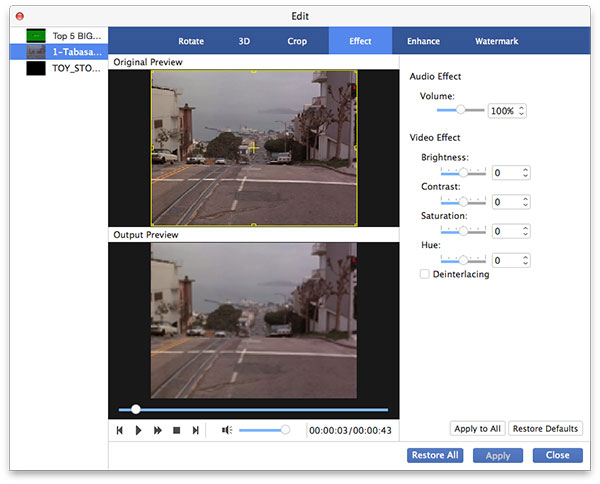
Du kan også justere outputparametre for yderligere at optimere videoeffekten. Du har tilladelse til at justere Video Encoder, Opløsning, Frame Rate, Bitrate, Aspect Ratio og Audio Encoder, Bitrate, Channels og Sample Rate.
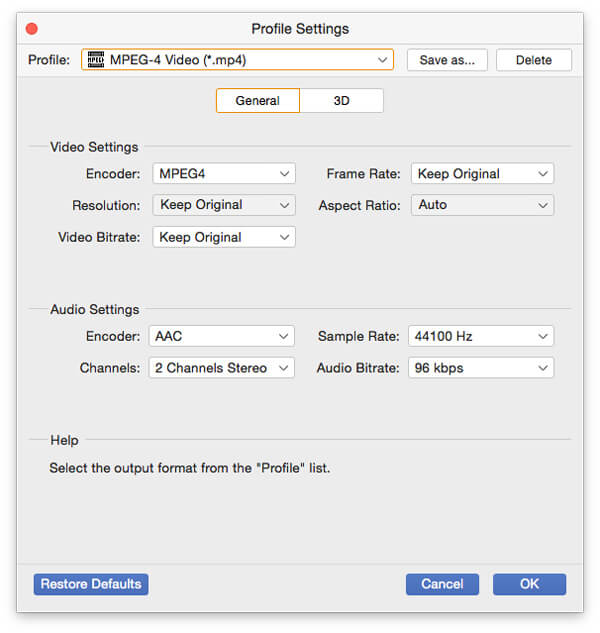
Nogle videofiler indeholder flere lydspor. Du kan vælge det lydspor, du har brug for, og tilføje undertekst til videoen for bedre glæde.

Når du er færdig med alle tilpasningerne, skal du klikke på knappen "Konverter" for at gennemføre videokonvertering.

Når statuslinjen når 100%, får du den populære MP4-videofil. Du kan nyde det med adskillige bærbare enheder og videoafspillere.