AVI-filer indeholder video og lyd i høj kvalitet sammen med lille størrelse, så det er et meget populært videoformat at overføre via Internettet. Vil du dele dine iMovie-redigerede videoer med dine venner, der er pc-brugere eller dele dem på YouTube? Selvom iMovie kan eksportere .avi-filen, er filen enten lav kvalitet eller stor størrelse. Nogle gange kan din pc og andre enheder endda ikke læse .avi-filen, der eksporteres fra iMovie. Føl dig ikke deprimeret. Her skal du bare konvertere iMovie videoformat til AVI kompatibelt med Windows og andre enheder.
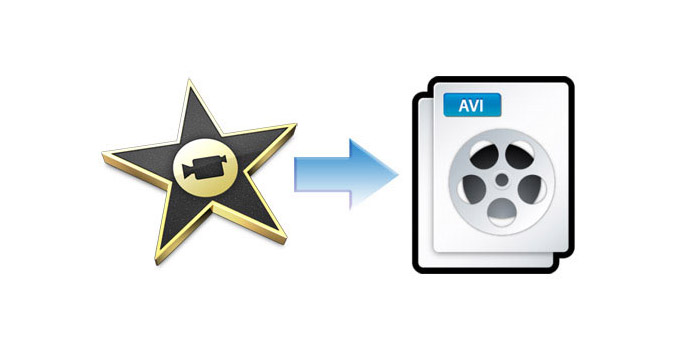
AnyMP4 iMovie til AVI Converter er den bedste iMovie til AVI konvertering software til Mac brugere, som kan konvertere iMovie til AVI med hurtig hastighed og fremragende kvalitet. Du kan også redigere videoer med mange funktioner, såsom trim, beskæring, fletning, vandmærke og mere. Med simpelt design og brugervenligt interface er det meget let at betjene, selv uden meget computervidenhed. Denne artikel sigter mod at vise dig, hvordan du konverterer iMovie til AVI på Mac med denne vidunderlige software trin for trin. Først og fremmest, download programmet her og kør det på din Mac.
Sikker download
Sikker download
Klik på rullemenuen på knappen "Tilføj video", så ser du en rulleliste. Vælg elementet "Tilføj video" for at åbne vinduet "Vælg videofil". Her kan du vælge de iMovie-videoer, du vil tilføje i programmet, én efter én; eller du kan vælge "Tilføj mappe" -element for at tilføje flere filer til programmet på én gang.

Klik på rullemenuen "Profil", så vises en rulleliste. Indtast venligst "AVI" i det hurtige søgefelt, så ser du alle AVI-formater og vælg derefter den du ønsker. Eller du kan vælge "General Video> AVI - Audio-Video Interleaved (* .avi)" som outputformat.

Du er i stand til at justere videoeffekten med denne magtfulde software. Klik på "Effekt" -knappen på værktøjslinjen for at åbne "Rediger" -vinduet. Her kan du justere lysstyrke, kontrast, mætning, farvetone og lydstyrke ved at trække rullebjælken for hver effekt til det tilsvarende sted eller indtaste den tilsvarende værdi for at ændre effekten.

Du kan tilføje din signatur og det dejlige billede til videoen. Vælg den video, du vil tilføje vandmærke, og klik på "Effekt" -knappen, så får du vist "Rediger" -vinduet. Klik på "Vandmærke" -knappen og marker "Aktivér vandmærke" -indstillingen, og markér derefter "Tekst" eller "Billede" for at tilføje tekst / billede-vandmærke til videoen. Du har også lov til at justere afstanden til vandmærket til venstre og øverst, såvel som dets bredde og højde, som du vil.
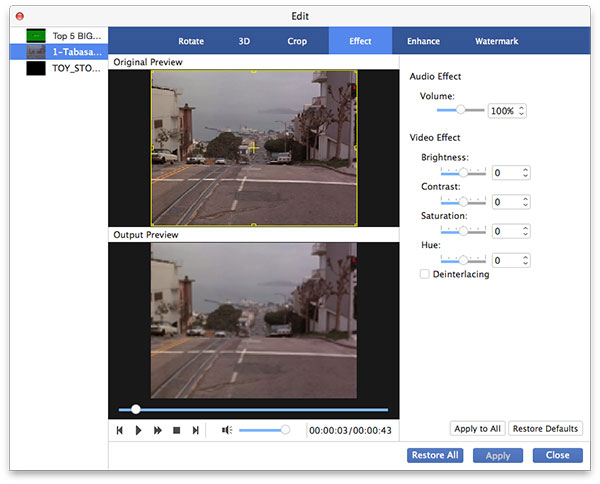
Endelig kan du konvertere iMovie til AVI ved at klikke på "Konverter" -knappen. Batchkonvertering understøttes, så du kan konvertere flere videoer på samme tid. Hele processen afsluttes på kort tid.
