VLC Media Player er en af de mest betroede multimedieafspillere på tværs af forskellige platforme og enheder. På grund af denne tilgængelighed bruger de fleste af dets brugere ofte softwaren som deres primære medieafspiller til både deres computer og mobile enheder. Uden at VLC's brugere ved det, kan værktøjet også bruges som et reparationsværktøj takket være dets avancerede konfiguration, men det bliver ofte tilsidesat af de fleste af dets brugere. I denne artikel vil vi finde ud af, hvordan du bruger VLC video reparation værktøjer til at lære at løse videoer med mindre problemer, som VLC kan håndtere. Derudover vil vi også præsentere et mere avanceret videoreparationsalternativ dedikeret til større filkorruptioner, som VLC's grundlæggende reparationsværktøj ikke kan håndtere.
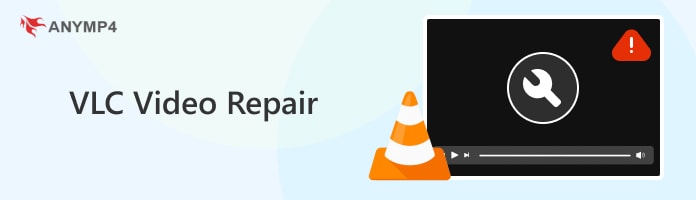
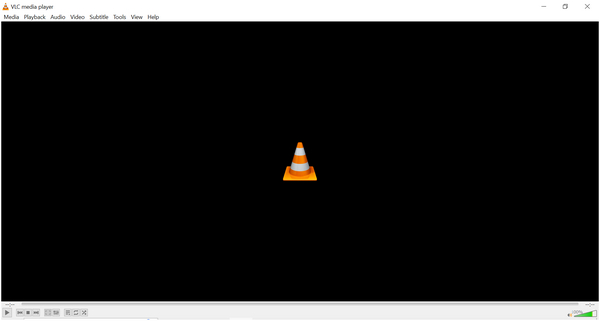
Ja, VLC Media Player kan bruges til at reparere mindre videoproblemer såsom codec- og formatproblemer. VLC's videoreparationsværktøj er dog ikke mærket som sådan i deres indstillinger. I stedet er det mærket som præference under indstillinger for værktøjer i softwaren. Selvom det ikke er mærket som et reparationsværktøj, kan softwarens præferenceindstillinger reparere codecs for video- og lydbehandling på den. Til gengæld kan omkonfigurerede codecs reparere mindre problemer i en videofil.
Fordi videoreparations- eller konverteringsmulighederne i VLC er begrænsede, er værktøjets rekonfigurationsmuligheder begrænset til at løse codec- og formatproblemer. Med det skal brugere, der støder på mere komplicerede problemer i en videofil, stole på mere dedikerede videoreparationsværktøjer.
For at lære, hvordan du bruger præferencefunktionen i VLC Media Player, som kan bruges som et reparationsværktøj, skal du fortsætte til næste del af denne artikel for at lære trin-for-trin-processen for at få adgang til den.
For at få adgang til præferenceindstillingerne for VLC Media Player, der er i stand til at løse mindre videoproblemer, skal du følge vores detaljerede vejledning nedenfor. Efter guiden præsenterede vi også de grundlæggende fordele og ulemper ved VLC Media Player som et videoreparationsværktøj.
Her er en hurtig guide til at få adgang til videoreparationsfunktionerne i VLC Media Player:
1.Åbn VLC Media Player, og klik derefter på fanen Værktøjer. Vælg Indstillinger mulighed på listen.
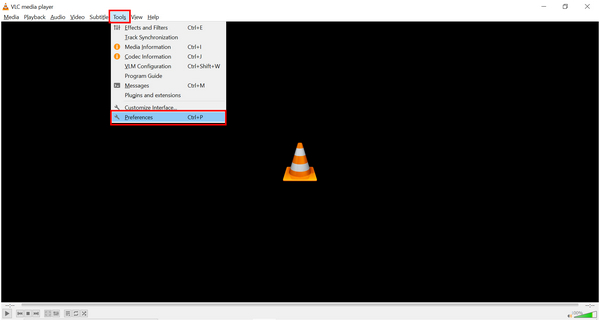
2.I indstillingsvinduet, der dukker op, skal du fortsætte til Input / Codecs sektion.
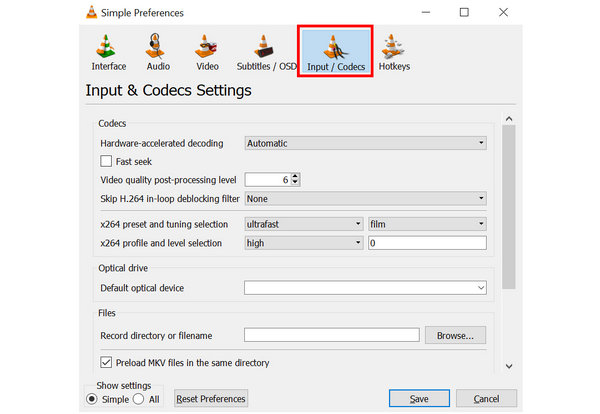
3.Rul ned i Input/Codecs og søg efter indstillingen mærket som beskadiget eller ufuldstændig AVI-fil. Udvid listen over muligheder ved siden af indstillingen, og vælg derefter Altid rette op. Klik på Gem for at sikre dig, at indstillingen er indstillet.
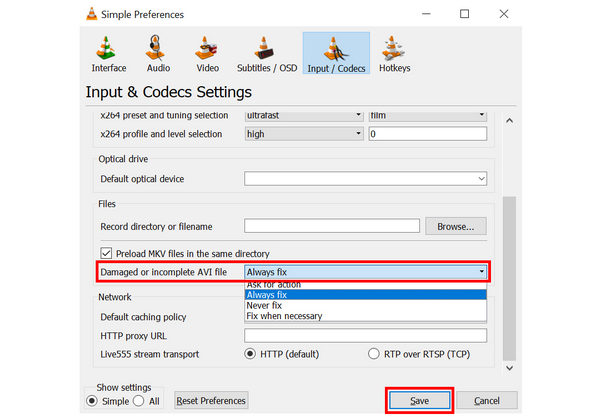
Efter konverteringsprocessen vil din beskadigede videofil blive gemt på den destination, du gemte. VLC vil omkonfigurere sine codecs i henhold til den profil, du valgte. Selvom det er begrænset til kodere, er konverteringsindstillingerne for VLC effektive nok til at håndtere problemerne vedrørende video- og lyd-codecs.
PROS
CONS
Da VLC Media Players Konverter/Gem-funktion er begrænset til at reparere codec-problemer, skal mere komplicerede filkorruptioner behandles af et mere avanceret videoreparationsværktøj. Heldigvis er der talrige software, der kan tilbyde denne service på markedet, og den mest avancerede og tilgængelige blandt dem er ingen ringere end AnyMP4 Video Reparation
Som navnet antyder, er denne platform dedikeret til at håndtere enhver videofilkorruption, der kræver reparation eller omkonfiguration for at blive afspillet og tilgængelig igen. Da softwaren er et avanceret filreparationsværktøj, vil mere avancerede problemer, som VLC ikke kan håndtere, være en tur i parken for AnyMP4 Video Repair.
Nogle eksempler på problemer, som dette værktøj nemt kan løse, er visuelle og lydfejl, fejlkoder, der forårsager afspilningsfejl, videoer, der ikke kan afspilles af ukendte årsager, videokorruption, sort skærm og mangel på lyd. Desuden vil MP4, MOV, 3GP og andre filformater, der står over for disse filproblemer, ikke være et problem, da softwaren har en bred vifte af filunderstøttelse.
Endelig vil kilden eller enheden, hvor videoen er blevet optaget eller downloadet, slet ikke være et problem, da denne software er designet til at behandle videofiler taget af moderne smartphones, videokameraer eller DSLR'er, dashcams til køretøjer, sikkerhedskameraer, droner og endda videoer downloades online.
Download softwaren nu og oplev en jævn videoreparationsoplevelse.
Sikker download
Sikker download
For at lære, hvordan du bruger dette værktøj til at reparere beskadigede videoer, skal du fortsætte til vores detaljerede vejledning nedenfor:
1. Åbn AnyMP4 Video Repair på din computer. Klik derefter på Orange kasse for at tilføje den beskadigede video, som du vil rette. Vælg derefter Blå boks for at tilføje en prøvevideo, der vil blive brugt som reference for programmet i dets reparationsproces.
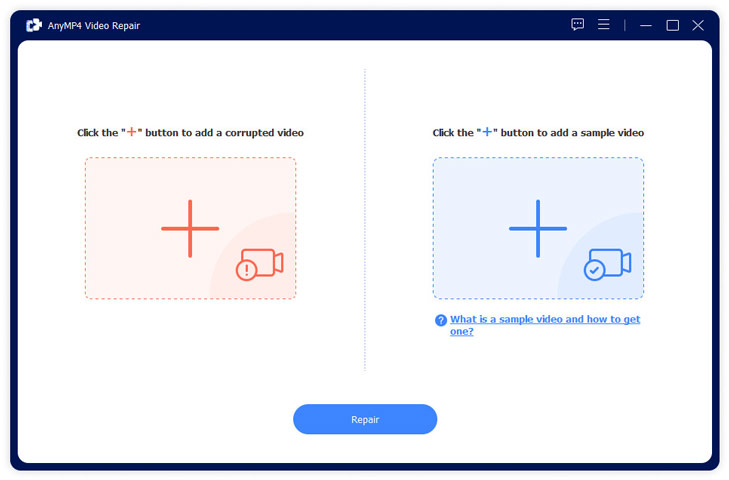
2. Når du har tilføjet både de beskadigede videoer og eksempelvideoerne, skal du klikke på Reparation knappen for at begynde at rette den beskadigede video.
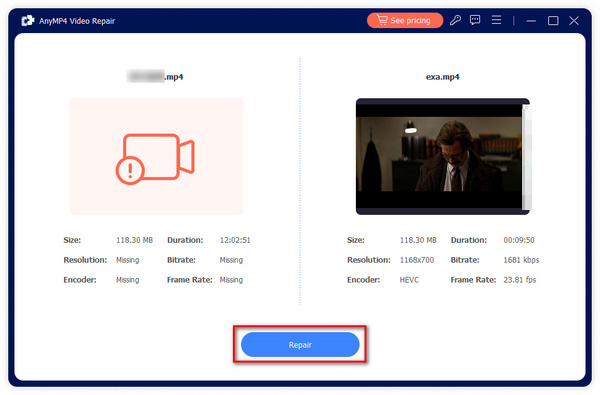
3. Efter reparationsprocessen kan du først få vist filen for at kontrollere, om reparationsprocessen gjorde sit arbejde korrekt. Ellers skal du klikke på Gem for at eksportere den reparerede fil på din computer.
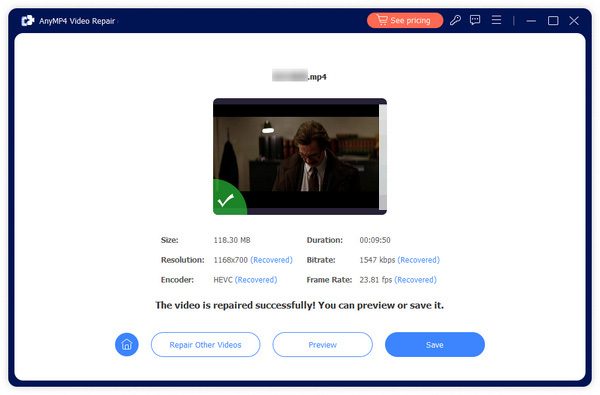
For mere avancerede filkorruptionsproblemer som video hakkende videofejl, video afspilles ikke AnyMP4 Video Repair bør være din første mulighed. Ud over dens brede filunderstøttelse og videofejl, som den kan håndtere, er dens brugervenlighed simpelthen i topklasse og den bedste på markedet. Dette værktøj har perfektioneret balancen mellem funktion og tilgængelighed.
Kan beskadigede videofiler gendannes?
Ja, de kan ordnes. Ødelagte videofiler kan gendannes ved hjælp af videoreparationsværktøjer. AnyMP4 Video Repair er en god mulighed til dette formål.
Kan VLC rette den manglende videoheader?
Ja den kan. VLC har en dedikeret metadata-editor. Det kan være tilgængeligt i sektionen Værktøjer i softwaren. Du kan også bruge det til at VLC reparere beskadiget video.
Reparerer VLC AVI-videoer?
Så længe problemet er centreret omkring codec og filformat, kan VLC reparere det. Mere avancerede problemer kan dog ikke behandles af VLC. Brug AnyMP4 Video Repair til større filproblemer.
Kan jeg rette en beskadiget MOV-fil?
Ja du kan. Alt du skal gøre er at downloade et dedikeret filreparationsværktøj. Den bedste mulighed på markedet er AnyMP4 Video Repair.
Hvordan bruger man VLC til at reparere videoer?
Du kan bruge konverteringsindstillingerne for VLC til at reparere videoer. Dens reparationsmuligheder er dog begrænset til codec og filformat. VLC kan ikke håndtere mere avanceret filkorruption.
Nu hvor du har lært VLC Media Players muligheder og begrænsninger med hensyn til videoreparation. Vi håber, at du nu kan rette eventuelle fejl, som dine videoer kan forårsage derhjemme. Hvis VLC ikke kan løse det problem, du står over for, skal du altid huske, at AnyMP4 Video Repair er den bedste at bruge.
Del venligst denne artikel online for at hjælpe andre mennesker med at rette deres videoer derhjemme.