VLC er en multimediesoftware kendt for sin evne til at afspille forskellige mediefiler. Men som enhver anden software er den ikke immun over for lejlighedsvise problemer og fejl. Et almindeligt problem, som brugere kan støde på, er VLC afspiller ikke video. Når dette problem opstår, kan det være frustrerende, især hvis du prøver at nyde dine yndlingsfilm eller -videoer. Dette indlæg vil undersøge, hvorfor VLC muligvis ikke kan afspille video. Vi vil også nedbryde løsninger, der hjælper dig med at få dine videoer tilbage på sporet.
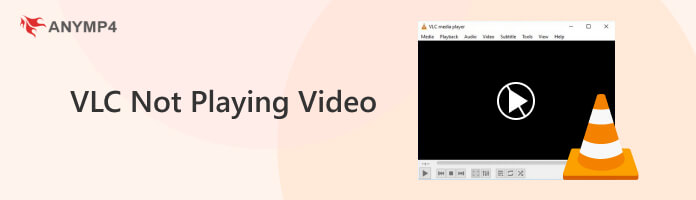
Hvorfor er VLC Media Player afspiller du ikke video?
Videofiler kan blive beskadiget af forskellige årsager, og det kan forårsage problemer, når du prøver at afspille dem på VLC. Når den støder på en beskadiget videofil, kan den have svært ved at afkode og afspille indholdet korrekt, hvilket resulterer i afbrydelser i afspilningen, artefakter eller endda en fuldstændig manglende evne til at afspille den.
Hvorfor afspilles MOV-filen ikke i VLC?
Videofiler er ofte pakket i containerformater som MOV, der indkapsler lyd- og videostreams og metadata. Mens VLC er kendt for sin omfattende codec-understøttelse, understøtter den muligvis ikke altid en videofils specifikke containerformat. I sådanne tilfælde kan du opleve problemer med at afspille videoen, selvom de underliggende codecs er kompatible. Desuden er grunden også hvorfor VLC afspiller ikke DVD'er når du vil se dvd-film.
Hvorfor afspilles 4K-videoen ikke på VLC?
VLC's evne til at afspille high-definition eller 4K-videoer jævnt kan være begrænset af din pc's hardware. Afspilning af videoer i høj opløsning og bithastigheder kræver betydelig processorkraft og grafiske muligheder. Hardwarebegrænsninger kan være særligt mærkbare, når du afspiller videoer med avancerede codecs eller billeder af høj kvalitet.
Hvorfor afspilles MP4-filen ikke i VLC?
Softwarekonflikter med andre multimedieapplikationer eller drivere på din computer kan skabe problemer for VLC's videoafspilning. Modstridende software kan forstyrre VLC's adgang til systemressourcer, hvilket kan føre til nedbrud, opbremsninger eller problemer med videoafspilning. Disse konflikter kan være udfordrende at diagnosticere og løse.
Hvorfor afspilles AVI-filen ikke på VLC?
I nogle tilfælde kan video- eller lydsporet i en multimediefil mangle eller være forkert kodet. Dette problem kan føre til et scenarie, hvor du kan høre lyden, men ikke kan se videoen, eller omvendt. Det kan se ud til, at videoen ikke afspilles, når der er et problem med filens interne struktur. (Tjek de detaljerede løsninger til fix lyd-codec understøttes ikke her.)
En levedygtig løsning til beskadigede videoer er at bruge et videoreparationsværktøj. Værktøjer som AnyMP4 Video Reparation er designet til at bestemme og reparere beskadigede videoer ved at rekonstruere beskadigede data. Det kan gendanne videoen til en afspilbar tilstand og løse problemer såsom afbrydelser eller fejl under afspilning. På denne måde kan du gendanne værdifuldt indhold, som ellers kunne gå tabt på grund af korruption.
Anbefaling
Sådan reparerer du beskadiget videofil ved hjælp af AnyMP4 Video Repair:
1. Begynd med at downloade AnyMP4 Video Repair ved at klikke på Gratis download under. Når installationen er færdig, skal du starte videoreparationssoftwaren på din computer.
Sikker download
Sikker download
2. Tilføj den beskadigede videofil i AnyMP4 Video Repair-grænsefladen ved at klikke på Rød Plus. Importer desuden en prøvevideo fra dit lokale drev ved at klikke på Blue Plus.
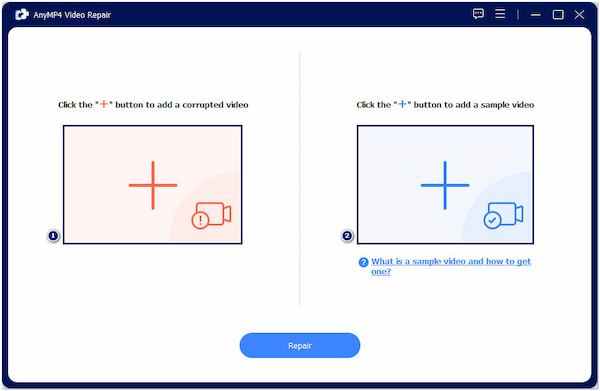
3. Efter import af de beskadigede videoer og prøvevideoer, start reparationsprocessen ved at klikke Reparation . Det vil derefter påbegynde analysen af problemet og fortsætte med den nødvendige reparation.
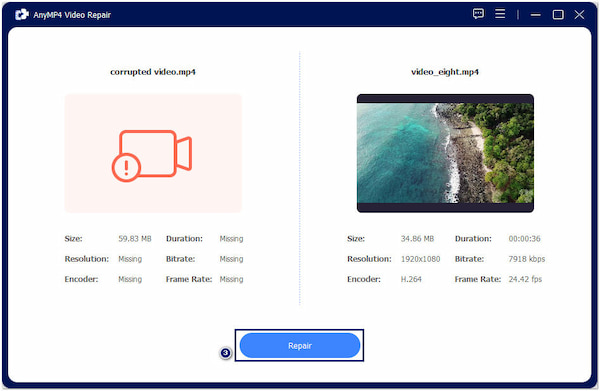
4. Bagefter vil videoreparationsprocessen være afsluttet. Klik på for at sikre, at videoen er blevet rettet som forventet Eksempel. Gem den reparerede video på din pc ved at klikke Gem.
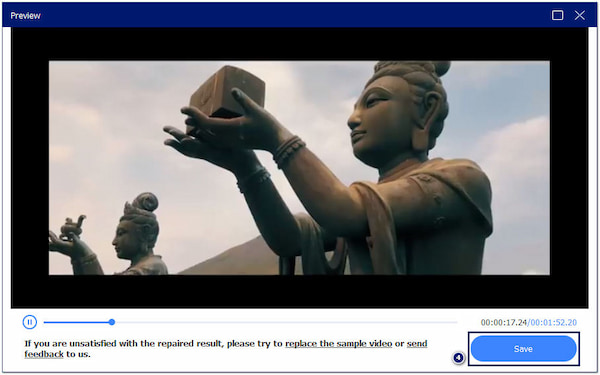
5. Åbn VLC, og forsøg at afspille videoen for at kontrollere, om den nu kan afspilles.
AnyMP4 Video Repair er en bemærkelsesværdig løsning til at løse det almindelige problem med beskadigede videoer. Det er kendt for sin effektivitet til at reparere beskadigede videofiler. Det kan også med succes gendanne uafspilbare videoer, hvilket giver brugerne mulighed for at få adgang til deres indhold igen.
Hvis du støder på en video med et ikke-understøttet containerformat i VLC, er en tilgang at overveje at bruge en alternativ medieafspiller som f.eks. AnyMP4 Blu-ray afspiller. Denne medieafspiller har bredere understøttelse af forskellige containerformater, herunder MKV-filer, der ikke afspilles i VLC Windows 10. Derudover giver den brugerne en alsidig og funktionsrig medieafspilningsoplevelse, herunder understøttelse af højopløst indhold, 4K UHD-videoer og lydformater.
1. Start med at få en Gratis download af AnyMP4 Blu-ray-afspiller.
Sikker download
Sikker download
2. Installer medieafspilleren på din computer, og start den bagefter.
3. Vælg Åbn fil for at indlæse din video fra dit lokale drev.
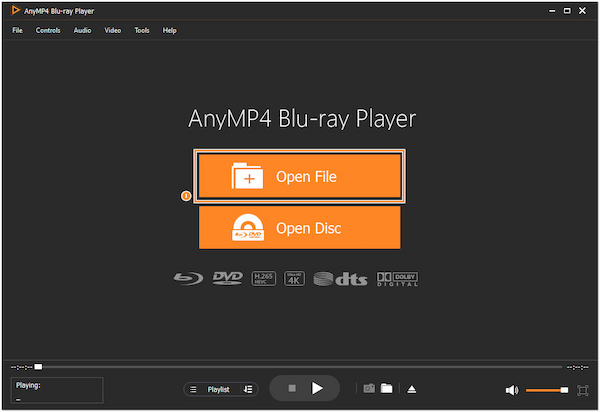
Bemærk: Vælge Åben disk for at starte afspilning, hvis du bruger fysiske medier.
4. Brug afspilningsknapperne til at navigere gennem videoindholdet efter behov.
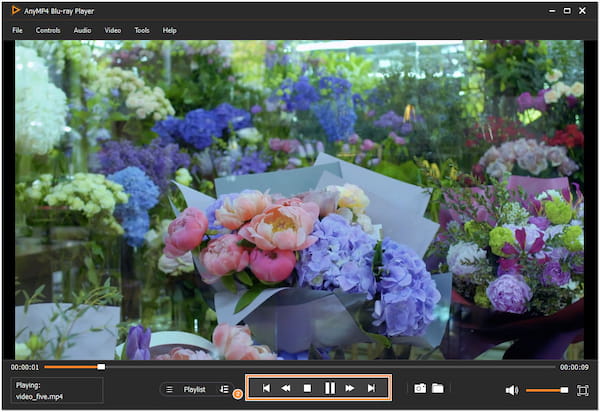
AnyMP4 Blu-ray-afspiller er kendt for sin omfattende formatkompatibilitet. Det kan håndtere forskellige medieformater, herunder MOV, MKV og AVI. Denne brede support sikrer, at du kan afspille de fleste mediefiler uden yderligere codecs.
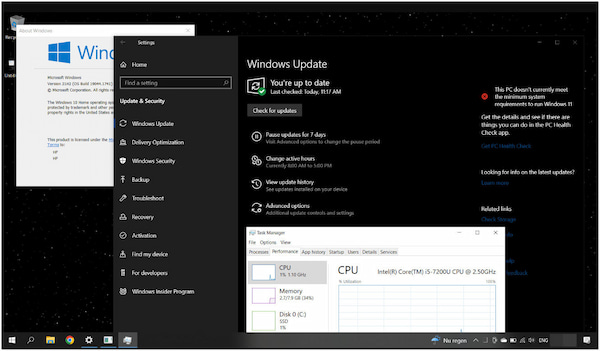
Den mest effektive løsning til hardwarebegrænsninger involverer hardwareopgraderinger eller -justeringer. Opgradering af din computers CPU eller tilføjelse af mere RAM kan forbedre videoafspilningsmulighederne markant. Derudover kan du overveje at bruge en version med lavere opløsning af videoen eller konvertere den til et mere overskueligt format.
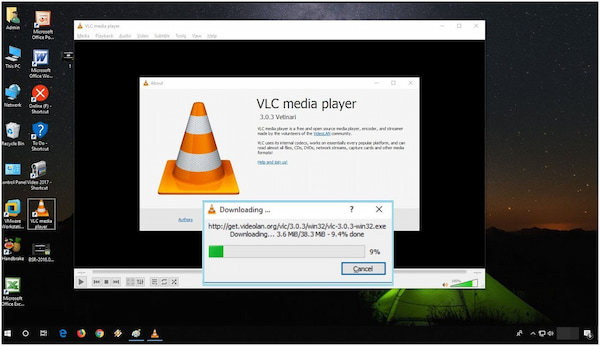
Løsning af softwarekonflikter, der hindrer VLC's videoafspilning, involverer fejlfinding af de specifikke problemer, der forårsager konflikten. Du kan starte med at opdatere VLC eller geninstallere den for at sikre, at du har den mest stabile udgivelse. Derudover kan kontrol for konflikter med anden multimediesoftware eller drivere hjælpe med at løse disse problemer.
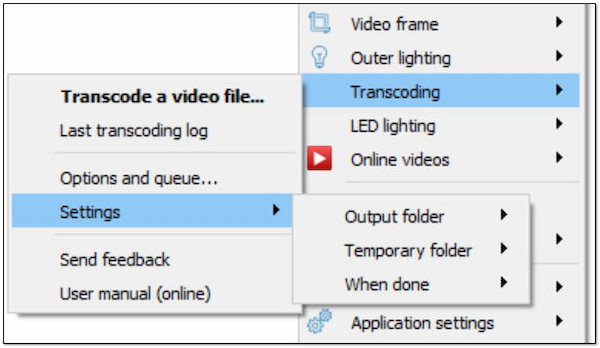
Løsning af problemet med manglende videospor i VLC kræver omkodning af videosporet i multimediefilen. Sørg for, at både lyd- og videokomponenter er korrekt synkroniserede og funktionelle. Omkodning af videosporet gendanner den komplette seeroplevelse, så du kan nyde indholdet efter hensigten.
Hvordan reparerer jeg MP4-filer, der ikke kan afspilles i VLC?
Du kan prøve flere løsninger til at rette MP4-filer, der ikke afspilles i VLC. Først skal du sikre dig, at du har den nyeste version af VLC installeret. Hvis problemet fortsætter, kan din MP4-fil være beskadiget. Overvej at bruge AnyMP4 Video Repair-værktøjet til at reparere den beskadigede MP4-fil.
Hvordan reparerer jeg den VLC Media Player, der lige er gået ned?
Når VLC Media Player går ned, kan det skyldes forældet software. For at løse dette skal du opdatere VLC til den nyeste version for at sikre, at alle kendte fejl bliver løst. Hvis nedbrud fortsætter, skal du nulstille præferencer til standardindstillinger, som ofte kan løse problemer relateret til konfiguration.
Hvilket videoformat understøtter VLC?
VLC Media Player er kendt for sin omfattende formatunderstøttelse. Det kan afspille flere videoformater, herunder MKV, AVI, MOV og mere. Det understøtter også forskellige codecs, der håndterer populære og mindre almindelige videoformater.
Kan VLC afspille enhver fil?
Mens VLC Media Player kan afspille de fleste video- og lydfilformater, kan den stadig støde på kompatibilitetsproblemer med ekstremt sjældne eller proprietære formater. Hvis du støder på en fil, som VLC ikke kan afspille, kan du overveje at bruge en medieafspiller som AnyMP4 Blu-ray-afspiller.
Selvom det kan være frustrerende at støde på problemet med VLC, der ikke afspiller video, kan det løses med den rigtige metode. Ved at adressere potentielle årsager, såsom beskadigede videofiler og ikke-understøttede videobeholdere, er AnyMP4 Video Repair og AnyMP4 Blu-ray-afspiller pålidelige løsninger. Med tålmodighed og fejlfinding kan du nyde dine yndlingsvideoer igen, hvilket gør det til et pålideligt valg til multimedieafspilning.