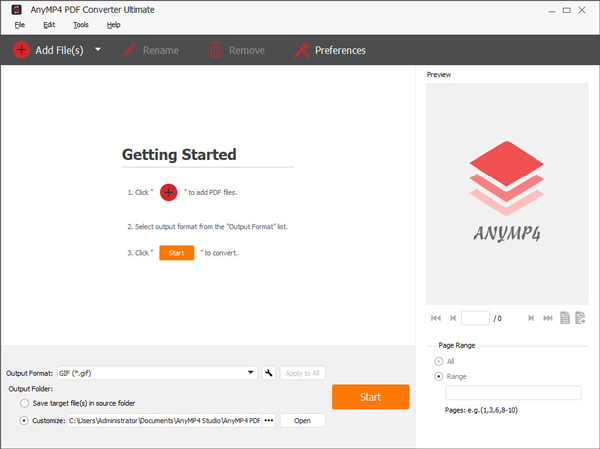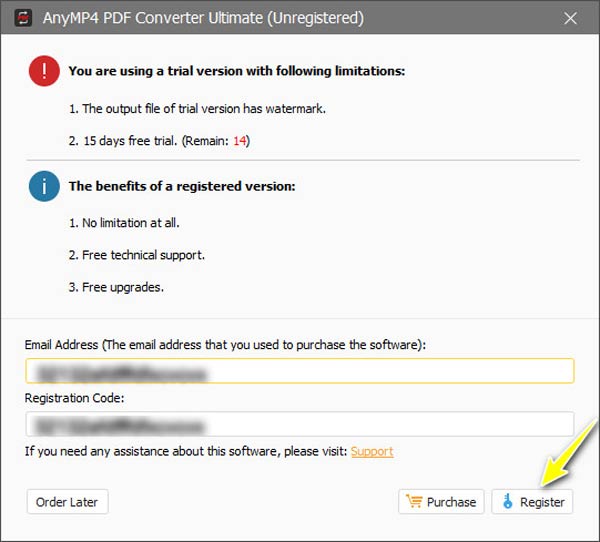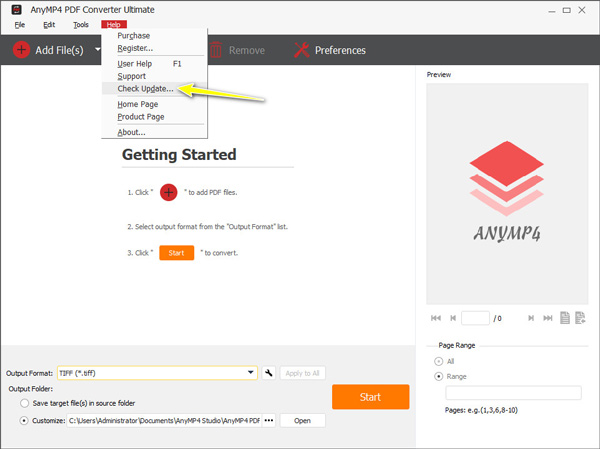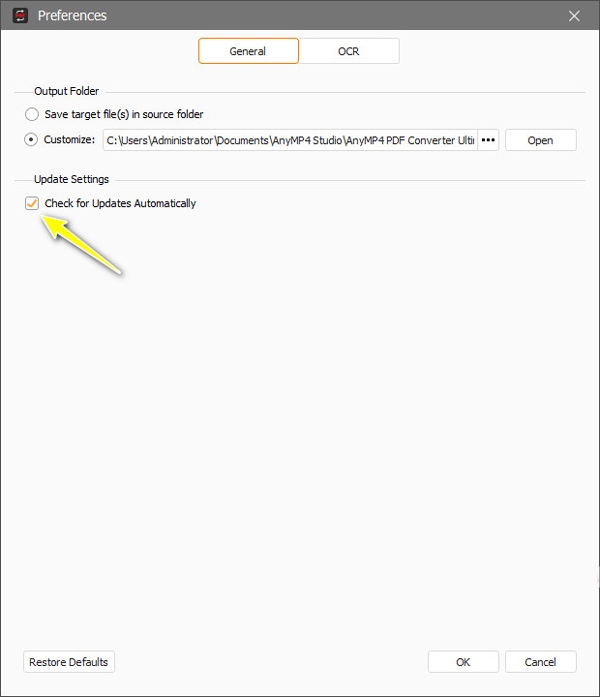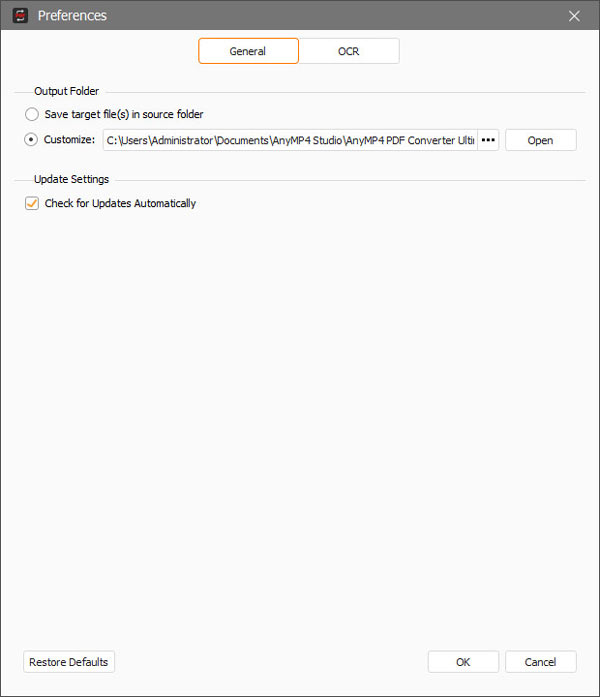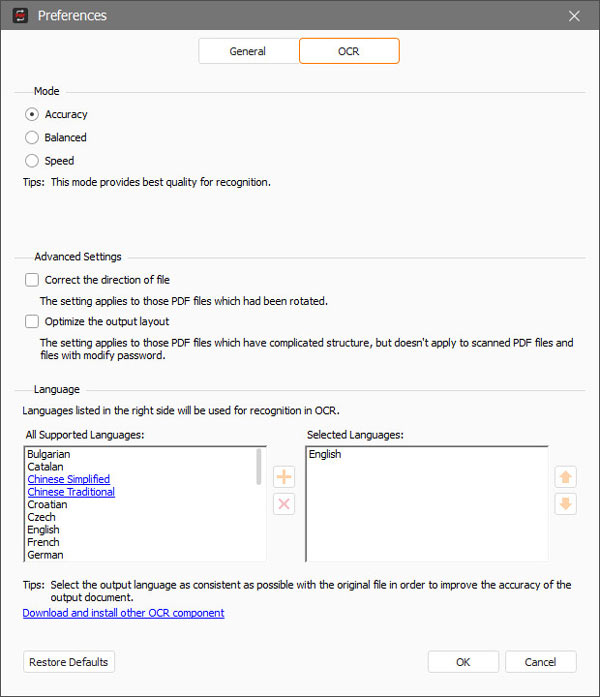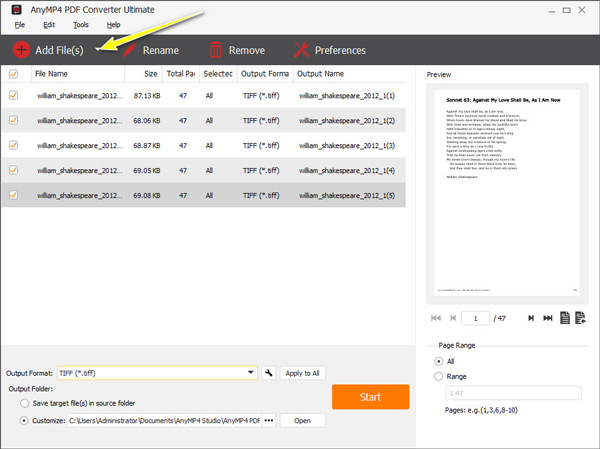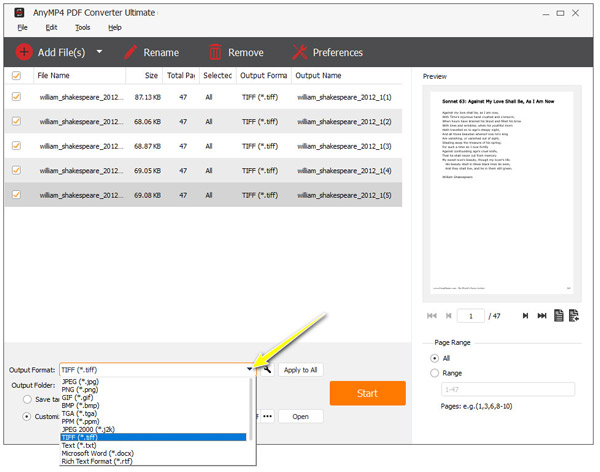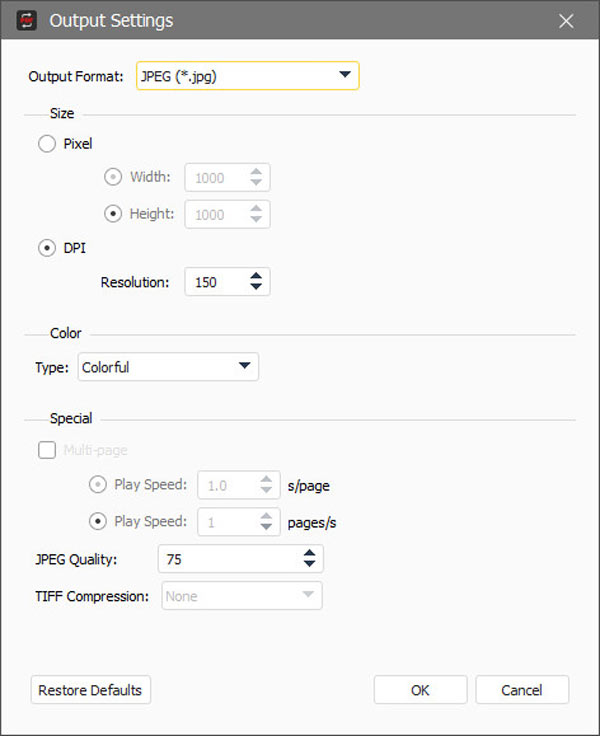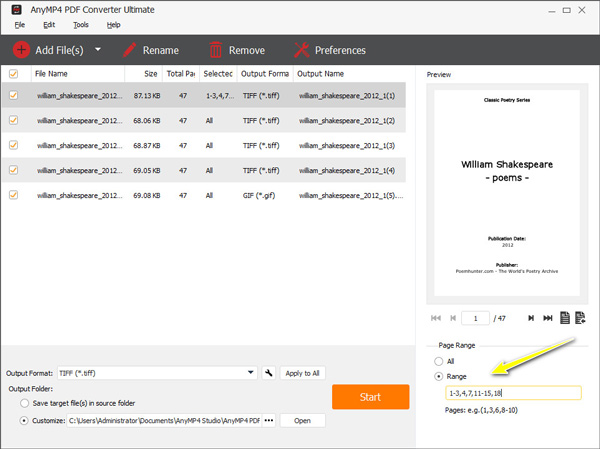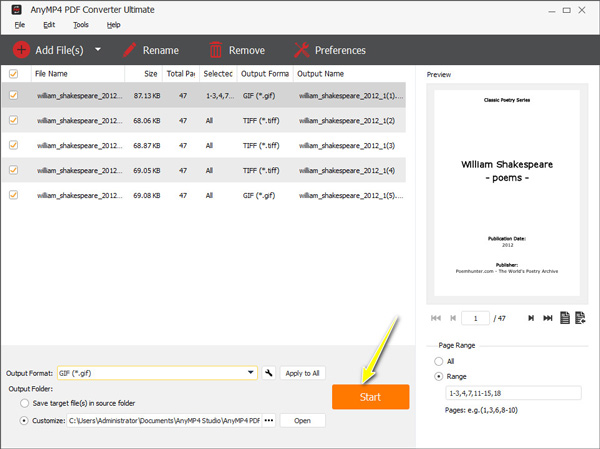Introduktion
AnyMP4 PDF Converter Ultimate er en professionel PDF-konverteringsguide. Det kan konvertere PDF-filer til redigerbare dokumenter som Word, Excel, PowerPoint, RTF, ePub osv. Desuden er det i stand til at ændre PDF til billeder som TIFF, JPEG, PNG, GIF, BMP, TGA, PPM, JPEG2000 og mere . For at se PDF-filer direkte online kan denne software konvertere PDF til HTML og åbne den direkte i din browser uden at installere nogen plug-ins.
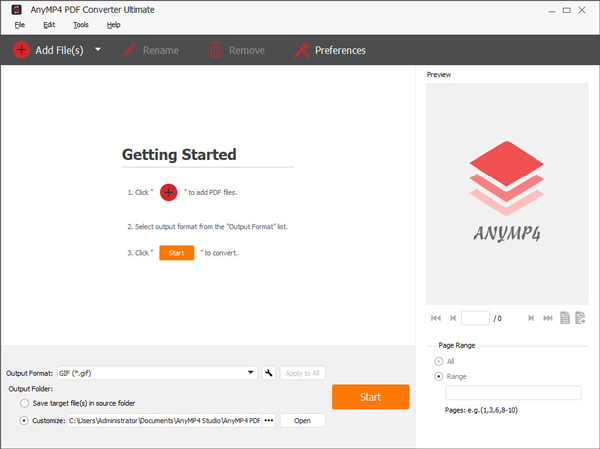
Hent og installer
Download AnyMP4 PDF Converter Ultimate, og følg derefter instruktionerne på skærmen for at installere den på din computer. Efter den vellykkede installation skal du starte den og starte den næste proces.
Tilmeld
AnyMP4 PDF Converter Ultimate tilbyder dig en 14-dages gratis prøveperiode. Med den gratis prøveversion kan du bruge fulde funktioner med et vandmærke inkluderet i outputfilen. For at bruge denne software anbefales det at registrere den.
Klik på knappen Tilmeld ikon i øverste højre rude eller rullelisten over Hjælp.
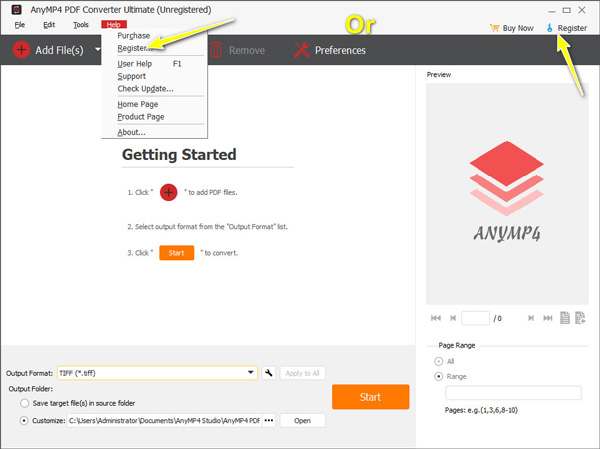
Indtast derefter din e-mail-adresse og registreringskode, og klik derefter på Tilmeld for at aktivere denne software.
Email adresse: E-mail-adressen er den e-mail, du brugte, da du købte programmet.
Registreringskode: Kopier og indsæt den registreringskode, du modtog efter det vellykkede køb i din e-mail-indbakke.
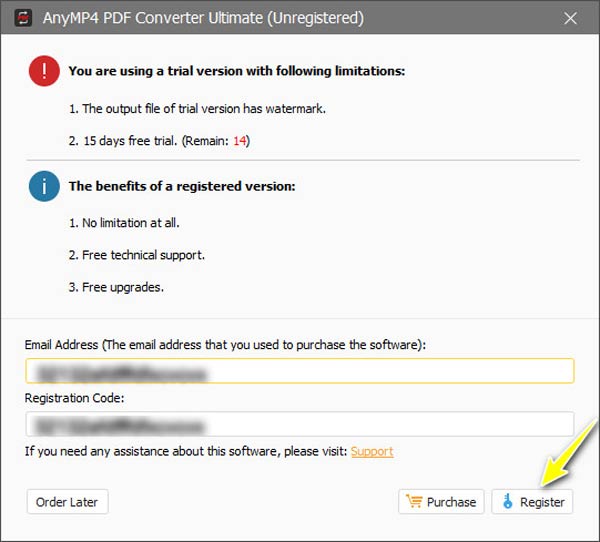
Opdatering
AnyMP4 PDF Converter Ultimate opdateres konstant med fejlrettelser og nye funktioner. For at opdatere denne software til den nyeste version kan du følge de to metoder nedenfor:
Metode 1: Klik på knappen Hjælp rullemenu i øverste menu og vælg Tjek opdatering. Hvis der er en opdatering, kan du downloade og installere den med det samme.
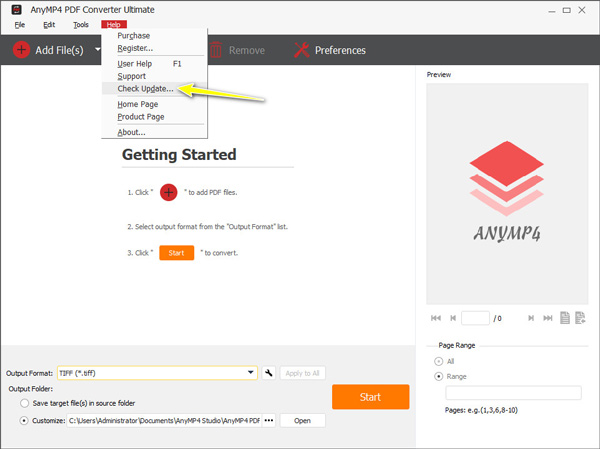
Metode 2: Vælg Indstillinger på værktøjslinjen, marker afkrydsningsfeltet for Check for opdateringer automatisk. Derefter får du en besked, når en opdatering er tilgængelig.
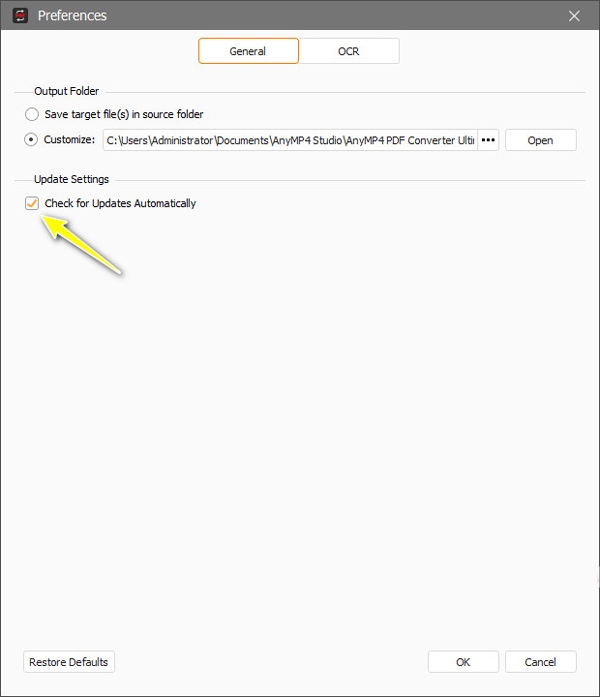
Indstillinger
Før du begynder at konvertere PDF-filer, kan du indstille dine præferencer for at optimere din PDF-konverteringsproces.
Klik Indstillinger på værktøjslinjen.
Generel: Under fanen Generelt kan du indstille outputmappen til at gemme de konverterede filer og beslutte, om denne software kontrollerer opdateringen automatisk eller ej.
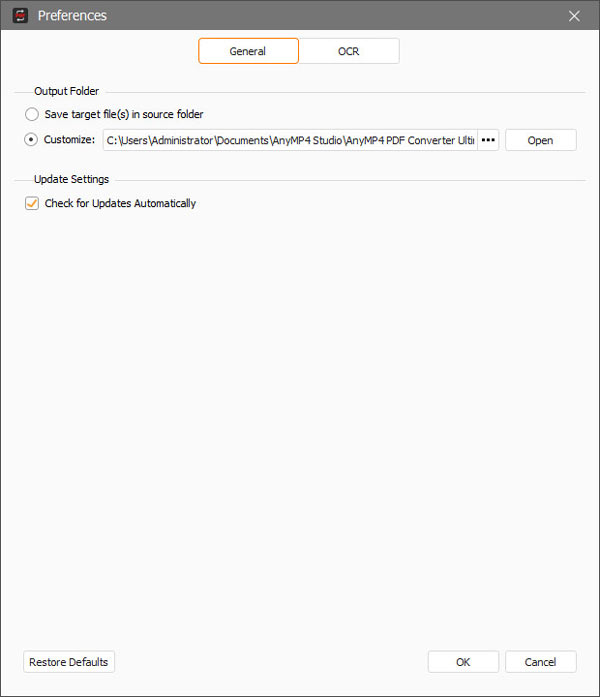
OCR: Når du skifter til OCR, kan du vælge PDF-konverteringstilstand, rotere PDF-filen, vælge de understøttede sprog for at foretage PDF-konvertering korrekt og mere.
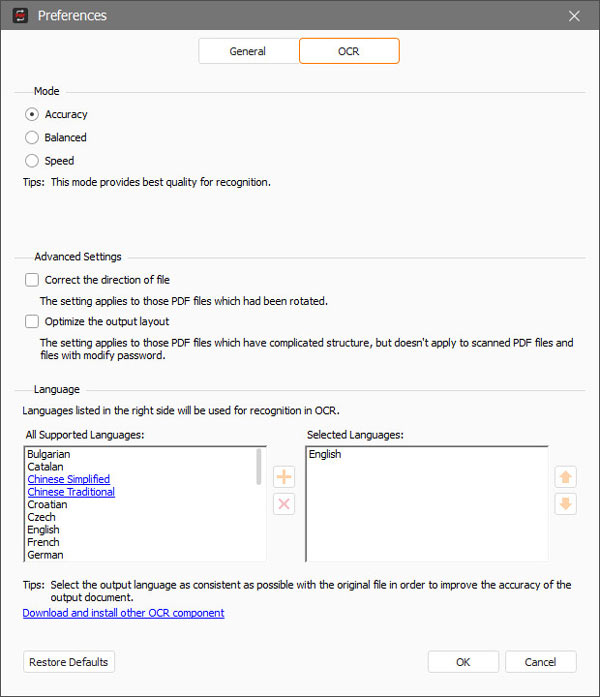
Konverter PDF
AnyMP4 PDF Converter Ultimate giver dig mulighed for at konvertere PDF til andre formater for nem læsning og redigering. Følg nedenstående trin for at starte din PDF-konvertering.
Trin 1 Tilføj PDF-filer
Klik på knappen Tilføj filer) knappen øverst til venstre for at tilføje en eller flere PDF-filer til denne software. Dette værktøj understøtter også træk og slip for at importere PDF-filerne direkte ved at trække.
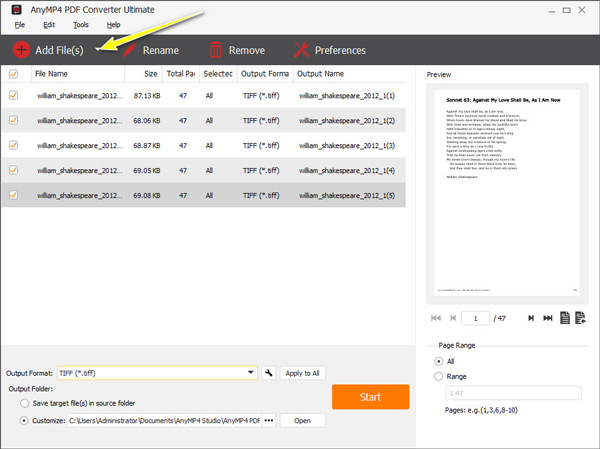
Trin 2 Indstil outputformat
Vælg outputformat fra rullemenuen Output Format.
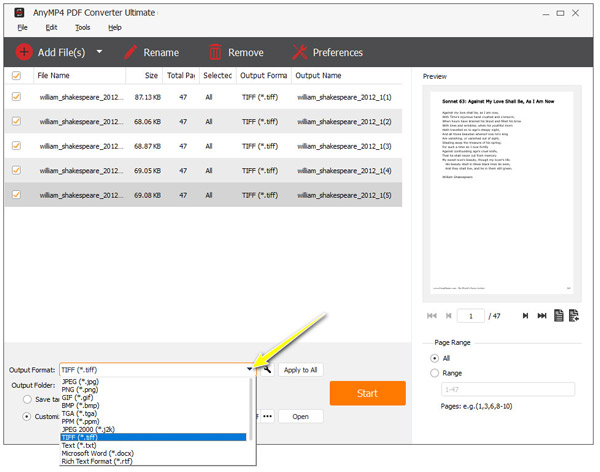
Indstillingsikonet ved siden af outputformatet giver dig mulighed for at ændre PDF-filstørrelse og DPI. For at konvertere PDF til GIF kan du indstille afspilningshastigheden. Når du konverterer PDF til JPEG, kan du justere outputkvaliteten. Til konvertering af PDF til TIFF kan du vælge komprimeringshastigheden for at spare plads.
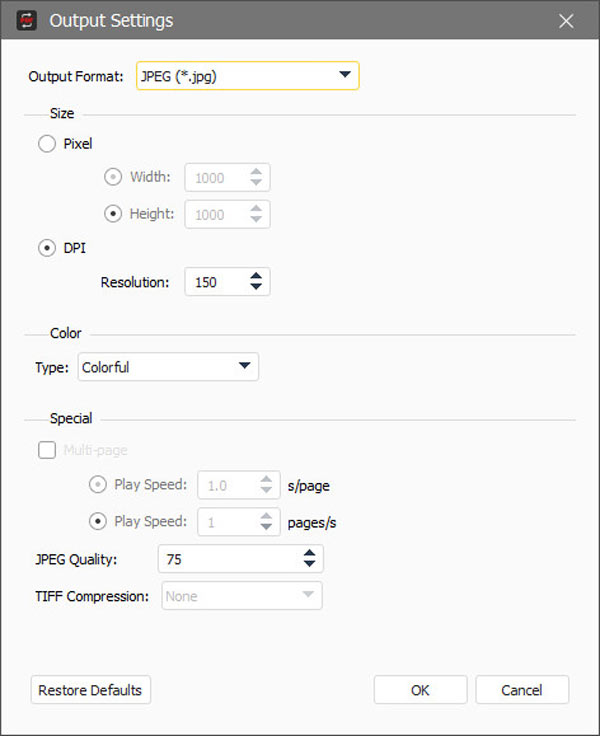
For at konvertere flere PDF-filer ad gangen kan du klikke på Anvend på alle for at foretage outputindstillingerne for alle PDF-filer.
Trin 3 Vælg PDF-siderne
Her kan du konvertere alle, valgte eller specifikke sider i en PDF-fil ved at klikke på feltet med Alle or Range.
Mens du vælger Ranging, kan du indtaste 1, 3, 5, 7, 8, 10 osv. For at konvertere specifikke PDF-sider.
Eller skriv 1-3, 5-9, 11-12 og flere valgte områdesider i en PDF-fil for at starte konvertering.
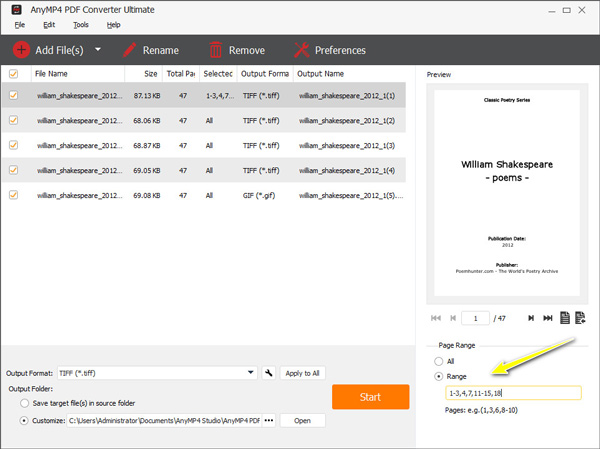
Trin 4 Begynd at konvertere PDF-fil
Hvis du klikker på en PDF-fil og klikker på Omdøb or Fjern øverst i værktøjslinjen kan du omdøbe eller slette det fra denne software. For at ændre outputmappen for de konverterede PDF-filer skal du blot klikke på tre-prikken nederst.
Endelig skal du klikke Starten nederst for at begynde at konvertere PDF-filer.
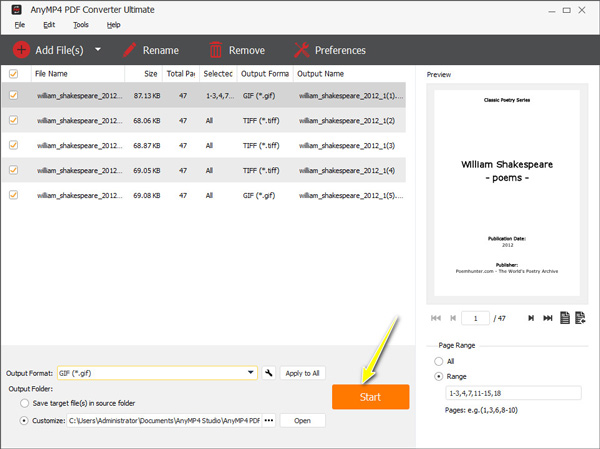

 Butik
Butik