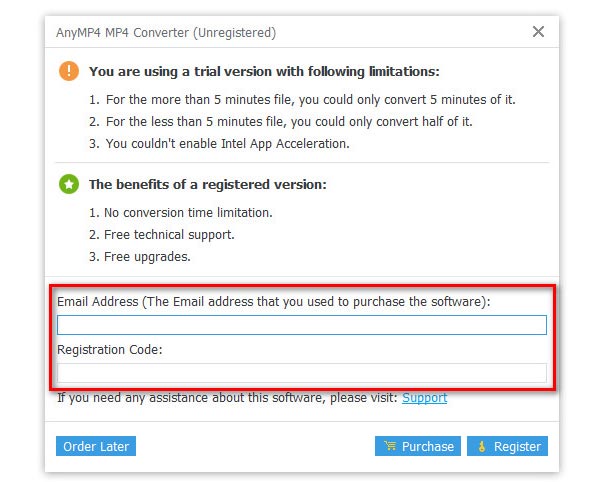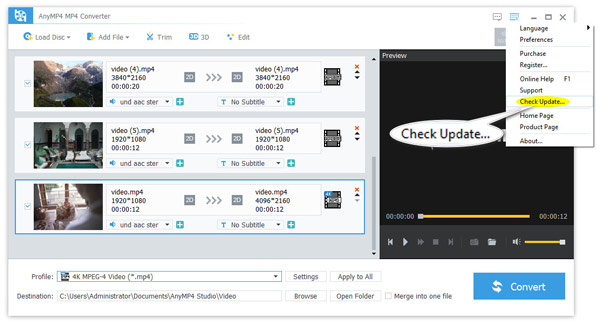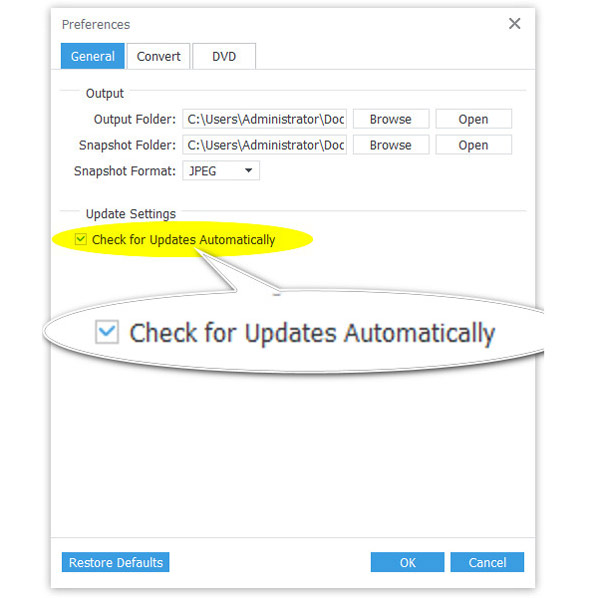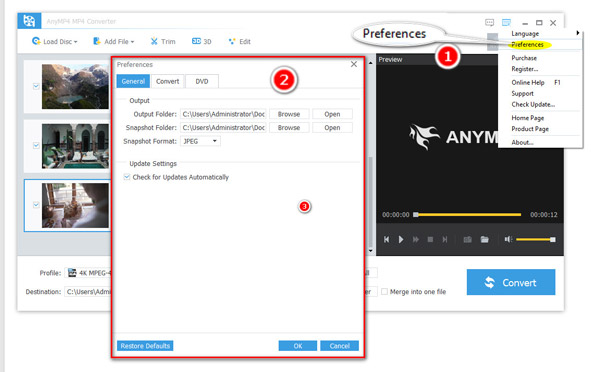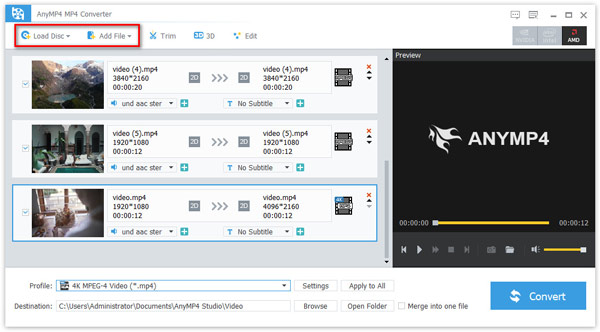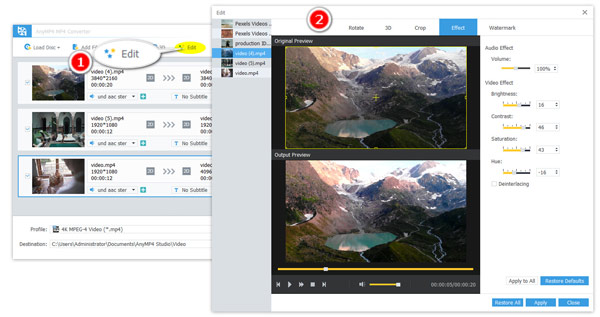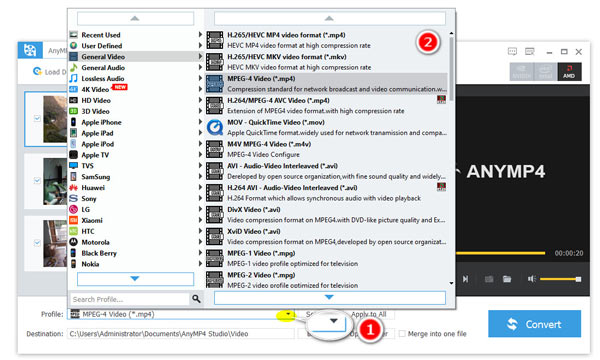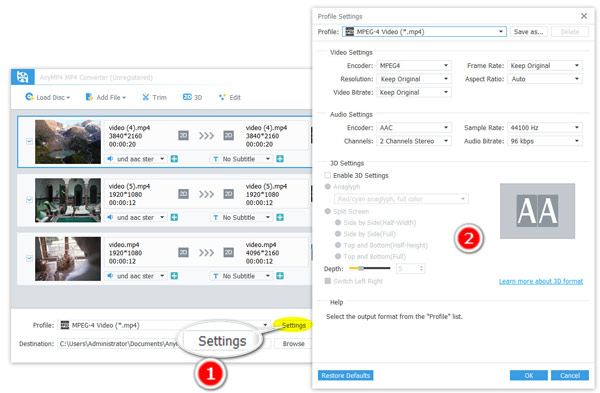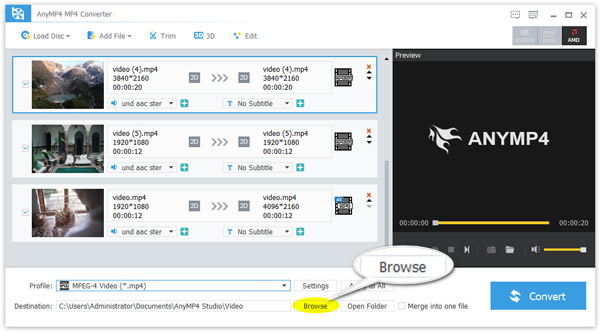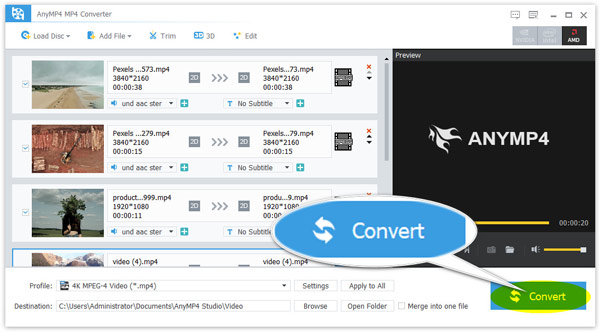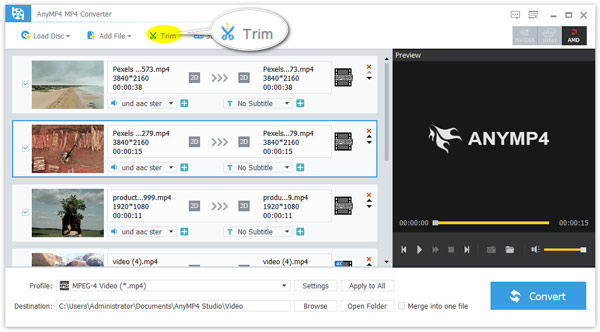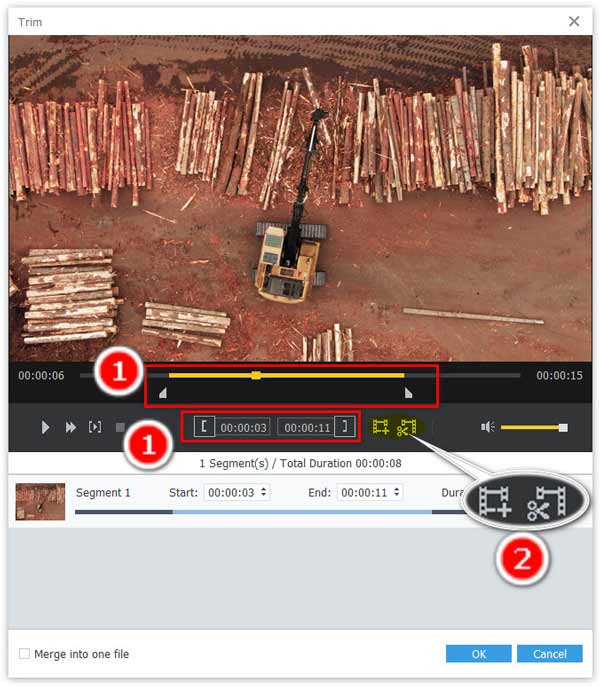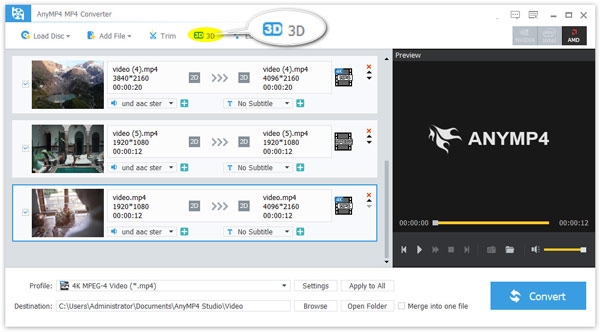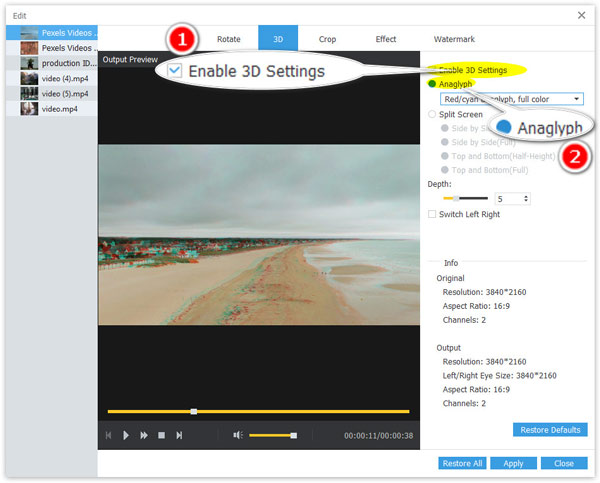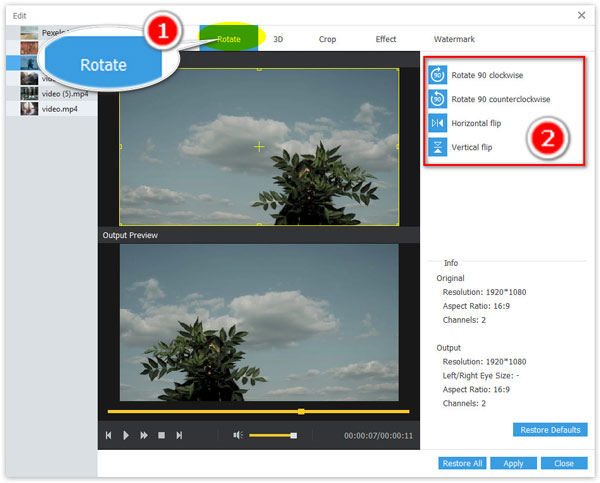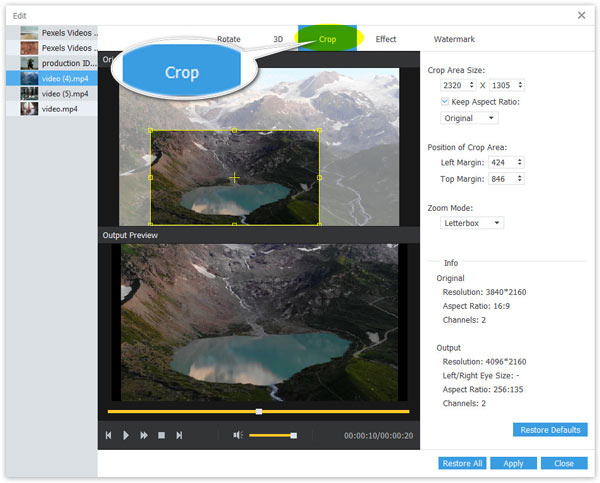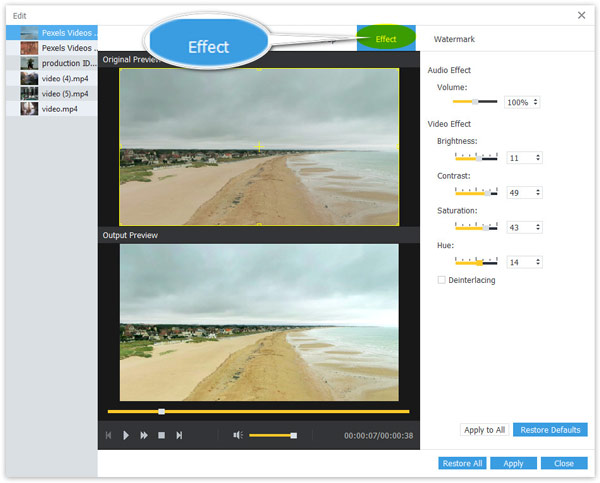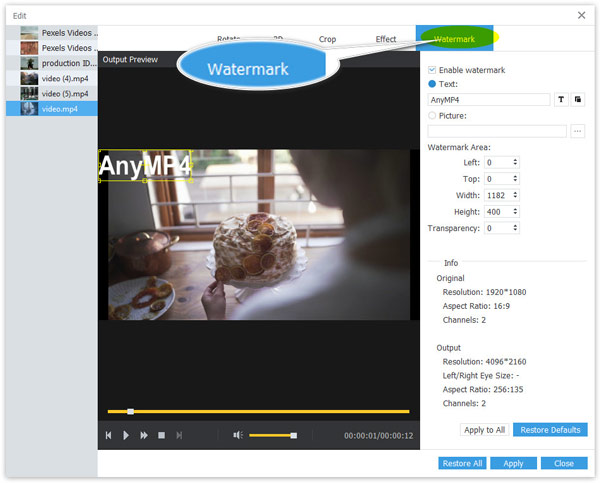Kom i gang
Hent og installer
Download AnyMP4 MP4 Converter .exe-filen fra den officielle side, følg instruktionerne på skærmen for at installere den på din computer.
Denne software er kompatibel med Windows 11, Windows 10, Windows 8, Windows 7, Windows Vista, Windows XP (SP2 eller nyere), og du kan nemt bruge den på din Windows -pc.
Tilmeld
Den gratis prøveversion af AnyMP4 MP4 Converter har begrænsede funktioner, og du anbefales at nyde de fulde funktioner.
Klik på ikonet Register (A lock image) i topmenuen, eller klik på Menu indstilling i øverste hjørne, og vælg Tilmeld fra rullemenuen.
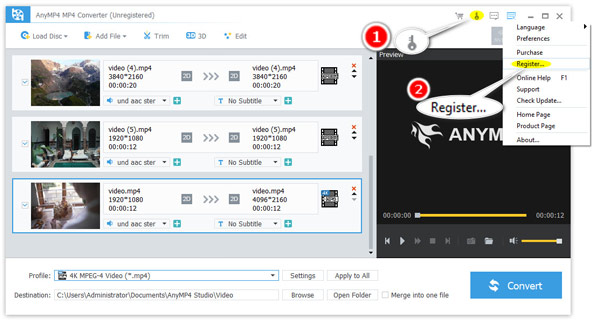
For at registrere denne software skal du indtaste din e-mail-adresse og registreringskode i bjælken og klikke Tilmeld for at aktivere det.
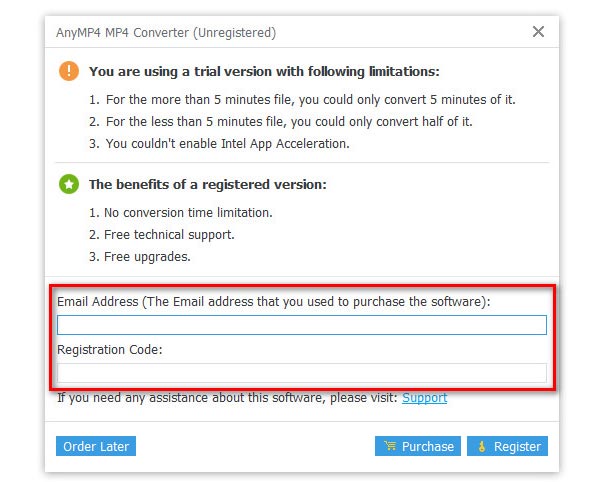
Email adresse: Den e-mail-adresse, du brugte til at købe denne software.
Registreringskode: En række tegn markeret som aktiveringsnøgle, licenskode eller KEYCODE (S) i det ordrebekræftelsesbrev, du modtog efter den vellykkede ordre.
Opdatering
AnyMP4 MP4 Converter opdaterer altid for at rette nogle fejl og bringe nye funktioner.
For at opdatere AnyMP4 MP4 Converter får du 2 måder at opdatere dette program på:
Opdater AnyMP4 MP4 Converter manuelt
Kør MP4 Converter, og klik på Menu i øverste højre hjørne, og vælg derefter Tjek opdatering ...
Derefter begynder denne software at kontrollere og opdatere, om der er en ny version.
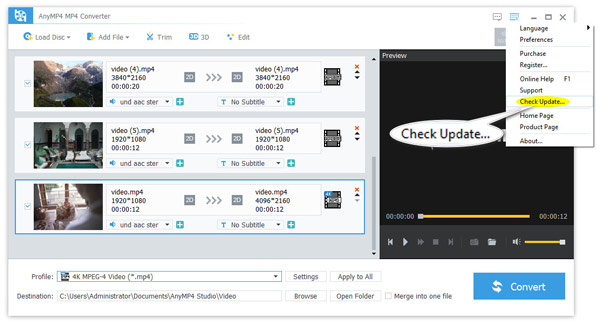
Metode 2: Vælg Preference under menuen.
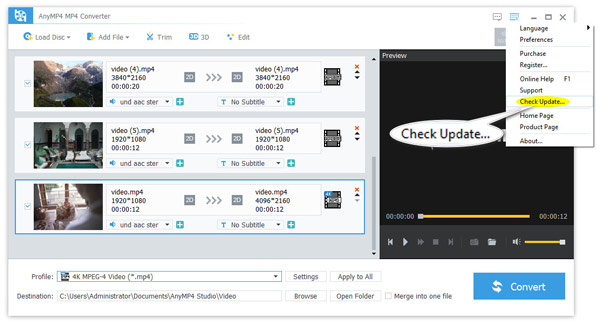
Opdater AnyMP4 MP4 Converter automatisk
Hvis du vil fange hver opdatering af dette program, kan du aktivere automatiske opdateringer i MP4 Converter.
Klik på knappen Menu indstilling øverst til højre og vælg Indstillinger. Derefter går du som standard til fanen Generelt. Her skal du markere afkrydsningsfeltet Se efter automatisk opdateringer.
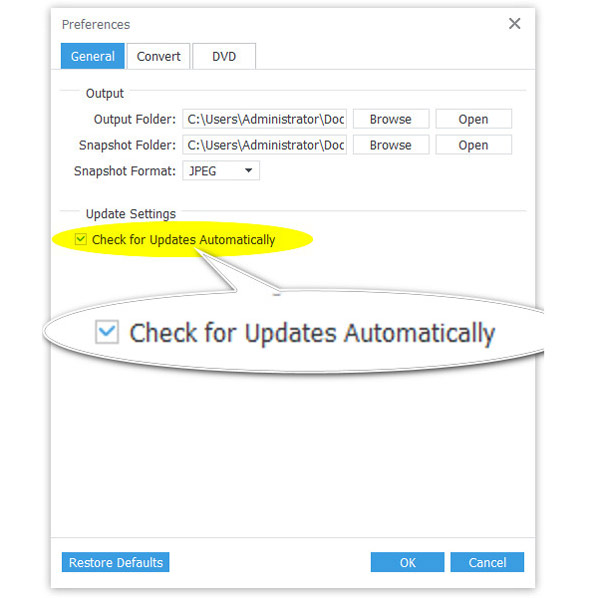
Indstillinger
Inden du begynder at bruge MP4 Converter, kan du foretage dine præferencer for at aktivere hardwareacceleration, vælge outputmappen og mere.
Type Indstillinger fra rullelisten øverst Menu valgmulighed.
Derefter kan du skifte mellem de forskellige faner for at vælge den placering, der skal gemmes outputmappen, snapshotformat, CPU-acceleration, indstillinger for DVD-indlæsning osv.
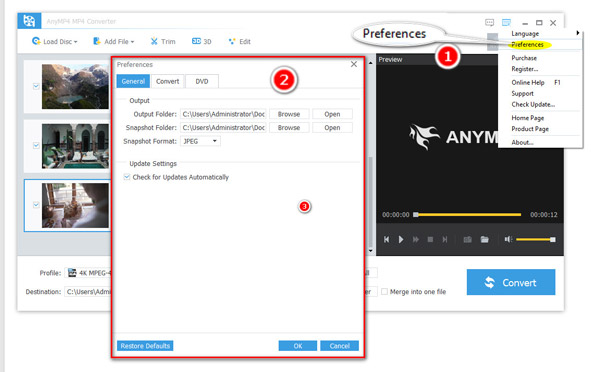
Konverter video / lyd
AnyMP4 MP4 Converter kan konvertere MP4 og andre video / lydformater over 500. Følg de enkle trin nedenfor for at begynde at konvertere MP4-videoer.
Trin 1 Tilføj videofiler
Klik på knappen Tilføj fil knappen eller Indlæs disk knappen for at tilføje en eller flere video- / lydfiler eller DVD-film.
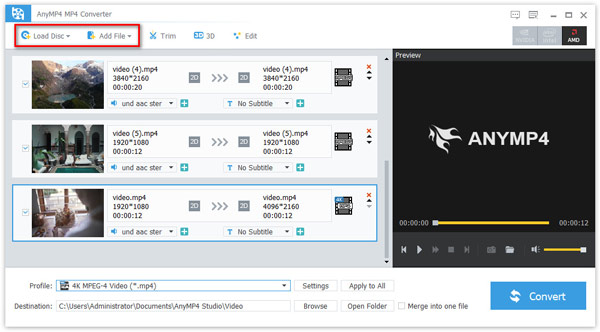
Trin 2 Rediger video eller lyd valgfrit
Hvis du vil redigere en videofil, skal du blot vælge en videofil og klikke på Redigere for at begynde at redigere den.
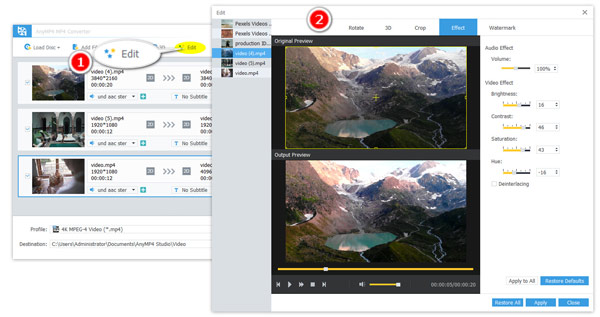
Trin 3 Vælg outputformat
Efter redigering af videofilen skal du vende tilbage til hovedgrænsefladen til denne software, vælge outputformatet fra rullemenuen Profil.
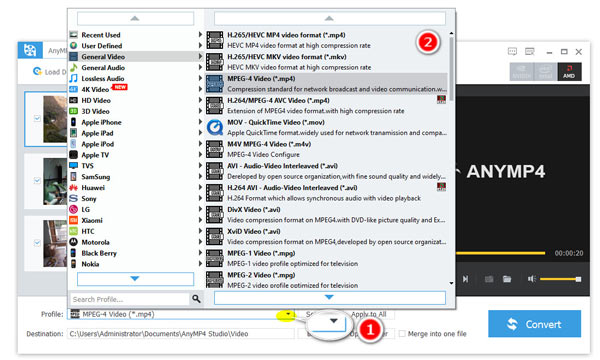
Hvis du vil ændre outputfilparametrene, skal du bare klikke på Indstillinger indstilling ved siden af Profil, og skift videokoderen, videoopløsningen, billedformat, videobilledhastighed, videobithastighed, lydkoder, lydeksempelfrekvens, lydkanal og mere.
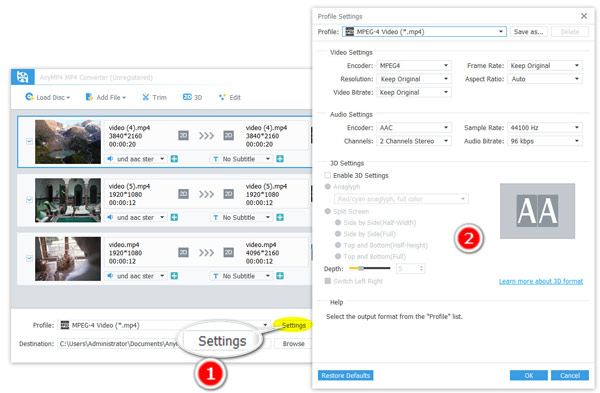
Bekræft eller klik også på Gennemse mulighed nederst for at vælge det sted, hvor den konverterede fil skal gemmes.
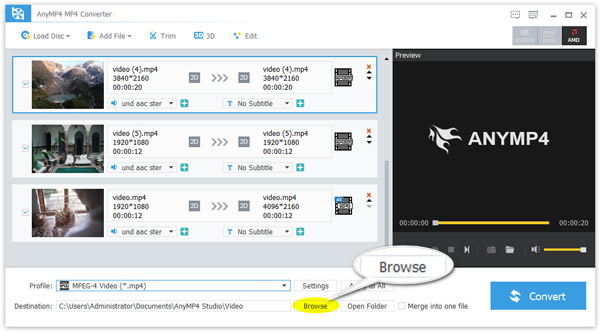
Trin 4 Konverter video eller lyd
Når alle indstillinger er foretaget godt, skal du bare finde og klikke på Konverter-knappen i hovedgrænsefladen for at starte konvertering.
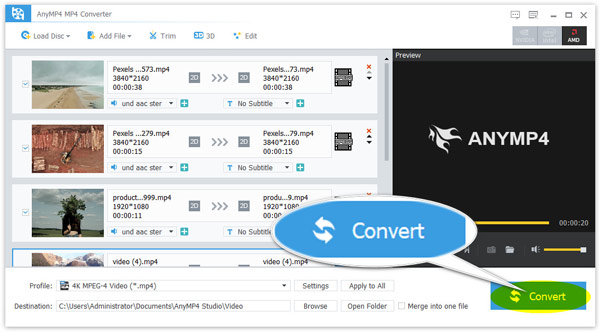
Rediger videoeffekter
AnyMP4 MP4 Converter tilbyder dig forskellige redigeringsfunktioner til at finjustere dine videoer.
Trim & split video / lyd
Trin 1 Vælg en video eller lydfil
Når du har tilføjet video- eller lydfiler til denne software, skal du bare klikke på en fil for at vælge den.
Klik derefter på Trimme indstilling i topmenuen.
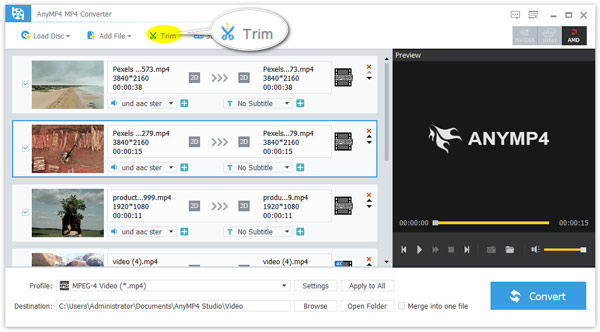
Trin 2 Opdel eller trim video eller lyd
Derefter vil du gå til Trimme vindue. Her kan du flytte fremdriftslinjen til afspilning for at indstille start- og slutpunktet.
Desuden kan du justere tiden fra Starten , Ende valgmulighed.
Brug derefter Ny klip or Dele mulighed for at oprette et nyt klip eller opdele en fil i 2 klip.
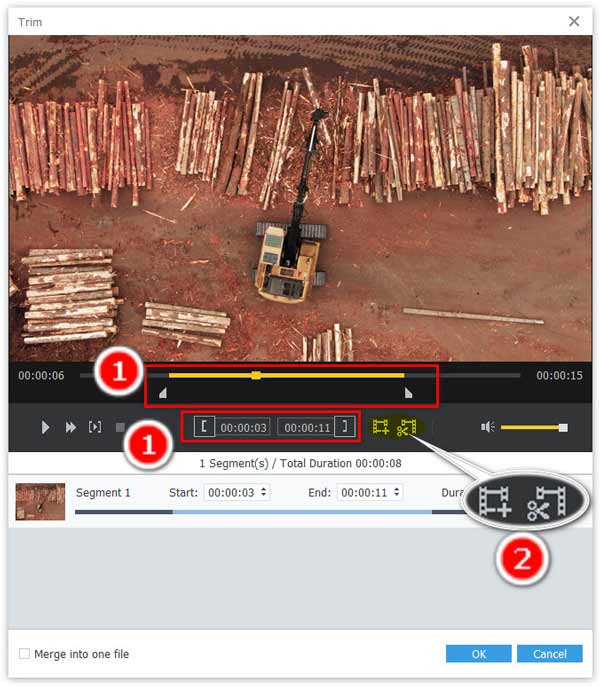
Klik derefter på OK for at begynde at opdele eller trimme en video eller lydfil.
Konverter 3D-video
Trin 1 Vælg en videofil
Når du har tilføjet en videofil til denne software, skal du vælge den og klikke på 3D valgmulighed.
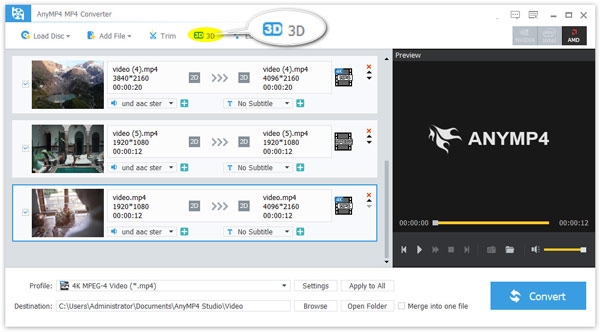
Trin 2 Konverter 3D-video
Derefter kan du starte 3D-videoredigering.
Aktivér muligheden for Aktivér 3D-indstillinger, og vælg 3D-tilstand fra Anaglyph or Split skærm.
I henhold til dit behov, og vælg den ønskede 3D-tilstand. Til sidst skal du klikke på Indløs.
Indstillingen Gendan alt lader dig slippe af med alle de redigeringseffekter, du har anvendt, og få en original videofil.
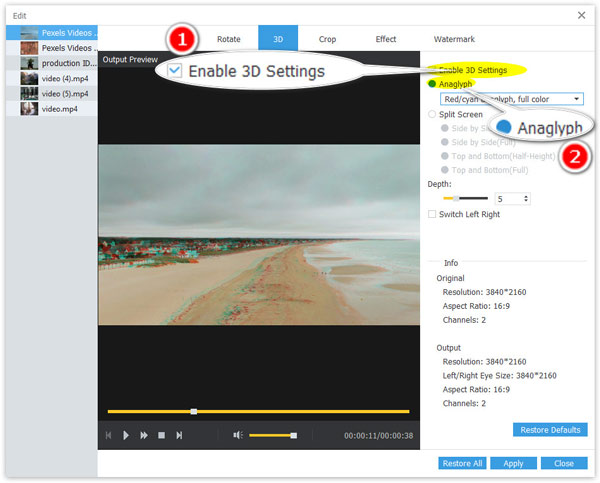
Roter & vip video
Trin 1 Vælg en videofil
Vælg en videofil, når du har tilføjet videofiler til dette program, og klik på Redigere ikon øverst på værktøjslinjen.
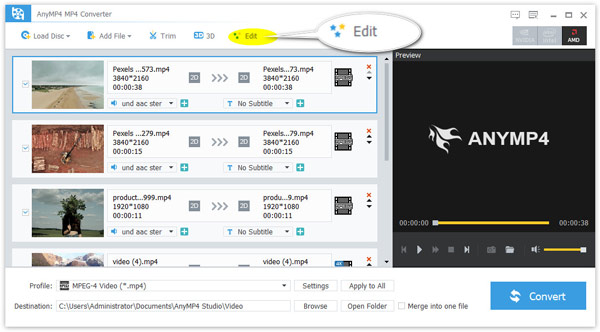
Trin 2 Drej og vend en video
Derefter går du til redigeringsvinduet, hvor du skal sikre dig, at du er i Roter fane.
De 4 muligheder øverst til højre giver dig mulighed for at rotere en video 90 med uret eller 90 mod uret eller vende en video lodret eller vandret.
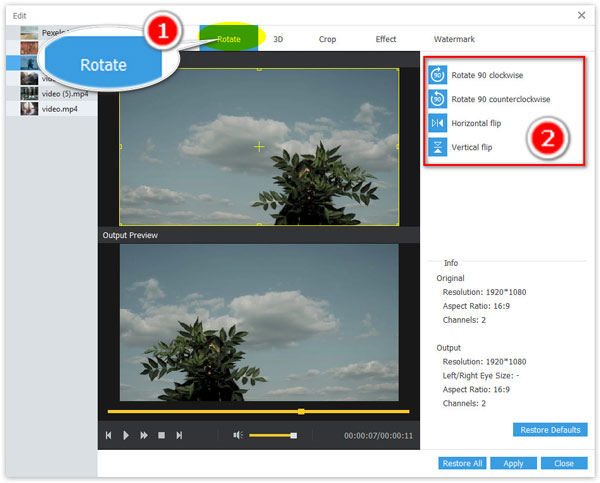
Beskær video
Trin 1 Vælg en videofil
Vælg en videofil, når du har tilføjet videofiler til dette program, og klik på Redigere ikon øverst på værktøjslinjen.
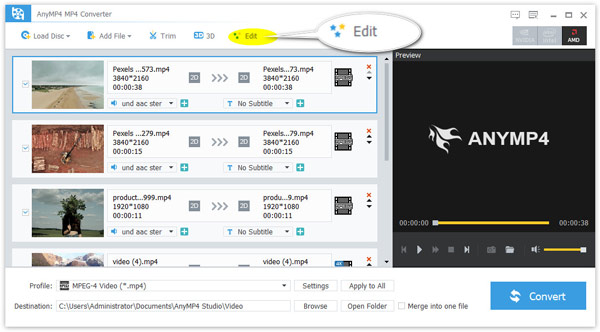
Trin 2 Beskær video
Skift til Crop fane, hvor du kan flytte den gule ramme fra det venstre eksempelvindue for at justere afgrødearealet. Alternativt kan du indstille afgrødens værdi ved at vælge fra de rigtige indstillinger for at bekræfte beskæringsområdet og placeringen.
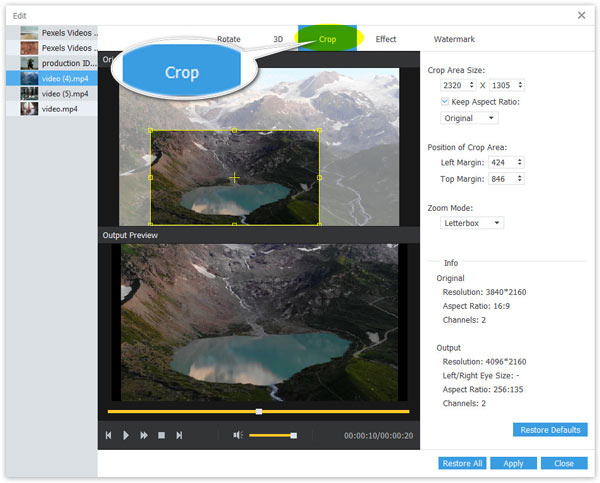
Effektvideo
Trin 1 Vælg en videofil
Vælg en videofil, når du har tilføjet videofiler til dette program, og klik på Redigere ikon øverst på værktøjslinjen.
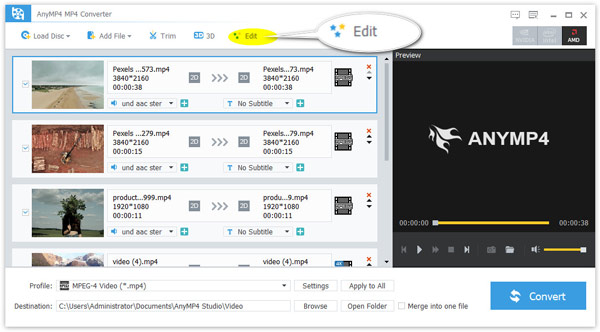
Trin 2 Juster videoeffekter
Her skal du navigere til Effekt fane.
Flyt derefter tærskelskyderen for at justere lysstyrke, kontrast, mætning og nuance.
Desuden er lydstyrken for video også tilgængelig for dig at vælge.
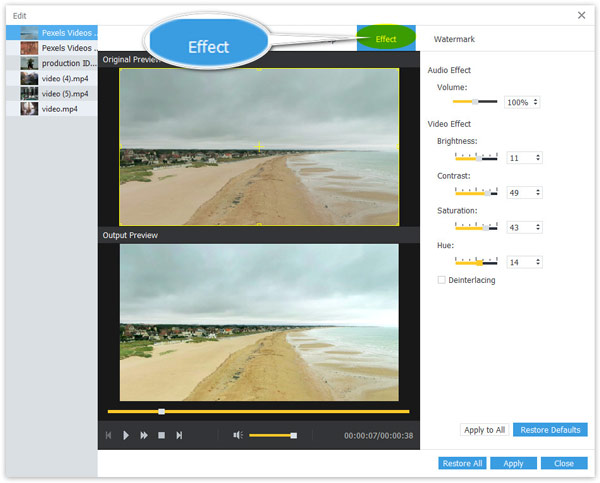
Vandmærkevideo
Trin 1 Vælg en videofil
Vælg en videofil, når du har tilføjet videofiler til dette program, og klik på Redigere ikon øverst på værktøjslinjen.
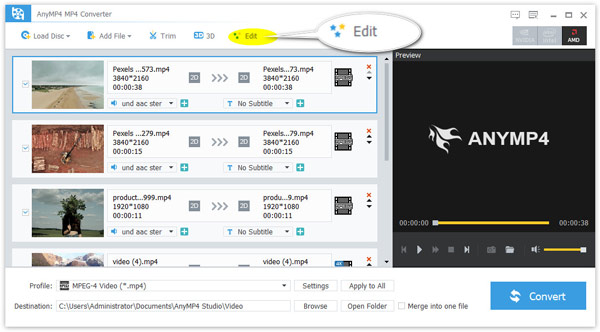
Trin 2 Vandmærke video
Gå til Watermark fanen, og afkryds indstillingen for Aktivér vandmærke.
Vælg derefter Tekst eller Billede for at indtaste tekstvandmærket eller tilføje et billede som dit videologo.
Du kan justere tekststil, størrelse, skrifttype, farve og flytte vandmærkeområdet til ethvert sted i denne video.
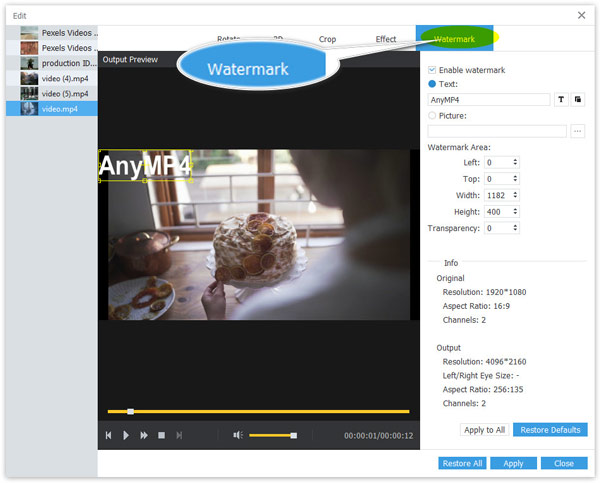

 Butik
Butik