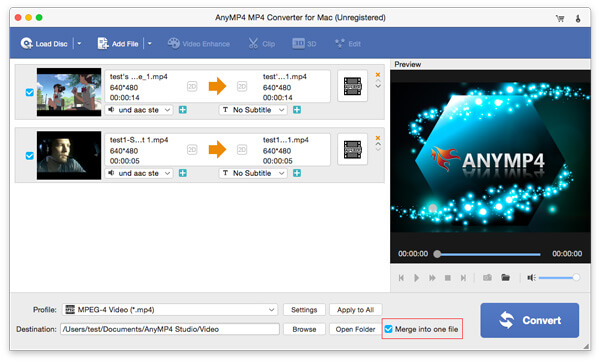MOV, QuickTime -filmformatet, er lyd- og videofilformat udviklet af Apple Inc. og bruges til at gemme almindelig type digitale medier. MOV er et videoformat, vi kender, det er endnu bedre end WMV og RM på nogle måder og kan understøttes af et stort antal multimedieredigerings- og videoredigeringssoftware. Det er et godt valg at gemme videoer som MOV -format.

Nogle gange vil vi konvertere MOV-video til MP4 til afspilning på mange bærbare enheder, da MP4-format er det mest populære format, der er kompatibelt af mange medieenheder. AnyMP4 MOV til MP4 Converter til Mac er den bedste og nemme at bruge MOV til MP4 konvertering software, som har den kraftige konverteringsfunktion til at konvertere MOV til MP4 med superhurtig hastighed og høj konverteringskvalitet. Sådan konverteres QuickTime MOV til MP4 på Mac? Denne trin-for-trin-guide hjælper dig med at konvertere MOV til MP4 på Mac med denne bedste Mac MOV til MP4 Converting-software.
Sikker download
Sikker download
Her kan du gratis downloade AnyMP4 MOV til MP4 Converter til Mac-software og installere den på din Mac; start programmet for at åbne hovedgrænsefladen. Nu kan du føje MOV-videoen direkte til programmet ved at klikke på knappen "Tilføj video", og du kan tilføje flere MOV-videoer til programmet på samme tid ved at klikke på "Tilføj video" -rullegardinknappen for at vælge "Tilføj mappe" " mulighed.
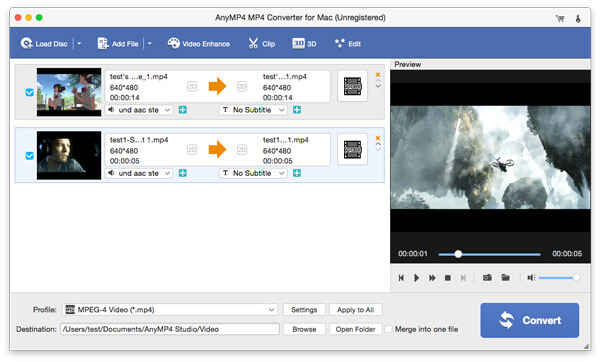
Klik på "Profil" drop-down-knappen for at åbne listen "Profil", og du kan vælge formatet "MPEG-4 Video (* .mp4)" som outputformat. Og klik derefter på knappen "Indstillinger" for at åbne vinduet "Profilindstillinger" og definere videoindstillinger og lydindstillinger som videoopløsning, videobithastighed, billedhastighed, videokoder, billedformat og lydkanaler, samplingsfrekvens, lydkoder, lyd bitrate.
Hvis du ønsker at udtræk MP3 fra QuickTime MOV, vælg bare MP3 her.
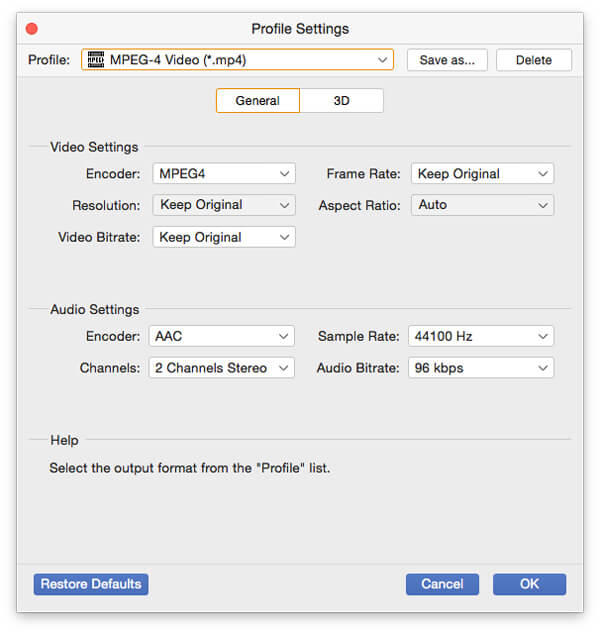
Klik på "Rediger" -knappen for at åbne "Rediger" -vinduet, og klik derefter på "Trim" -knappen for at komme ind i "Trim" -kolonnen. Her kan du trække startpunktsaksen for at markere begyndelsen af segmentet og trække slutpunktsaksen til marker slutningen af segmentet. Du kan også trykke på Mark In-knappen for at markere begyndelsen på dit klip og trykke på Mark Out-knappen for at markere slutningen af dit klip under forhåndsvisning.
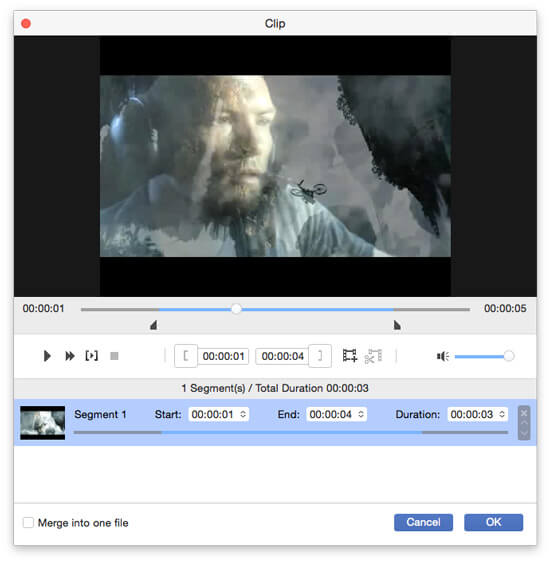
Hvis du virkelig vil slutte dig til flere videoer eller videoklip sammen, kan denne professionelle MOV til MP4 Converter til Mac-software hjælpe dig. I hovedgrænsefladen kan du kontrollere de forskellige videoklip og derefter klikke på "Flet" -knappen for at slutte dem sammen.
Efter konvertering vil disse videoklip blive slået sammen til en ny enkelt fil for at gemme på din lokale disk.