AnyMP4 MP4 Converter til Mac, den bedste og brugervenlige Mac MP4 Converting software, integrerer funktionerne fra DVD til MP4 Converter til Mac og Video til MP4 Converter til Mac. Hvis du vil rippe DVD og konverter på samme tid, ville denne MP4 Converter Mac være dit bedste valg, du kan nyde DVD'en og alle populære videoer på din bærbare enhed som iPad 2, Den nye iPad, iPhone, iPhone 4S og Galaxy Note og andre mere main stream-enheder.
Her kan du gratis downloade dette EnhverMP4 Mac MP4-konverter og installer det derefter på din Mac, alt hvad du gør er at starte programmet og åbne hovedgrænsefladen.
Sikker download
Sikker download
Du kan klikke på knappen "Indlæs DVD" for at indlæse DVD-disken i programmet og derefter klikke på "Tilføj video" -knappen for at tilføje video til den.
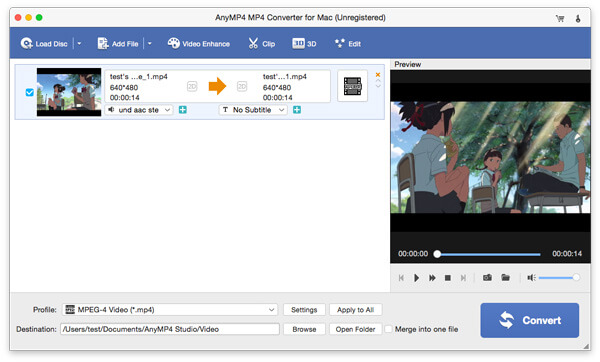
Klik på "Indstillinger" -knappen for at åbne vinduet "Profilindstillinger", og du kan definere videoindstillingerne som videoopløsning, videobithastighed, billedhastighed, videokoder, formatforhold og lydindstillinger som lydkanaler, samplingsfrekvens, lydkoder og lydbithastighed.
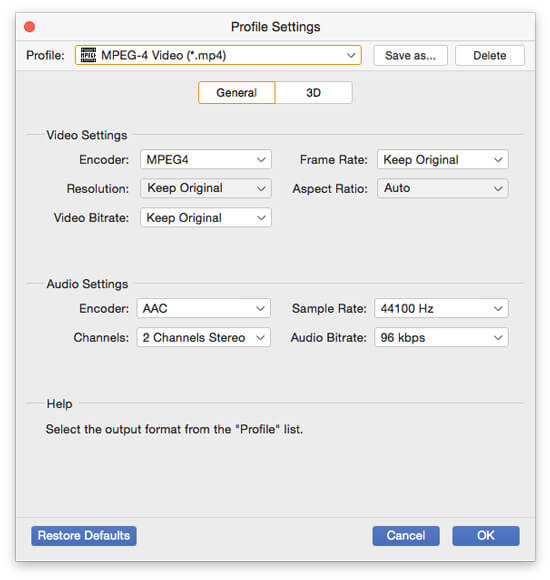
Klik på "Rediger" -knappen for at åbne "Rediger" -vinduet, og klik derefter på "Effekt" -knappen for at åbne "Effekt" -kolonne, her kan du justere videoens lysstyrke, kontrast, mætning, farvetone og lydstyrke.
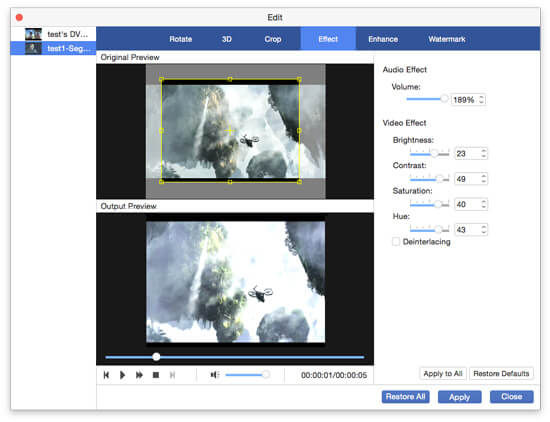
Derefter kan du klikke på "Beskær" -knappen for at åbne kolonnen "Beskær" og begynde at beskære videorammen ved at justere det gule område på videobilledet. Her har du lov til at ændre billedets billedformat og justere zoomtilstanden.
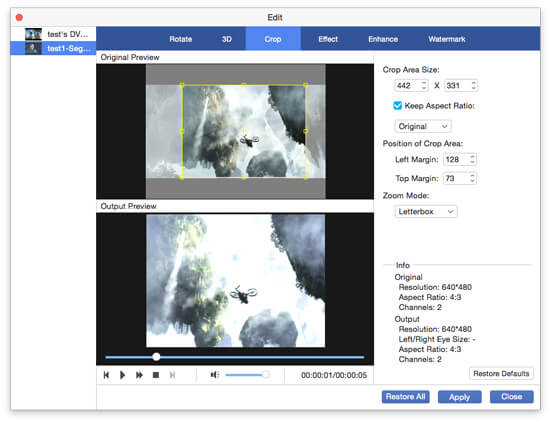
Når du har indstillet alle videoer, kan du klikke på "Konverter" -knappen for at begynde at konvertere DVD og video til MP4, alle konverteringsprocesser ville være afsluttet på kort tid.