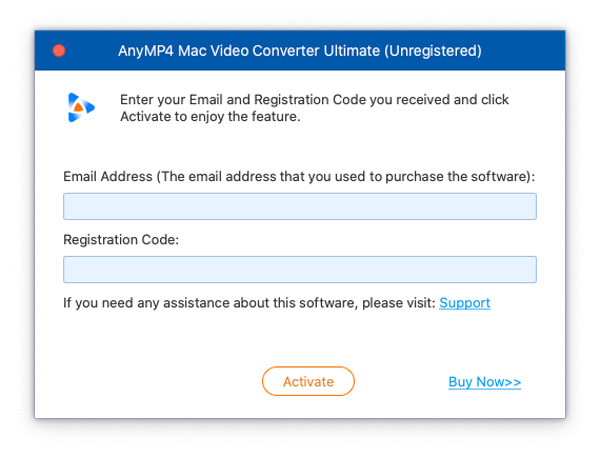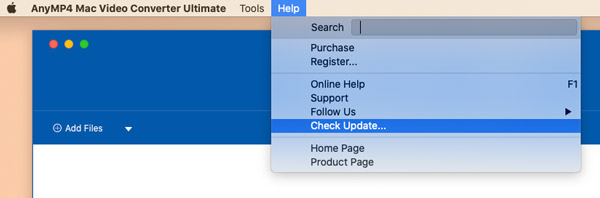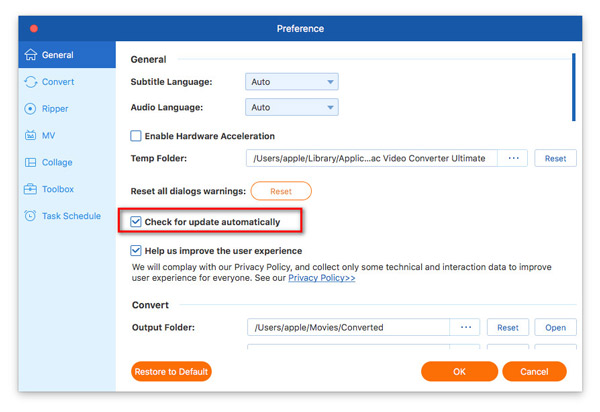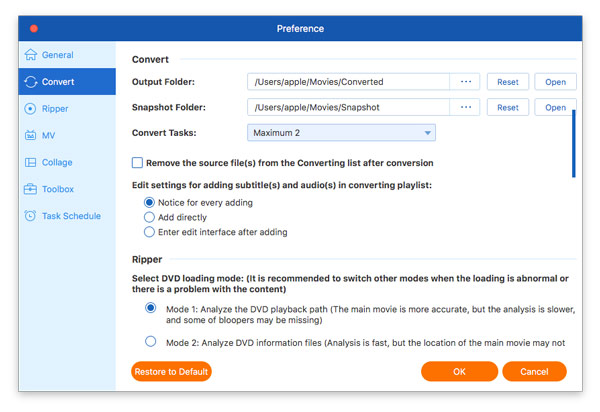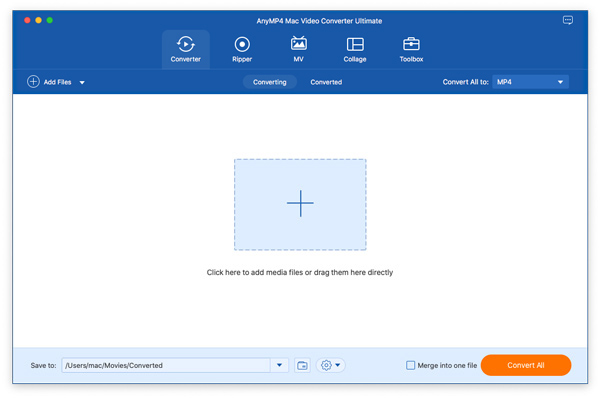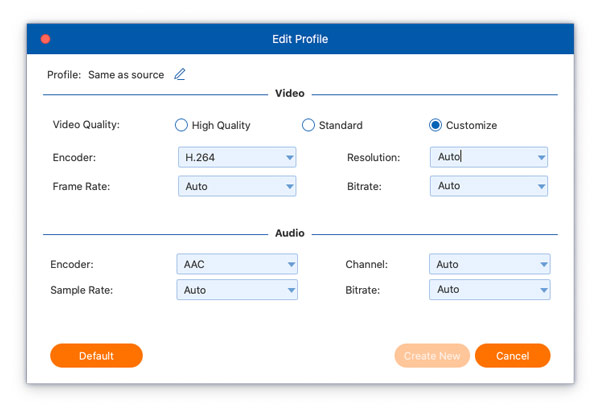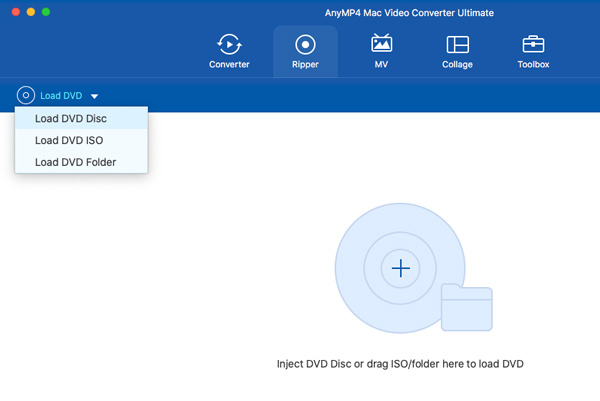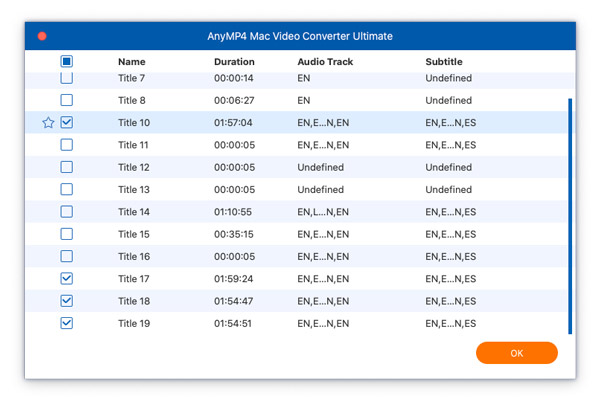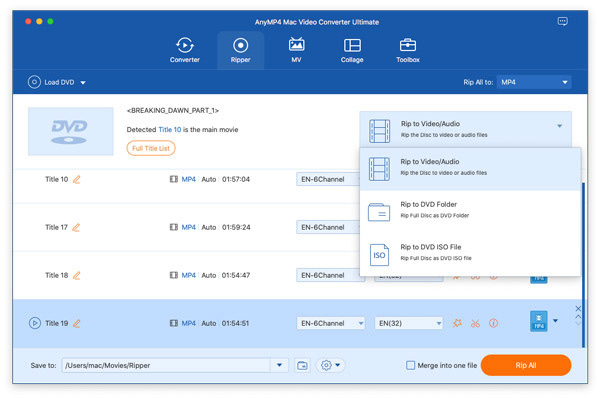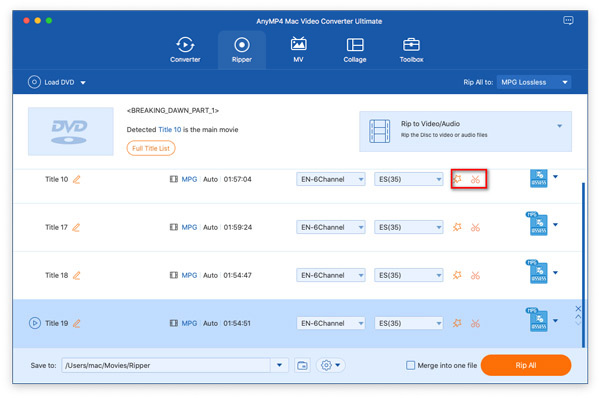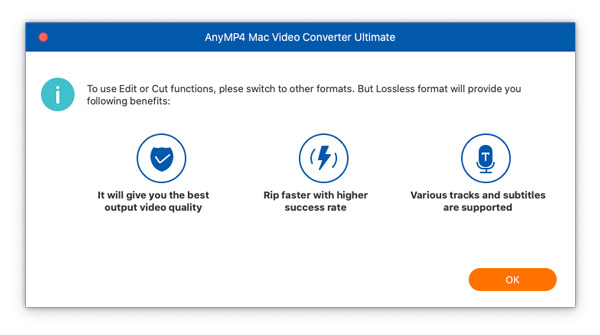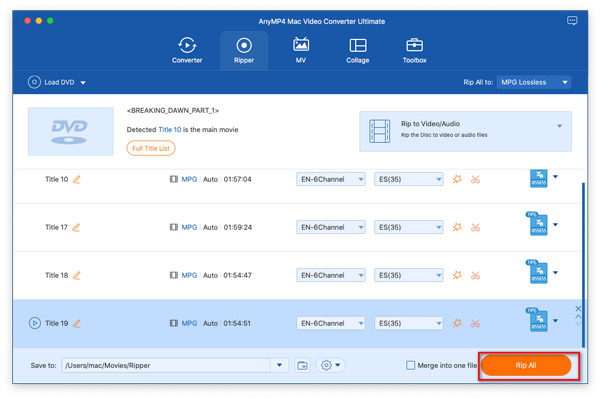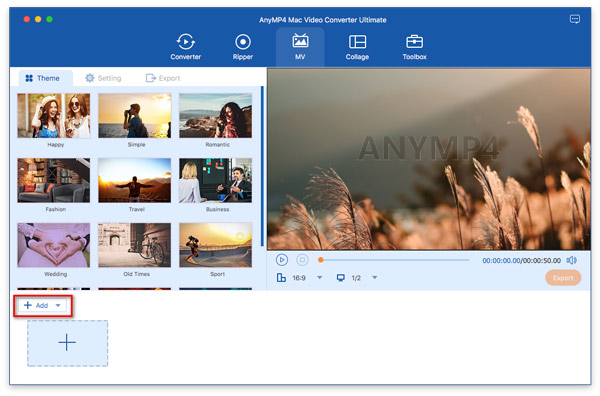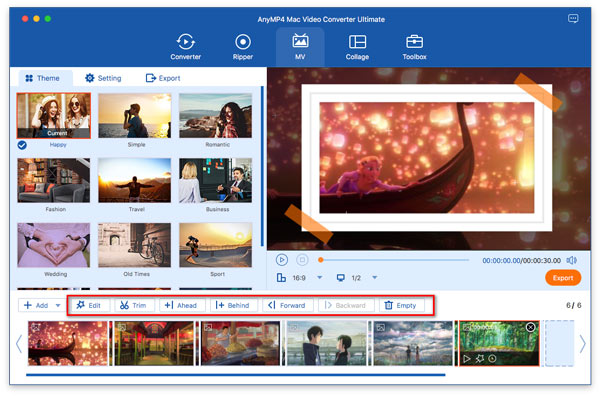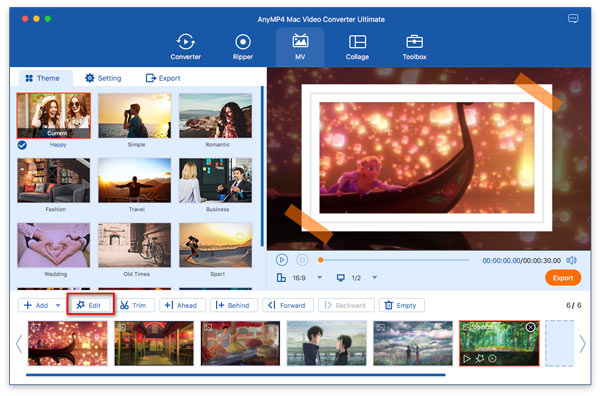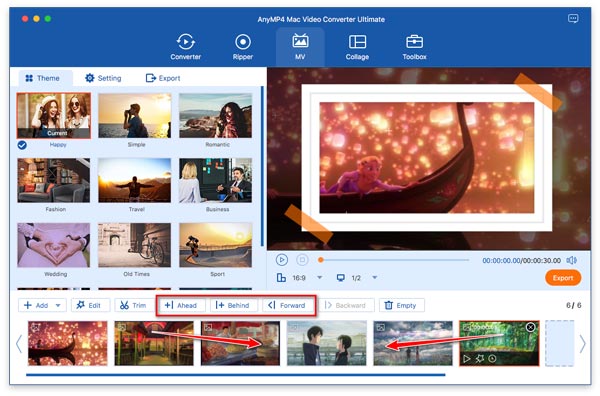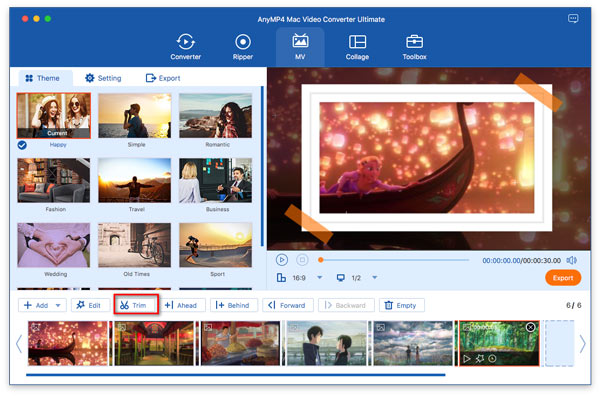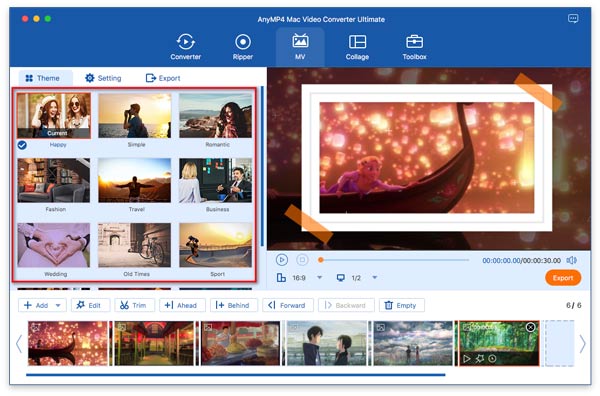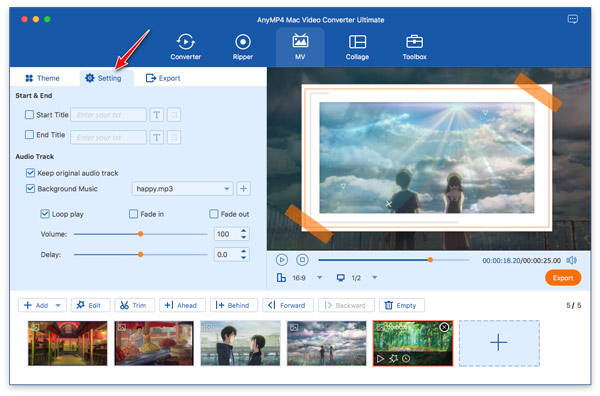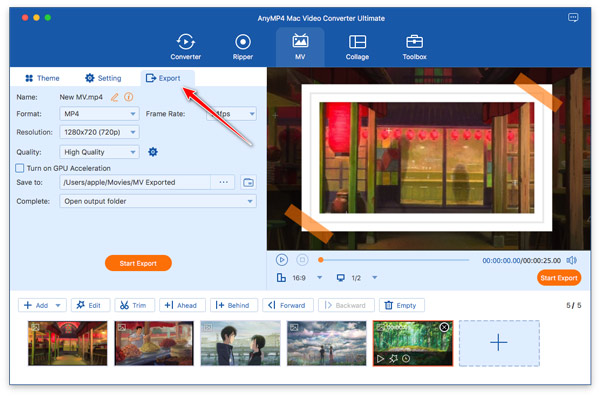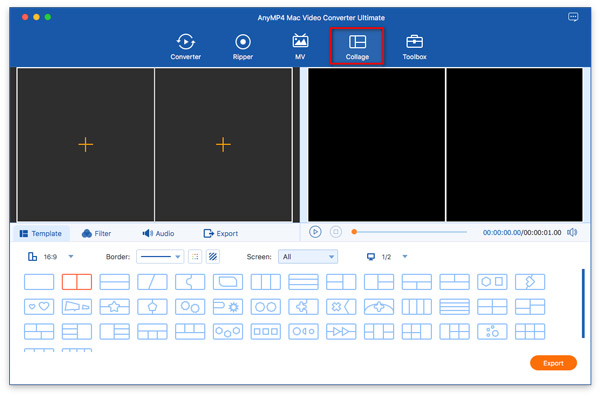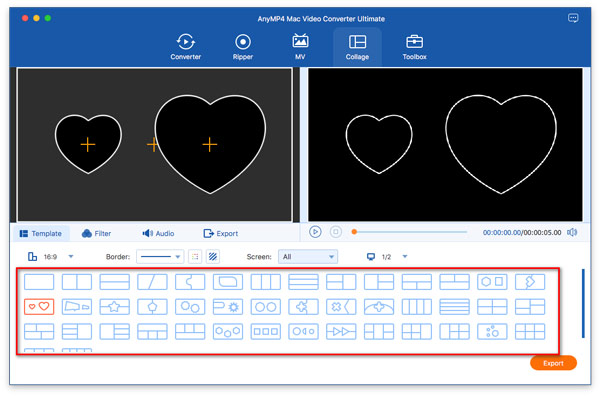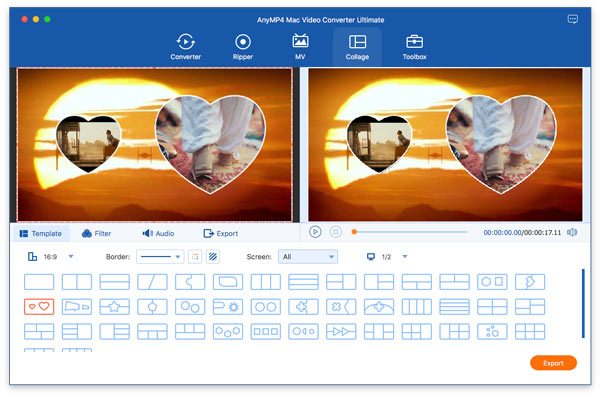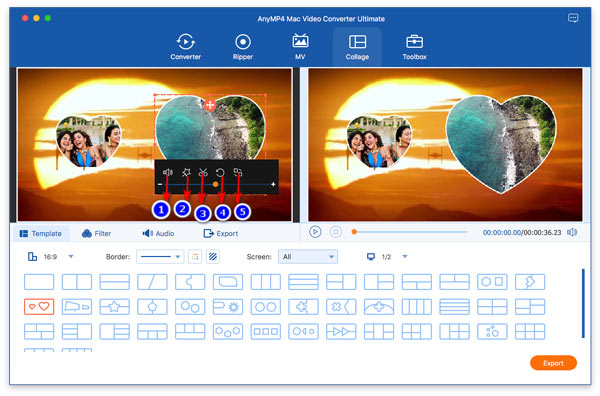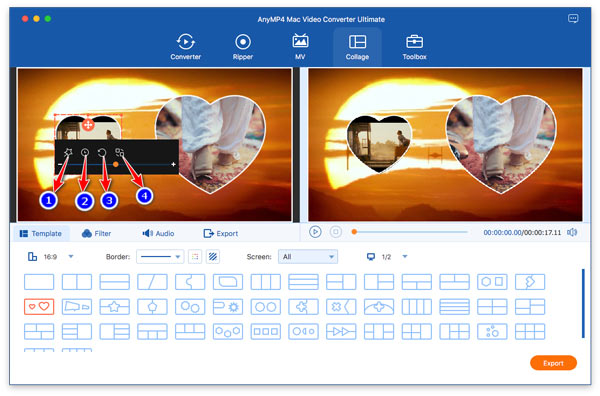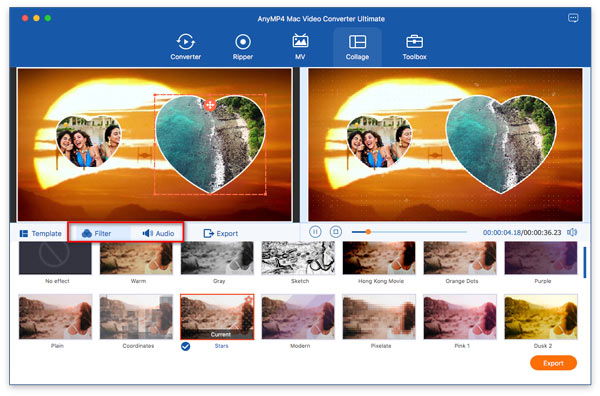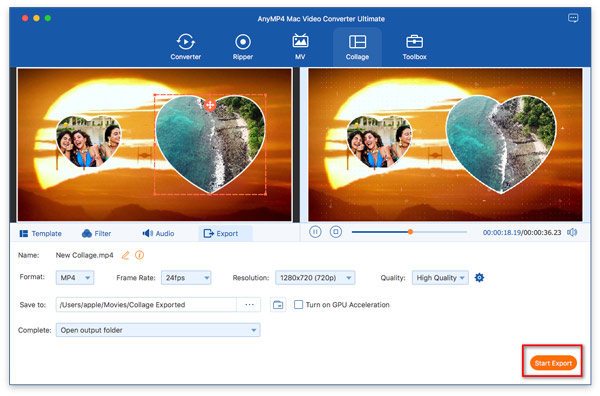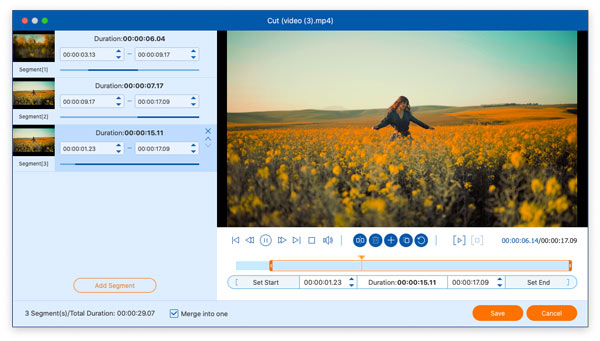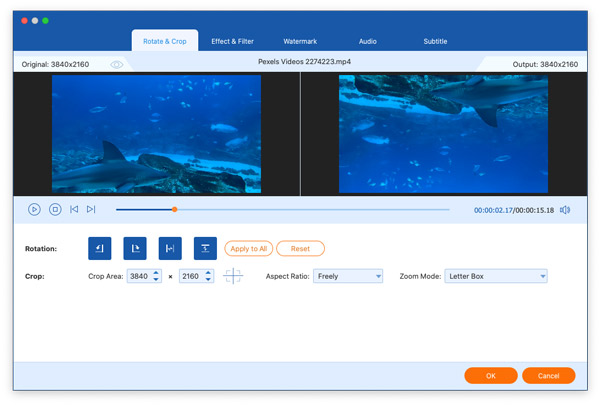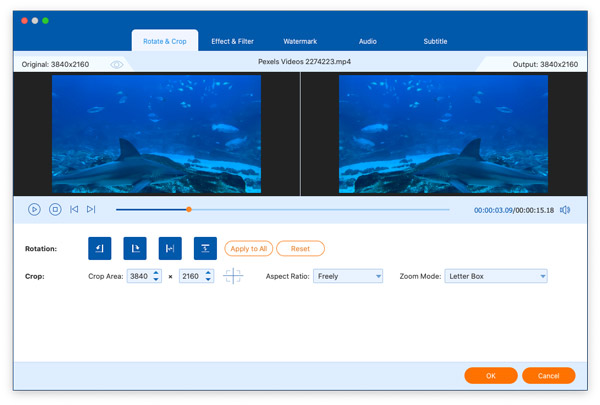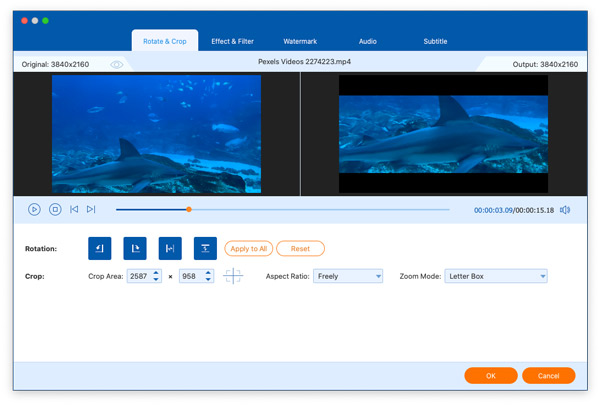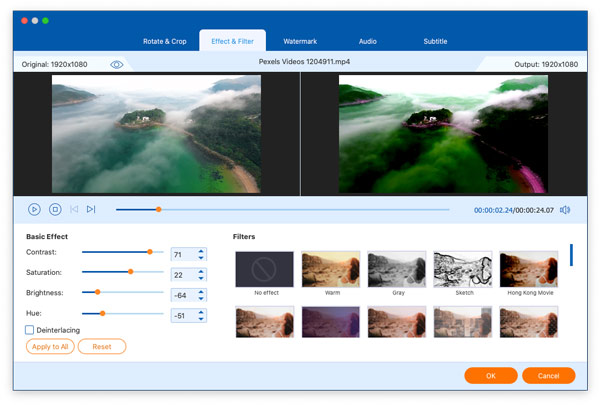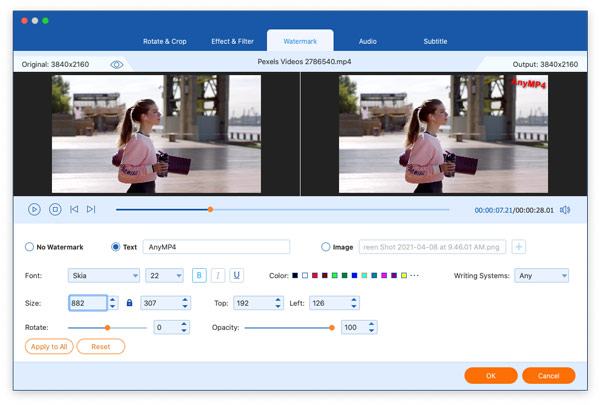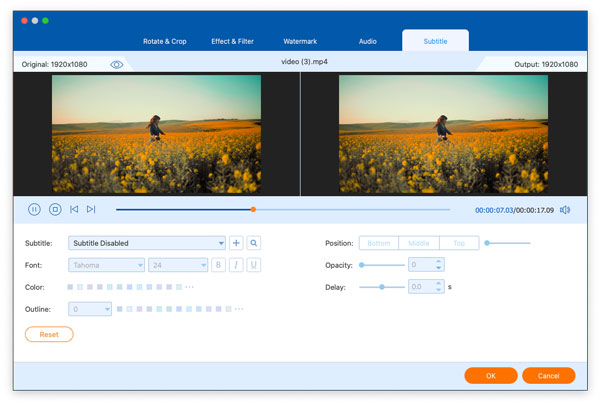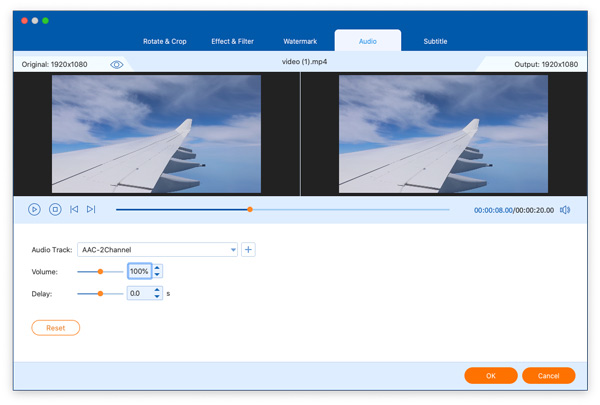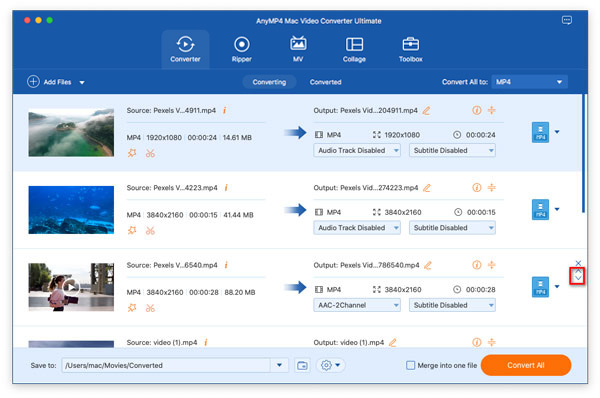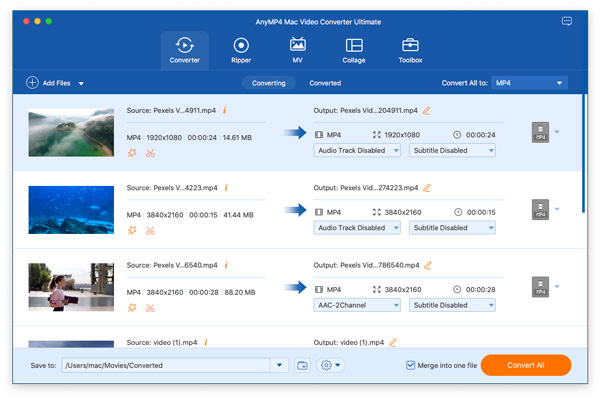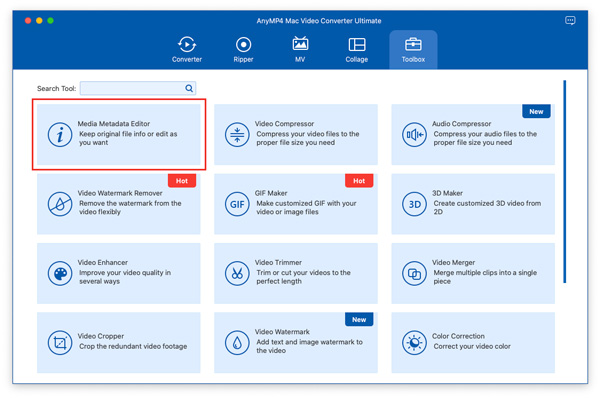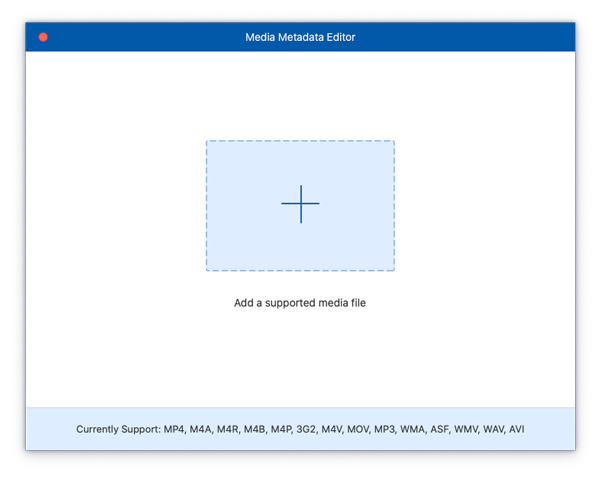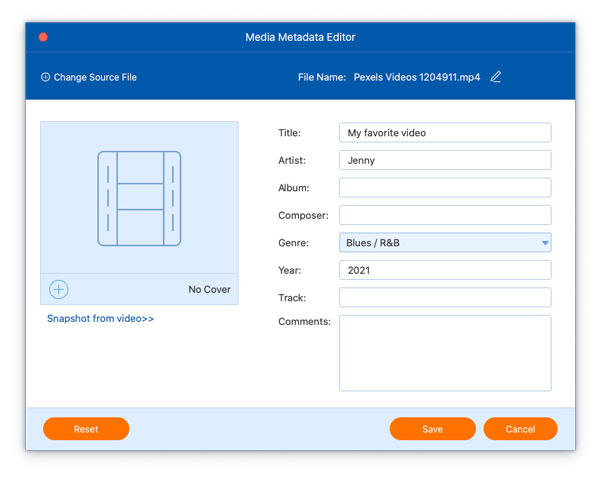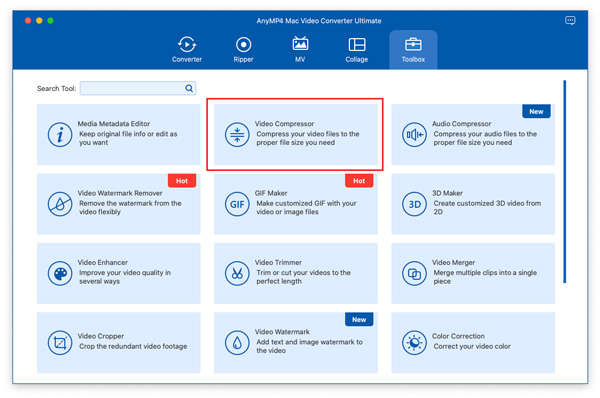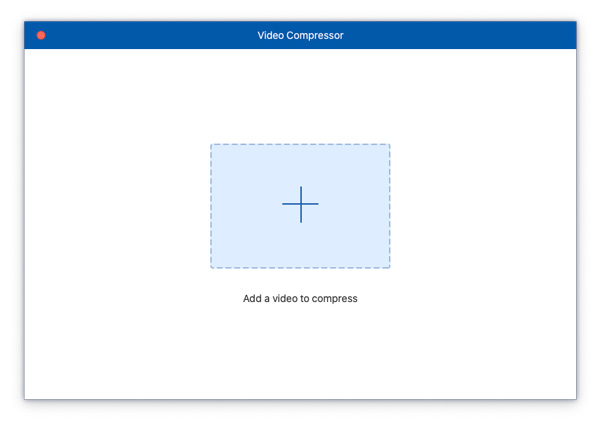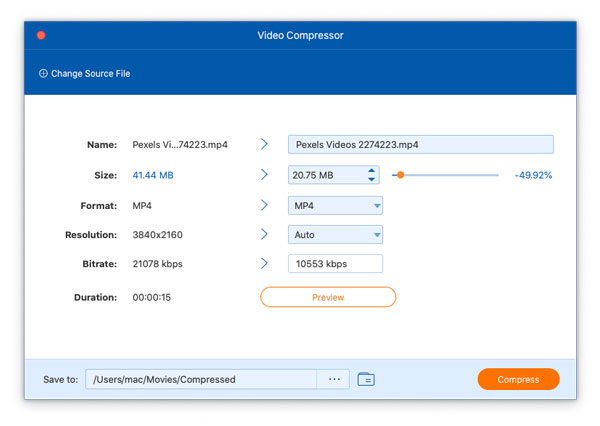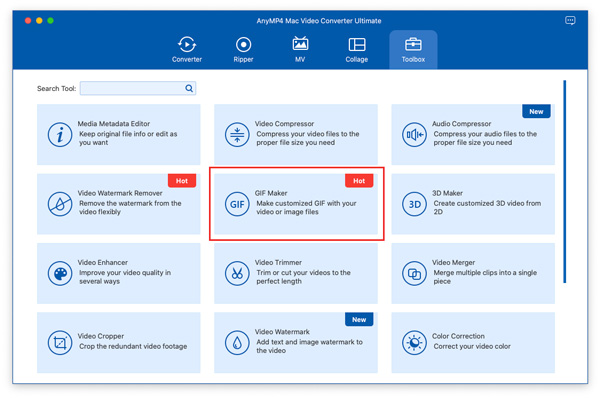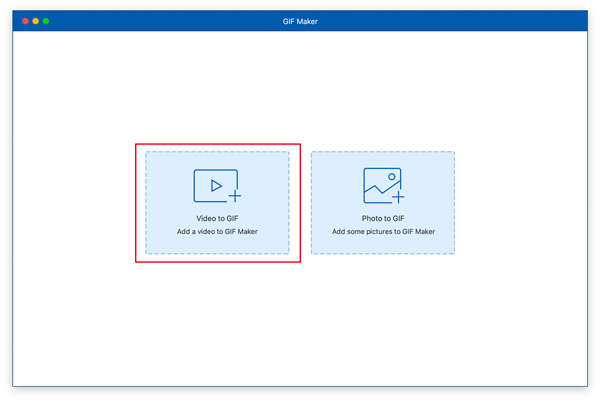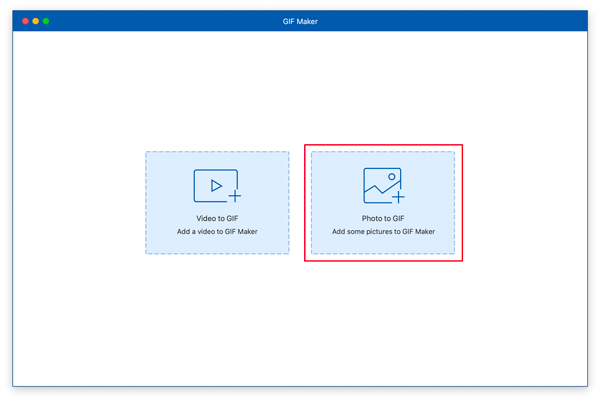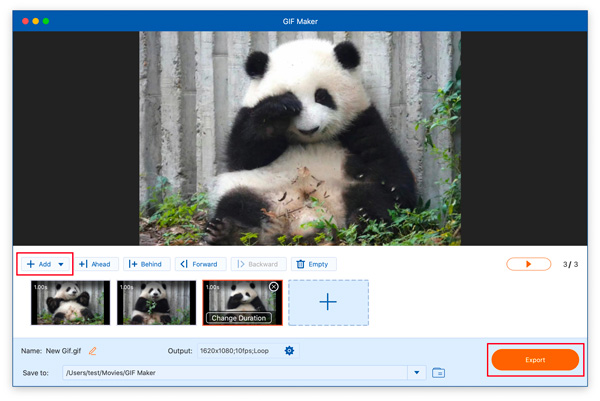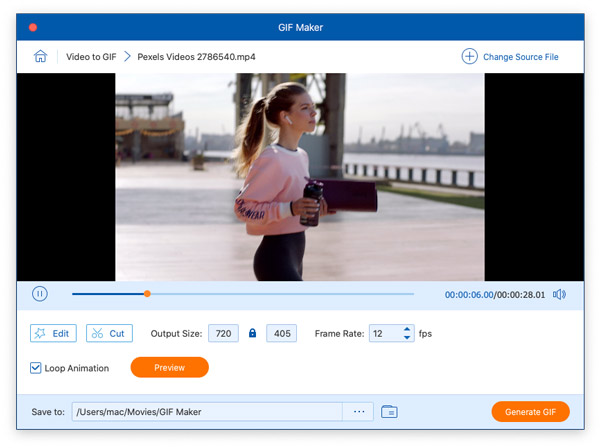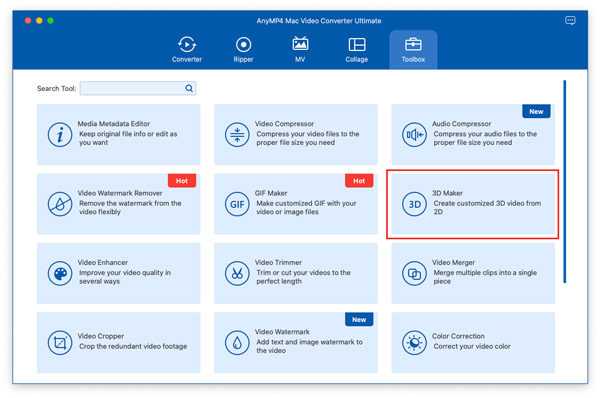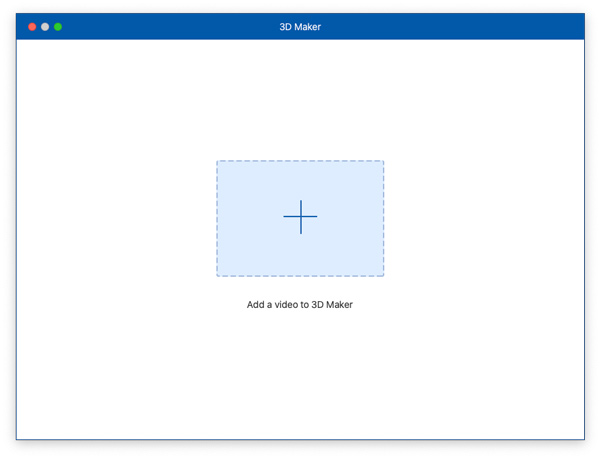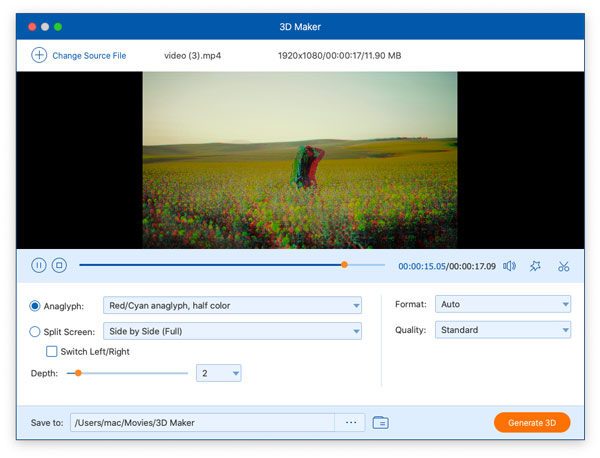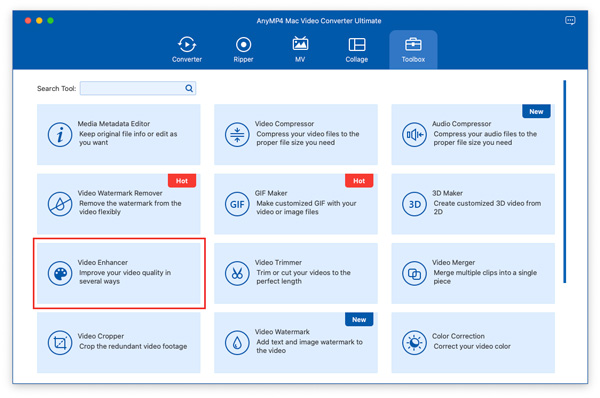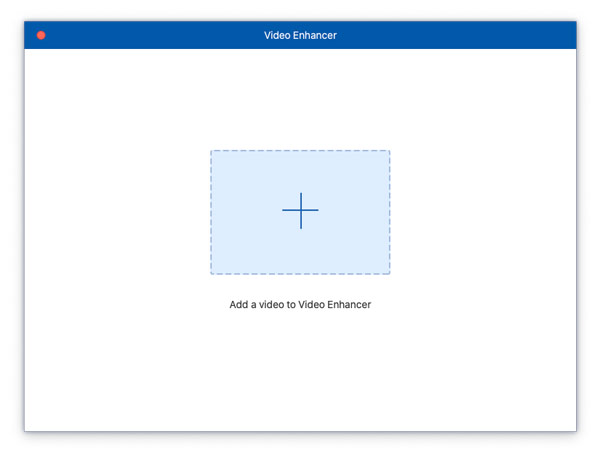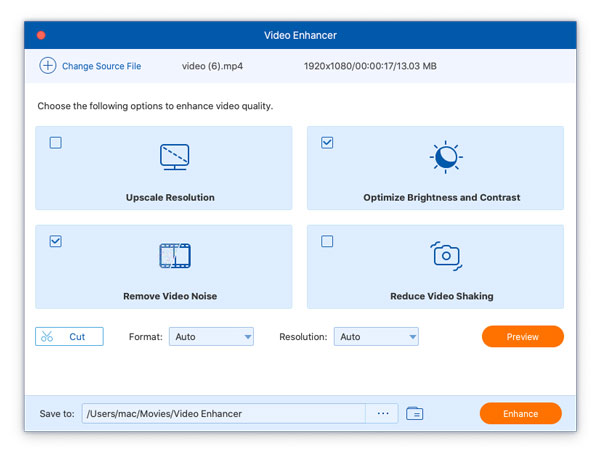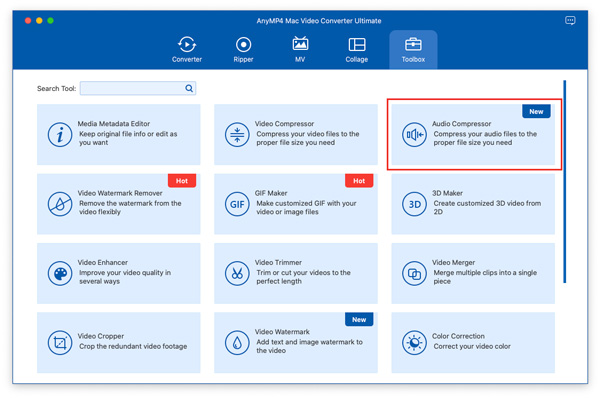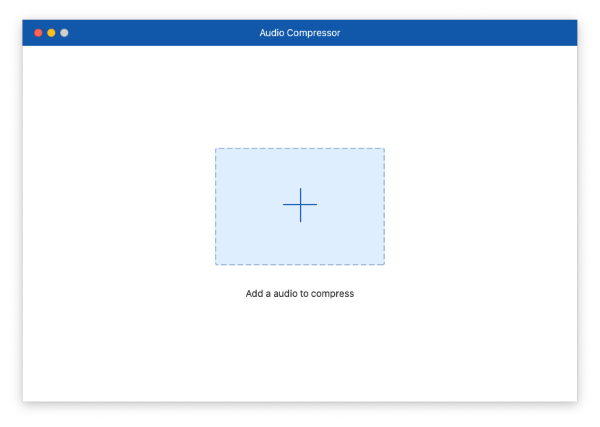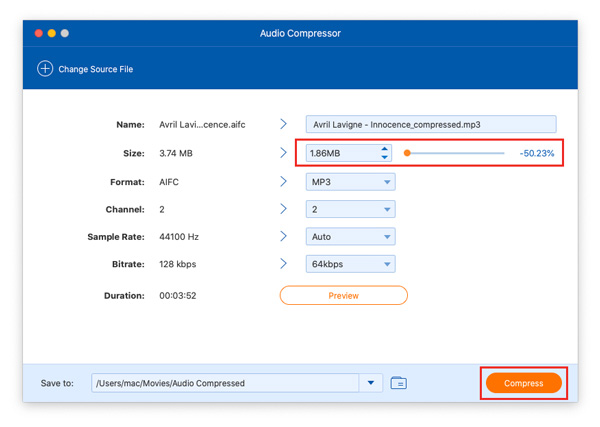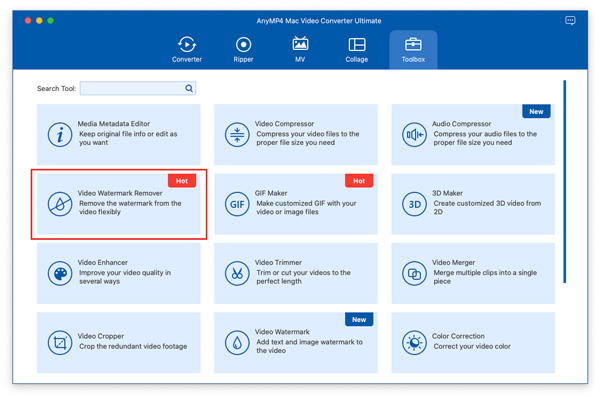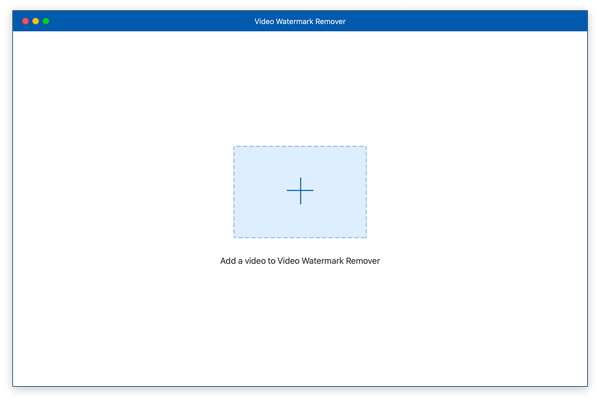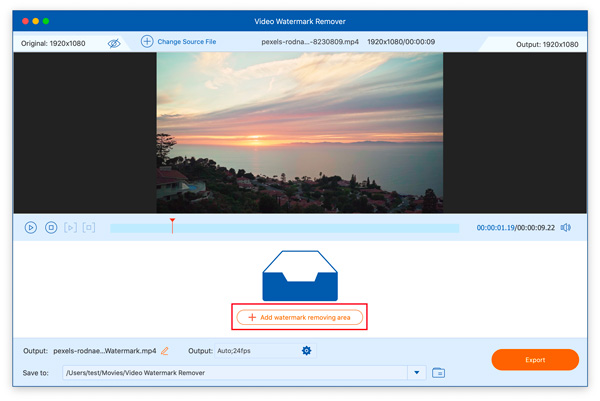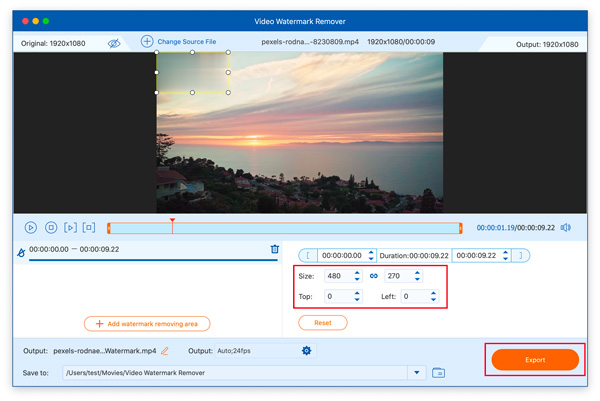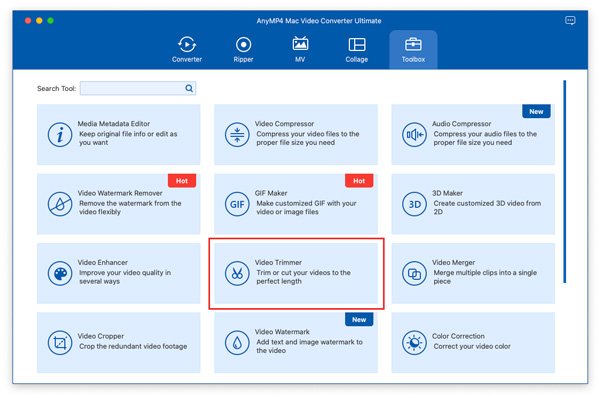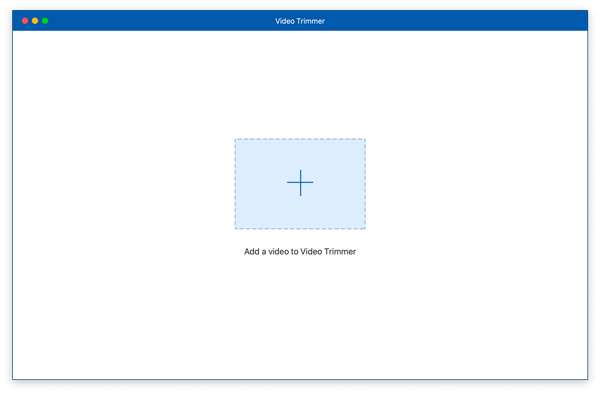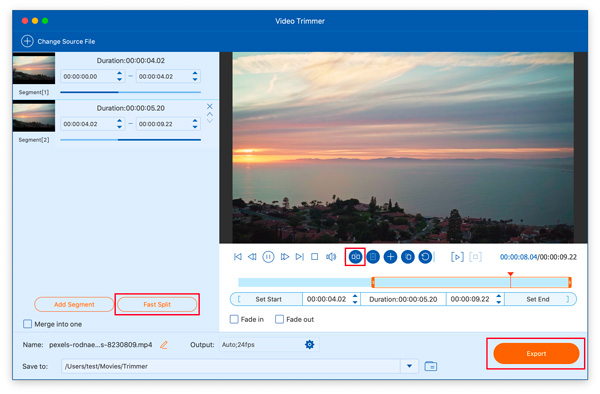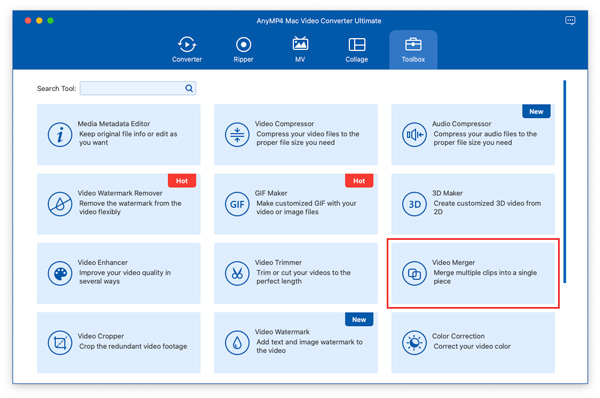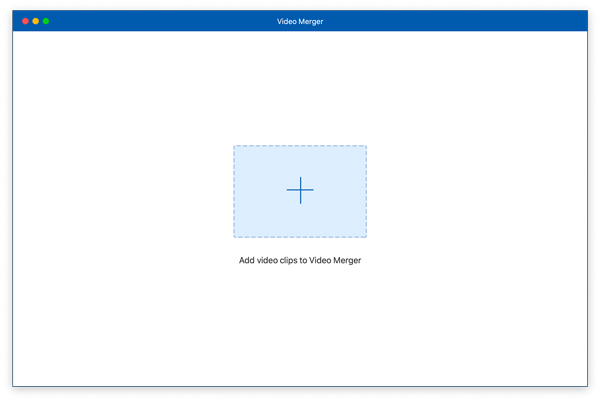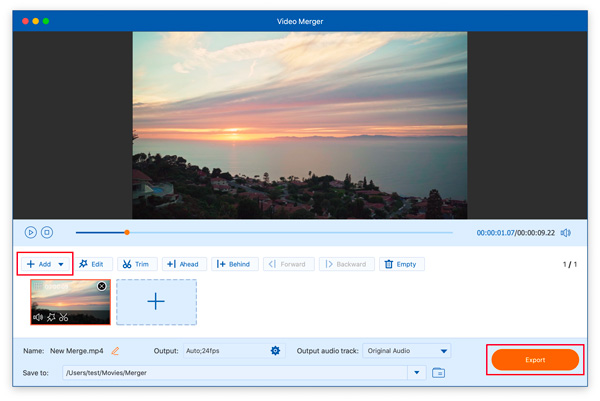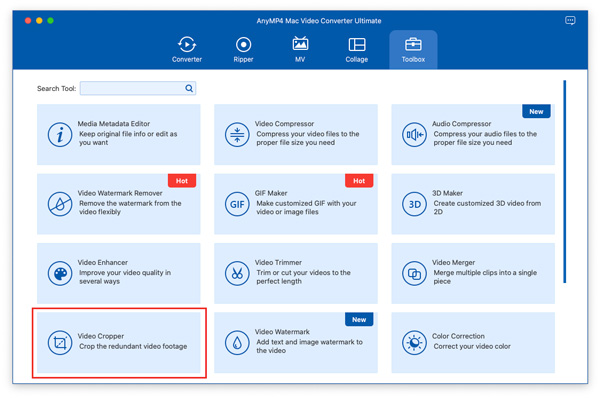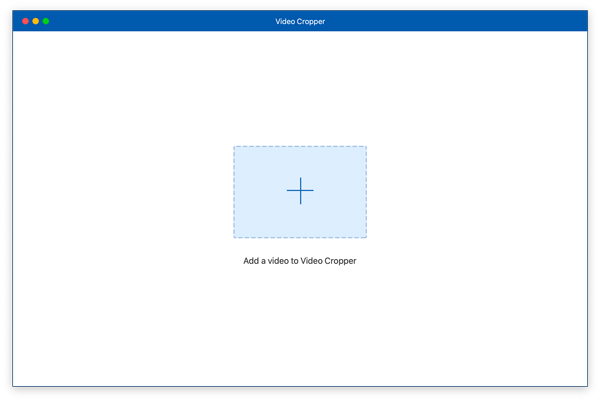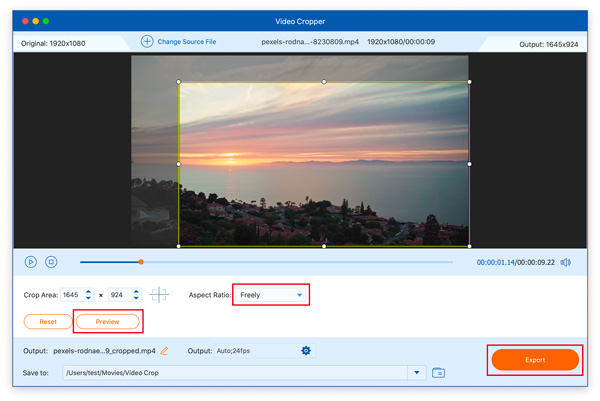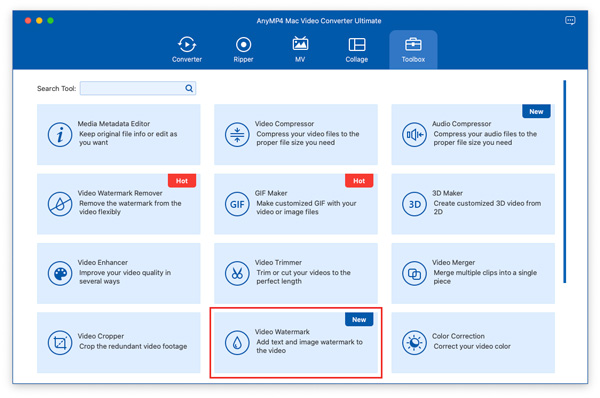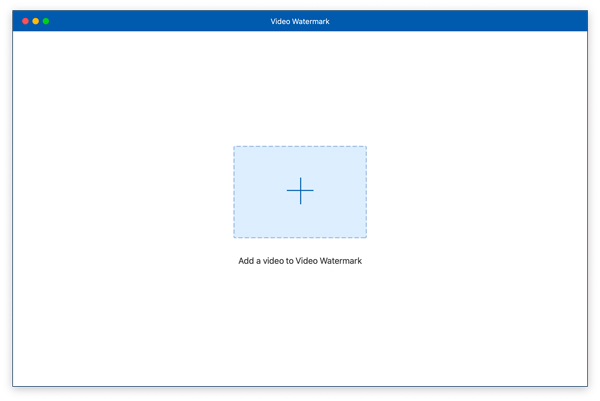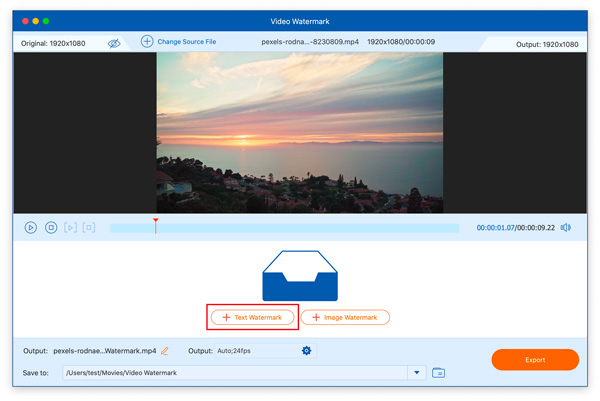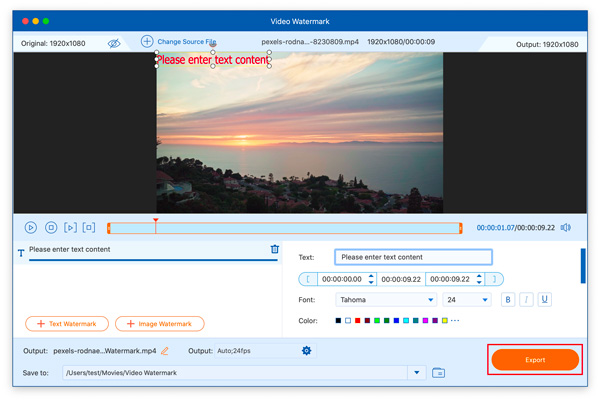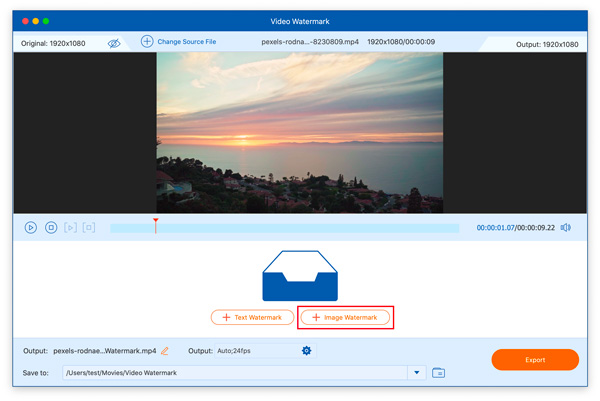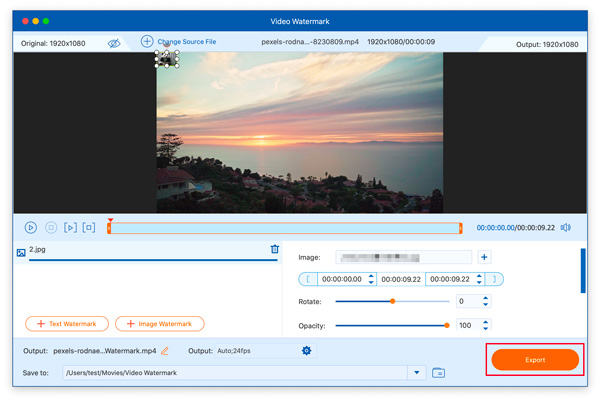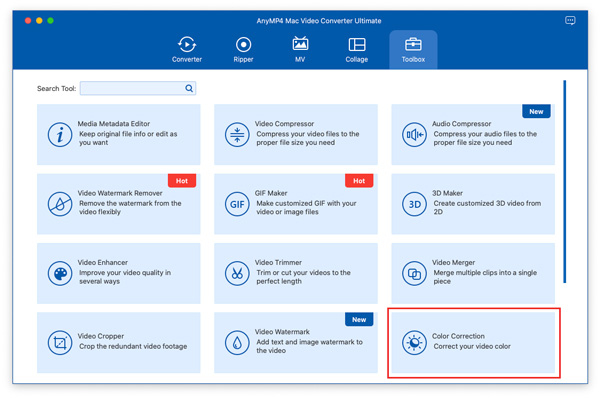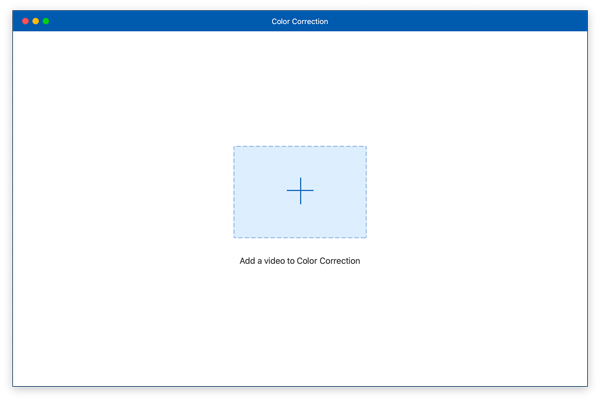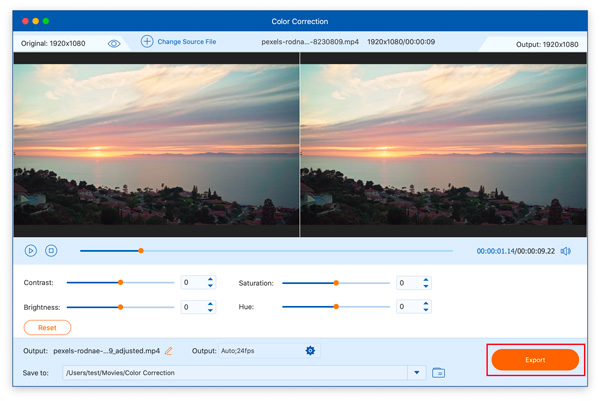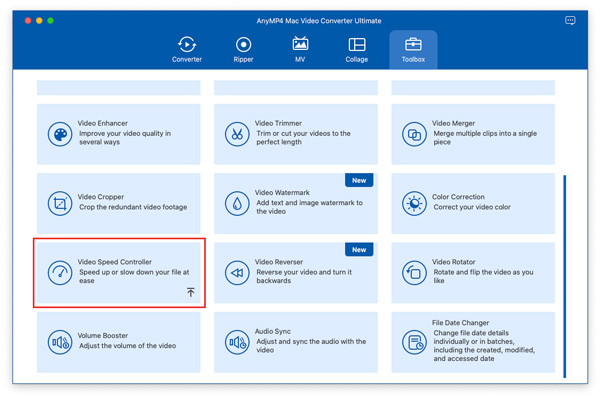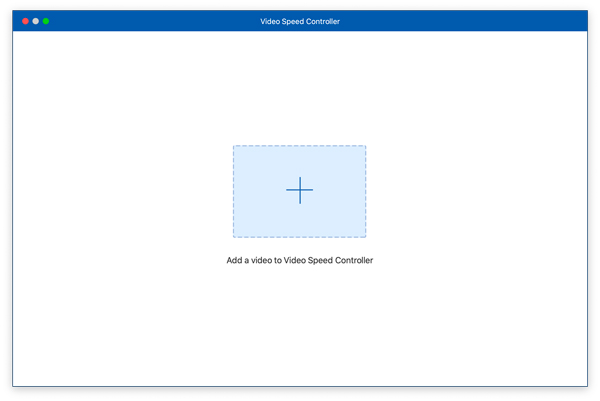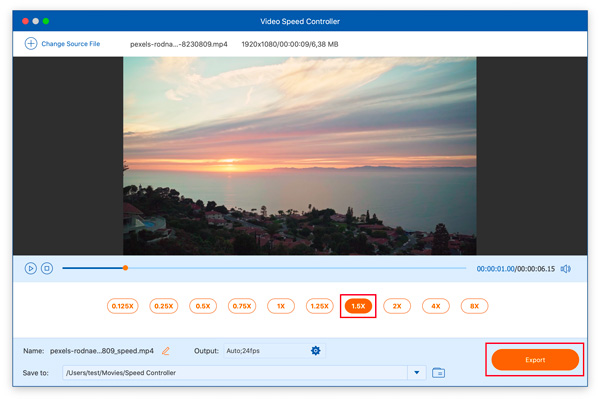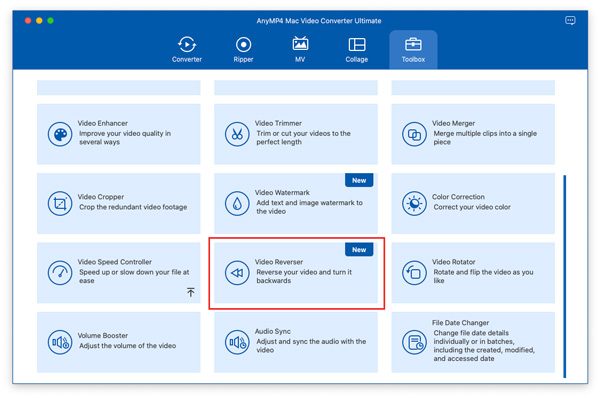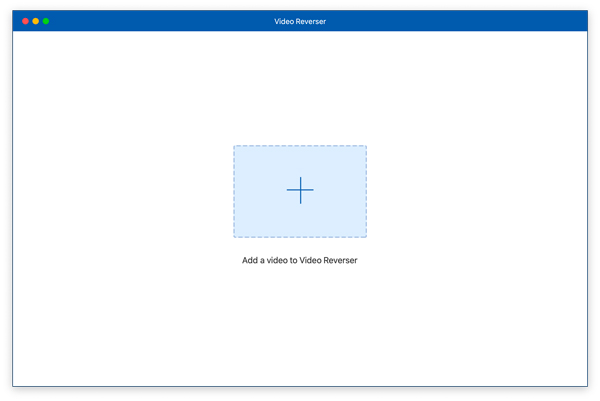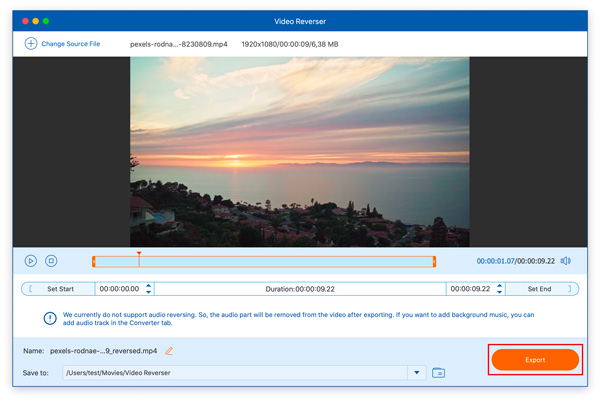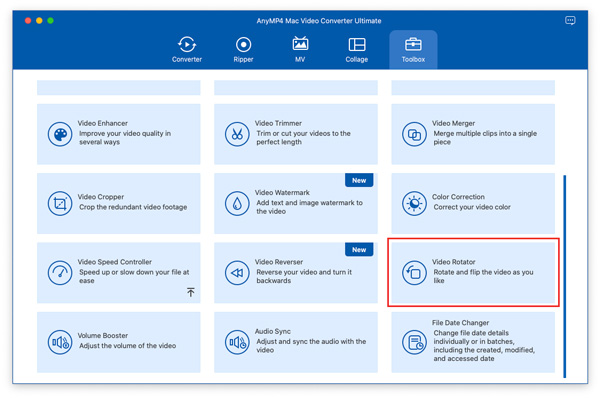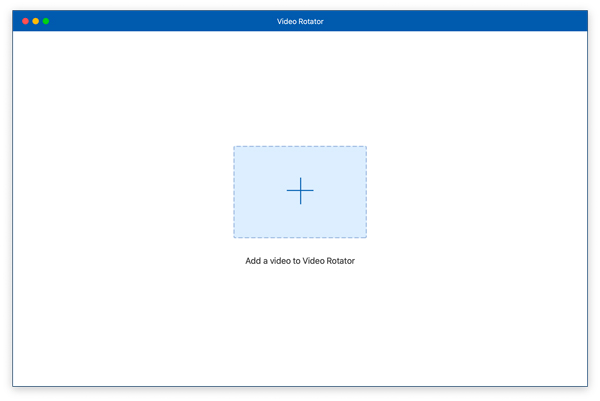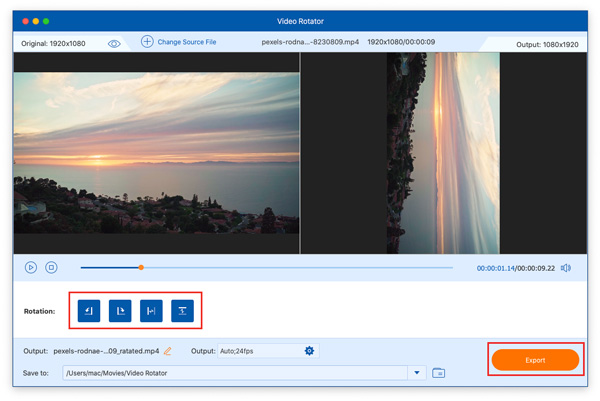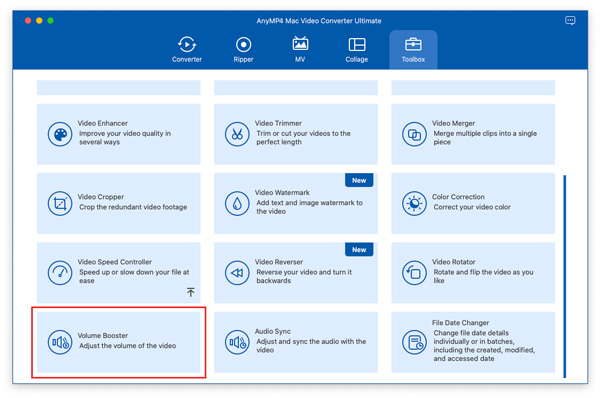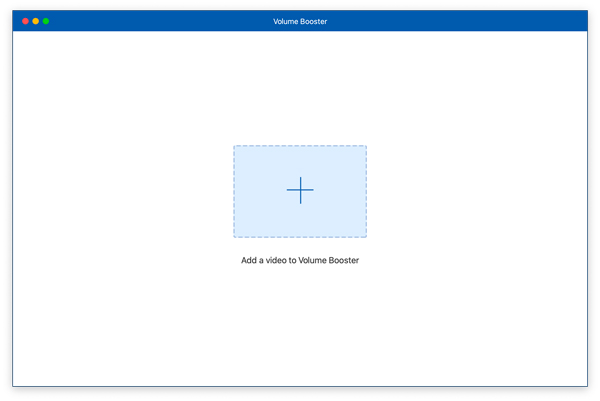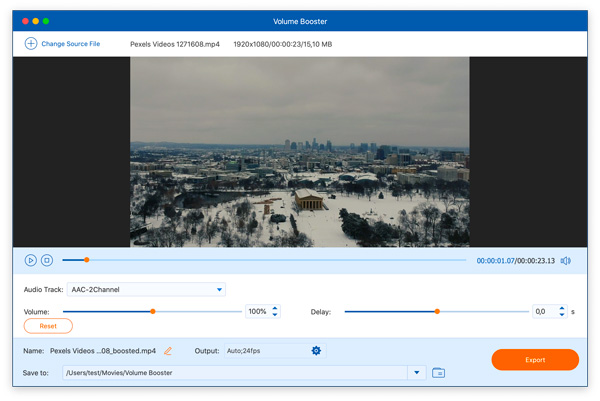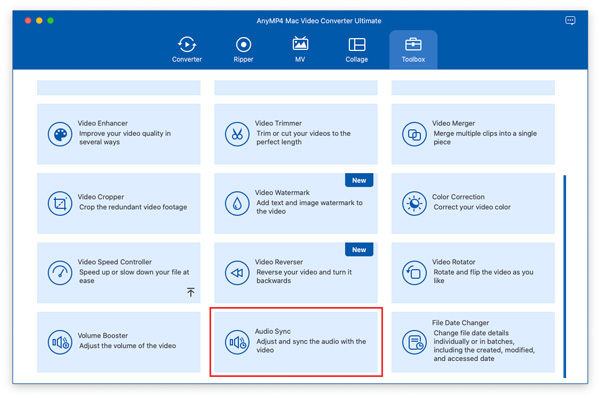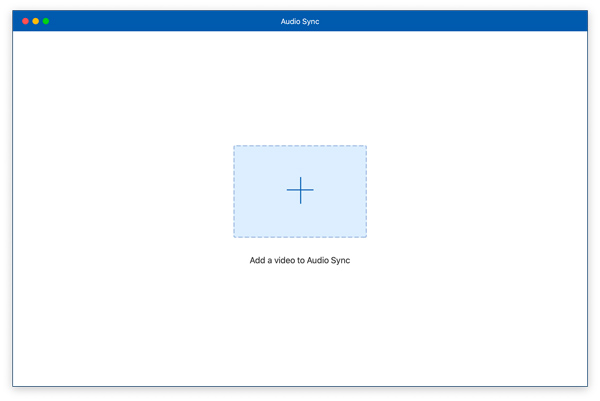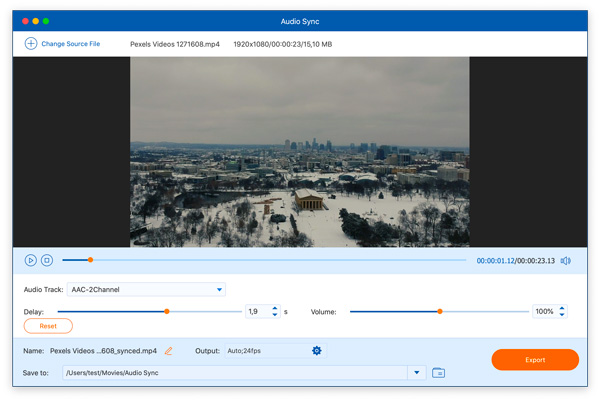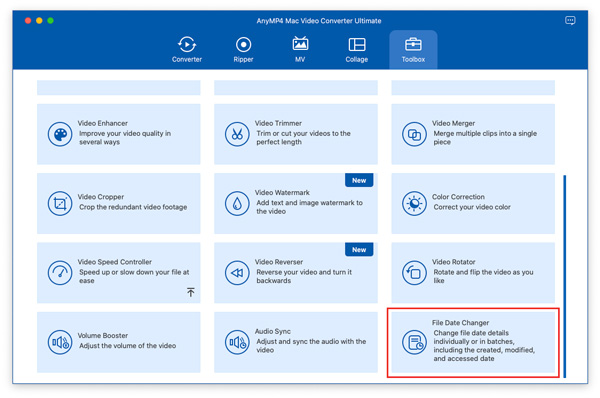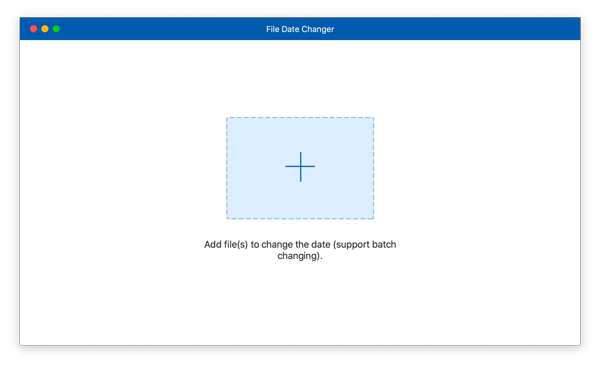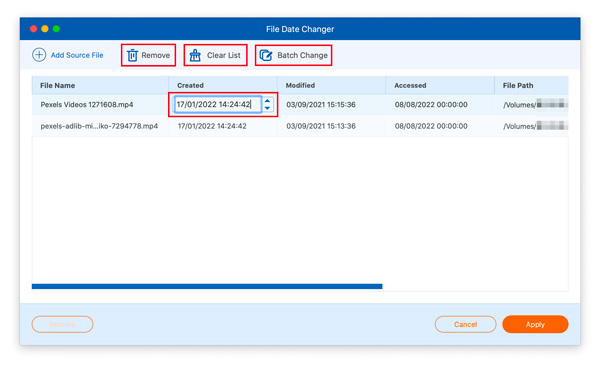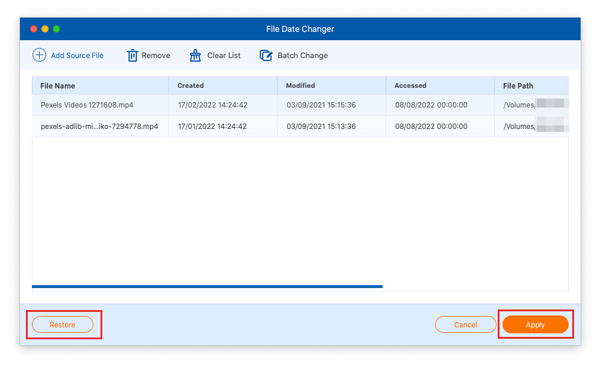Kom i gang
Hent og installer
Download Video Converter Ultimate-softwaren fra den officielle side, og følg derefter instruktionerne på skærmen for at installere den på din Mac. Efter den vellykkede installation kan du tilføje den til din applikationsmappe på Mac og starte den og starte den næste proces.
Tilmeld
Den gratis prøveversion af AnyMP4 Mac Video Converter Ultimate har begrænsede funktioner. For at få fuldt ud glæde af denne software anbefales det at registrere den.
Klik på knappen Hjælp menuen og vælg Tilmeld… fra rullemenuen for at åbne registreringsvinduet.
Alternativt kan du klikke direkte på ikonet Registrer (et låsebillede) i topmenuen.
Indtast derefter din e-mail-adresse og registreringskode i registervinduet, og klik Aktivere at registrere det med succes.
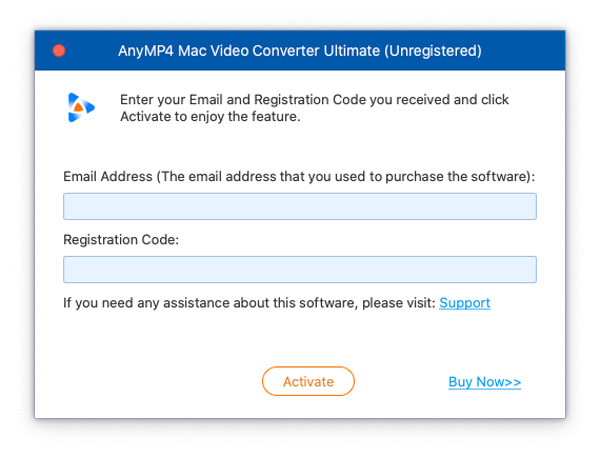
Email adresse: E-mail-adressen er den e-mail, du brugte til at købe dette produkt.
Registreringskode: En række tegn markeret som aktiveringsnøgle, registreringskode eller andre, licenskode eller KEYCODE (S) i det ordrebekræftelsesbrev, du modtog efter det vellykkede køb.
Opdatering
AnyMP4 Mac Video Converter Ultimate opdateres altid for at rette nogle fejl og giver brugerne nye funktioner.
Kontroller følgende 2 metoder til at opdatere Mac Video Converter Ultimate for at gøre det opdateret.
Opdater Mac Video Converter Ultimate manuelt
Gå til Hjælp menuen og vælg Tjek opdatering ... Hvis der er en opdateret version, registrerer denne software den automatisk, og du skal bare downloade og installere den.
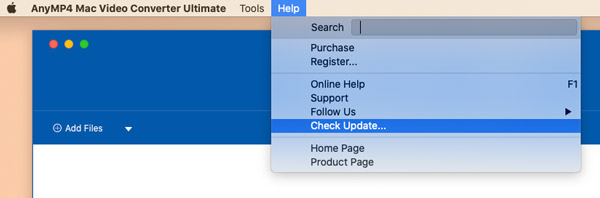
Opdater Mac Video Converter Ultimate automatisk
Mac Video Converter Ultimate kan også opdateres automatisk, hvis du aktiverer indstillingen. Klik på produktikon, og find Indstillinger fra rullemenuen skal du markere afkrydsningsfeltet for Kontroller automatisk, om der er opdateringer i Generelt fanen. Derefter får du en besked, når en opdatering er tilgængelig.
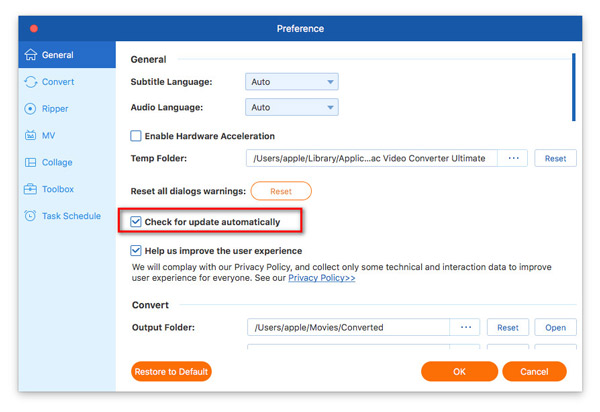
Indstillinger
AnyMP4 Mac Video Converter Ultimate tilbyder dig nogle præferencer for at bruge denne software. Klik på produktikonmenuen, og find Indstillinger. Derefter kan du foretage indstillingerne for Generelt, Konverter, Ripper, MV, Collage, VærktøjskasseOg meget mere.
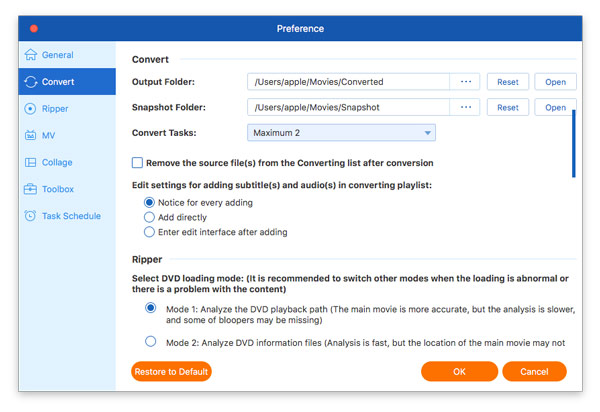
Konverter video / lyd
AnyMP4 Mac Video Converter er en en-til-en-videokonverter. Det kan nemt konvertere over 500 formater på Mac.
Trin 1 Klik Tilføj filer for at vælge at tilføje mediefiler eller hele video- eller lydmappen. Denne software understøtter også træk-og-slip-funktionen, som lader dig importere mediefiler til dette program direkte.
Eller træk direkte flere video- og lydfiler direkte til dette program.
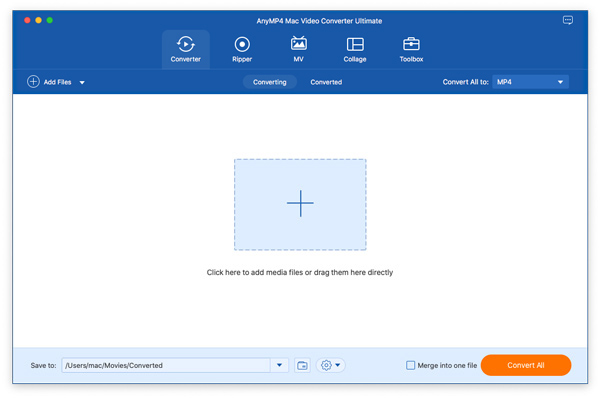
Trin 2 Vælg rullemenuen Konverter alle til, og find det ønskede video- eller lydformat, du har brug for.
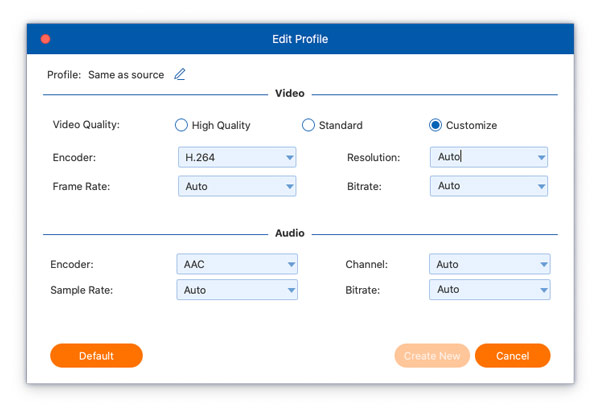
Trin 3 Bekræft eller skift stien til de konverterede filer i nederste venstre hjørne, og klik på Konverter alle knappen for at begynde at konvertere video og lyd på Mac.
Rip hjemmelavet dvd
AnyMP4 Mac Video Converter Ultimate fungerer som en DVD-ripper til at konvertere DVD til ISO, mappe og andre digitale formater. Tjek nu trinene.
Brug IKKE vores software til at rippe udlejnings -dvd'er eller sikkerhedskopiere DVD til kommerciel brug!
Trin 1 Indlæs DVD-fil
Kør Mac Video Converter Ultimate på din Mac, og sørg for, at den er placeret i Ripper fane.
Klik på knappen Indlæs DVD drop-down for at vælge at indlæse DVD-disken, ISO-filen eller DVD-mappen.
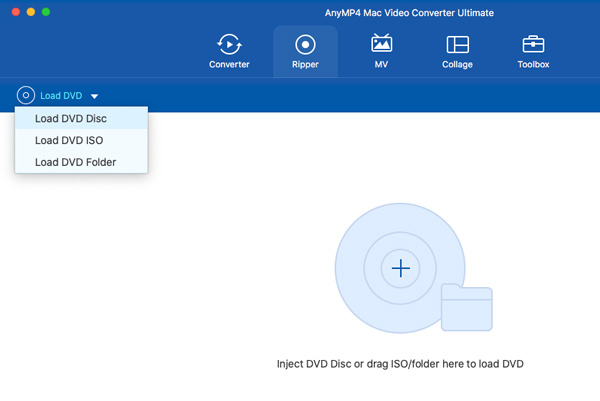
Derefter indlæser denne software automatisk hovedtitlen fra din DVD-fil. Du kan klikke på indstillingen Liste over fuldt titler for at vælge DVD-titler, som du ønsker.
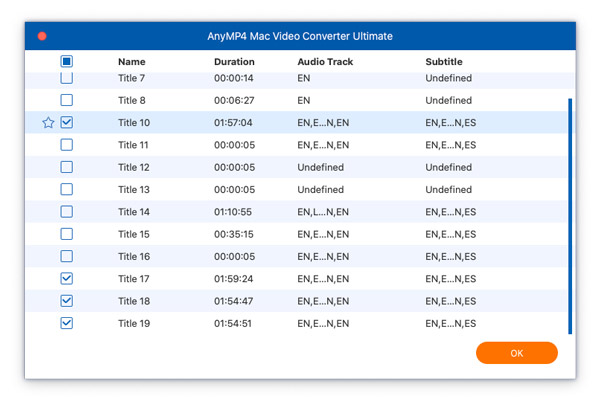
Trin 2 Vælg outputformat
Standardoutputformatet til denne DVD-ripping er MPG Lossless, hvilket kan bevare den tabsfri outputkvalitet og opretholde den originale struktur på din DVD.
Hvis du vil rippe DVD til digitale formater for nem afspilning på enheder, skal du bare finde rullemenuen Rip alle til for at vælge det ønskede outputformat.
Det giver dig 3 muligheder: Rip til video / lyd, rip til DVD-mappe , Rip til DVD ISO-fil.
Rip til video / lyd: Det betyder, at denne software vil konvertere DVD til andre digitale video- og lydformater som MP3, MKV, MP4, MOV, MKV osv.
Rip til DVD-mappe: Det viser, at du vil gemme din DVD-disk som en DVD-mappe.
Rip til DVD ISO-fil: Det eksporterer din DVD-disk til en ISO-fil.
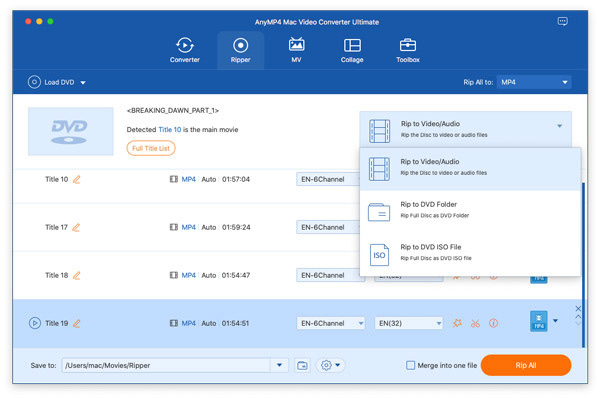
Det anbefalede digitale format er MPG Lossless, som kan gemme al den originale kvalitet og faktorer på DVD-film.
Trin 3 Rediger DVD-film valgfrit
Før du ripper en DVD-film, kan du bruge Redigere funktion valgfrit.
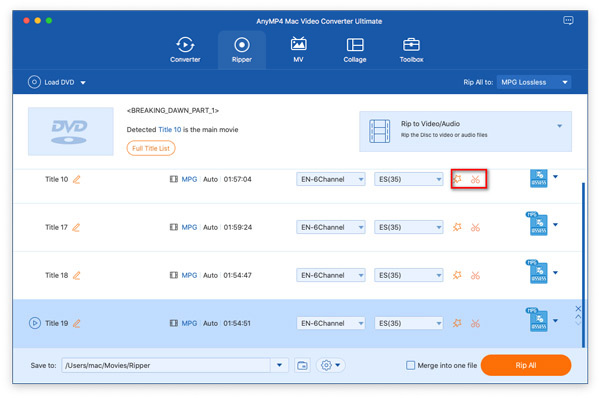
Derefter kan du klippe, flette, rotere, beskære, filtrere, vandmærke, redigere lydspor, redigere undertekster og mere til din videofil.
Men du skal også bemærke, at du bliver nødt til at konvertere DVD til andre digitale formater til yderligere redigering.
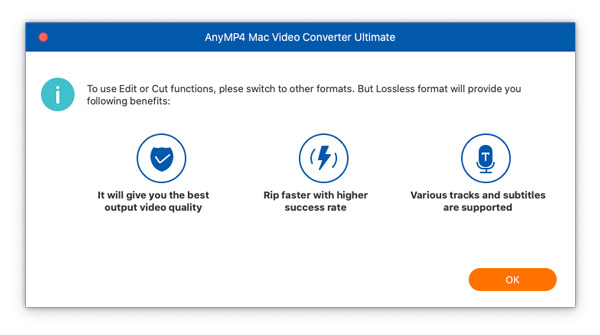
Trin 4 Rip DVD til video / lyd
Når du har foretaget alle indstillingerne til DVD-filmen, skal du bare klikke på knappen Rip alt i nederste højre hjørne for at begynde at rippe.
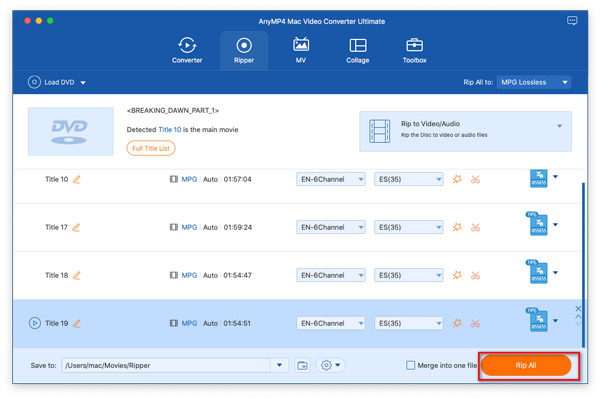
Lav film
AnyMP4 Video Converter Ultimate kan præcist hjælpe dig med at oprette MV'er med fotos og videoer. Med det kan du hurtigt sætte dine videoer, fotos og lyd i en film med de færdige skabeloner.
Trin 1Tilføj filer
Åbn Video Converter Ultimate på din Mac, naviger under fanen MV, og klik på Tilføj knappen for at importere fotos og videoklip fra din Mac. Du kan trække og slippe filerne fra dit drev til tidslinjeredigeringen.
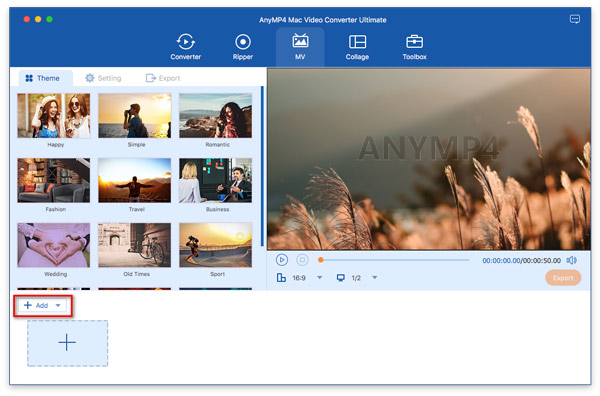
Trin 2Rediger videoerne
Efter indlæsning af filerne kan du begynde at redigere dine filer med værktøjerne over tidslinjen.
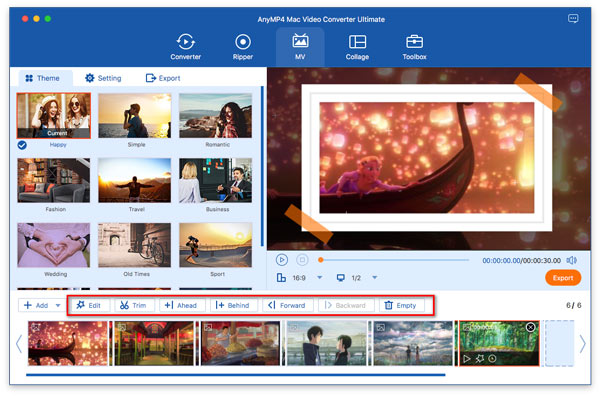
Rediger videoeffekter
Redigere ikon lader dig rotere, beskære, vandmærke, redigere undertekster, redigere lydspor og justere effekter og filtre for de filer, du har tilføjet.
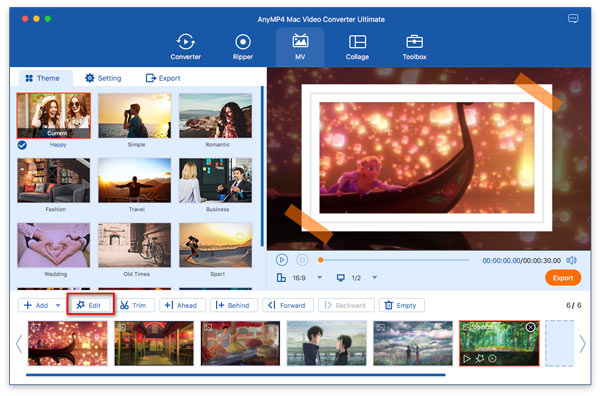
Omarranger ordren
omarrangere rækkefølgen af videoer og fotos ved at trykke på Bag or Videresend knappen, eller bare træk og slip dem for at placere dem i den rigtige rækkefølge.
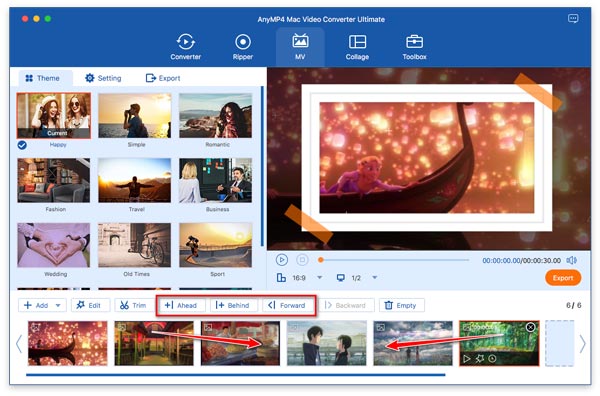
Trim videoer
Hvis du skal kortslutte en videofil, skal du bare vælge den video, du vil trimme, og klikke på Trimme or Redigere knappen for at foretage justeringer.
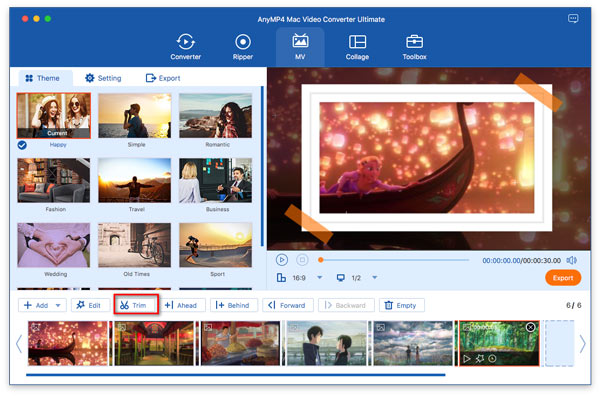
Trin 3Vælg et MV -tema fra skabelonerne
Vælg derefter et tema til dit projekt ved at gå til Tema sektion fra venstre rude. Du kan se en forhåndsvisning af MV-effekten gennem vinduet i realtid på højre side.
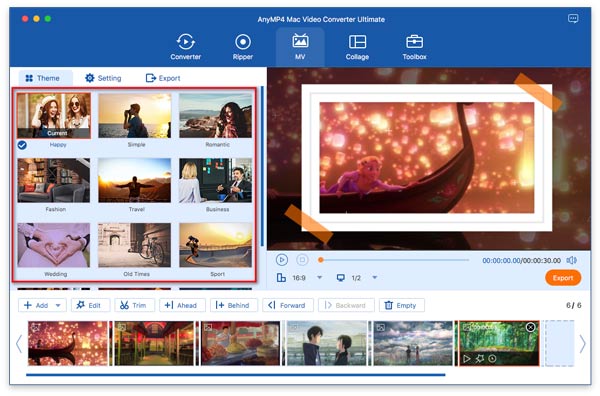
Trin 4Foretag outputindstillinger
Gå til Lokal område sektion, hvor du kan redigere MV start- og slutttitel, baggrundslydspor, afspilningsindstillinger og mere.
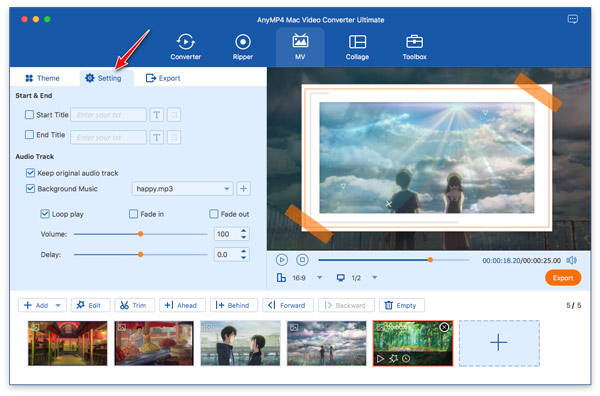
Trin 5Eksport MV
Endelig gå til eksport afsnit. Her skal du give MV -filen et navn, vælge outputformat og opløsning, vælge det sted, hvor filen skal gemmes, og aktiver GPU GPU -acceleration valgfrit. Når konfigurationen er udført, skal du klikke på eksport at producere din film.
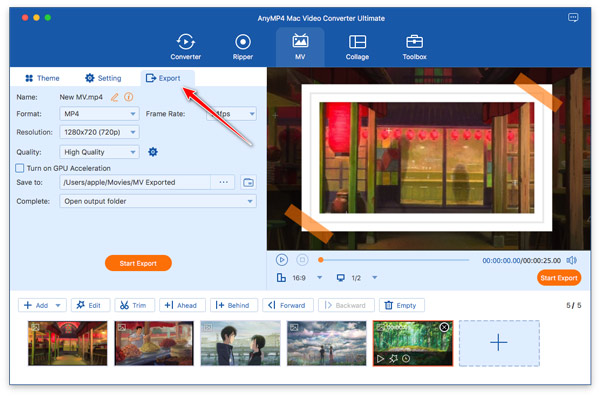
Collage videoer og fotos
For at oprette multi-screen til en video ved at sætte flere videoer og fotos sammen. Du kan nemt opdele split-screen side om side.
Trin 1Gå til Collage
Start Video Converter Ultimate på din Mac. Gå til Collage fane.
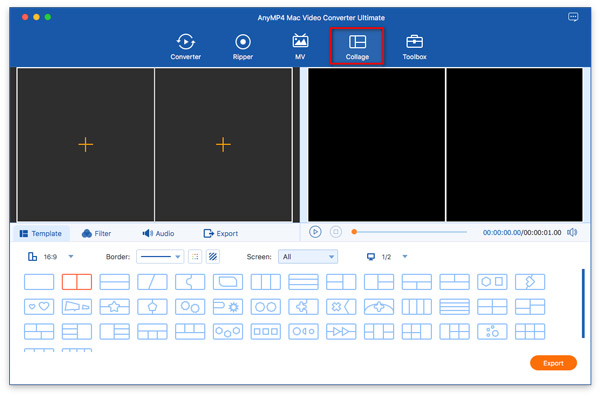
Trin 2Vælg delt skærmtilstand
Så er over 44 skabeloner med delt skærm tilgængelig for dig. Det lader dig tilføje over 12 videoer ad gangen for at kombinere en skærm. Klik på tilstanden delt skærm for at bruge den.
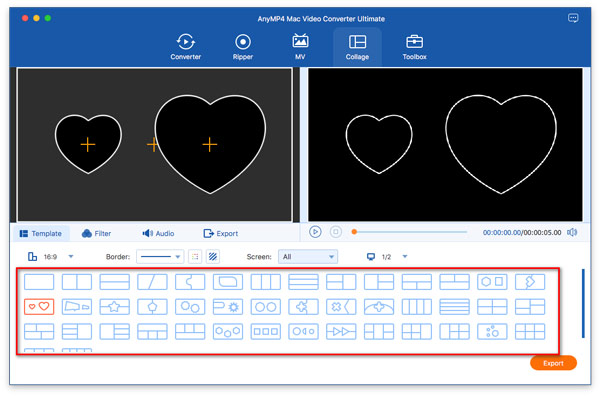
Trin 3Tilføj videoer og billeder
Tilføj videoen eller fotoet en efter en på skærmen ved at trække og slippe eller klikke på Tilføj knappen (et plusikon). Derefter kan du flytte elementet for at justere positionen ved at trække det.
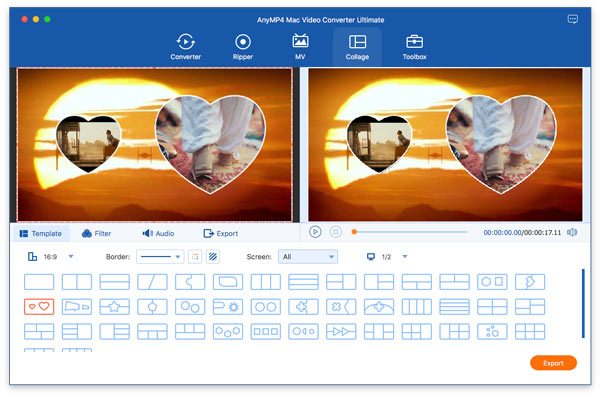
Trin 4Rediger videoer og billeder for hver skærm
For at oprette en hurtig split-screen videofil skal du bare gå til trin 5. Eller du kan redigere videoeffekterne i detaljer for hver separat skærm.
Rediger hver videofil
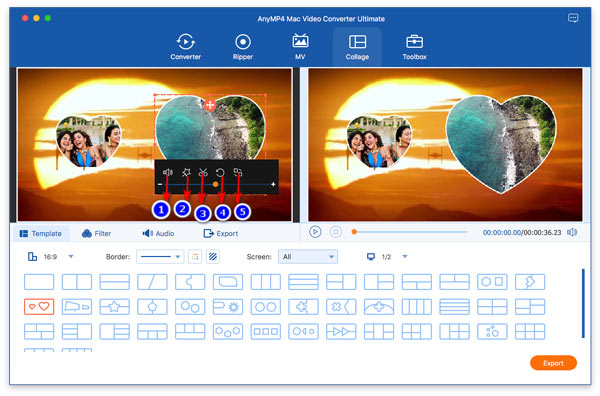
1. Deaktiver lydspor: Når du har valgt indstillingen, vil baggrundslyden for den skærmvideo, du har valgt, være tavs.
2. Redigere: Når du klikker på indstillingen, bliver du ledt ind i videoredigeringsvinduet, hvor du kan beskære, rotere, vandmærke, tilføje filtre og redigere undertekster og lydspor.
3. Klip: Denne indstilling vil trimme en videofil til klip og skære uønskede dele fra en videofil.
4. Nulstil: Denne indstilling nulstiller alle de ændringer, du har foretaget, til den originale.
5. Udskift: Skift den valgte fil, og erstat den med den anden fil.
Rediger billede, inden du splitter skærmen
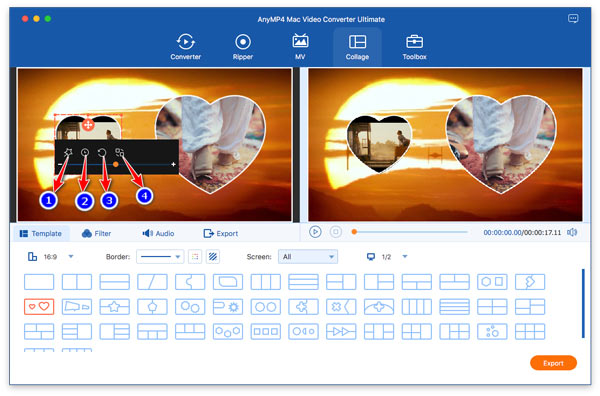
1. Redigere: Denne indstilling lader dig redigere dit billede for at beskære, rotere billedet, beskære det, så det passer til din skærm og tilføje filter og effekter.
2. Varighed: Du kan indstille fotoets varighed gennem denne indstilling.
3. Nulstil: Denne indstilling nulstiller alle de ændringer, du har foretaget.
4. Udskift: Du kan erstatte det med et andet billede på den valgte skærm.
Trin 5Rediger hele skærmbillederne
Hvis du ikke har behov for at tilpasse hver separat skærm, skal du bare klikke på filtre , Audio muligheder for at redigere filtereffekterne og vælge lydsporet for den ene videofil til alle skærmene.
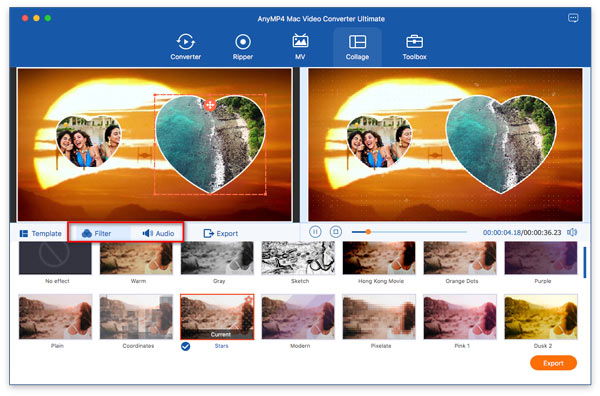
Trin 6Eksporter en delt skærm-video
Selvom alle indstillinger er lavet godt, skal du bare gå til eksport fane.
Her skal du vælge outputformat, opløsning, kvalitet og placering for at gemme videoen med delt skærm. Klik til sidst Start Export at oprette en videofil med flere skærme.
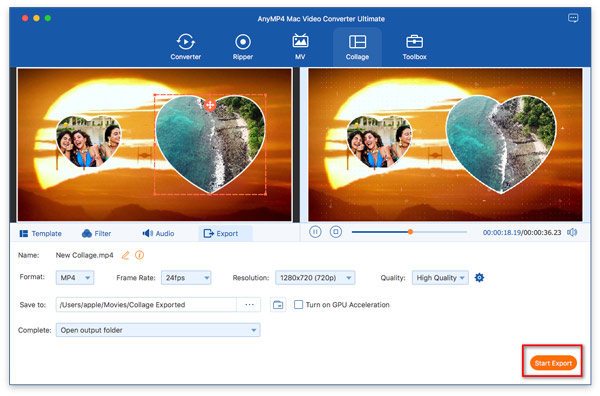
Rediger video / lyd
AnyMP4 Mac Video Converter Ultimate tilbyder dig nogle alsidige videoredigeringsfunktioner.
Trim & Split video / lyd
Du kan trimme en video for at beholde ønskede dele eller opdele en videofil i flere klip.
Trin 1 Vælg en videofil i hovedgrænsefladen, og klik på Klip .
Trin 2 Vælg start- og sluttidspunkt ved at flytte statuslinjen, eller indstil tidsværdien.
Trin 3 Klik på knappen Tilføj segment knap for at føje det aktuelle klip til listen. Eller klik på Dele knap for at opdele en videofil i 2 klip. Du kan bruge funktionen Kopier og indsæt til at indsætte et nyt klip.
Trin 4 I sidste ende skal du klikke på Gem for at bekræfte de ændringer, du har foretaget.
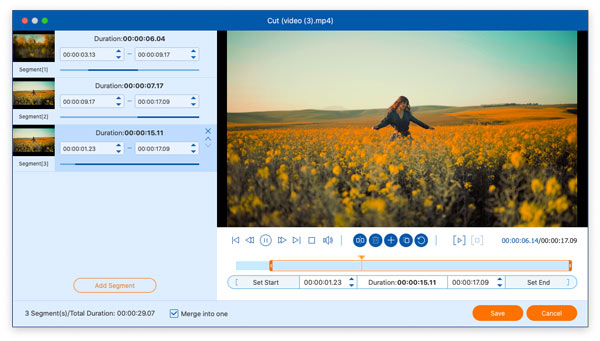
Roter & beskær video
Hvis du har en sidelæns videooptagelse, skal du lade Mac Video Converter Ultimate rotere den korrekt.
Trin 1 Find Redigere ikonet i videofilens hovedgrænseflade, og klik på det for at åbne Rotér og beskær vindue.
Trin 2 Her kan du rotere en video 90 mod uret og 90 med uret for at gøre en sidevideo korrekt.
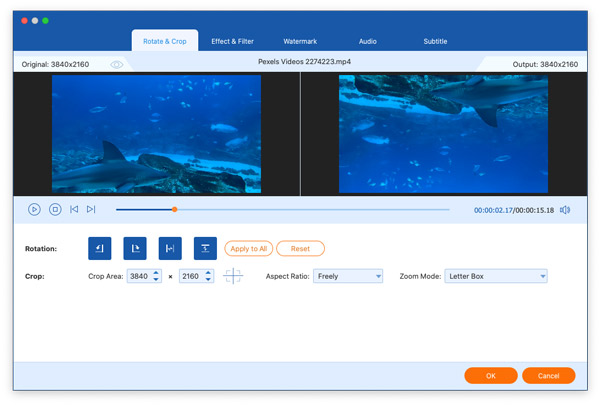
Desuden giver denne software dig mulighed for at vende en video lodret og vandret for at se en video i henhold til dine vaner.
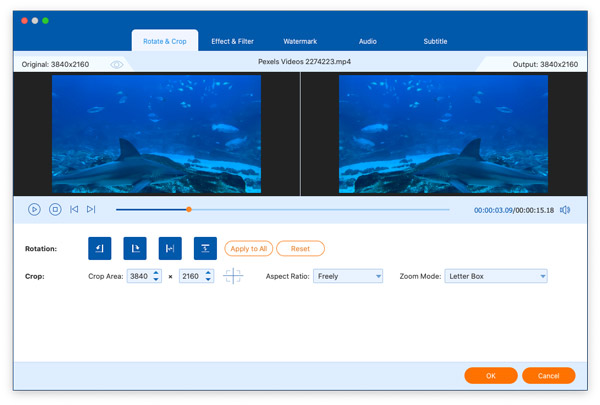
Trin 3 For en video med en sort kant kan du bruge beskæringsfunktionen til at zoome ind. Træk bare den gule ramme eller juster Afgrødeareal værdi for at bekræfte beskæringsområdet.
Du kan indstille afgrødeforholdet i 4: 3, 16: 9, 21: 9, 16:10, 5: 4, 1: 1 og 9:16. Desuden er 3 zoomtilstande tilgængelige for dig, Letter Box, Pan & Scanog Fuld.
Når du har foretaget alle indstillingerne, skal du klikke på OK.
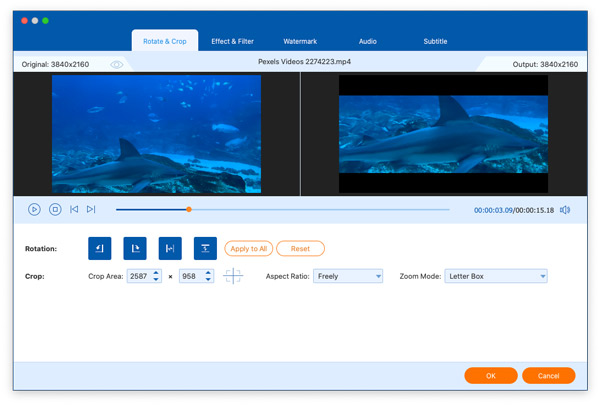
Juster videoeffekt & filter
Du kan ændre lysstyrke, kontrast, mætning, nuancejustering og anvende filtrene på dine videoer.
Trin 1 Klik på knappen Redigere ikon og find Effekt & filter.
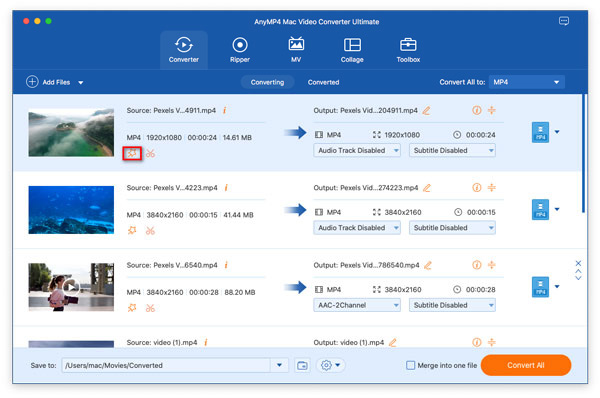
Trin 2 Flyt skyderen i sektionen af Grundlæggende effekt for at justere videoen Kontrast, Mætning, Lysstyrkeog Hue.
Desuden er filtereffekterne i højre rude valgfri for dig at anvende.
Trin 3 Klik på knappen OK knappen for at gemme ændringerne.
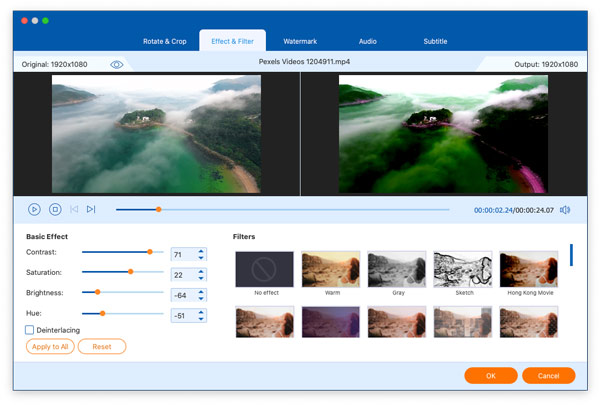
Vandmærke videoer
For at specificere din video kan du tilføje et tekst- eller billedvandmærke til den.
Trin 1 Klik på ikonet Rediger, og vælg derefter Watermark.
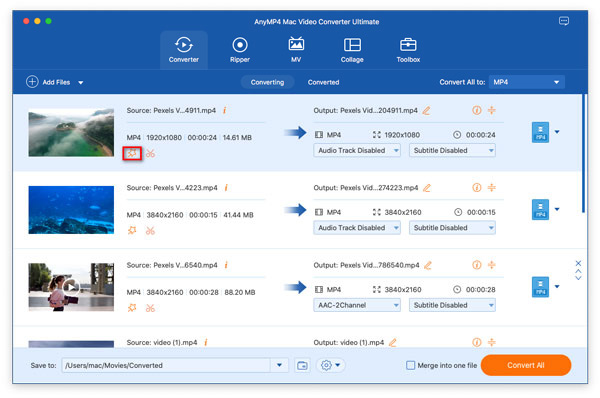
Trin 2 Marker boksen for tekst or Billede for at indtaste teksten eller uploade et billede for at indstille dit videovandmærke.
Du kan justere tekstskrifttyper, farver, størrelse, placering, opacitet og typografier. Placer derefter tekstvandmærket hvor som helst på videoen.
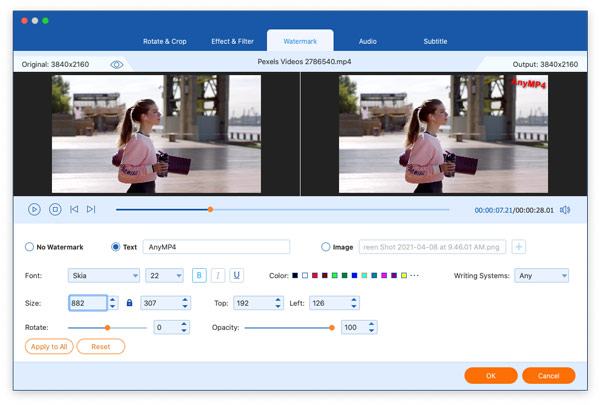
Rediger undertekster
Mac Video Converter Ultimate kan også lade dig justere video-underteksterne til videofilerne.
Trin 1 Klik på knappen Redigere ikon, og vælg derefter Subtitle.
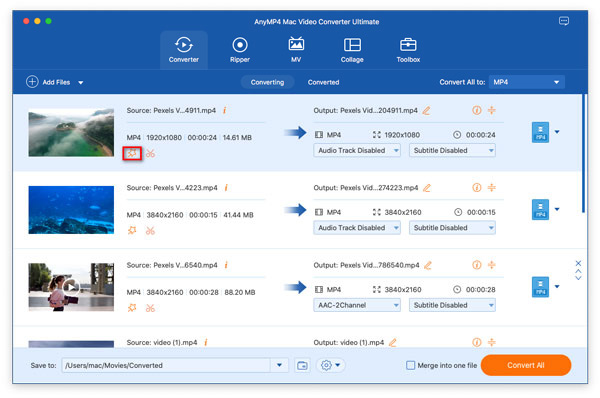
Trin 2 For at fjerne underteksten fra en videofil skal du blot vælge Undertekst deaktiveret fra rullemenuen Undertekst.
Du kan vælge en undertekst til videoen fra rullelisten. Plusknappen giver dig mulighed for at tilføje undertekstfilen (* .srt; * .ssa; * .ass) fra din Mac.
Glem ikke at justere position, skrifttype, farve, gennemsigtighed, forsinkelsestid, omrids og mere til underteksten.
Trin 3 Klik OK for at gemme justeringerne.
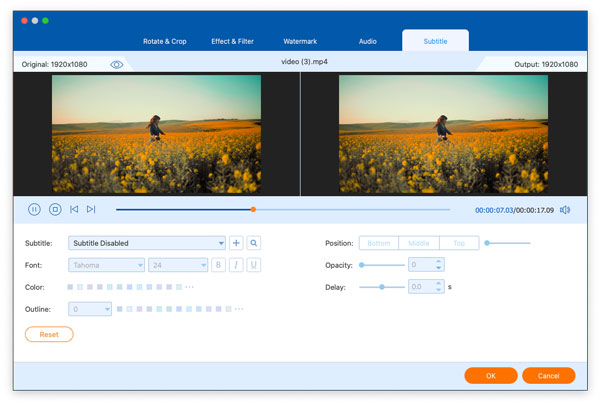
Rediger lydspor
For de videoer uden en synkroniseret musikfil kan du redigere baggrundslyden og erstatte den med den ønskede.
Trin 1 Klik på ikonet Rediger, og vælg derefter Audio.
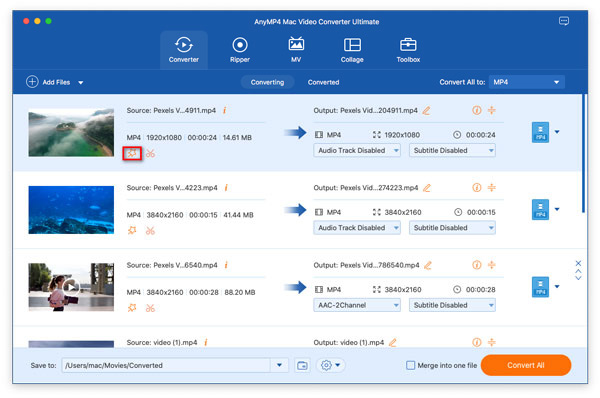
Trin 2 Vælg rullemenuen Lydfil for at vælge et af de flere lydspor.
Hvis du ikke vil have dem, skal du bare vælge Lydspor deaktiveret, som kan dæmpe din video.
Derudover kan du klikke på ikonet Tilføj for at tilføje et eller flere lydspor fra dit lokale drev.
Lydstyrke og forsinkelsestid er også muligt for dig at justere.
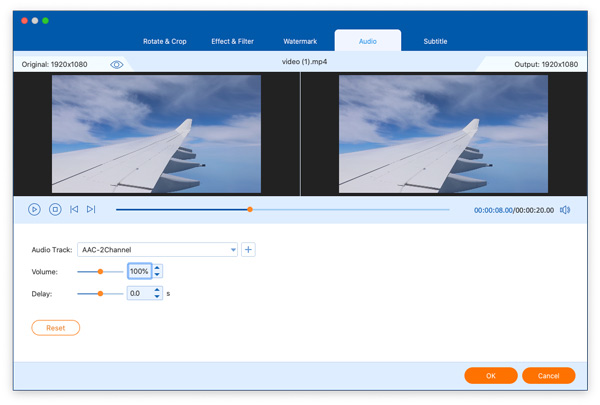
Trin 3 Klik på knappen OK for at gemme dine indstillinger.
Flette videoer
For korte videoklip kan du bruge fletningsfunktionen til at kombinere dem i en lang fil.
Trin 1 Når du har tilføjet alle videoklipene til denne software, skal du flytte filen for at sætte den i rækkefølge.
Du kan også klikke på pil ned eller pil op for at flytte deres rækkefølge.
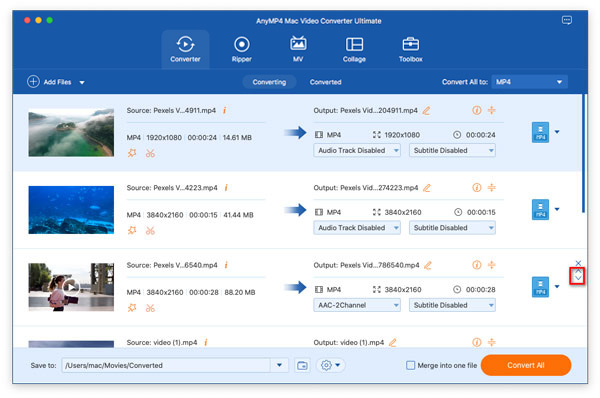
Trin 2 Vælg et outputformat for den flettede video ved at klikke på rullemenuen Konverter alle til.
Trin 3 Marker boksen for Indsæt i en fil, og klik Konverter alle. Derefter konverterer og kombinerer softwaren alle de tilføjede filer til en.
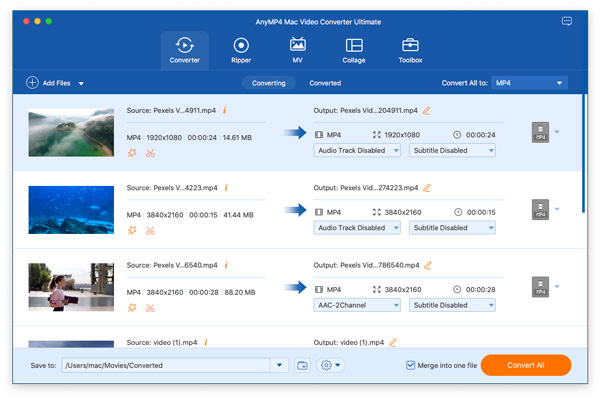
Værktøjskasse
Medie Metadata Editor
Media Metadata Editor er det værktøj, der giver dig mulighed for at redigere dine video- og musikoplysninger, som du vil.
Trin 1 Klik på knappen Værktøjskasse Fanebladet, og vælg Medie Metadata Editor.
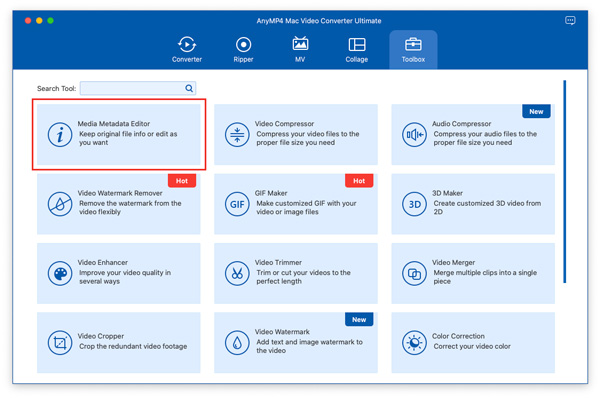
Trin 2 Tilføj en videofil som MP4, M4A, M4R, M4P, 3G2, M4V, MOV, MP3 osv.
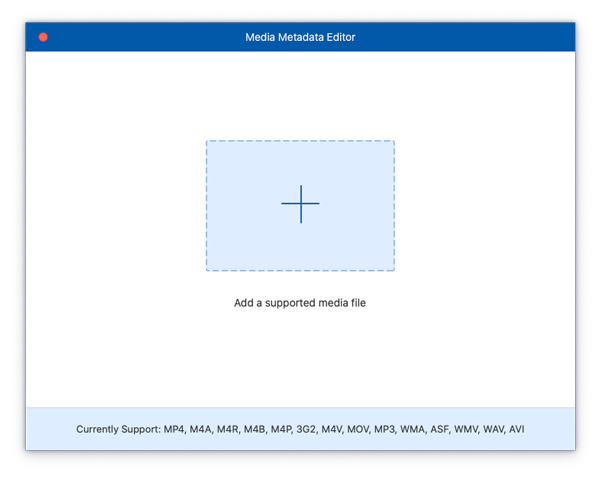
Trin 3 Rediger video- eller musikoplysningerne som titel, kunstner, album, komponist, genre, spor, kommentarer og upload eller snapshot fra videofilen.
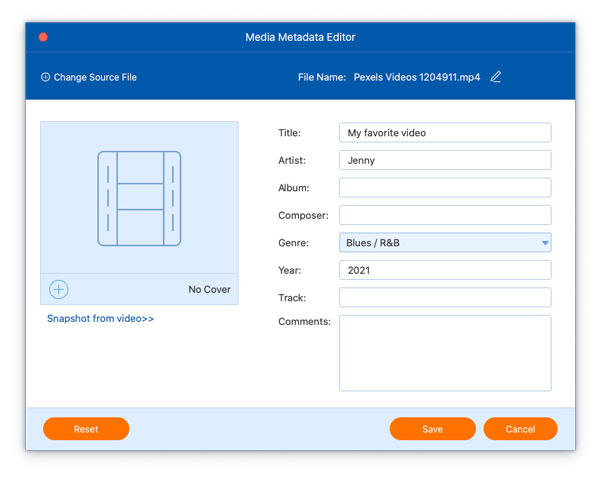
Endelig skal du klikke Gem at oprette en videofil med redigeret metadatainformation.
Videokompressor
Du er i stand til at komprimere en stor videofil til en mindre til e-mail, messenger og andre tjenester.
Trin 1 Type Videokompressor i Værktøjskasse fane.
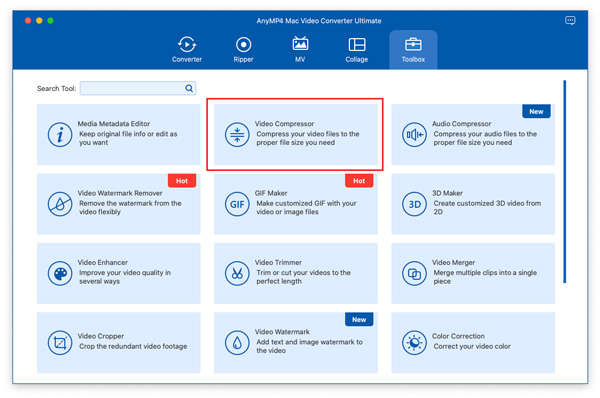
Trin 2 Klik på plusknappen for at tilføje en videofil.
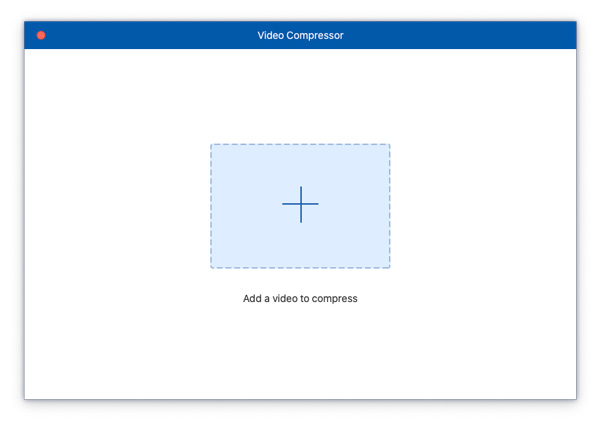
Trin 3 Juster videostørrelse, format og opløsning for at komprimere din videofil.
Forhåndsvisningsknappen giver dig mulighed for at se den komprimerede videoeffekt i realtid.
Trin 4 Vælg stien for at gemme din komprimerede fil, og klik derefter på Komprimer knappen for at begynde at reducere en videofilstørrelse.
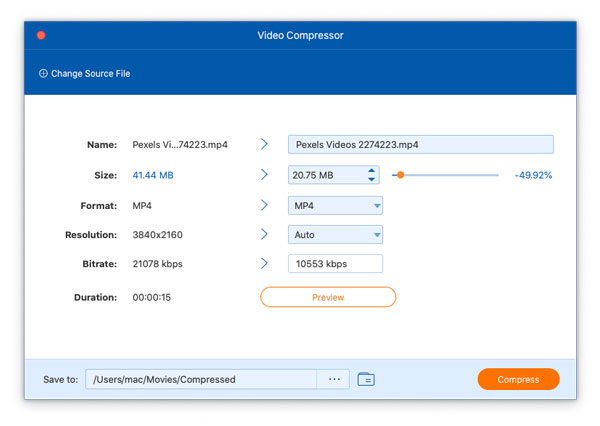
GIF Maker
For at oprette interessant GIF-animation kan du prøve GIF Maker.
Trin 1 Vælg GIF Maker fra fanen Værktøjskasse.
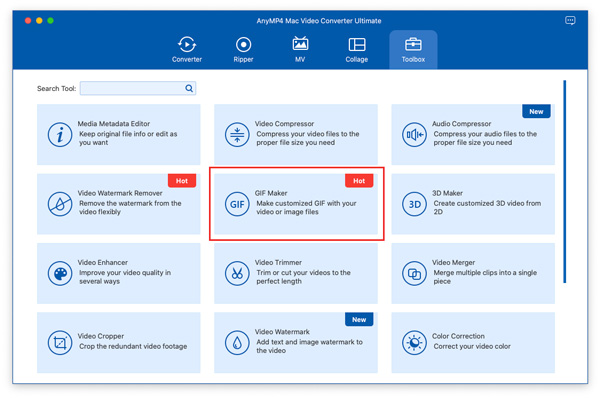
Trin 2 Tilføj en video eller et billede til GIF Maker.
Hvis du vil oprette en GIF fra en video, kan du vælge Video til GIF.
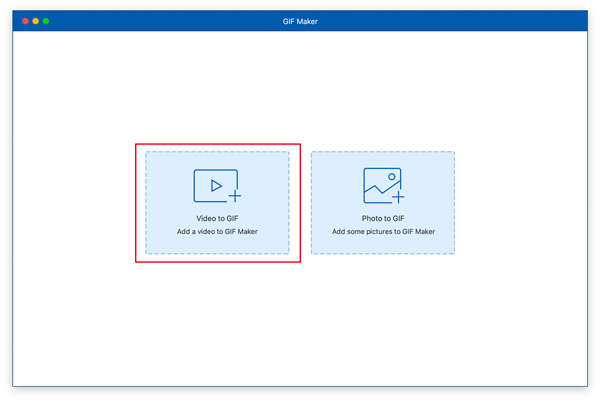
Hvis du har brug for at lave en GIF fra billeder, kan du vælge Foto til GIF.
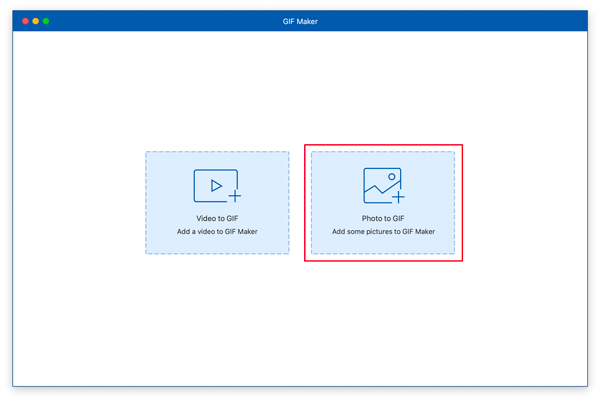
Trin 3 Når du laver en GIF fra en video, kan du indstille outputvideostørrelsen, billedhastigheden, loop-indstillingen og bruge funktionen Rediger eller Klip optimalt til at skabe et GIF-billede med kort længde.
Når du laver en GIF fra billeder, kan du klikke på Tilføj knappen for at tilføje flere fotos.
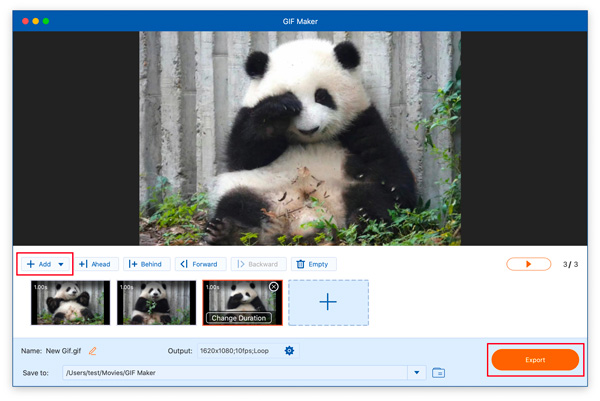
Trin 4 Klik Generer GIF at oprette din animerede GIF fra en video. Klik på eksport knappen for at lave din GIF fra billeder.
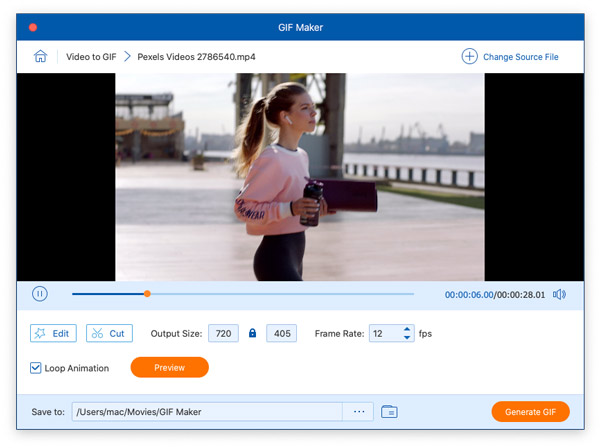
3D Maker
For at lave 3D-film til din VR kan Mac Video Converter Ultimate hjælpe dig nøjagtigt.
Trin 1 Type 3D Maker fra Værktøjskasse fanen i hovedgrænsefladen.
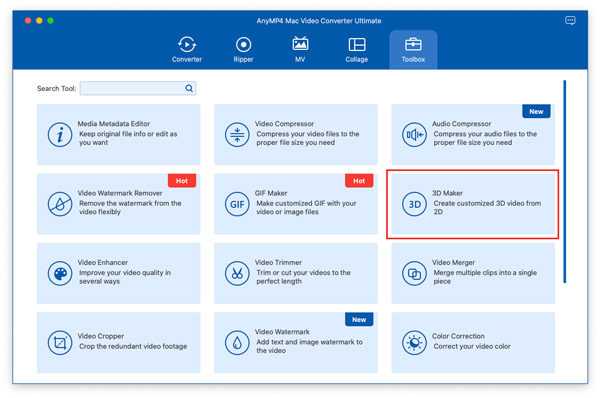
Trin 2 Klik på den store plusknap for at tilføje en videofil.
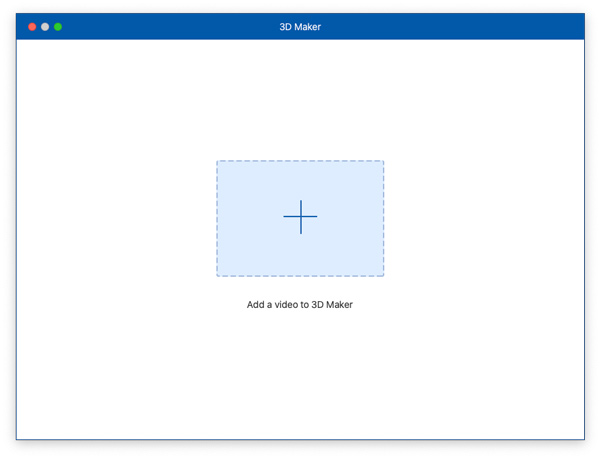
Trin 3 Derefter kan du enten vælge at anvende anaglyph til din video eller opdele skærmen på din fil. Vælg derefter dit foretrukne format og kvalitet, og klik derefter på Generer 3D knap for at oprette en fantastisk 3D-film.
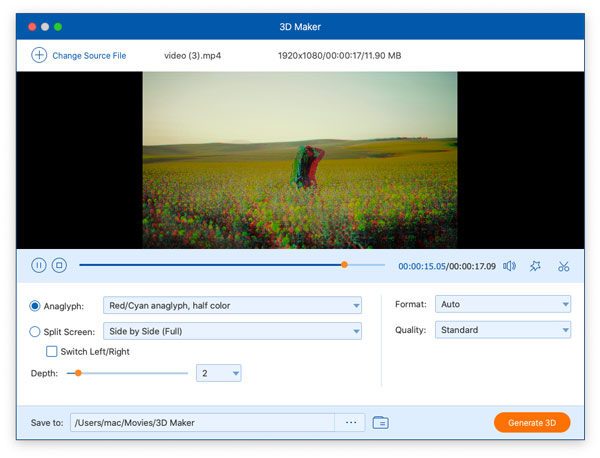
Videoforstærker
For at optimere videokvaliteten skal du prøve Video Enhancer.
Trin 1 Type Videoforstærker fra fanen Værktøjskasse.
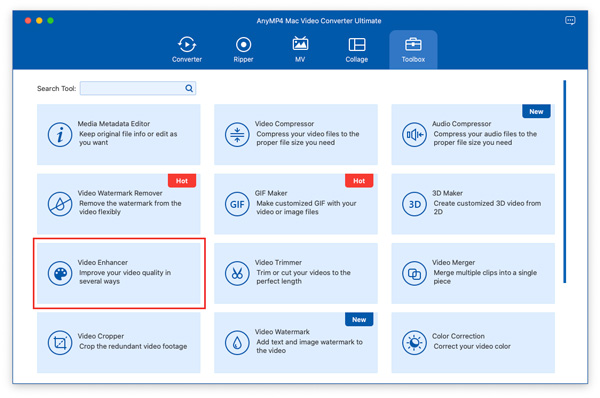
Trin 2 Klik på den store plusknap for at tilføje en videofil, som du vil forbedre videokvaliteten.
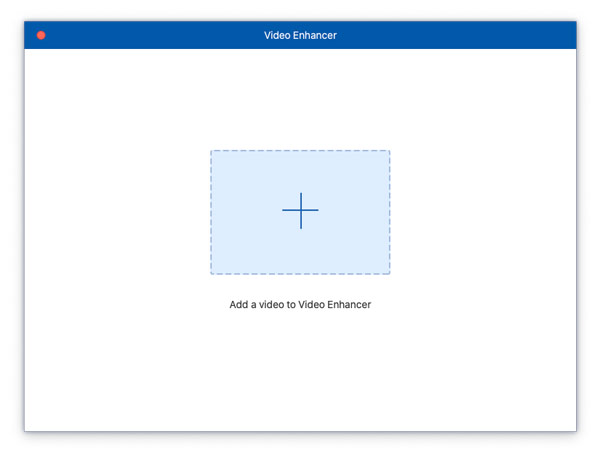
Trin 3 Funktionen kan forbedre videokvaliteten på 4 måder: Opskalering af opløsning, Fjern videostøj, Optimer lysstyrke og kontrast og Reducer videorystelser.
Aktivér nogle af ovenstående muligheder for at øge din videokvalitet afhængigt af dine behov.
Trin 4 Vælg et videooutputformat, opløsning og få vist dets effekter valgfrit.
I sidste ende skal du klikke på forbedre knappen for at gemme den på din computer.
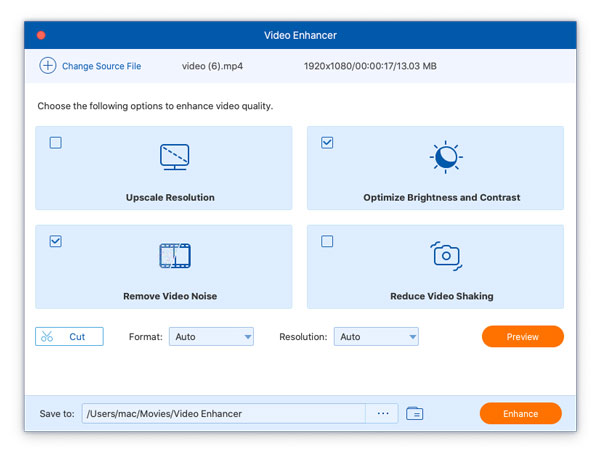
Lydkompressor
Du kan bruge Audio Compressor til at komprimere lyd uden kvalitetstab og formatbegrænsning.
Trin 1 Vælg Lydkompressor fra Værktøjskasse.
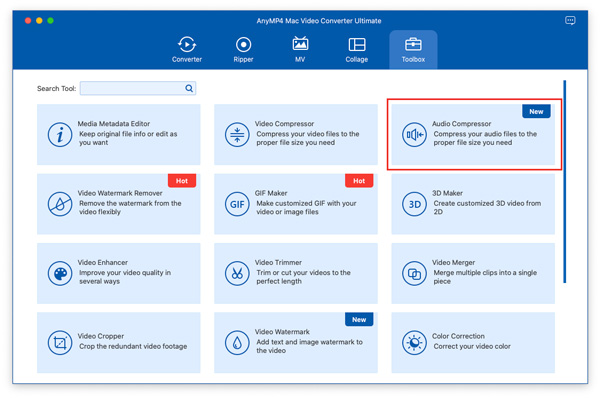
Trin 2 Klik på plustegnet for at importere den lyd, du vil komprimere.
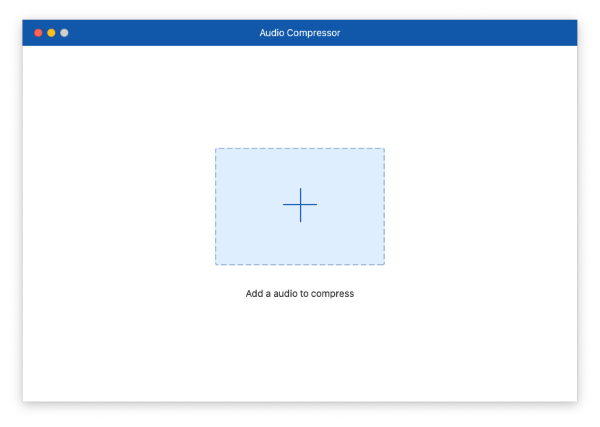
Trin 3 Så kan du skubbe Størrelse bar eller indtast det størrelsesnummer, du skal bruge for at komprimere din lyd.
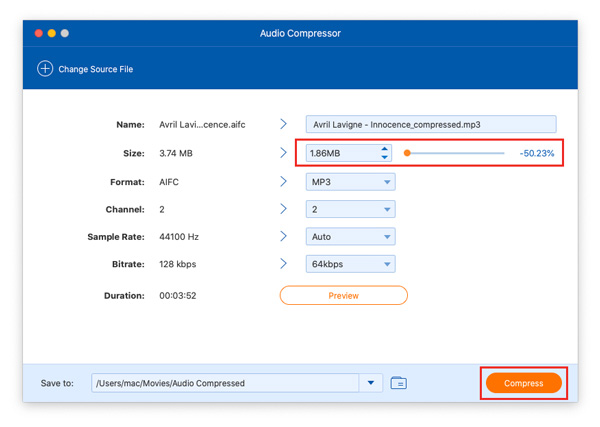
Trin 4 Endelig skal du klikke på Komprimer knappen afslutte lydkomprimeringen.
Fjerner video vandmærke
Video Watermark Remover giver dig mulighed for nemt at slette alle vandmærker fra videoer.
Trin 1 Gå til Værktøjskasse Fanebladet og vælg Fjerner video vandmærke.
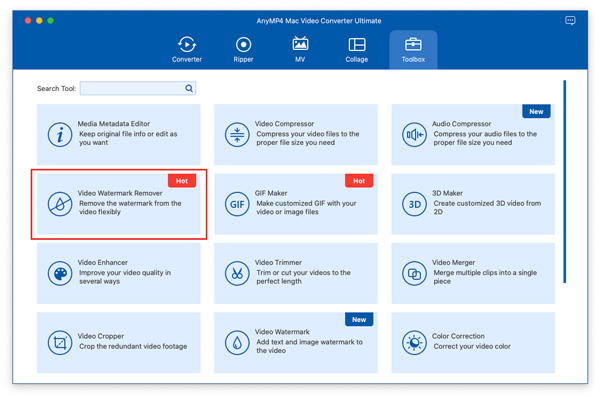
Trin 2 Importer videoen ved at klikke på det centrale plustegnet.
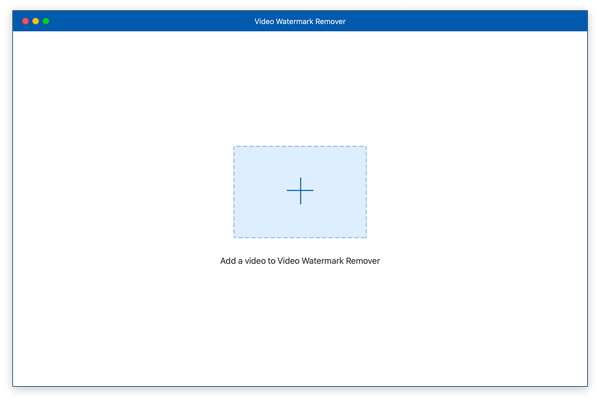
Trin 3 Klik på Tilføj område til fjernelse af vandmærke knappen for at vælge området for vandmærket på din video.
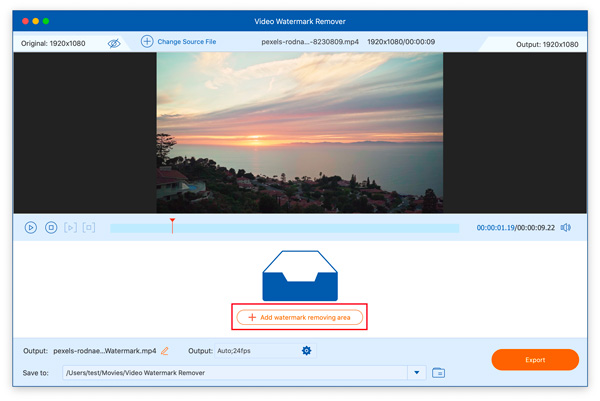
Trin 4 Når du vælger vandmærkeområdet, kan du ændre områdets størrelse og placering baseret på dine behov.
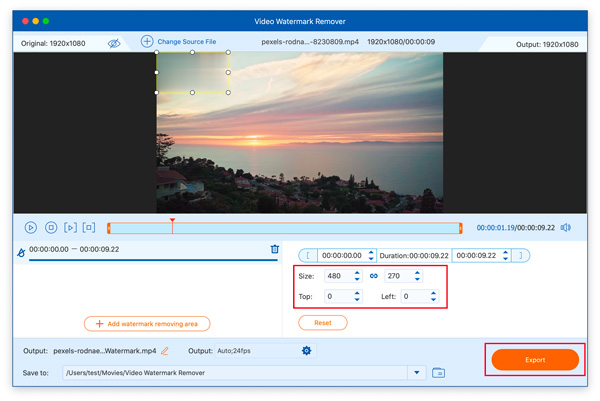
Trin 5 Klik på knappen eksport knappen for at udsende videoen uden vandmærker.
Videotrimmer
I denne funktion kan du nemt afskære den uønskede del fra din video.
Trin 1 Indtast Værktøjskasse og vælg Videotrimmer funktion.
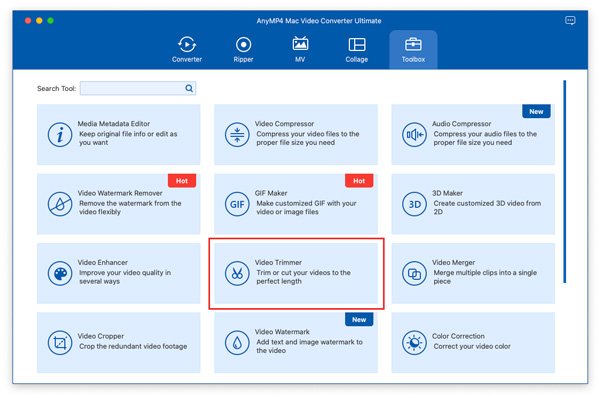
Trin 2 Klik på det centrale plustegnet for at tilføje en video til dette værktøj.
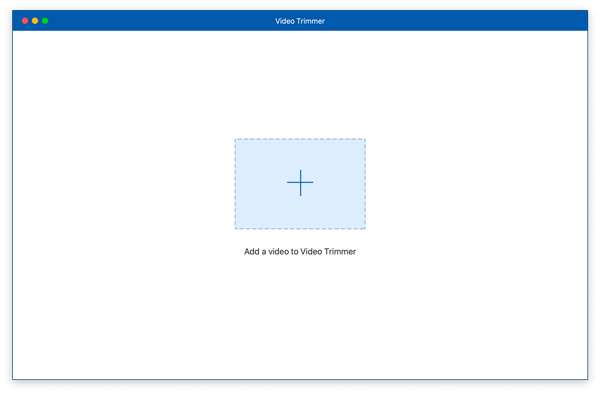
Trin 3 Du kan flytte begyndelsen og slutningen af videotidslinjen for at klippe din video. Du kan også klikke på Dele ikon for at opdele din video i to dele. For at opdele din video i flere dele på én gang, klikker du på Hurtig opdeling på en gang.
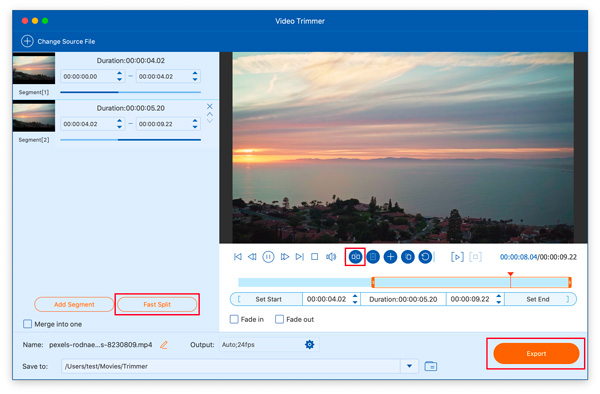
Trin 4 Klik senere på knappen Eksporter for at gemme det endelige resultat på din computer.
Videofusion
Du kan kombinere flere videoer til én fil sammen ved at bruge Video Merger.
Trin 1 For at begynde skal du vælge Videofusion i Værktøjskasse fane.
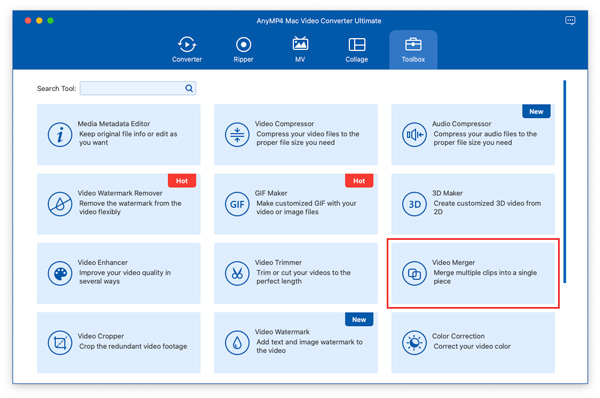
Trin 2 Klik på det store plustegnet for at importere en video til denne funktion.
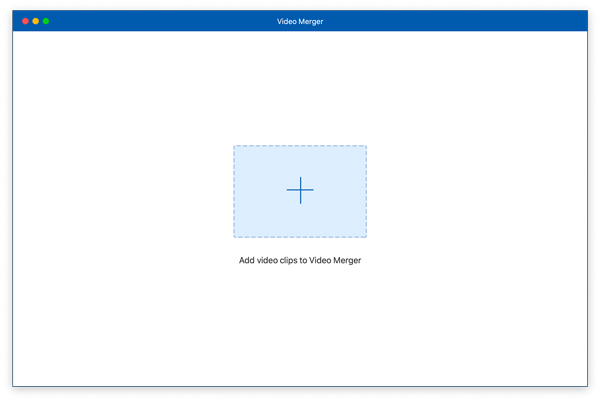
Trin 3 Klik på knappen Tilføj knappen for at importere flere videofiler. Derefter ændrer du placeringen af hver video ved at klikke på Videresend or Baglæns .
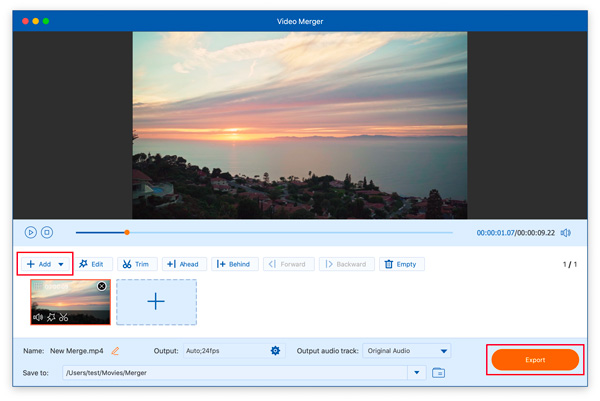
Trin 4 Derefter kan du outputte den endelige video ved at klikke på eksport .
Video Cropper
Video Cropper er et værktøj, som du kan bruge til at beskære videoskærme, hvis dine videoer har sorte kanter.
Trin 1 Du skal klikke på Video Cropper knappen i Værktøjskasse først.
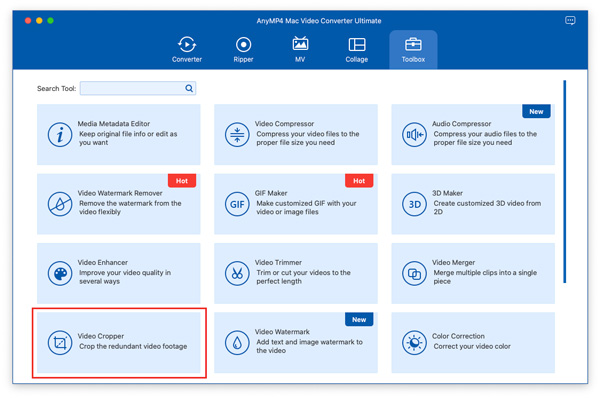
Trin 2 Tilføj din video ved at klikke på det centrale plustegnet.
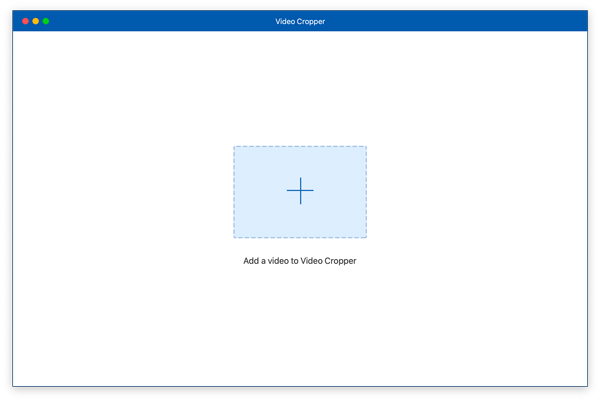
Trin 3 Derefter kan du med musen flytte videoens kantlinje for at vælge det område, du vil beholde. Hvis du har brug for at ændre din video til et nøjagtigt billedformat, kan du klikke Aspect Ratio at vælge. Og du kan klikke på Eksempel knappen for at se den endelige effekt før eksport.
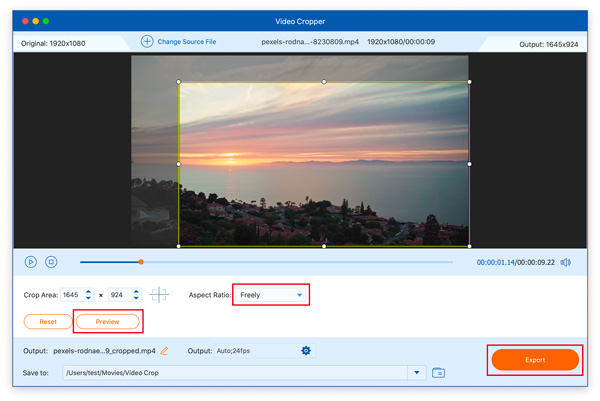
Trin 4 Til sidst skal du klikke på eksport knappen for at gemme den beskårede video på dit skrivebord.
Video Vandmærke
Videovandmærke kan hjælpe dig med hurtigt at tilføje tekstvandmærker og billedvandmærker til dine videoer.
Trin 1 Klik på knappen Værktøjskasse Fanebladet og vælg Video Vandmærke værktøj.
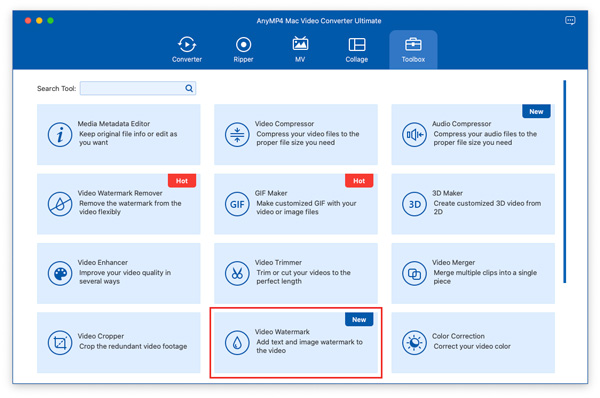
Trin 2 Klik på det centrale + for at tilføje din video.
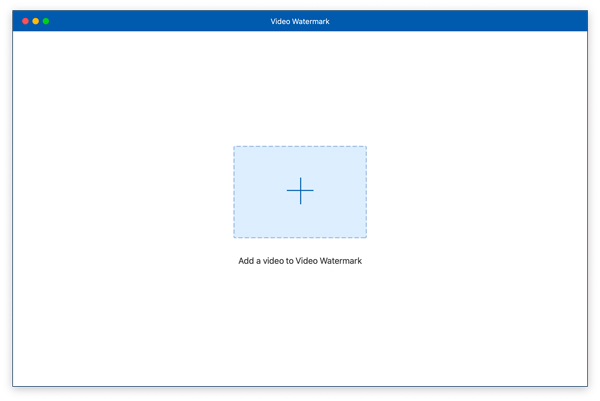
Hvis du vil tilføje tekstvandmærket til din video, skal du vælge Tekst Vandmærke .
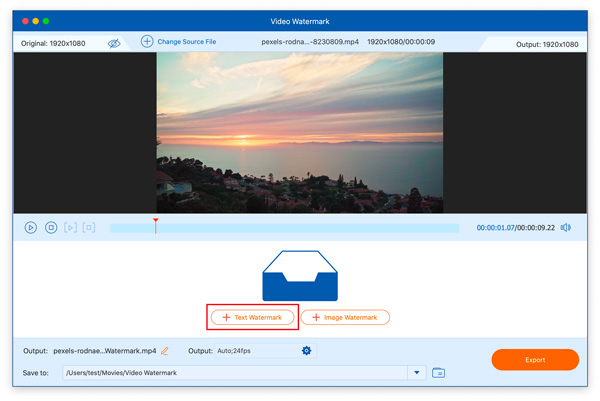
Her kan du indtaste teksten, ændre tekstfarve, skrifttype, størrelse osv.
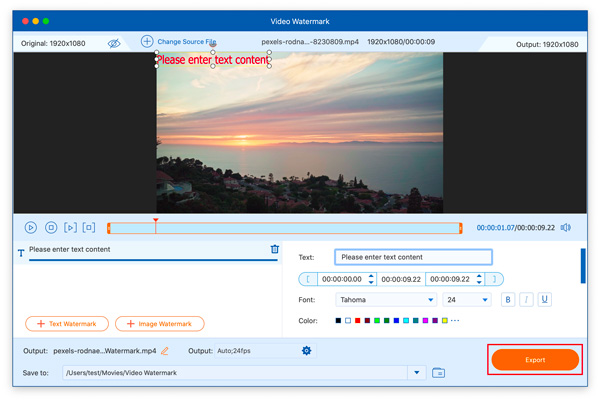
Hvis du gerne vil tilføje billedvandmærket til din video, kan du vælge Billede Vandmærke .
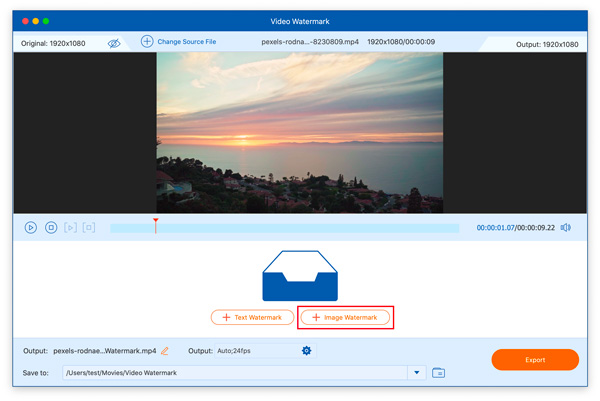
Her skal du klikke på Tilføj ikon for at vælge billedets vandmærke. Dernæst kan du justere opaciteten, størrelsen, positionen osv. af dit billedvandmærke baseret på dine behov.
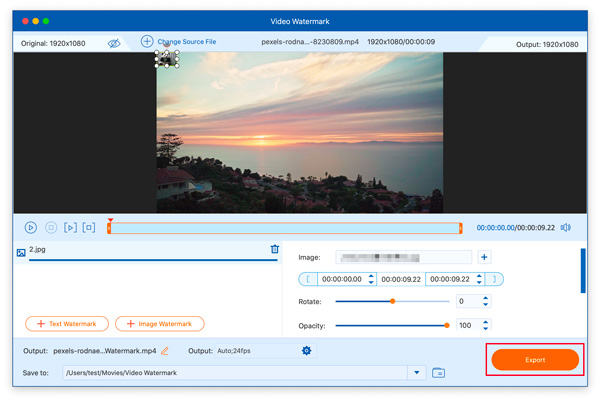
Trin 4 Endelig skal du klikke på eksport knappen for at udsende din video med et vandmærke.
farvekorrektion
Ved hjælp af farvekorrektion kan du justere dine videoeffekter som lysstyrke, som du vil.
Trin 1 Først skal du vælge farvekorrektion in Værktøjskasse.
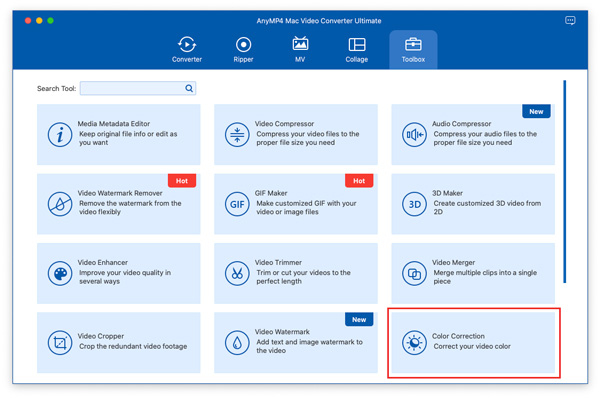
Trin 2 Derefter kan du tilføje din video ved at klikke på det centrale plustegnet.
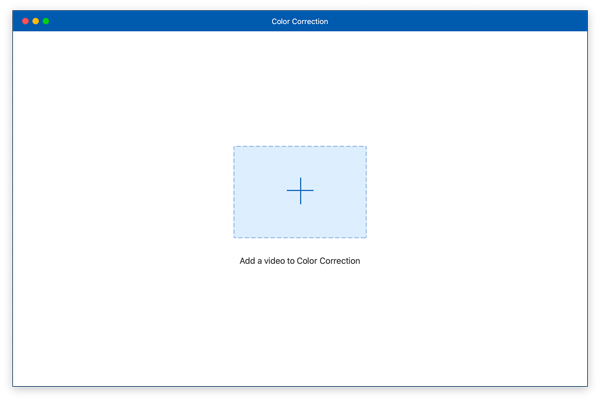
Trin 3 Dernæst kan du justere dine videoeffekter ved at skyde bjælker af Lysstyrke, Kontrast, Hueog Mætning.
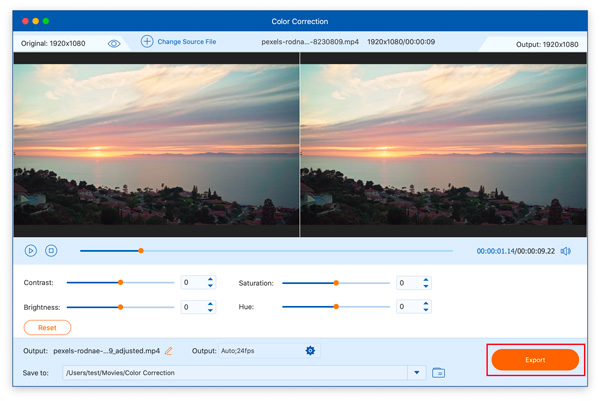
Trin 4 Til sidst, hvis du er tilfreds med resultatet, kan du klikke på eksport .
Videohastighedskontroller
Du kan fremskynde eller sænke din videos afspilningshastighed med Video Speed Controller.
Trin 1 Indtast Værktøjskasse Fanebladet og vælg Videohastighedskontroller.
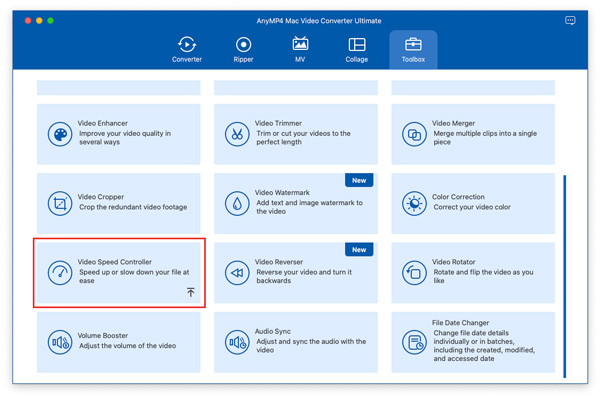
Trin 2 Klik på det centrale + for at tilføje den video, du vil ændre hastigheden.
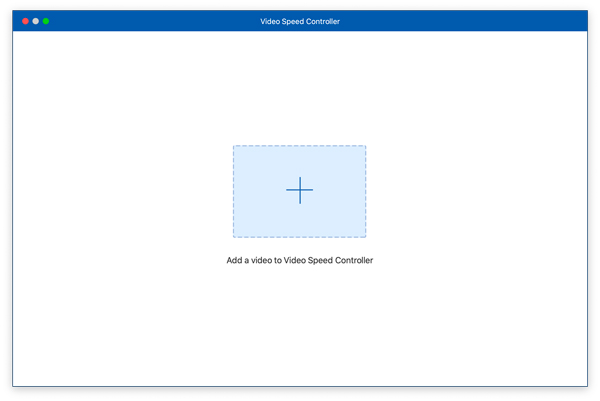
Trin 3 Der er flere gange med afspilningshastighed, du kan vælge. Hvis du vil fremskynde din video, kan du vælge 1.5X .
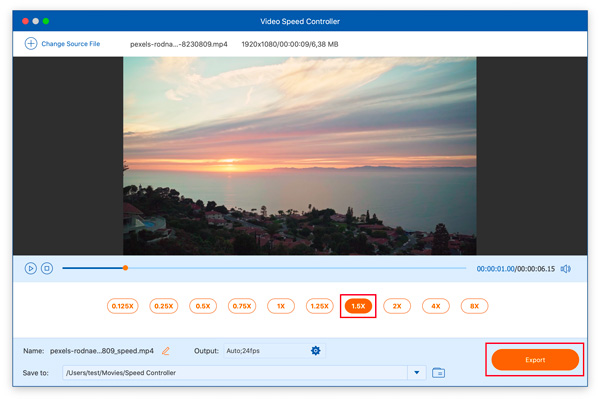
Trin 4 Derefter kan du outputte din video ved at klikke på eksport .
Video reverser
Hvis du vil få din video til at appellere til flere mennesker, kan du bruge Video Reverser og prøve.
Trin 1 Gå til Værktøjskasse fanebladet og klik på knappen Video reverser .
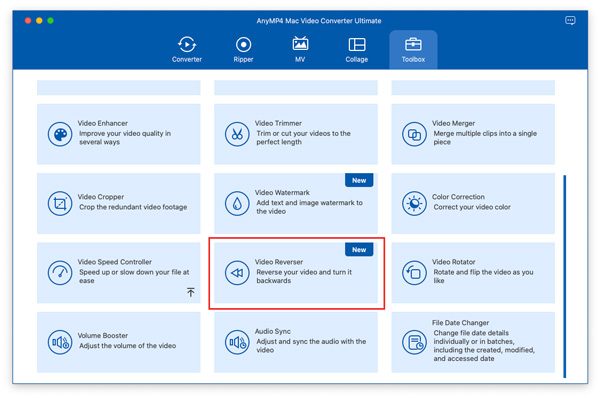
Trin 2 For at importere din videofil skal du klikke på det centrale plustegnet.
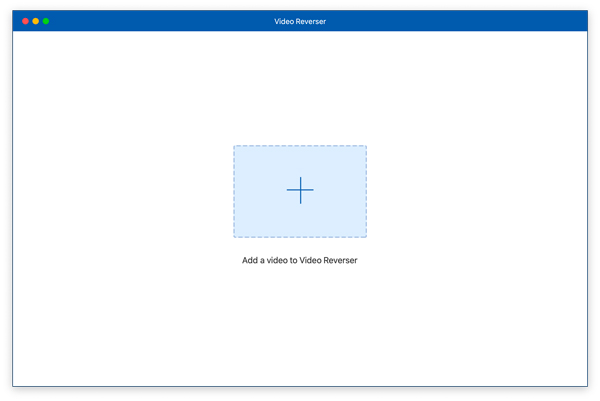
Trin 3 Derefter kan du vælge den varighed, du vil vende om på din video. Derefter skal du klikke på eksport knappen for at gemme din omvendte video.
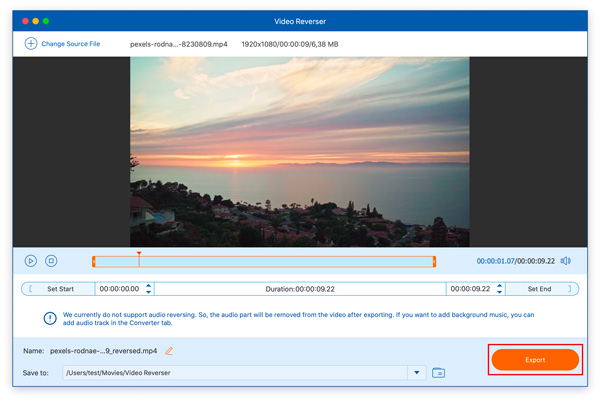
Video Rotator
Hvis du bruger portrættilstanden på din mobiltelefon til at optage videoer og vil ændre disse videoers orientering, kan du bruge Video Rotator.
Trin 1 Klik på knappen Video Rotator knappen i Værktøjskasse fane.
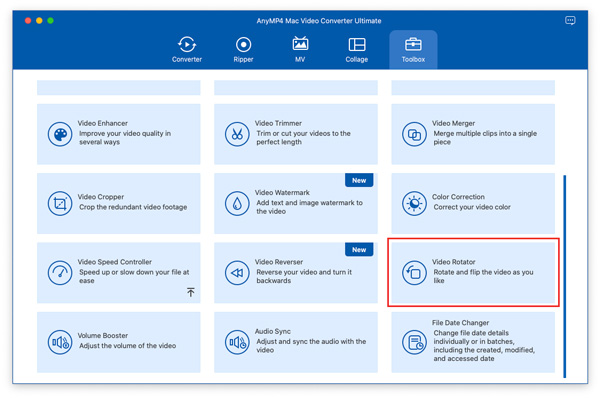
Trin 2 Klik på det store plustegnet for at tilføje videoen til denne roterende funktion.
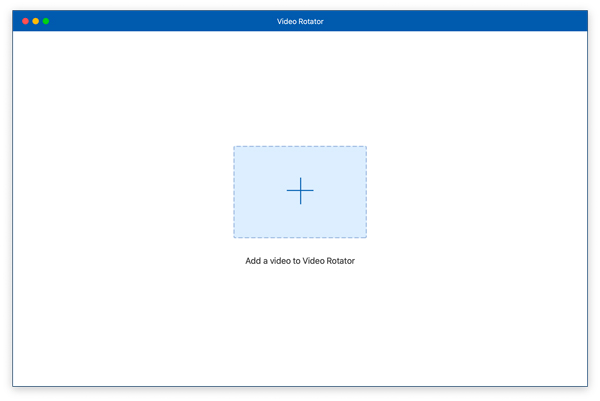
Trin 3 Vælg den Venstre drej, Drej til højre, Vend lodret eller Vend vandret knappen for at ændre videoretningen.
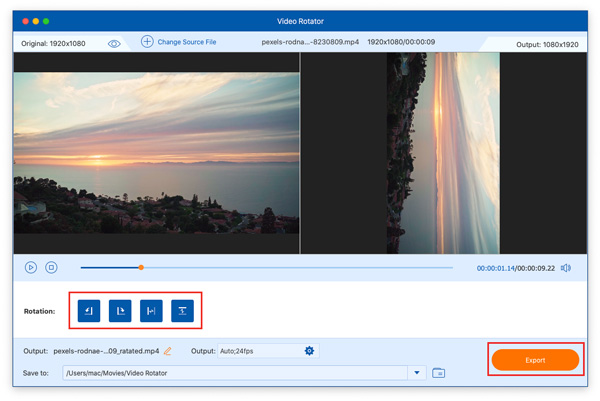
Trin 4 Klik på knappen eksport knappen for at gemme videoen på din computer.
Volume Booster
Du kan bruge Volume Booster til at skrue op eller ned for din videolydstyrke efter dine behov.
Trin 1 Indtast Værktøjskasse fanen og vælg Volume Booster funktion.
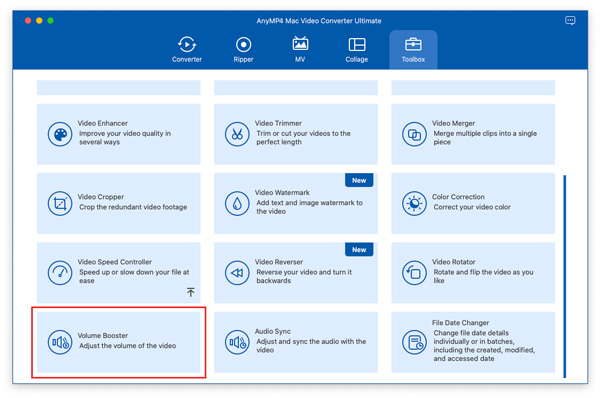
Trin 2 Derefter skal du klikke på det centrale plustegnet for at tilføje videoen.
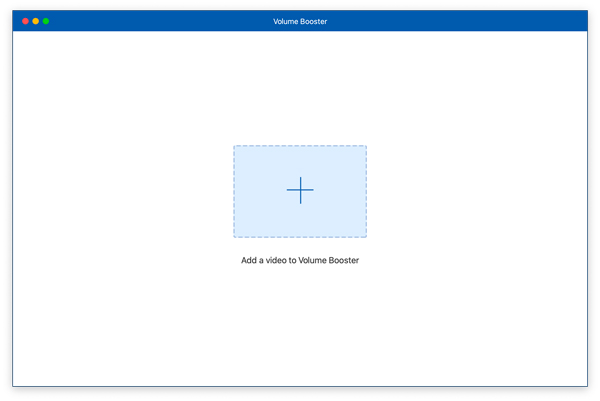
Trin 3 Senere kan du skubbe Bind bjælke fra venstre mod højre for at øge din videolydstyrke.
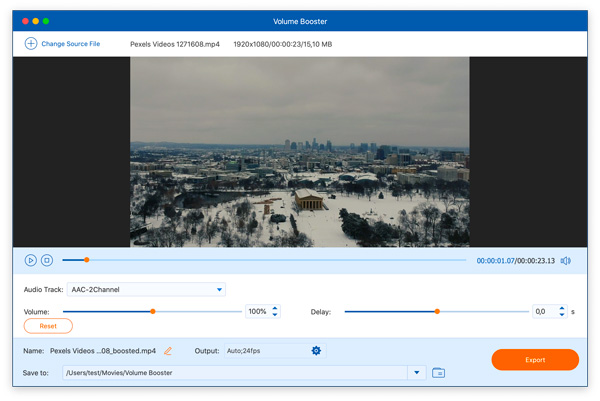
Trin 4 Hvis du er tilfreds med redigeringsvideoen, kan du klikke på eksport knappen for at afslutte.
Lydsynkronisering
Hvis din video og lyd er ude af synkronisering, kan du bruge Audio Sync til at løse dette problem.
Trin 1 Klik på Lydsynkronisering knappen i Værktøjskasse.
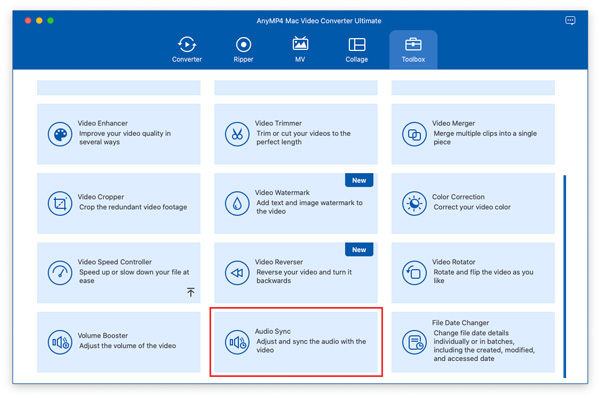
Trin 2 Klik derefter på det store plustegnet for at importere din video.
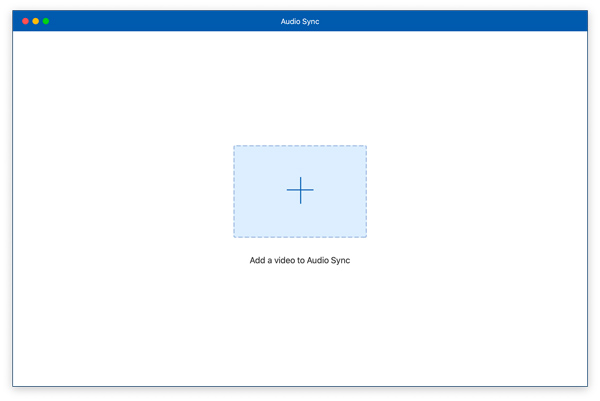
Trin 3 Skub Forsinke bar for at løse problemet med lyden ude af synkronisering, og klik på eksport .
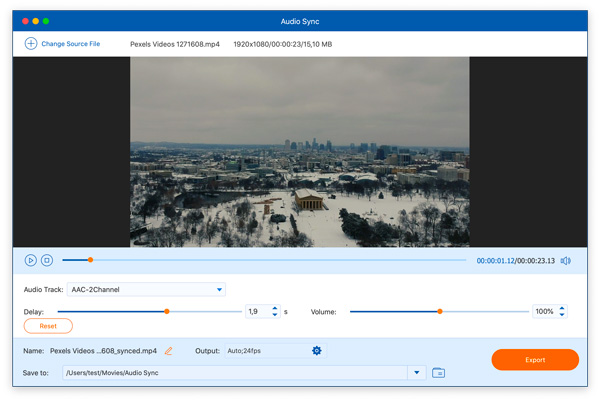
Date Date Changer
File Date Changer kan hjælpe dig med at ændre oprettelse, ændring og adgang til datoerne for dine filer.
Trin 1 Type Date Date Changer i Værktøjskasse fane.
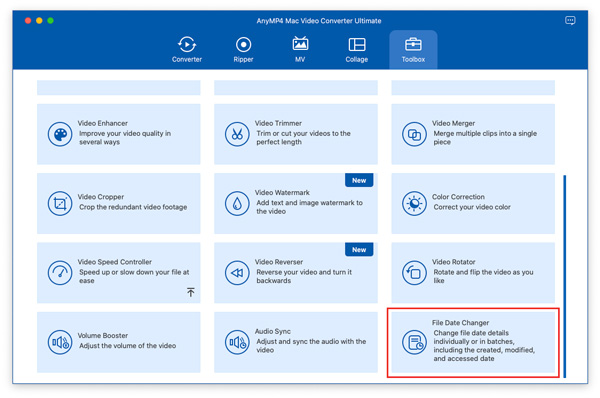
Trin 2 Klik på det centrale + for at tilføje din fil..
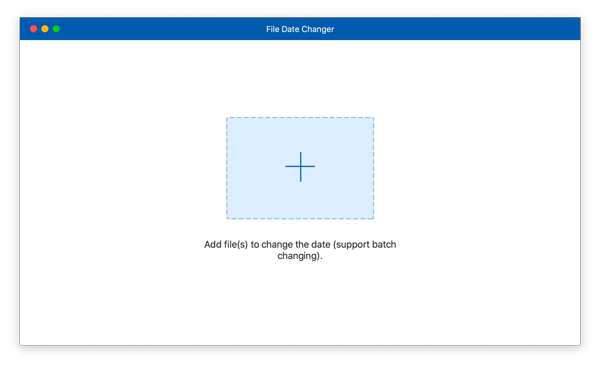
Trin 3 Derefter kan du klikke på datoen for hver kategori og ændre den for at ændre fildatoen. Du kan klikke på Tilføj kildefil knappen for at importere flere filer til dette værktøj. Hvis du vil fjerne én fil, kan du vælge filen og klikke på Fjern knap. Hvis du vil slette alle filer, kan du klikke på Slet alt knap. Hvis du vil ændre de tre datoer for din fil på én gang, kan du klikke på Batchskifte .
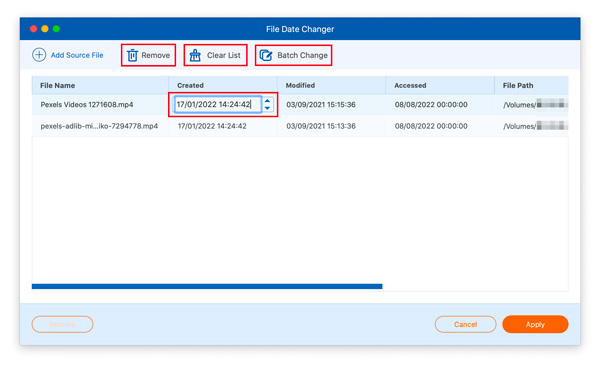
Hvis du fortryder, at du har ændret datoer, kan du klikke på Gendan .
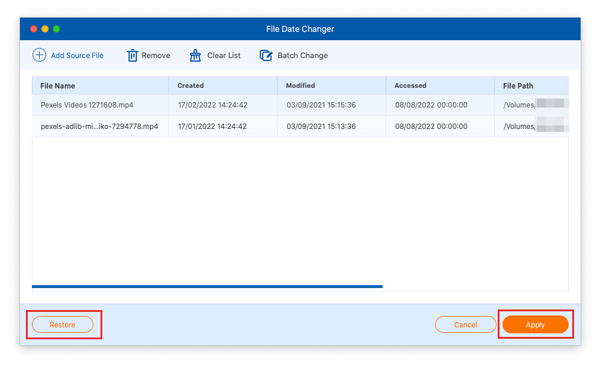
Trin 4 Endelig skal du klikke på Indløs knappen for at udføre.

 Butik
Butik