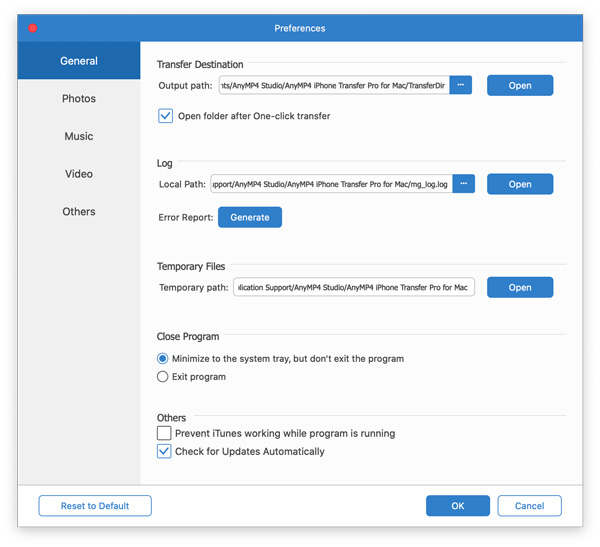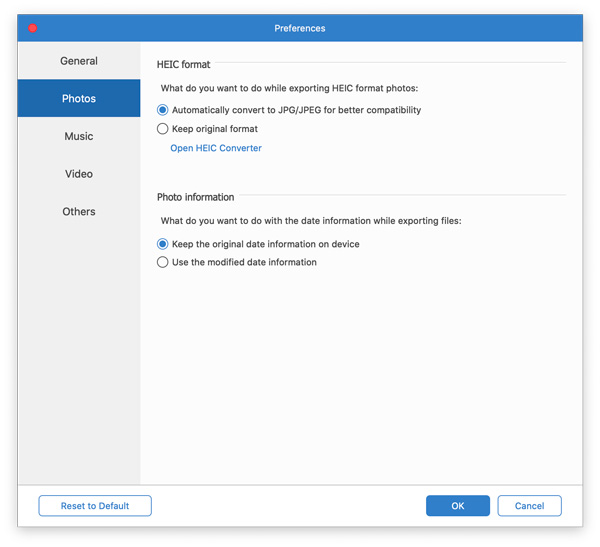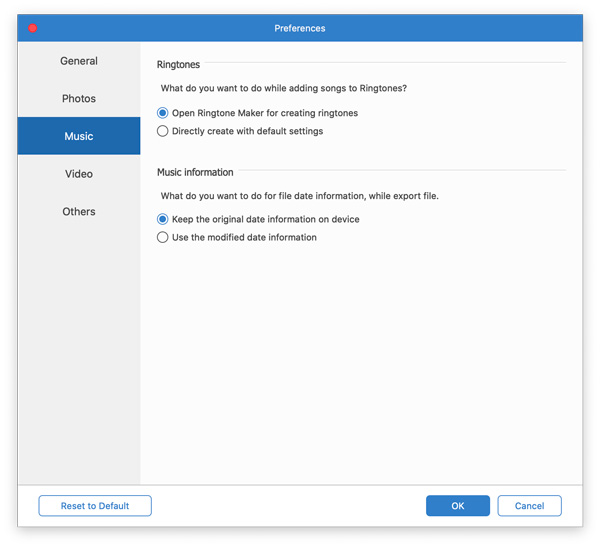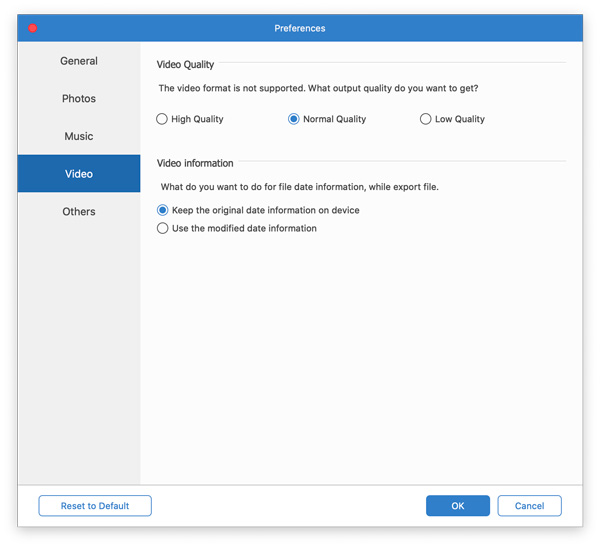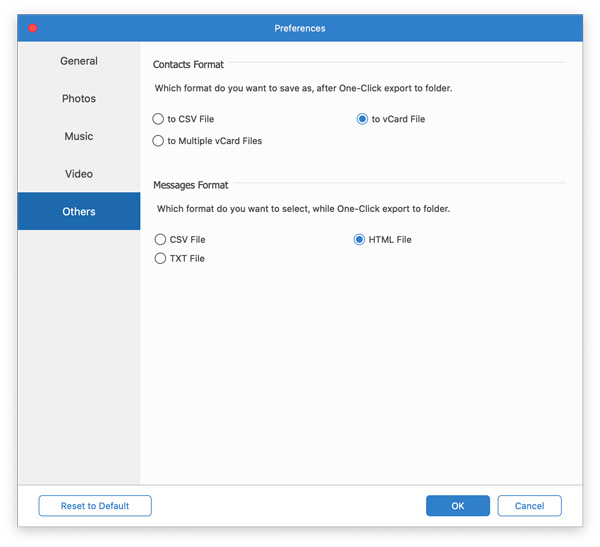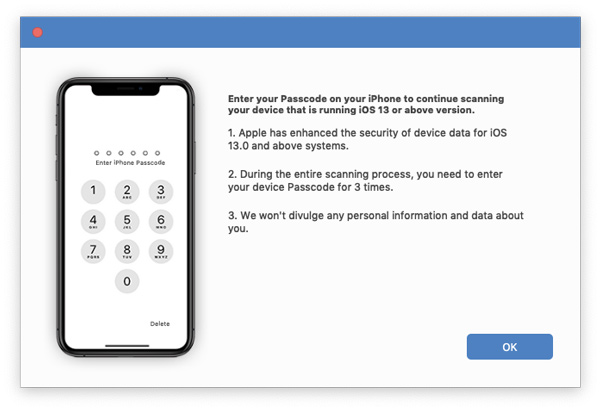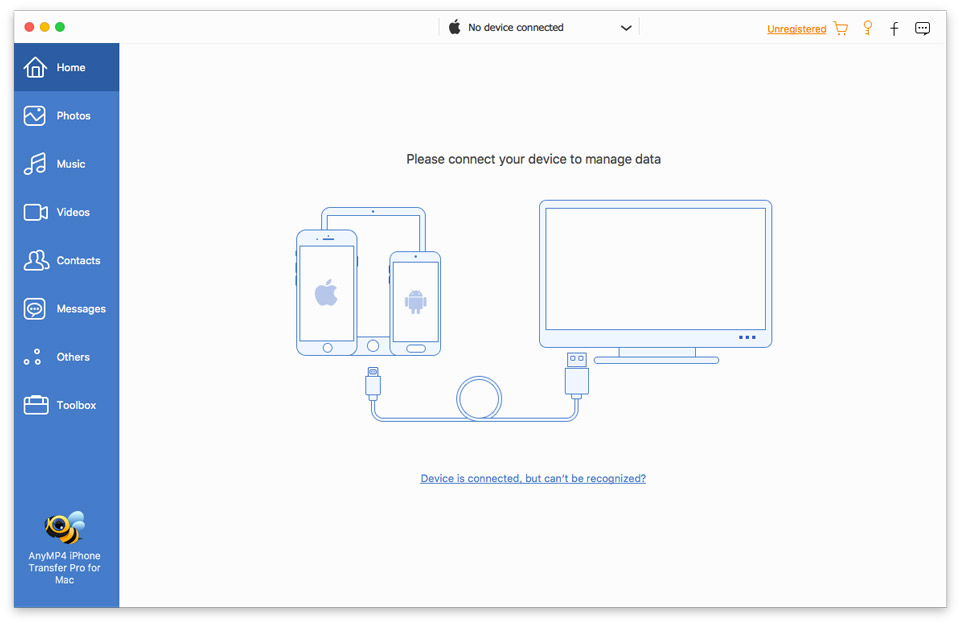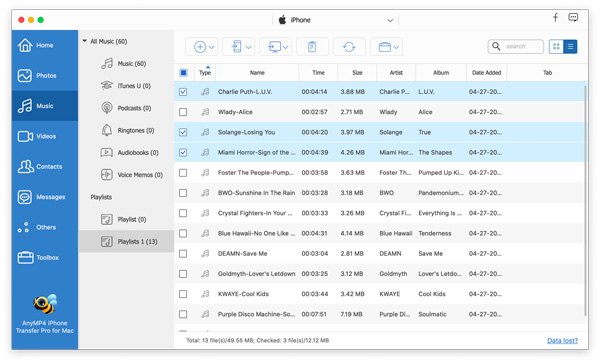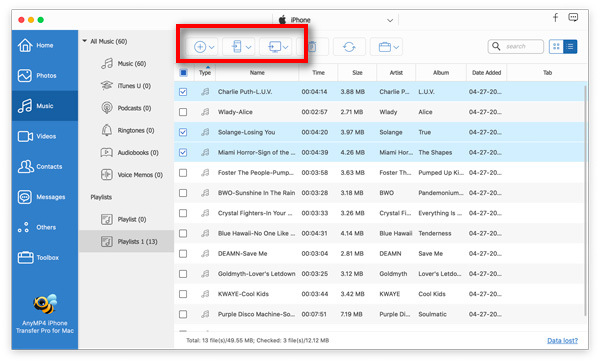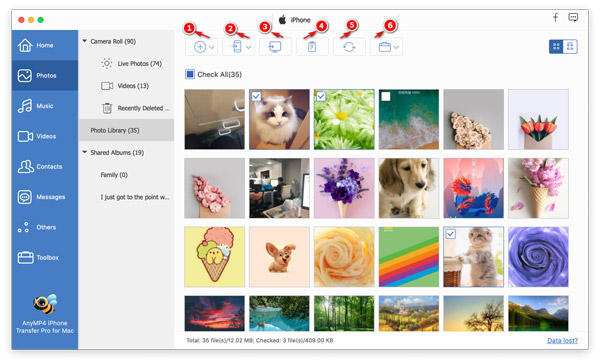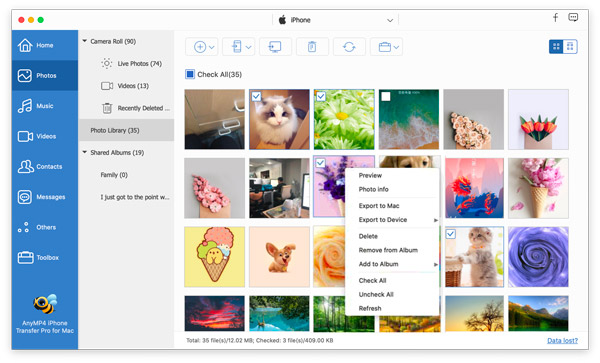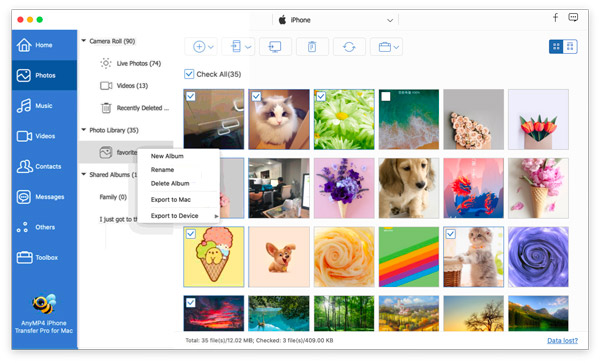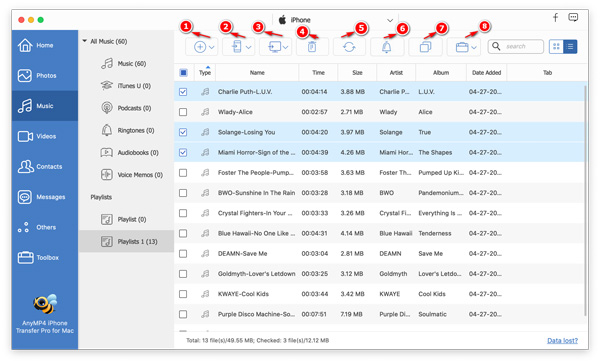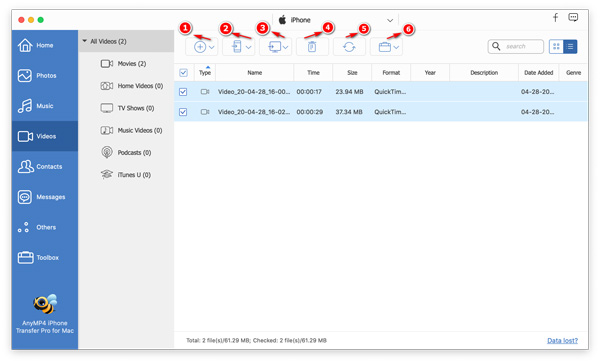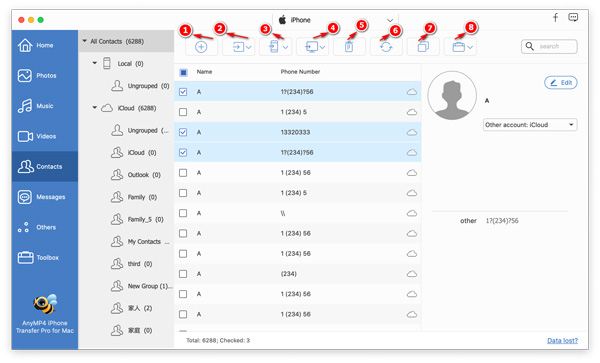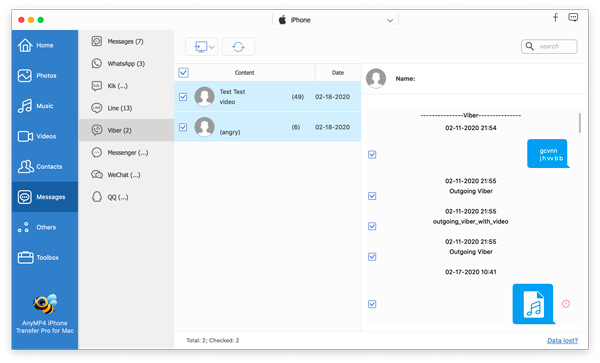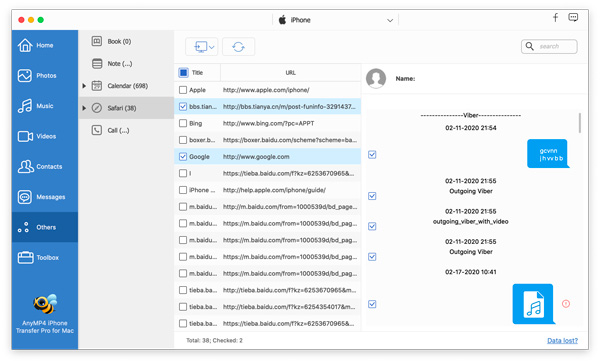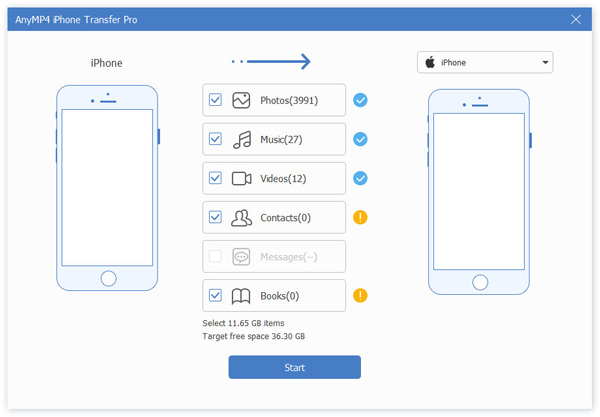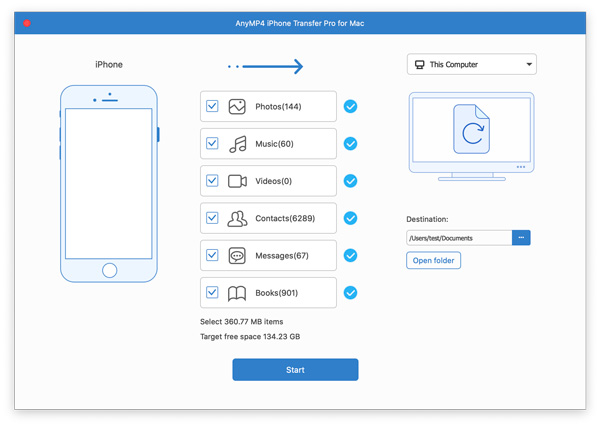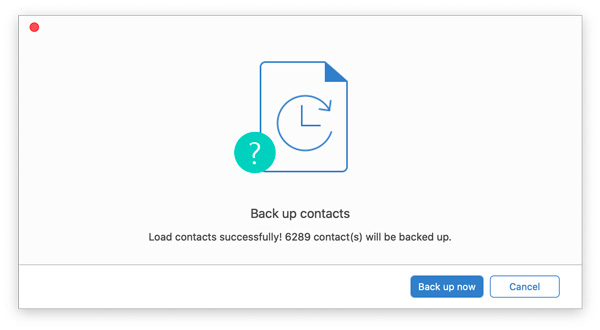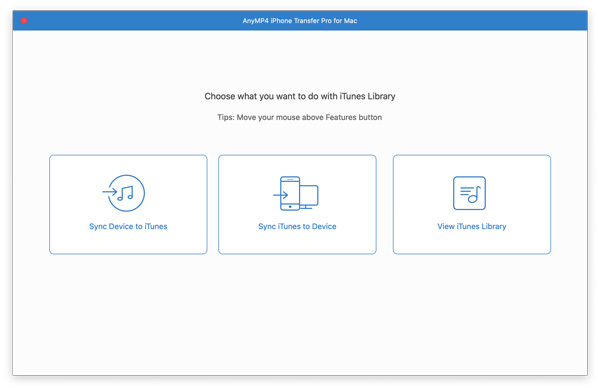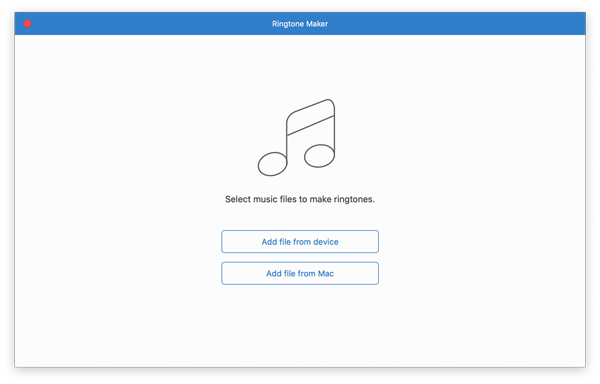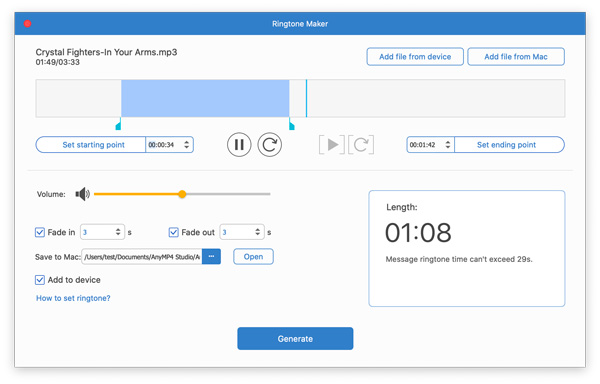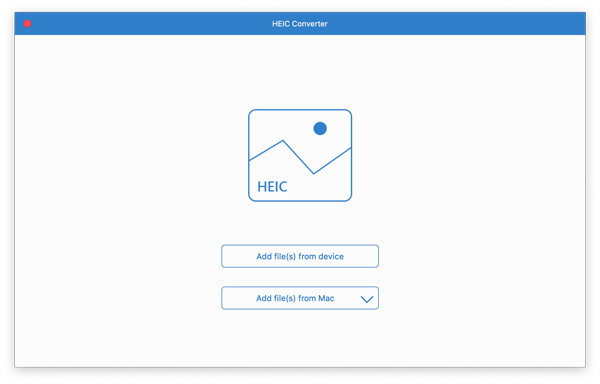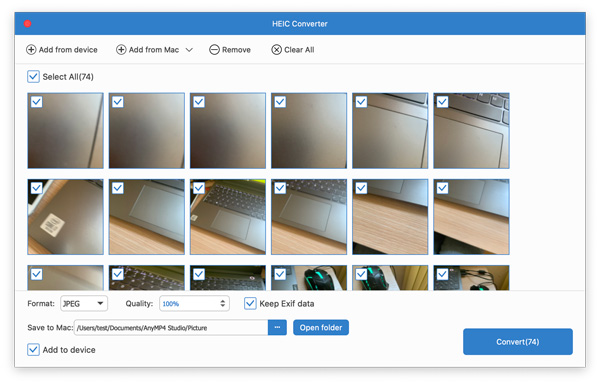Kom i gang
Hent og installer
Download iPhone Transfer Pro til Mac fra den officielle side, og følg derefter instruktionerne på skærmen for at installere den på din Mac. Efter installationen skal du starte den og starte den næste proces.
Tilmeld
AnyMP4 iPhone Transfer Pro til Mac understøtter Try før Buy, og du kan downloade den gratis prøveversion. Der er dog nogle begrænsninger i prøveversionen som antal, tidspunkter osv. Hvis du vil nyde de fulde funktioner, skal du klikke på knappen Registrer og derefter din Email adresse , Licensnøgle at registrere denne software.
Bemærk: Når du har købt det med succes, sendes registreringskoden til din e-mail-adresse, som du har udfyldt ordreformularen.
Email adresse: E-mail-adressen er den e-mail, du bruger til at købe denne software.
Licensnøgle: En række tegn, der er markeret som aktiveringsnøgle, licenskode eller KEYCODE (S) i ordrebekræftelsesbrevet, du modtog efter det vellykkede køb.
Kan ikke se registervinduet? Klik bare på Menu ikonet i øverste venstre hjørne af grænsefladen, og vælg Registrer for at åbne registervinduet.
Indstillinger
Inden du bruger AnyMP4 iPhone Transfer Pro til Mac til at overføre iOS-data, skal du ikke glemme at foretage indstillingerne.
Klik bare på softwarenavnet i venstre hjørne, og vælg Indstillinger. Derefter kan du foretage indstillingerne én efter én.
Generelt
Som standard går du til Generelt fane som standard, hvor du kan vælge overførselsdestinationen for de eksporterende data, indstille destinationen for logfilen og midlertidige filer. Desuden kan du markere afkrydsningsfeltet for Exit-program eller Minimere til systembakken, men ikke afslutte programmet, når du klikker på krydsikonet. Desuden kan du også markere afkrydsningsfeltet i Kontroller for opdateringer automatisk eller forhindre iTunes i at arbejde, mens programmet kører.
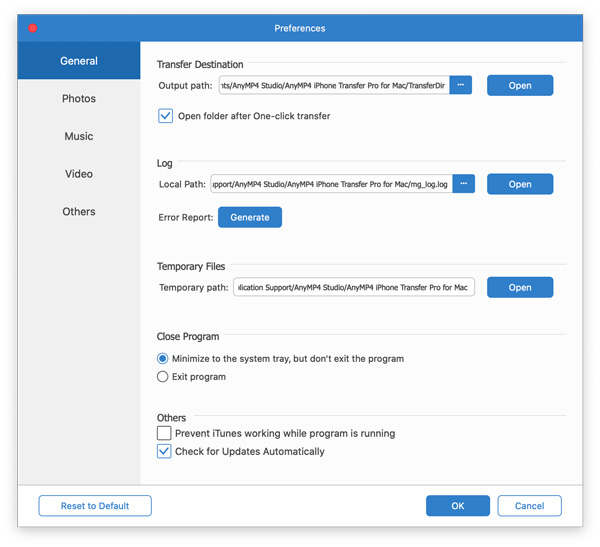
pics
Gå til pics fanen, og du kan foretage indstillingerne for fotos, når du eksporterer fotos fra iOS-enhed. Det giver dig mulighed for at beholde det originale format eller konvertere til JPG / JPEG, når du vil eksportere HEIC-billeder.
Desuden giver det dig også mulighed for at opbevare de originale datooplysninger på enheden eller de ændrede datooplysninger efter eksport.
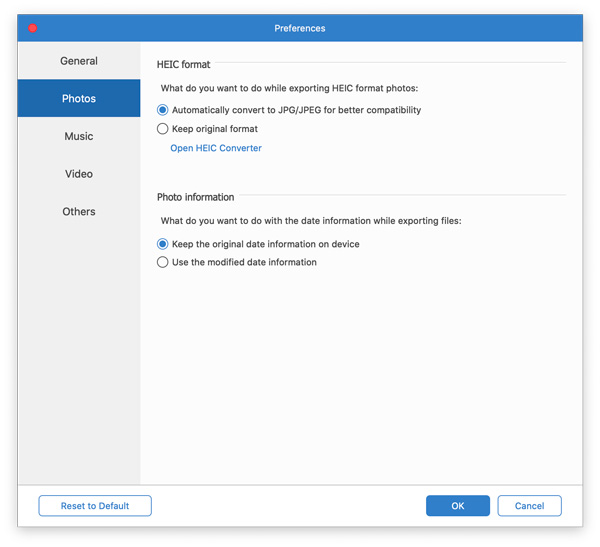
Musik
Skift til fanen Musik, hvor du kan foretage indstillingerne for ringetoner og musikinformation. Når du tilføjer sange til mappen Ringtones på iOS-enhed, skal du undlade at åbne ringetone-maker til at oprette ringetoner eller direkte oprette med standardindstillingerne.
For at eksportere musikfilerne fra iOS-enhed kan du vælge at gemme de originale datooplysninger på enheden eller bruge de ændrede datooplysninger.
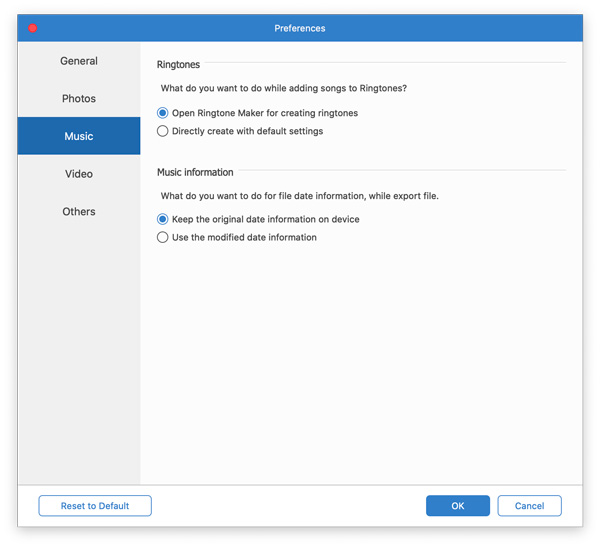
video
Under video fanen, når du tilføjer de inkompatible videoer til iOS-enhed, konverterer denne software videoerne automatisk til afspilning på iOS-enhed, det giver dig også muligheden for at vælge videokvaliteten fra Høj, Normal eller Lav.
Desuden giver det dig også mulighed for at opbevare de originale videodatooplysninger fra iOS-enheden eller de ændrede oplysninger, når du eksporterer videoerne.
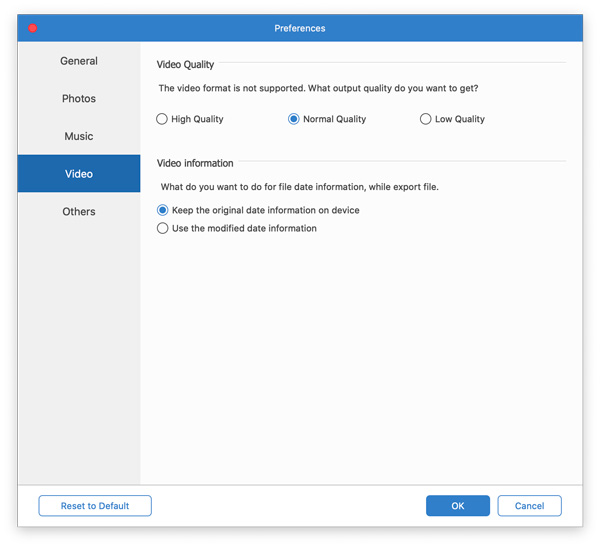
Andre
Naviger på Andre fanen, hvor du kan indstille eksportformaterne for kontakter og meddelelser, når du bruger eksportindstillingen med et enkelt klik til at gemme dataene i mappen.
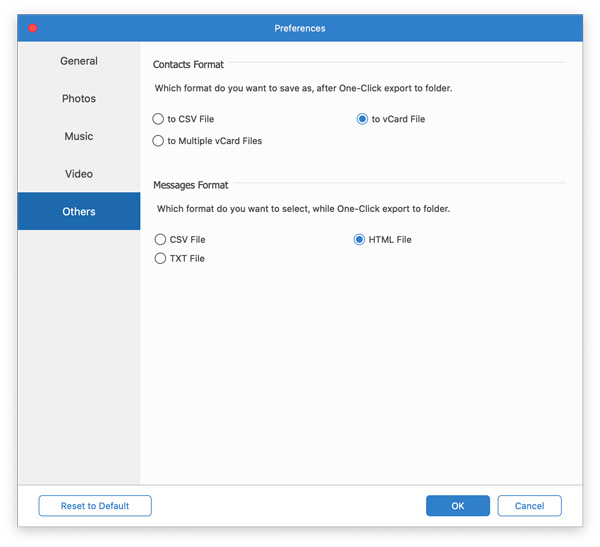
iOS-datakryptering
Efter iOS 13 eller nyere opdatering har Apple styrket sikkerheden for enhedsdata. Når du vil have adgang til dine iOS-data med iPhone Transfer Pro til Mac, vises et pop op-vindue, og du skal indtaste adgangskoden på iOS-enheden for at bekræfte handlingen.
Desuden skal du indtaste iTunes-backup-adgangskoden, når du har oprettet iTunes-sikkerhedskopien på denne computer med oprettelse af den krypterede adgangskode.
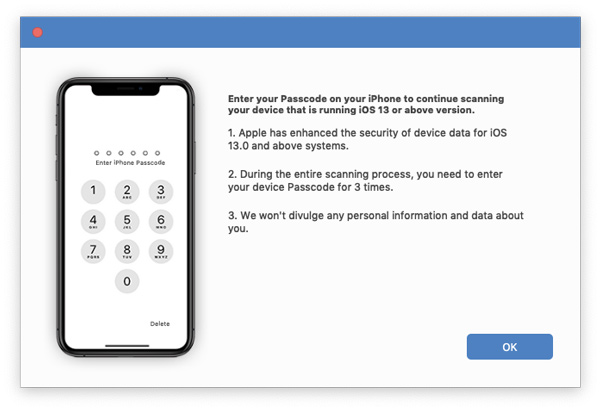
Hurtig dataoverførsel
AnyMP4 iPhone Transfer Pro til Mac er let at overføre data til iOS-enheder. Følg nedenstående trin for hurtigt at synkronisere data mellem iOS-enhed, computer og iTunes.
Trin 1 Slut iOS-enheden til computeren
Få USB-kablet til at forbinde din iOS-enhed til denne computer, og kør AnyMP4 iPhone transfer Pro til Mac på denne computer. Glem ikke at trykke på Tillid og låse din enhed op for at bekræfte det. Derefter registrerer denne software din enhed automatisk.
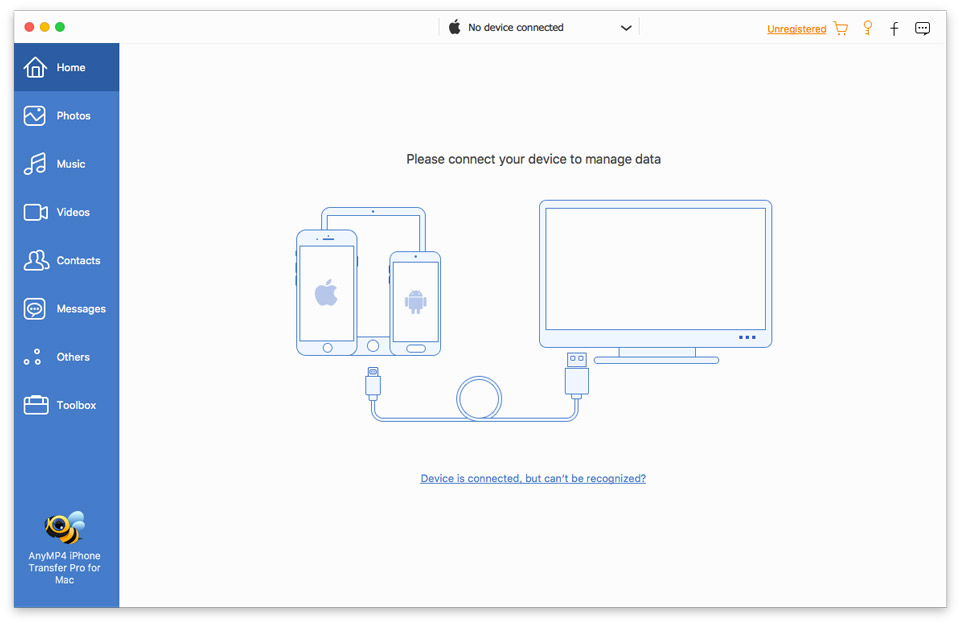
Hvis du vil dele data mellem iOS-enheder, skal du tilslutte begge enheder til denne computer via USB-kabler.
Trin 2 Vælg data
Alle datatyper af iOS-enhed kategoriseres i venstre sidepanel. Vælg de data, du vil overføre ved at klikke på datatypen, og marker afkrydsningsfeltet for elementerne.
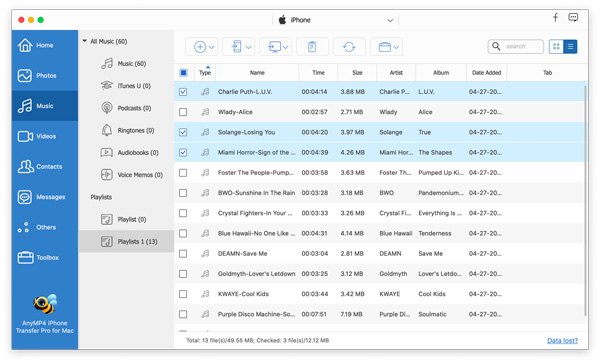
Trin 3 Overfør data fra iOS-enhed
Klik på knappen Eksporter til enhed og vælg den målrettede iOS-enhed fra rullelisten for at overføre filer fra en iPhone til en anden.
Klik Eksport til computer at vælge Eksporter til Mac fra rullelisten for at flytte alle filerne for at kopiere dataene fra iOS-enhed til Mac-computer. Valgfrit kan du vælge Eksporter til iTunes at migrere mediefilerne til iTunes fra iOS-enhed uden at køre iTunes.
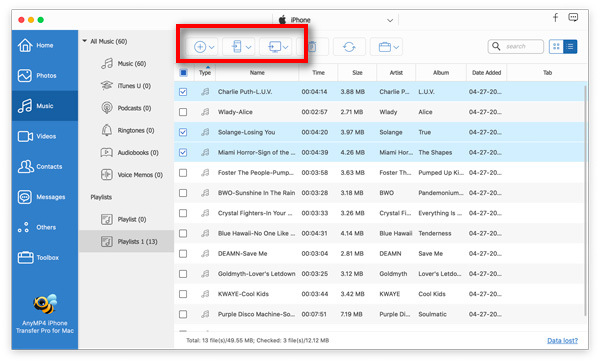
Datasynkronisering og styring
Overfør & administrer fotos
EnhverMP4 iPhone Transfer Pro til Mac kan være datahåndtering til let at organisere dine fotos på iOS-enhed.
Når du klikker på Fotos i venstre sidelinje, ser du alle fototyper vises i midten, inklusive Kamerarulle, Photo Library , Delt album.
Valgmulighederne i den øverste menu giver dig mulighed for at udføre følgende administrationer:
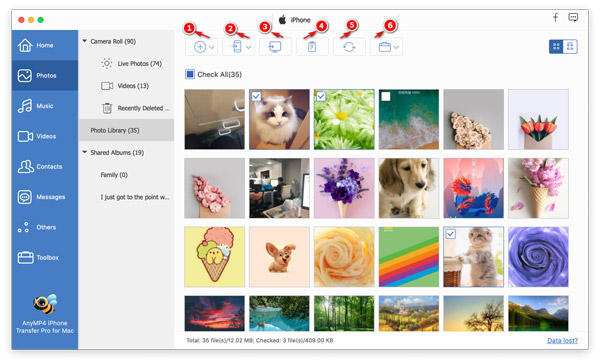
① Føj fotos fra din Mac til denne iOS-enheder.
② Eksportér fotos fra en iOS-enhed til en anden en iOS-enhed.
③ Kopier billederne fra iOS-enhed til din Mac-computer.
④ Slet fotos direkte fra iOS-enhed.
⑤ Opdater dataene, hvis du tilføjer nye data til din iOS-enhed, mens du opretter forbindelse til denne computer via denne software.
⑥ Værktøjskasse giver dig mulighed for at føje de valgte billeder til et andet album, oprette nyt album, omdøbe album, slette de valgte album, få vist eksemplerne på fotos og fotooplysningerne, markere eller fjerne markeringen af alle fotos.
Toolkit er et alternativ til højreklik på din mus for at administrere fotos eller albums fra din iOS-enhed. Bare højreklik på de valgte billeder, og du kan også eksportere billederne, fjerne fra albums osv.
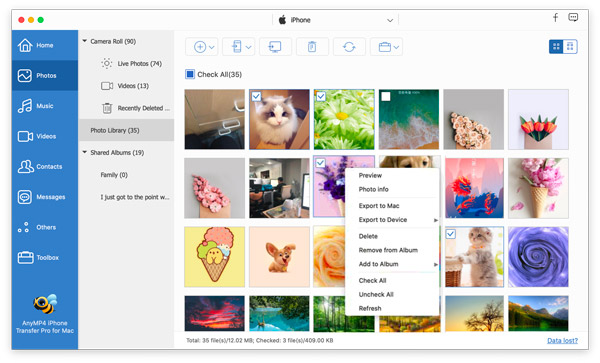
Når du højreklikker på albummet, giver det dig også muligheden for at oprette det nye album, omdøbe det, slette albummet eller eksportere hele albummet til Mac eller en anden iOS-enhed.
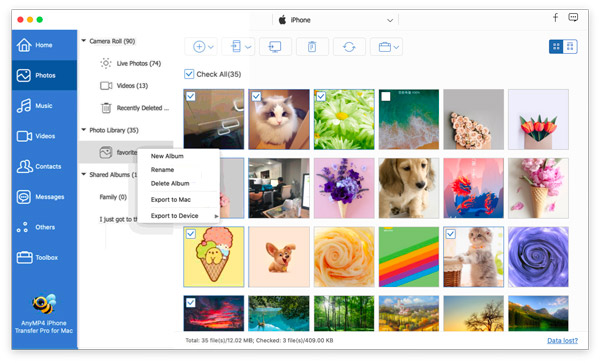
Overfør & administrer musik
Naviger på Musik fanen, og følg denne software for at organisere dine musikfiler på iOS-enhed.
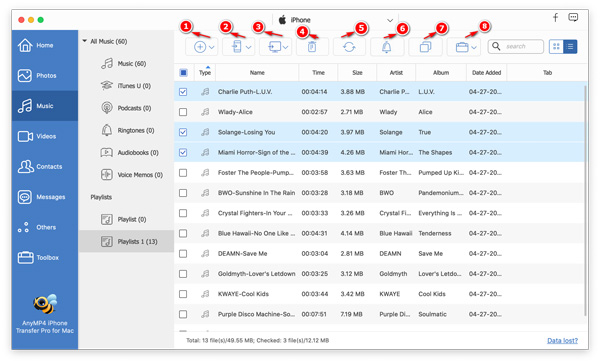
① Klik på Tilføj artikel (er) knappen for at tilføje musikfil eller mappe fra Mac til iOS-enhed.
② Ved at klikke på Eksporter til enhed knap for at overføre musikfil fra en iOS-enhed til en anden.
③ Overfør musikken fra iOS-enhed til computeren eller iTunes.
④ Papirkurvikonet giver dig mulighed for at slette musiknumrene for at frigøre mere plads.
⑤ Opdater-knappen kan opdatere musikfilerne i denne software, når du udfører handlingerne på iOS-enheden, mens du opretter forbindelse til denne software.
⑥ Opret M4R-ringetoner fra iPhone fra musikken på iOS-enheden.
⑦ Find de duplikerede sange, og slet dem fra din iOS-enhed.
⑧ Værktøjssæt giver dig mulighed for at afspille den valgte musik, se musikinformationen, føje til spillelisten, oprette / slette / omdøbe afspilningslister, markere og fjerne markeringen af alle musikfiler.
Alternativt kan du administrere alle funktionerne ved at højreklikke på de valgte sange eller afspilningslister.
Overfør & administrer videoer
Skift Videoer fanen, og du kan slette, overføre, tilføje videoer til iOS-enheder.
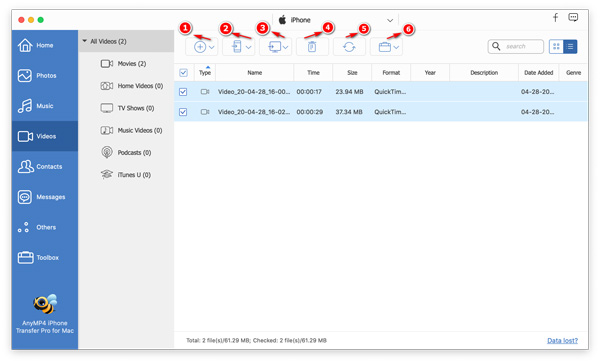
① Føj film fra Mac til iOS-enheder.
② Del videoer fra en iOS-enhed til en anden.
③ Eksporter videofiler fra iOS-enhed til Mac-computer eller iTunes.
④ Slet film fra din iOS-enhed.
⑤ Opdater alle de data, der vises på denne software, når du foretager nogle ændringer på din iOS-enhed, mens du opretter forbindelse til denne software.
⑥ Værktøjssæt giver dig mulighed for at afspille den valgte video, se videooplysninger, slette videoer, eksportere til iTunes eller Mac og markere eller fjerne markeringen af alle videoer.
Højreklik fungerer stadig, når du vil bruge ovenstående funktioner.
Overfør & administrer kontakter
Bare flyt til Kontakt os fanen, hvor du nemt kan administrere dine kontakter.
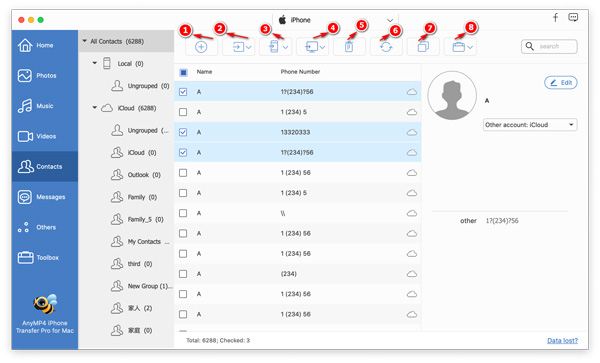
① Opret nye kontakter på denne computer og tilføj direkte til din iOS-enhed.
② Importer kontakter fra CSV- eller vCard-filer på Mac til din iOS-enhed.
③ Overfør kontakter fra en iOS-enhed til en anden iOS-enhed.
④ Eksporter kontakterne fra iOS-enhed til din Mac-computer som CSV, vCard, Multiple vCard, Gmail, Yahoo, CSV-filer til Hotmail eller CSV-fil til AOL.
⑤ Slet kontakter direkte fra iOS-enhed.
⑥ Opdater kontaktdataene, når du foretager nogle ændringer af kontakter på din enhed, mens du slutter din iOS-enhed til denne software.
⑦ Find de duplikerede kontakter, og slet duplikaterne automatisk.
⑧ Værktøjskasse giver dig mulighed for at oprette nye gruppekontakter, fjerne kontakter fra gruppen, føje kontakter til gruppen, redigere kontaktoplysninger, eksportere til Mac eller andre iOS-enheder osv.
Du kan også bruge højreklik-funktionen til at realisere alle ovennævnte funktioner.
Overfør & administrer meddelelser
Når du klikker Beskeder i venstre rude kan du se alle meddelelser, WhatsApp, Kik, Line, Viber, Messenger, WeChat og QQ meddelelser på din iOS-enhed. Du kan kontrollere og sikkerhedskopiere disse meddelelser til din computer.
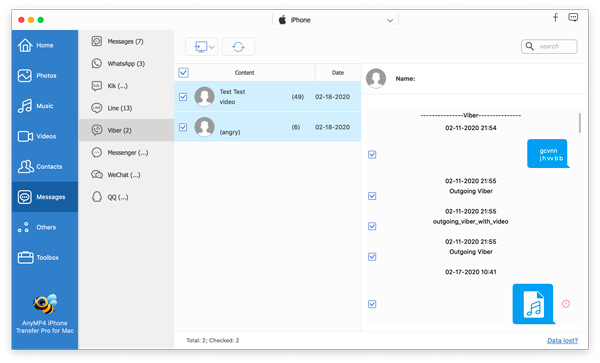
Overfør & administrer andre
Andre data, herunder bøger, noter, kalendere, Safari og opkaldslog.
Du kan eksportere alle data til din Mac til sikkerhedskopiering.
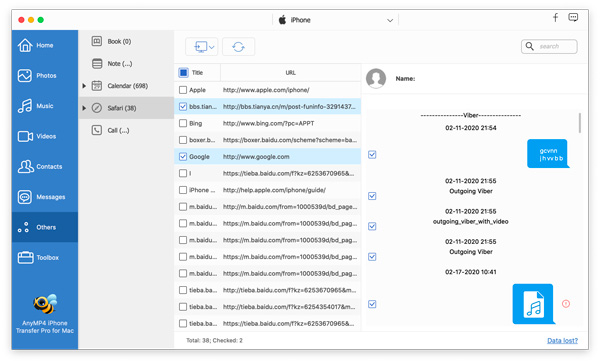
Bøger: Overfør ePub- og PDF-bøger til en anden iOS-enhed eller Mac-computer.
Bemærkninger: Hent noter fra iOS-enhed til Mac som CSV-, HTML- eller TXT-fil.
Kalendere: Kopier kalendere fra iOS-enhed til Mac som CSV-, HTML- eller ICS-fil.
Safari: Eksporter Safari-bogmærker og historie som CSV-, HTML- eller TXT-fil.
Opkaldslogger: Synkroniser iOS-opkaldshistorik til Mac som CSV-, HTML- eller TXT-fil.
Et-klik overførsel
Ét-klik iOS til iOS
Klik Værktøjskasse fra venstre sidepanel, og klik derefter på Telefon til telefon værktøj, og så kan du vælge alle eller de valgte data (fotos, musik, videoer, kontakter og bøger) mellem to iOS-enheder.
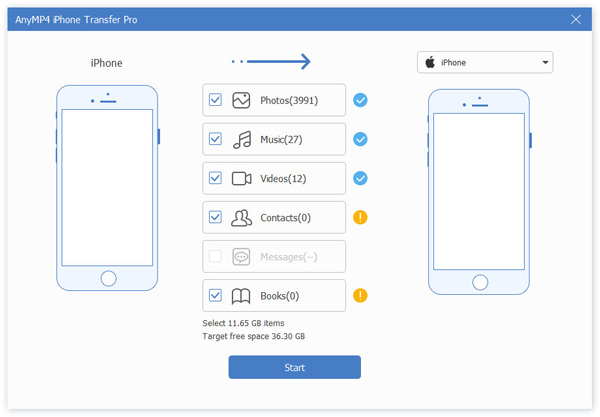
Ét-klik iOS til Mac
Når du ikke vil hente elementerne og vil spare din tid, skal du bare klikke på Enhed til Mac værktøj i værktøjskassen, og vælg fotos, musik, videoer, kontakter, beskeder eller bøger til overførsel på Mac. Du kan klikke på ikonet for tre prikker for at indstille mappen til outputdestinationen.
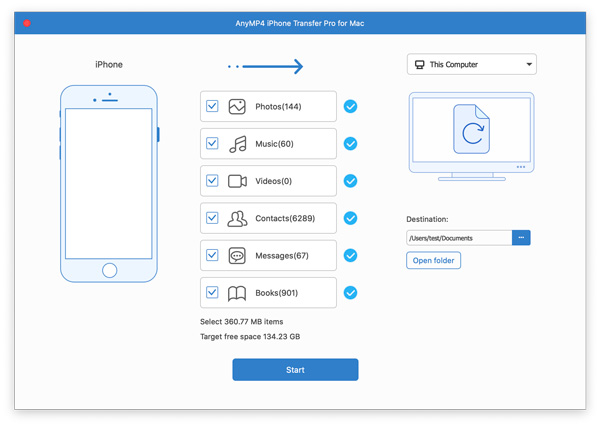
Sikkerhedskopiering og gendannelse af kontakter med et enkelt klik
Når du vil gemme alle kontakter fra iOS-enhed til Mac til sikkerhedskopi, skal du bare vælge Kontakter Backup værktøj i værktøjskassen, og det vil tage et par minutter at indlæse kontakter. Klik på, når du er indlæst med succes Backup nu at sikkerhedskopiere kontakter til computeren.
Klik på for at gendanne backup af kontakter Kontakter gendannelse.
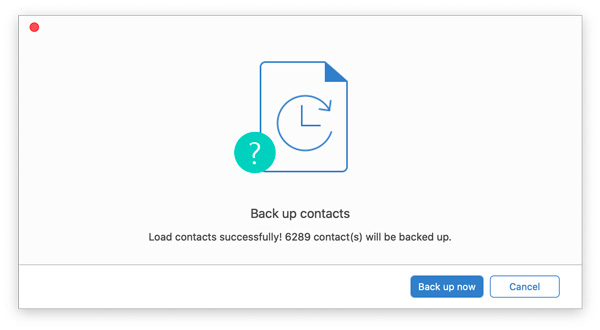
Værktøjskasse
iTunes-bibliotek
Klik på iTunes-bibliotek fra værktøjskassen, og derefter kan du overføre mediedata (musik, ringetoner, lydbøger, film, hjemmevideoer, tv-udsendelser, musikvideoer, podcasts, iTunes U, stemmememoer og plylister.) Fra iOS-enhed til iTunes , fra iTunes til iOS-enhed eller Mac let.
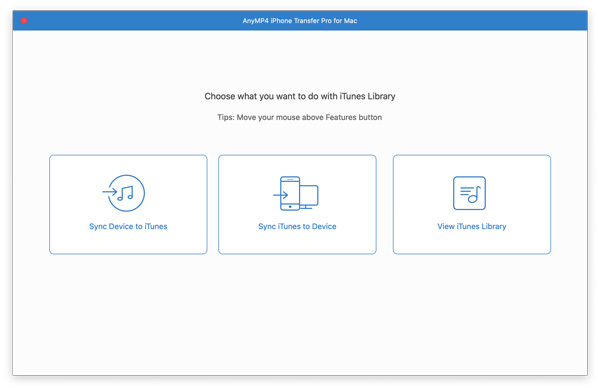
Ringtone Maker
Denne software giver dig også mulighed for at oprette ringetoner fra musik og føje direkte til iOS-enhed.
Trin 1 Type Ringtone Maker fra venstre sidepanel, og tilføj derefter musikfilerne fra din iOS-enhed.
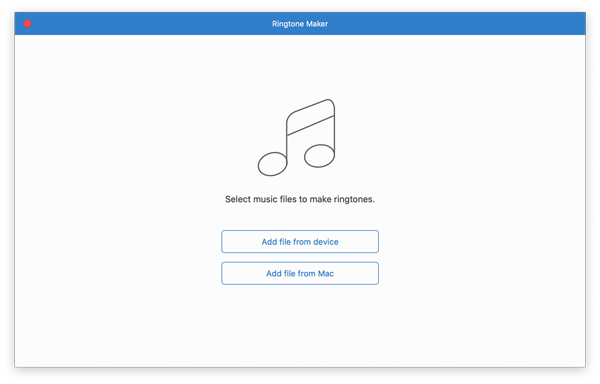
Trin 2 Indstil starttid og sluttid, så kan du eventuelt tilføje fade ind eller fade out effekter og indstille destinationen for at gemme ringetoner på Mac. Vælg eventuelt afkrydsningsfeltet for Tilføj til enhed for at generere ringetoner til din iOS-enhed.
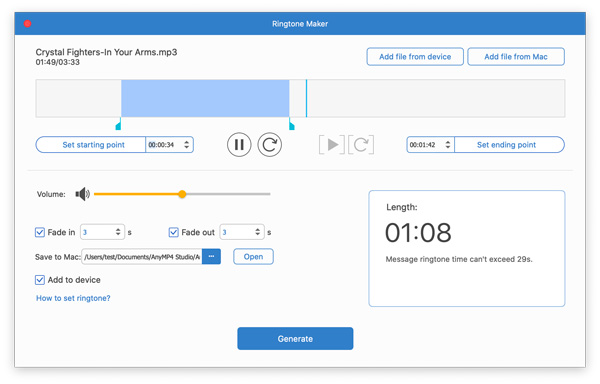
HEIC Converter
Billeder taget af dit iPhone-kamera gemmes som HEIC af PNG. Imidlertid kan ikke alle enheder afspille HEIC-billeder. Denne software kan konvertere HEIC til JPEG eller PNG på Mac.
Trin 1 Klik på HEIC-konverter fra værktøjskassen på venstre sidepanel, og derefter skal du vælge at tilføje HEIC-billeder fra Mac- eller iOS-enheden.
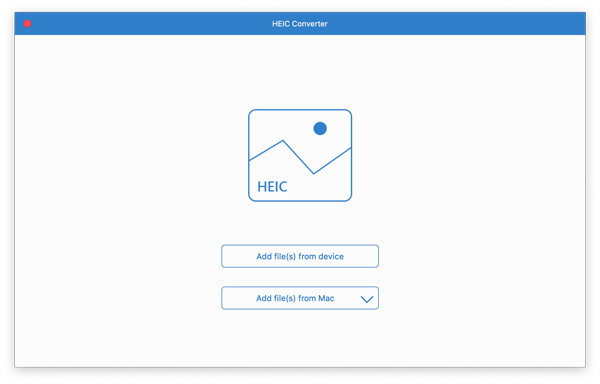
Trin 2 Vælg outputbilledeformat, juster billedkvaliteten, og hold Exif-data eller ej, og indstil derefter destinationen og klik på Tilføj til enhed eventuelt for at konvertere HEIC-billeder til JPEG eller PNG med det samme.
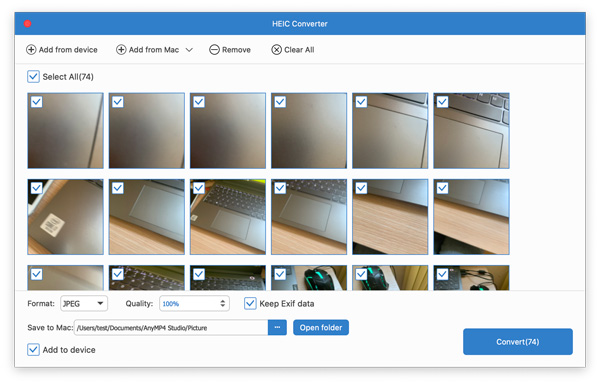

 Butik
Butik