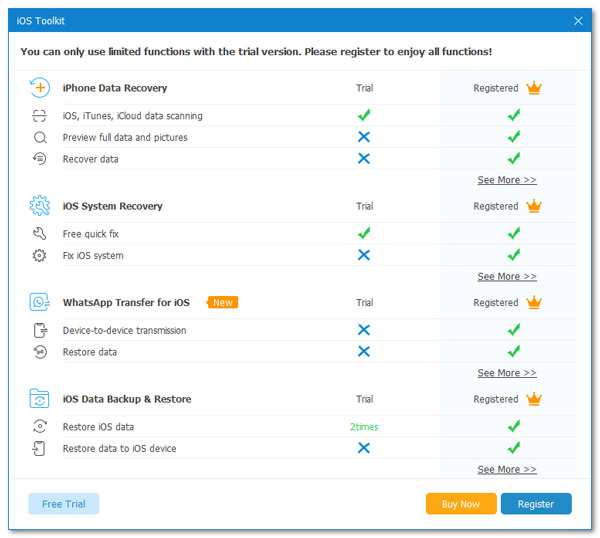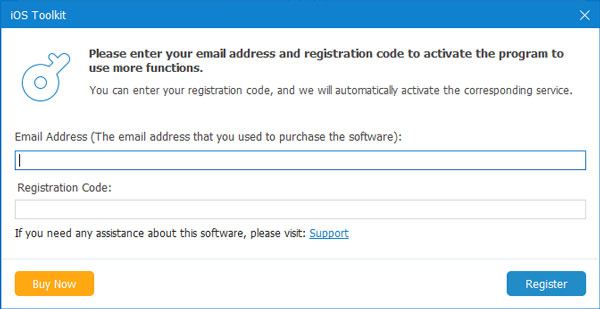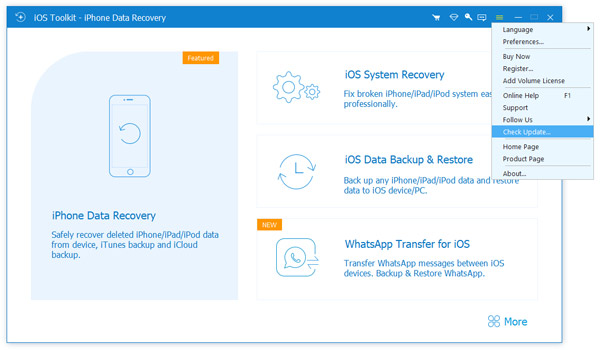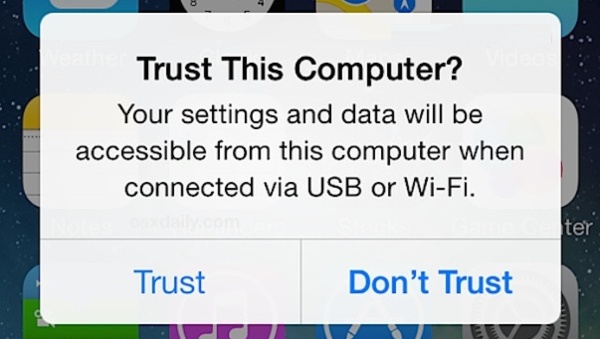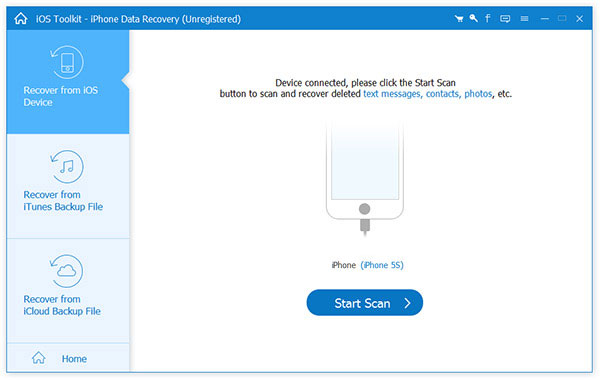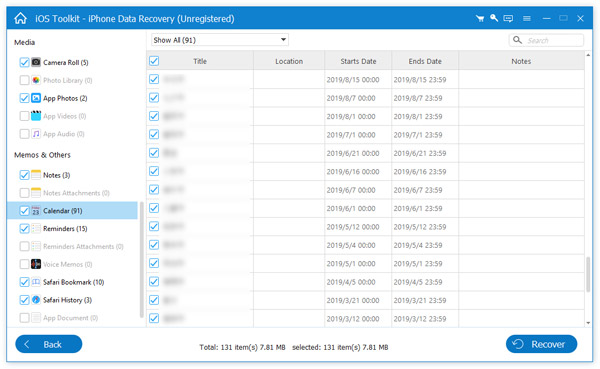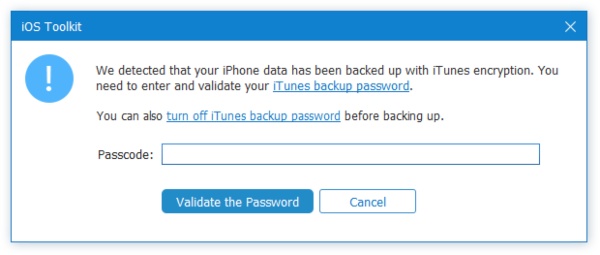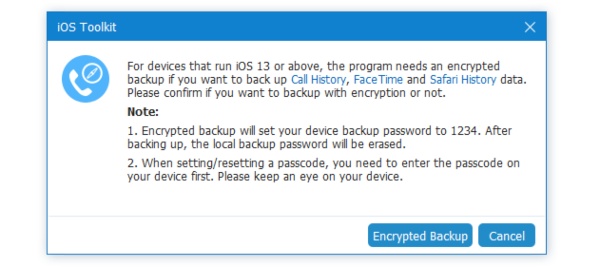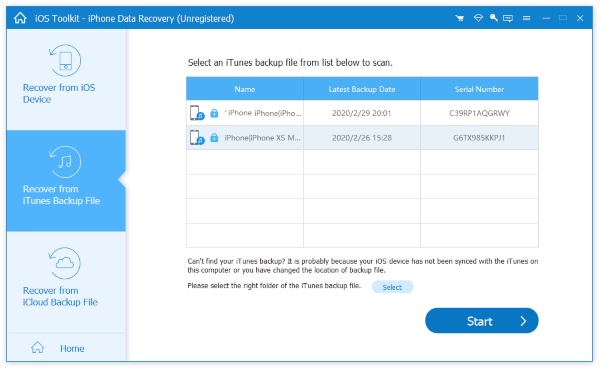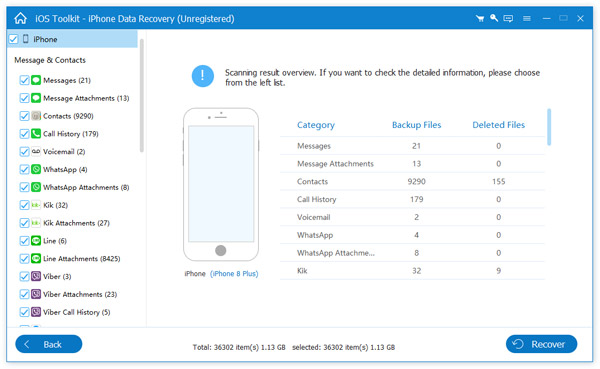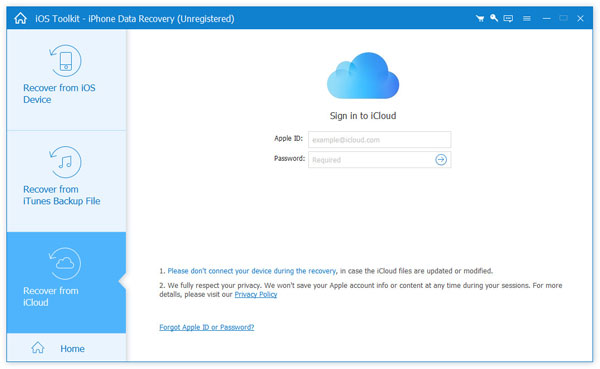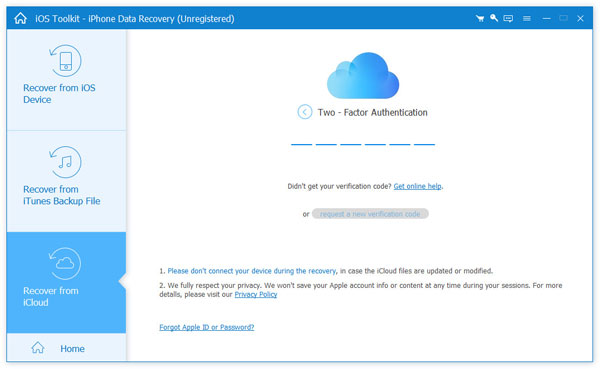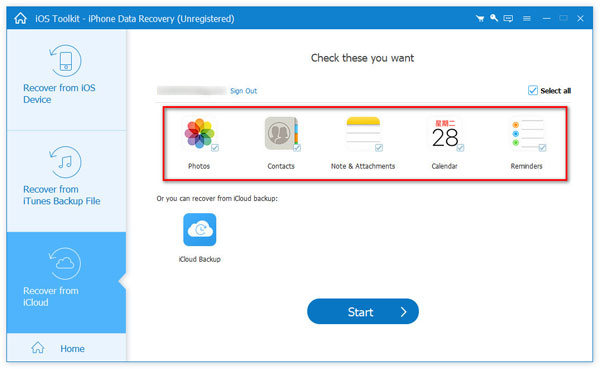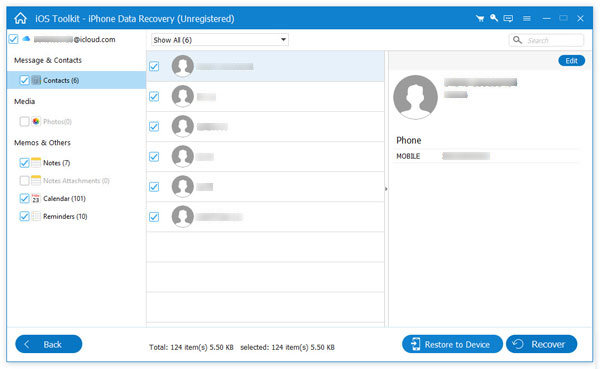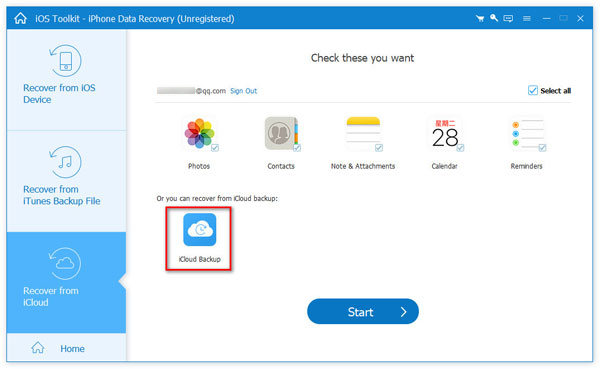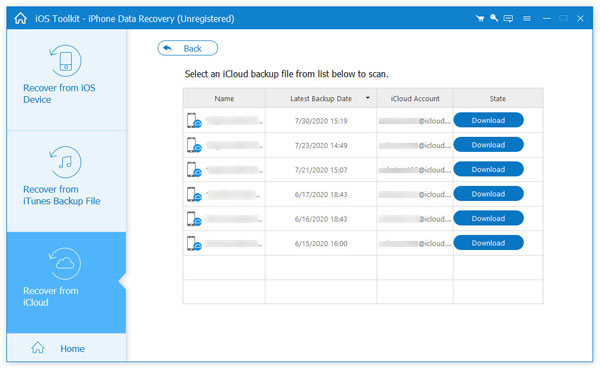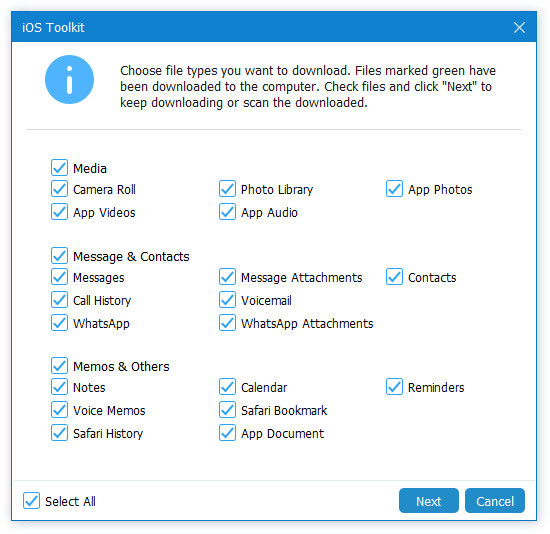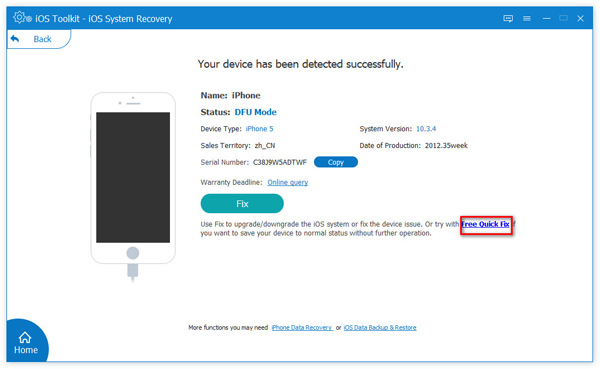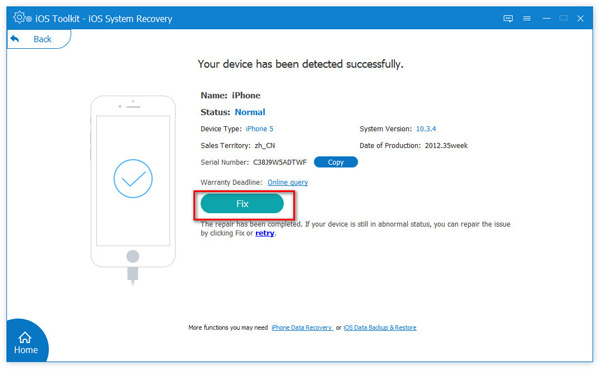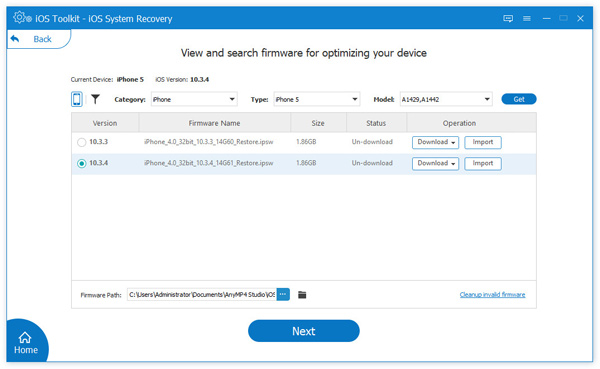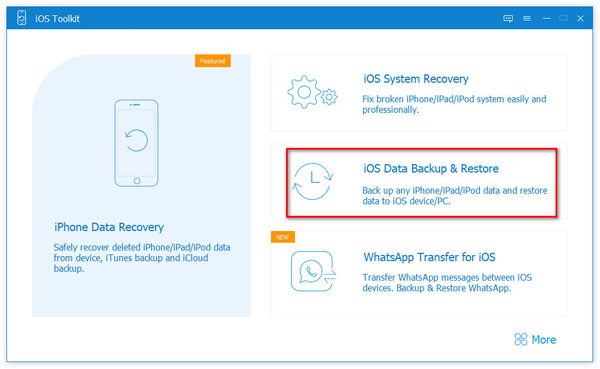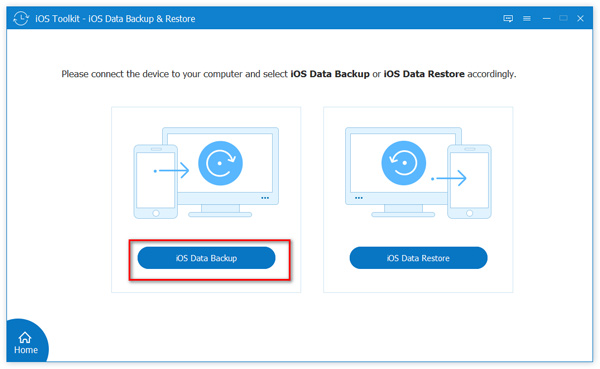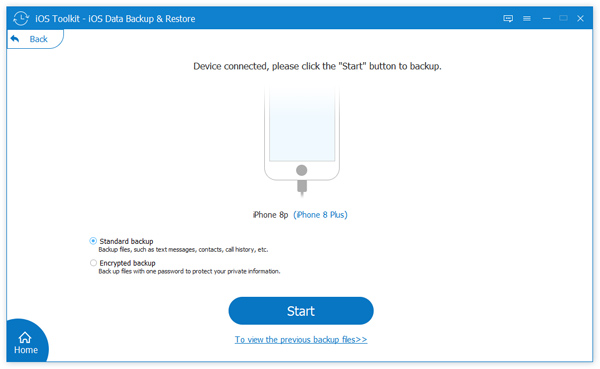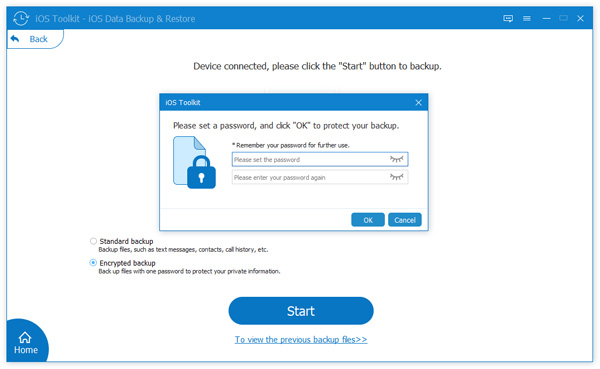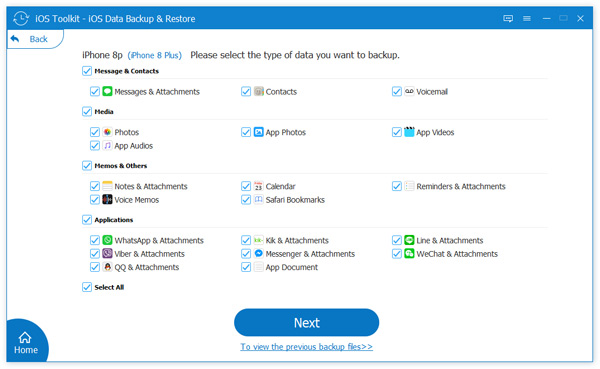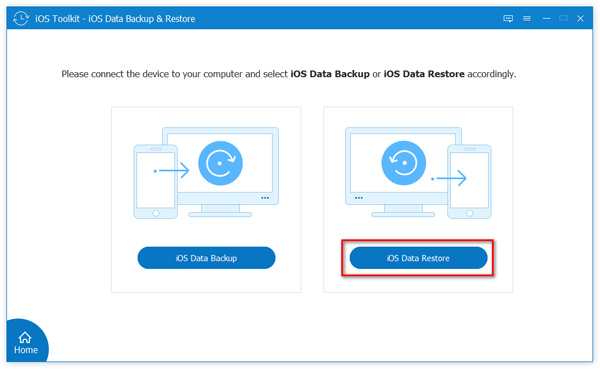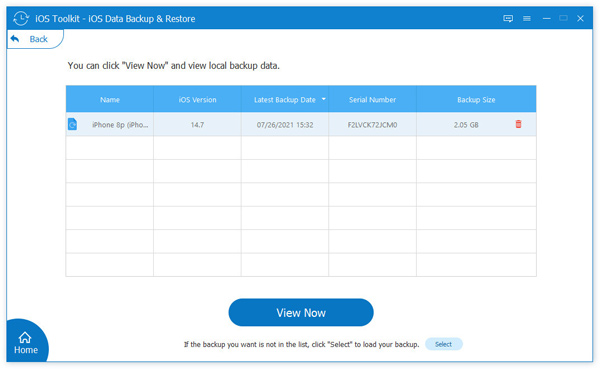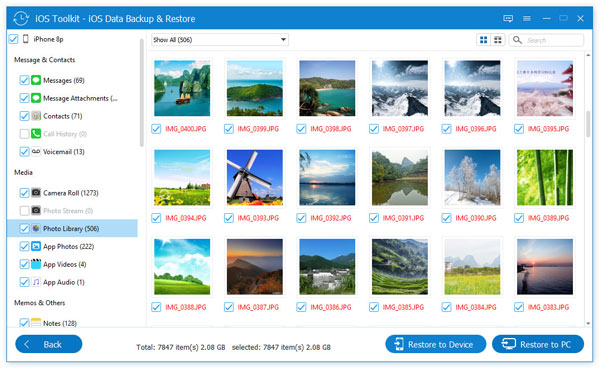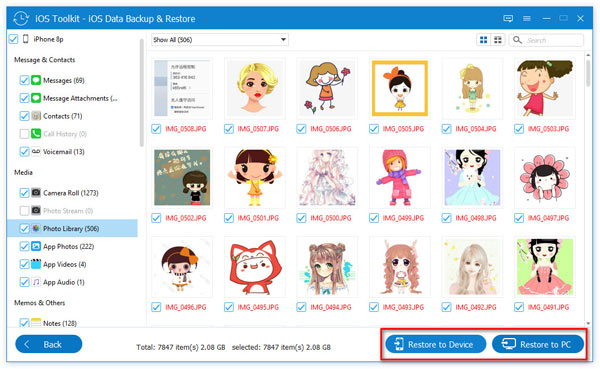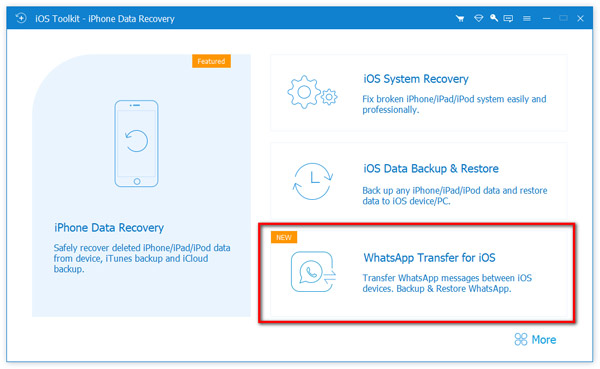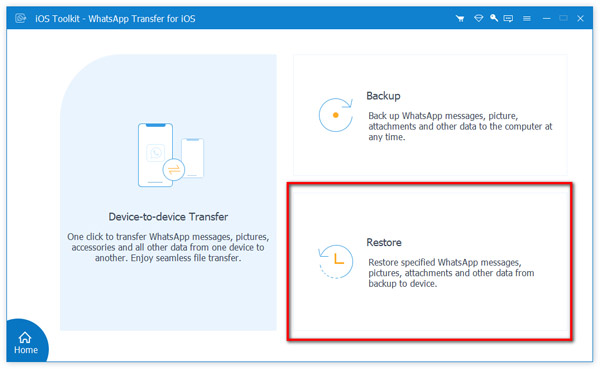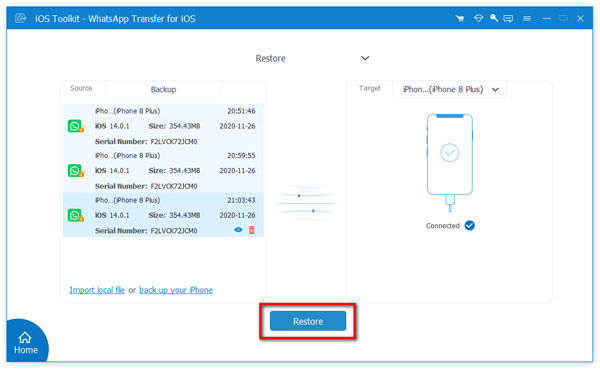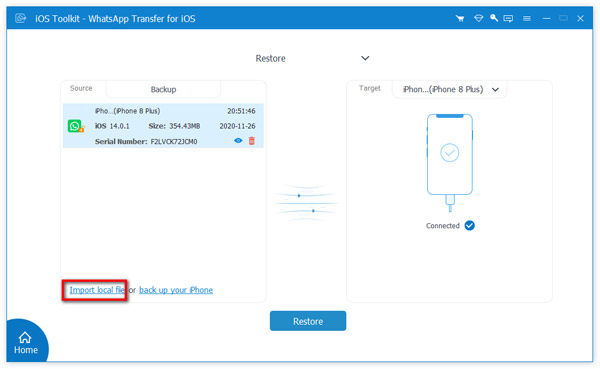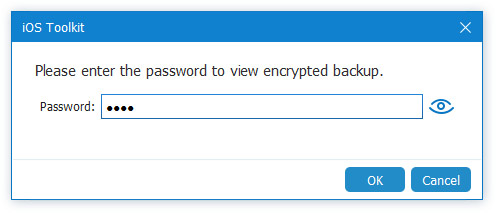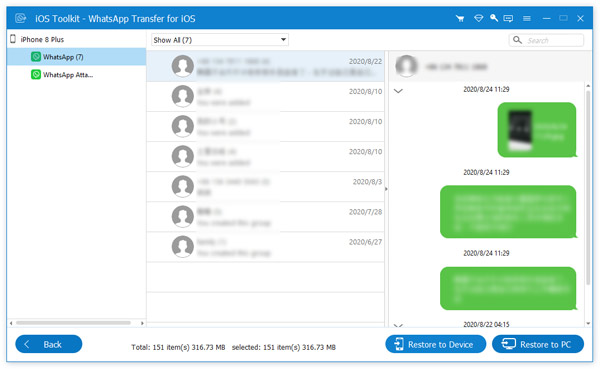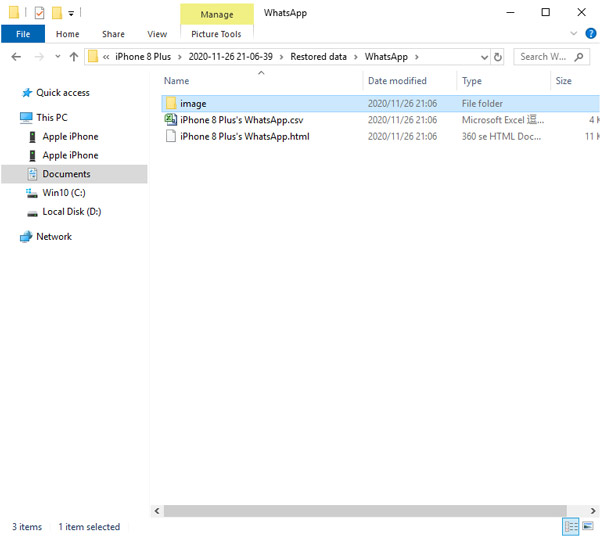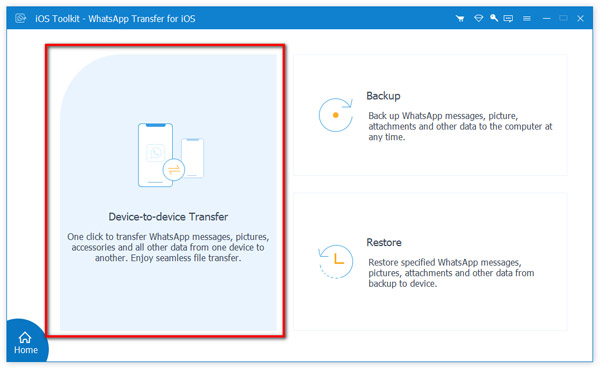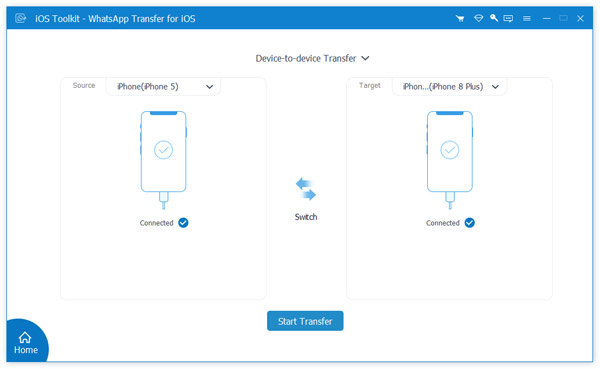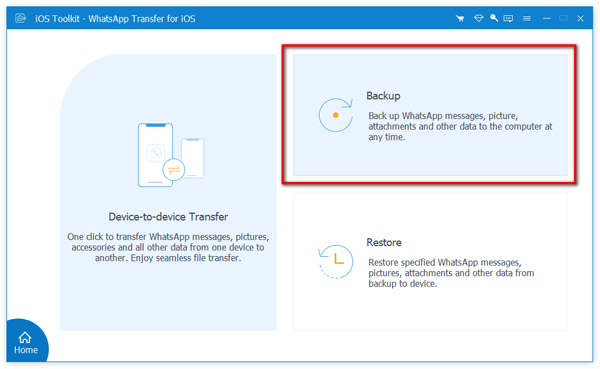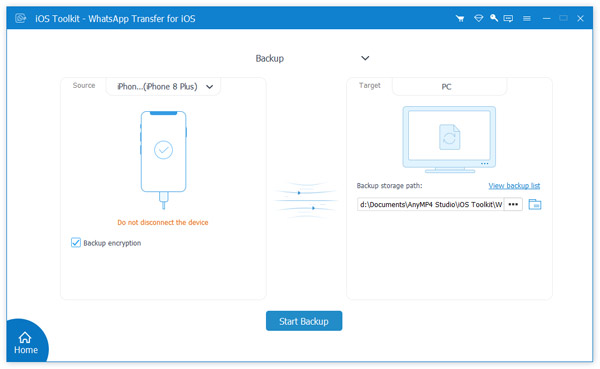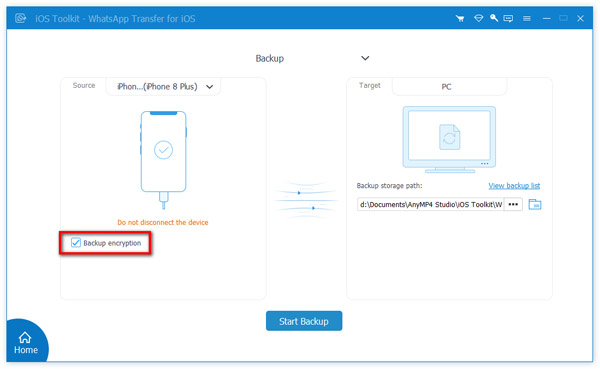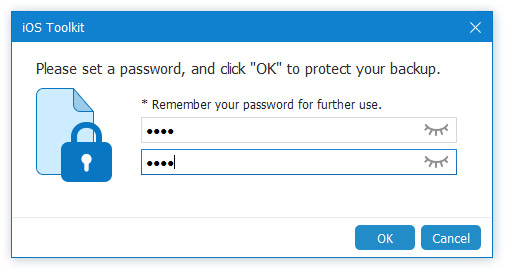Kom i gang
Hent og installer
Download AnyMP4 iOS Toolkit-software, og følg derefter instruktionerne på skærmen for at installere den på din computer.
Tilmeld
Efter lanceringen af programmet ser du et pop op-vindue med sammenligningen mellem udgave og prøveversion. Du kan klikke Se mere at kende specifikke oplysninger. For at nyde de fulde funktioner i iOS Toolkit skal du registrere det.
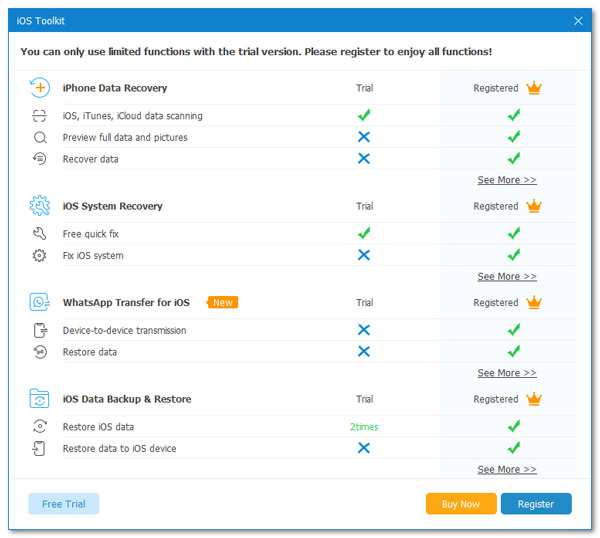
Når du har indtastet din e-mail-adresse og din registreringskode, skal du klikke på Tilmeld for at afslutte registreringen.
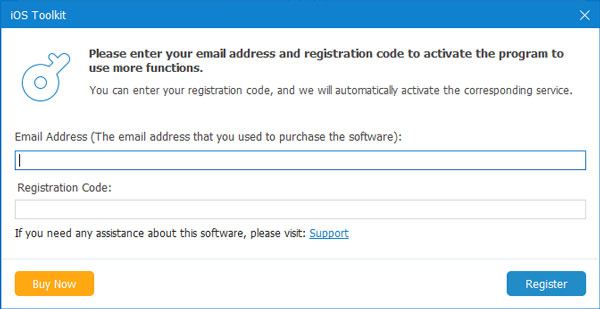
Opdatering
Du kan kontrollere opdateringen fra Menu mulighed på hovedgrænsefladen. Find og klik derefter på Tjek opdatering at have en anmeldelse. Hvis der er en opdatering, kan du downloade og installere den med det samme. Eller du kan besøge vores produktside og downloade den nyeste version.
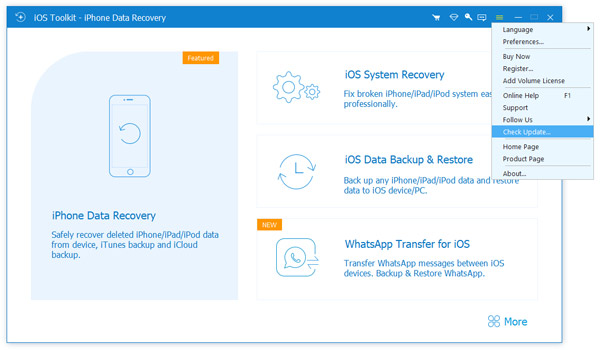
iPhone Data Recovery
Funktionen i iPhone Data Recovery giver dig mulighed for sikkert at gendanne slettede data fra iOS-enheder, iTunes backup og iCloud backup uden stor indsats.
Gendan fra iOS-enheder
Trin 1 Kør iPhone Data Recovery
Efter den vellykkede installation skal du starte denne iOS-datagendannelsessoftware på din computer. Tilslut din iPhone til den med USB-kabel. Lås op din iPhone, der kører i iOS 11 og nyere, og tryk på Stol på iPhone og indtast adgangskoden igen for at bekræfte den.
Hvis din iPhone kører i iOS-version inden 11, skal du bare trykke på Trust direkte efter at have låst din iOS-enhed op.
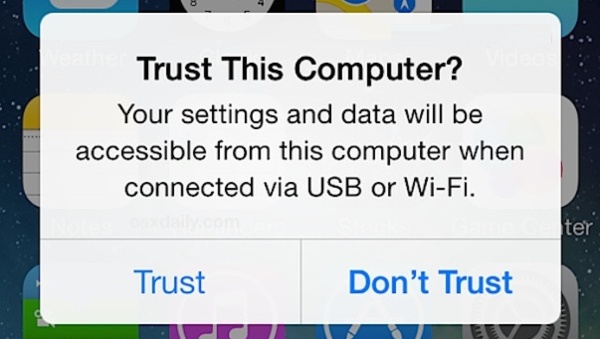
Trin 2 Scan iOS-enhed
Efter tilslutning af din iOS-enhed skal du klikke på Begynd Scan for at begynde at scanne din iOS-enhed.
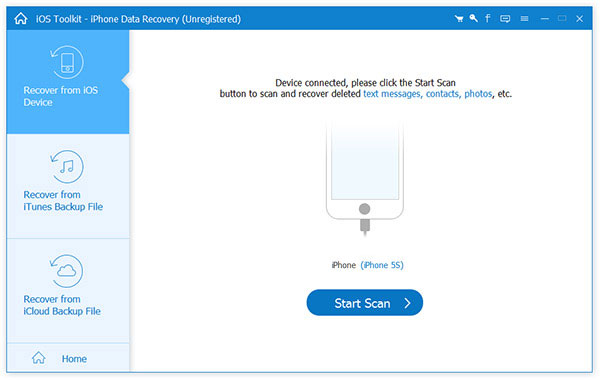
Trin 3 Gendan iOS-filer
Efter scanning kan du se alle detaljerede oplysninger på iOS-enhed, inklusive de eksisterende eller slettede data. Klik på den tilsvarende kategori i venstre panel som Kamerarulle, Kontakter, Meddelelser osv., Og du kan se det detaljerede indhold i hver kategori. Vælg de filer, du vil gendanne, og klik på Recover knappen for at gendanne de valgte filer til din computer.
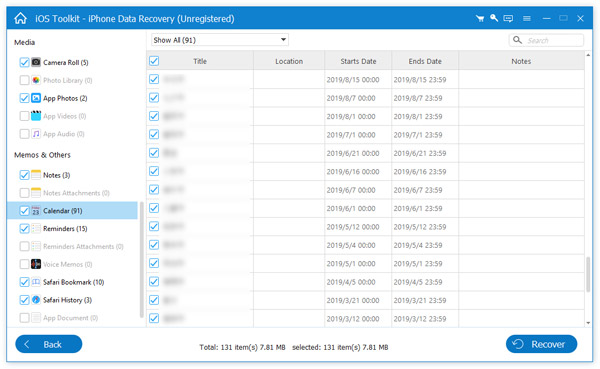
Tips
1. Til krypteret iTunes
Hvis du har sikkerhedskopieret din iPhone til denne computer med iTunes via kryptering, skal du indtaste den iTunes-krypterede adgangskode under scanningsprocessen.
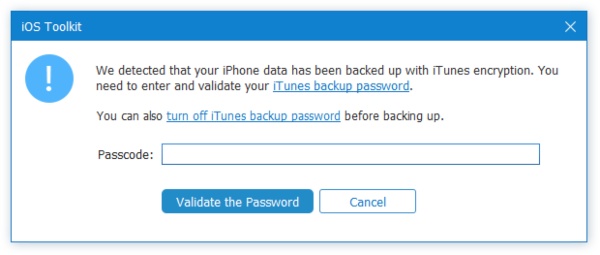
2. Til enheder med iOS 13 eller nyere
Hvis din enhed kører i iOS 13 eller nyere og ikke har nogen krypteret sikkerhedskopi i iTunes, skal du klikke på Krypteret scanning for at scanne og gendanne opkaldshistorik, FaceTime-data og Safari-historie fra iOS-enhed. Ellers skal du klikke på Annuller for at fortsætte scanningsprocessen.
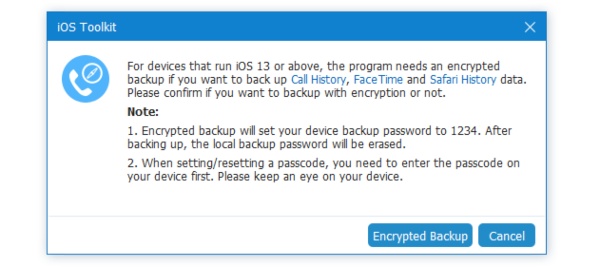
Gendan fra iTunes Backup
Trin 1 Vælg gendannelsestilstand
Når du starter programmet, skal du vælge Gendan fra iTunes Backup File.
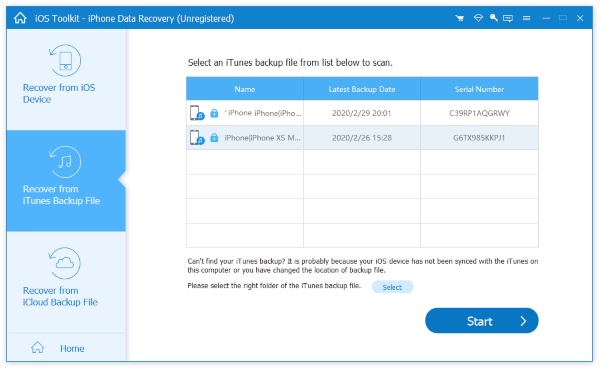
Trin 2 Scan indholdet
Når du har valgt Gendan fra tilstanden iTunes Backup File, vises alle sikkerhedskopieringsfiler på din iPhone, iPad og iPod, der er synkroniseret med iTunes på din computer, tydeligt på listen. Vælg dem, du har brug for, og klik på Begynd Scan .
Trin 3 Forhåndsvisning og gendannelse af dataene
Du kan forhåndsvise sikkerhedskopieringsfilerne i hver kategori inden gendannelse. Derefter kan du selektivt markere filerne og klikke på Recover knappen for at gendanne dem til din computer.
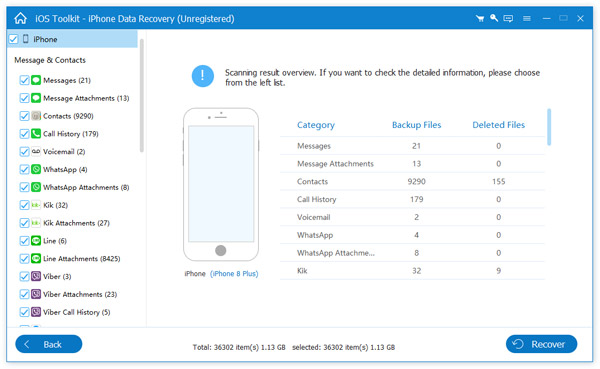
Gendannelse fra iCloud Backup
Trin 1 Log på iCloud-konto
Når du starter programmet, skal du vælge Gendan fra iCloud. Indtast dit Apple-id og adgangskoden for at indtaste iCloud.
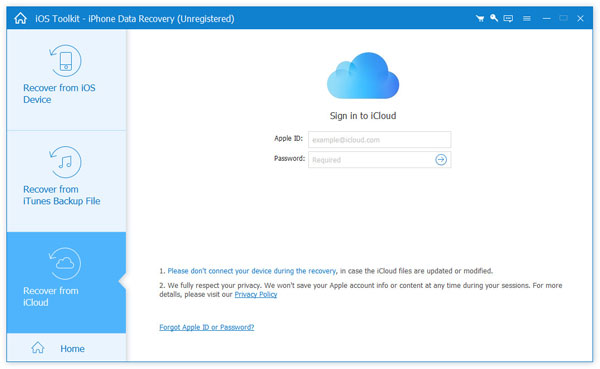
Bemærk: Hvis du har aktiveret totrinsgodkendelse, skal du trykke på Stol knappen på iPhone, og derefter sender Apple dig bekræftelseskoden til din iPhone. Indtast den modtagne bekræftelseskode i denne software.
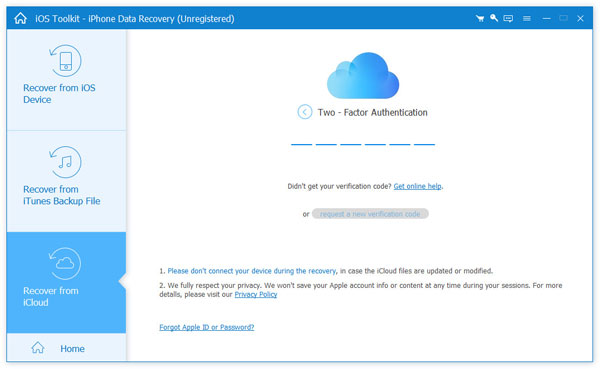
Trin 2 Gendan data fra iCloud
Her er 2 måder at scanne og gendanne slettede data fra iCloud.
1. Vælg den datatype, du vil gendanne fra iCloud som Kontakter, Noter, Påmindelser, Fotos osv. Derefter skal du klikke på Start-knappen for at scanne iCloud-data.
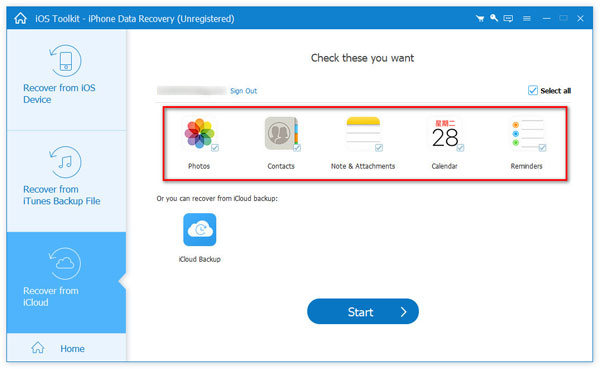
Det vil tage nogen tid at gennemføre scanningen. Når scanningen er udført, skal du bare klikke på datatypen fra venstre sidebjælke, og detaljerne vises til højre.
Vælg de data, du vil gendanne, og klik på Recover for at gemme de slettede filer på computeren.
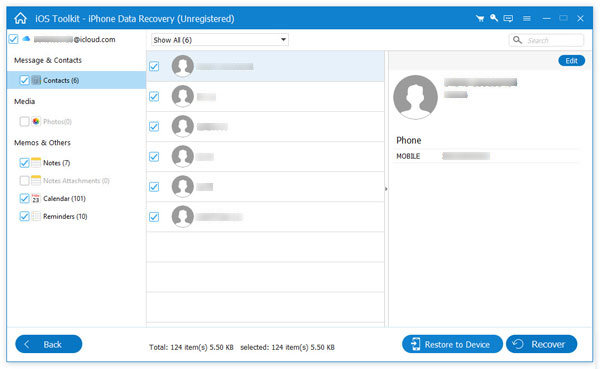
2. En anden måde er at scanne fra iCloud backup. Du kan klikke på ikonet iCloud-sikkerhedskopi for at gendanne fra iCloud-sikkerhedskopien.
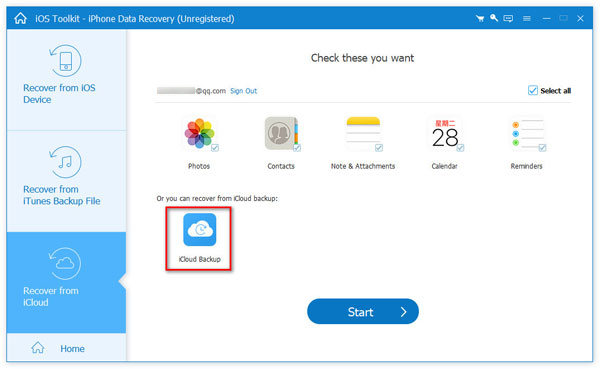
Trin 3 Vælg den filtype, der skal downloades
Derefter kan du se alle de iCloud-sikkerhedskopier, du nogensinde har lavet. Vælg en at downloade.
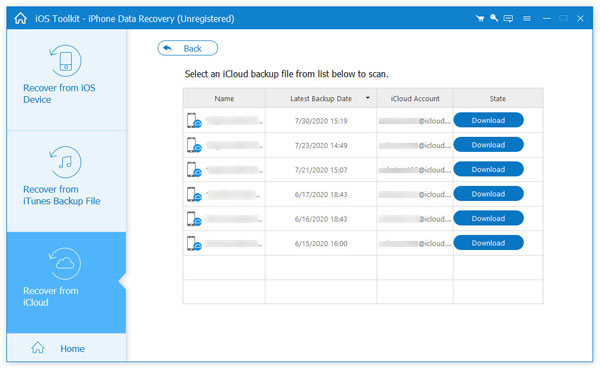
Efter at have klikket Hent til højre vises et vindue, der minder dig om at vælge den type data, du vil downloade. Kontroller den specifikke datatype, og klik derefter på Næste.
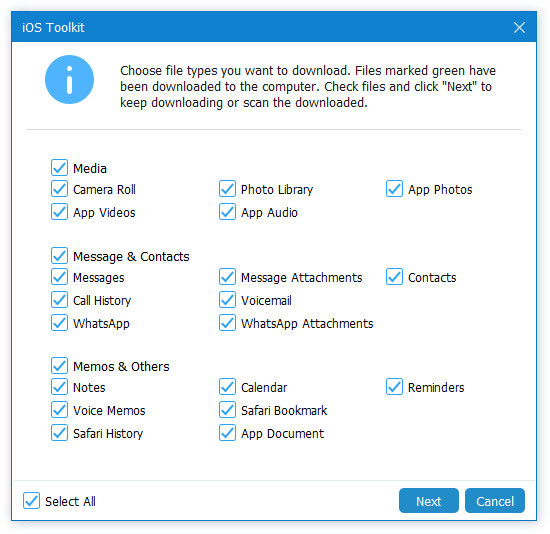
Trin 4 Gendan dataene
Vent et stykke tid, dataene bliver downloadet, og programmet åbner dem automatisk. Kontroller de data, du vil gendanne, ved at klikke på Recover .
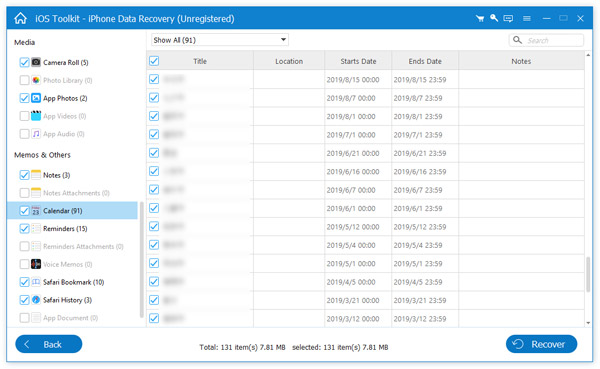
iOS System Recovery
AnyMP4 iOS System Recovery er den professionelle iOS -systemreparationssoftware til at trække en iOS -enhed til normal. Uanset om du vil opgradere/nedgradere iOS eller løse komplicerede iOS -problemer, kan du stole på dette værktøj for at fuldføre det.
Gratis Quick Fix iOS
Trin 1 Vælg iOS System Recovery
Gratis download iOS Toolkit til din computer. Installer og kør det med det samme. Vælg fra hovedgrænsefladen iOS System Recovery.

Trin 2 Kontroller iOS -problemer
Derefter vil du se forskellige iOS-systemproblemer i pop-up-vinduet. Klik på Starten at fortsætte. Glem ikke at slutte din iOS -enhed til denne computer.

Trin 3 Gratis quick fix iOS -enhed
Inden du starter en reparationstilstand, kan du bruge Gratis hurtig fix mulighed, som genstarter din iOS -enhed for at løse nogle enkle og almindelige problemer.
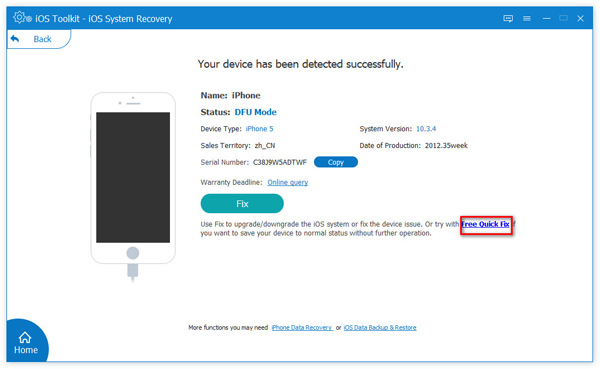
Nedgrader/opgrader iOS
Trin 1 Vælg iOS System Recovery
Gratis download iOS Toolkit til din computer. Installer og kør dette værktøj med det samme. Vælg fra hovedgrænsefladen iOS System Recovery.

Trin 2 Kontroller iOS -problemer
Derefter vil du se forskellige iOS-systemproblemer i pop-up-vinduet. Klik på Starten at fortsætte. Få USB -kablet til at tilslutte din iOS -enhed til denne computer.

Trin 3 Vælg Fix
Her, hvis din iOS -enhed er normal, og du vil nedgradere eller opgradere iOS, skal du klikke på Fix .
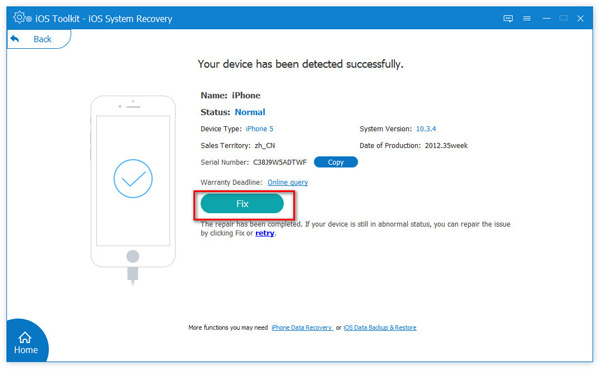
Trin 4 Vælg standardtilstand
I pop-up-vinduet skal du vælge Standard tilstand, og klik Bekræfte.

Trin 5 Nedgrader eller opgrader iOS
Bekræft og rediger derefter dine iPhone -modeloplysninger. Marker afkrydsningsfeltet for iOS -versionen, der er tilgængelig for dig. Og klik Næste for at begynde at downloade firmwaren og nedgradere/opgradere den.
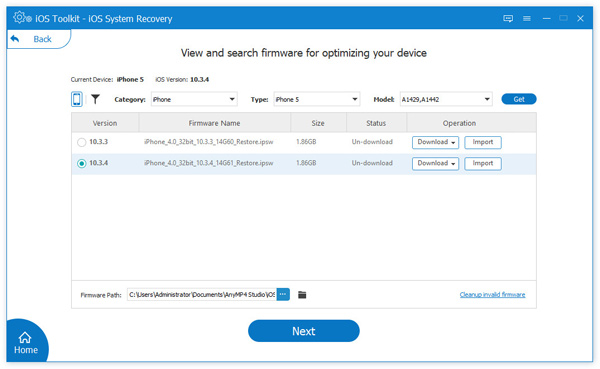
Løs iOS-systemet
Trin 1 Vælg iOS System Recovery
Gratis download af iOS Toolkit. Installer og kør dette program med det samme på din computer. Vælg fra hovedgrænsefladen iOS System Recovery.

Trin 2 Kontroller iOS -problemer
Derefter vil du se forskellige iOS -systemproblemer, som denne software kan håndtere. Klik på Starten at fortsætte. Tilslut din iOS -enhed til denne computer med USB -kablet.

Trin 3 Vælg Fix
Her vil denne software registrere din enheds unormale status. Efter du har prøvet Gratis hurtig fix og mislykkedes, her skal du klikke Fix.

Trin 4 Vælg tilstanden reparationstilstand
Vælg reparationstilstand i pop-up-vinduet, Standard tilstand eller Avanceret tilstand, og klik Bekræfte.

Trin 5 Vælg iOS -version og rett
Her skal du bekræfte din iOS -enheds modeloplysninger. Hvis de ikke er korrekte, skal du bare ændre dem. Vælg derefter den iOS -version, du vil installere på din iOS -enhed. Klik til sidst Reparation for at reparere din iOS -enhed.

iOS Data Backup og Gendan
iOS Data Backup and Restore fungerer som et alternativ til iTunes. Det kan sikkerhedskopiere forskellige datatyper fra
iOS -enhed til computer, og lader dig gendanne iOS -sikkerhedskopi fra computer til iOS -enhed og computer.
Sikkerhedskopier iOS-data
Trin 1 Vælg iOS Data Backup & Restore
Kør iOS Data Backup og Restore på din computer. Vælg fra hovedgrænsefladen iOS Data Backup & Restore.
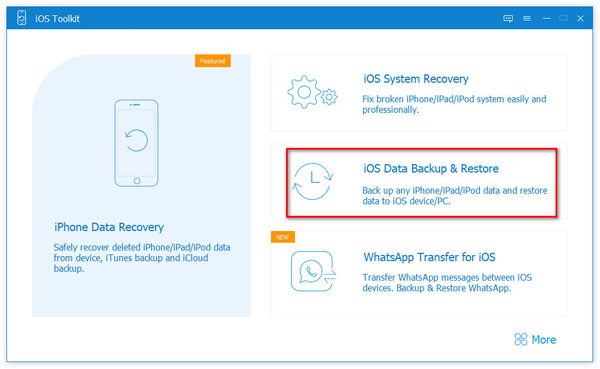
Trin 2 Vælg iOS Data Backup
For at sikkerhedskopiere iOS -filer skal du her vælge iOS Data Backup.
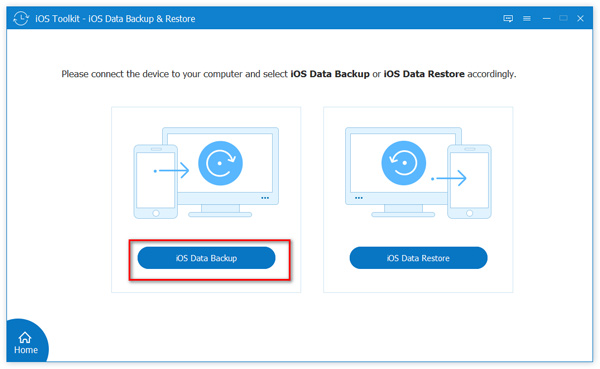
Trin 3 Vælg backuptilstand
Tilslut iPhone til denne computer med USB -kablet, og denne software registrerer det. Vælg backup -tilstand, Standard backupog Krypter backup.
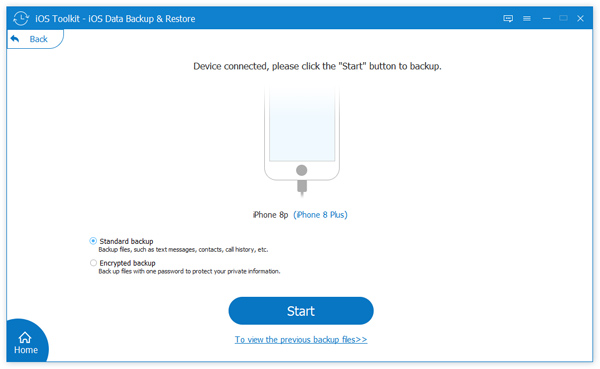
Hvis du vil kryptere en sikkerhedskopi, skal du indtaste din adgangskode. Mens du gendanner iOS -sikkerhedskopi, kræver det, at du indtaster det igen for at bekræfte det.
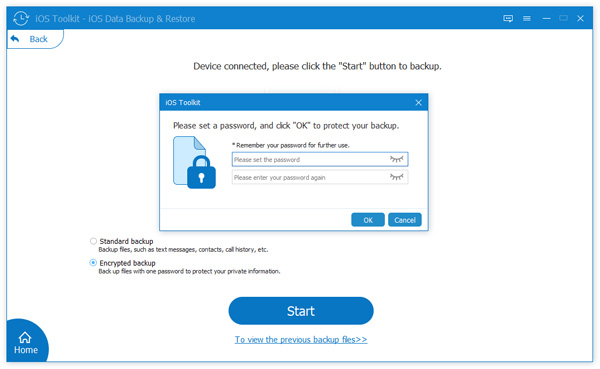
Trin 4 hente iOS -data
I pop-up-vinduet skal du markere afkrydsningsfeltet for de datatyper, du vil sikkerhedskopiere. Klik på Næste.
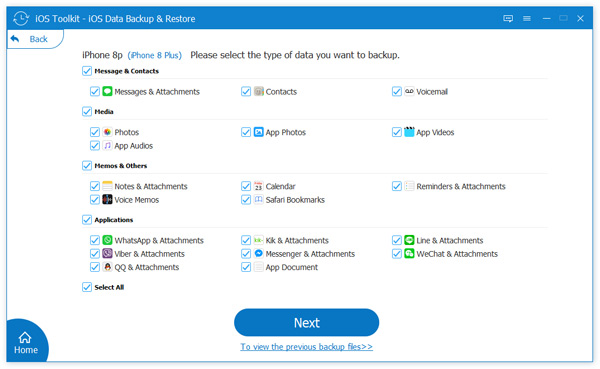
Vælg derefter destinationen for at gemme iOS -sikkerhedskopien på denne computer, og denne software starter backup -iOS -enheden.
Gendan iOS-sikkerhedskopi
Trin 1 Vælg iOS Data Backup & Restore
Start iOS Data Backup og Restore på din computer. Vælg fra hovedgrænsefladen iOS Data Backup & Restore.
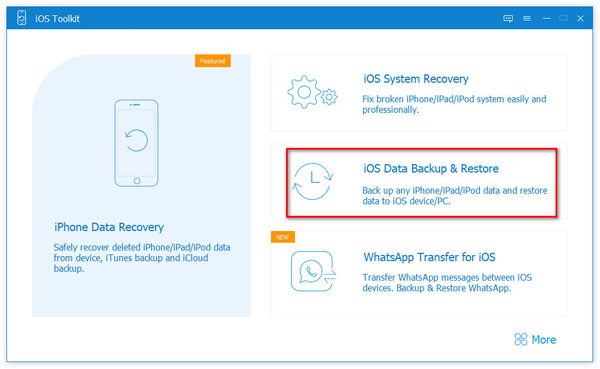
Trin 2 Vælg iOS Data Restore
For at sikkerhedskopiere iOS -filer skal du her vælge iOS Data Gendan.
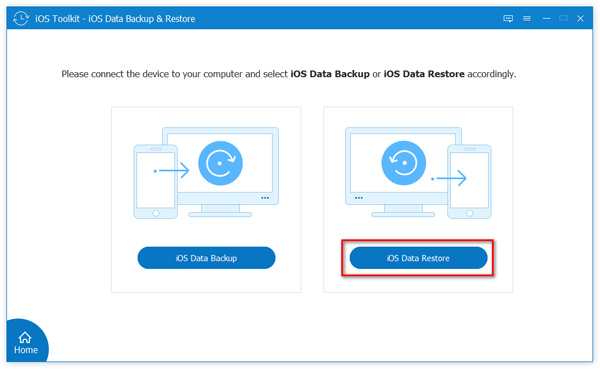
Trin 3 Se iOS -backup
Derefter indlæses alle iOS -backupfiler med denne software automatisk i grænsefladen. Vælg den og klik Se nu.
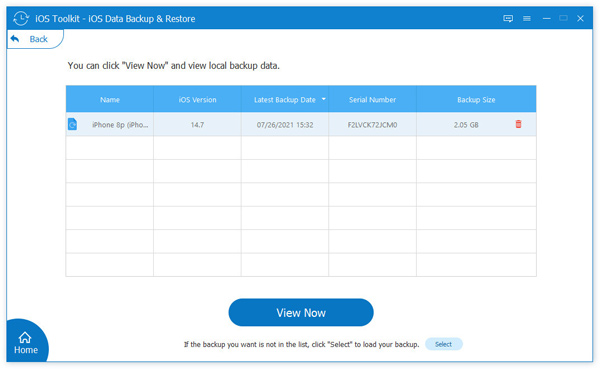
Derefter analyserer denne software sikkerhedskopien, og alle datatyperne vises i grænsefladen.
Vælg datatypen i venstre rude, og se detaljerne på den rigtige arbejdsplads.
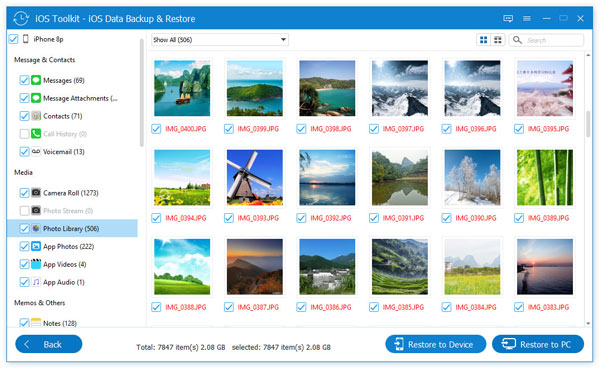
Trin 4 Gendan iOS-data
Marker afkrydsningsfeltet, før de detaljerede elementer skal vælges, og klik på Gendan til pc for at gemme iOS -dataene på denne computer med det samme.
For at gendanne iOS -kontakter og noter til en anden iOS -enhed skal du forbinde din iOS -enhed og klikke Gendan til enhed.
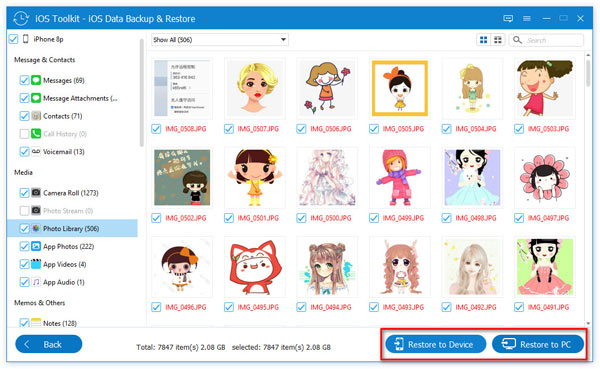
Gendan WhatsApp
Trin 1 Vælg WhatsApp Transfer til iOS
På hjemmegrænsefladen skal du vælge WhatsApp Transfer til iOS funktion.
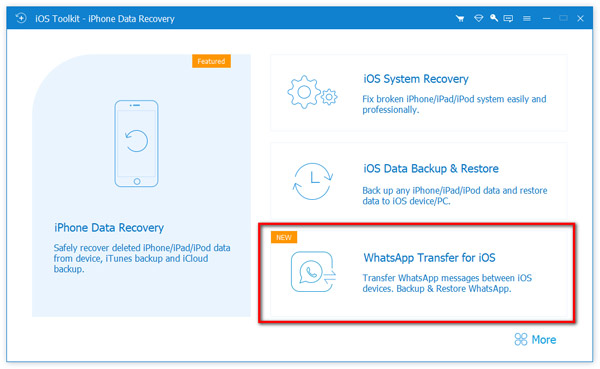
Trin 2 Tilslut dine enheder
For at gendanne WhatsApp-data fra den forrige sikkerhedskopi skal du vælge Gendan mulighed. Tilslut derefter din iPhone til computeren, og programmet genkender den automatisk.
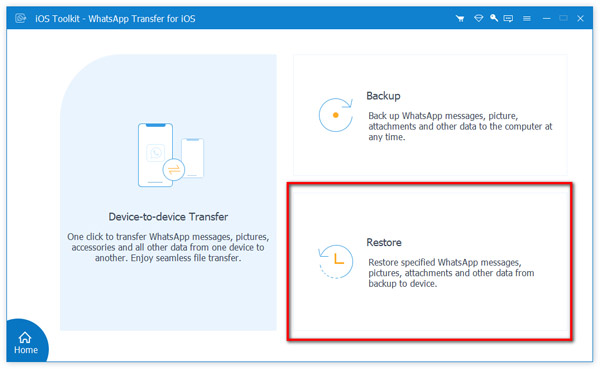
Trin 3 Vælg sikkerhedskopifilen
I venstre del af vinduet vil du se dine WhatsApp-sikkerhedskopifiler. Vælg en på listen, og klik derefter på Gendan .
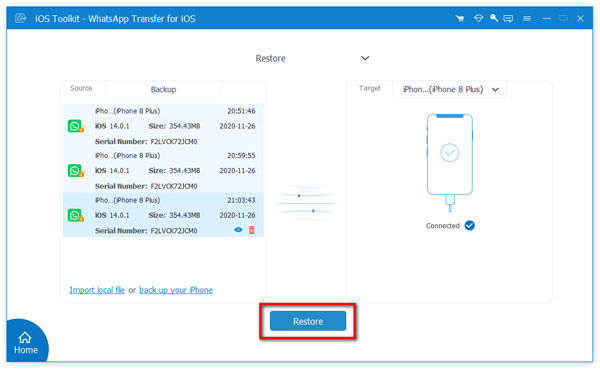
Hvis der ikke er registreret nogen sikkerhedskopifil, skal du bare klikke Importer lokal fil for at gå til placeringen af den WhatsApp backup-fil, du tidligere har gemt, så indlæses alle dine WhatsApp backup-filer på denne computer.
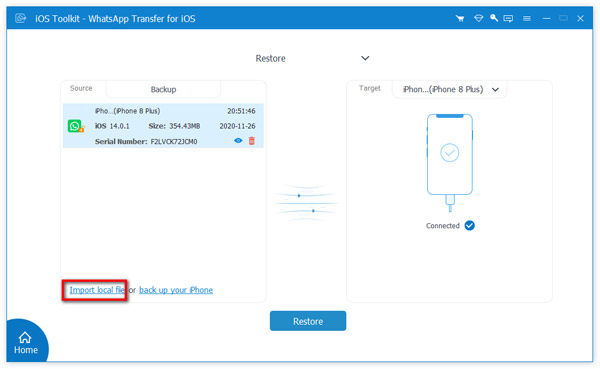
Hvis din sikkerhedskopifil er krypteret, beder et pop op-vindue dig om at indtaste adgangskoden for at komme videre.
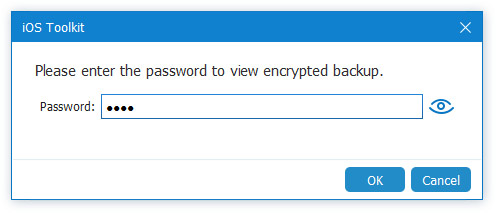
Trin 4 Se og gendan WhatsApp til en computer
Før du gendanner, kan du få vist de data, du vil gendanne på forhånd, og derefter vælge Gendan til enhed or Gendan til pc.
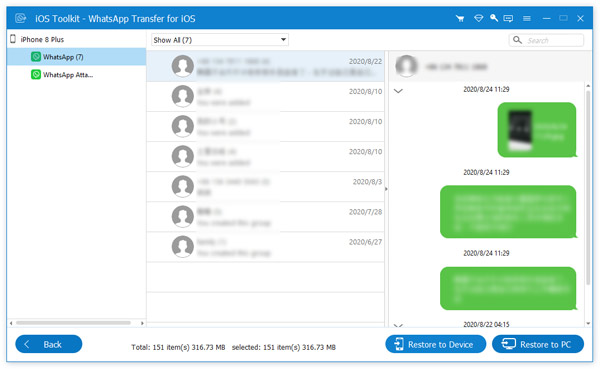
Gendannelsestiden afhænger af størrelsen på WhatsApp-data. Når gendannelsen er slut, gemmes dataene som CSV og HTML, og så kan du få en check.
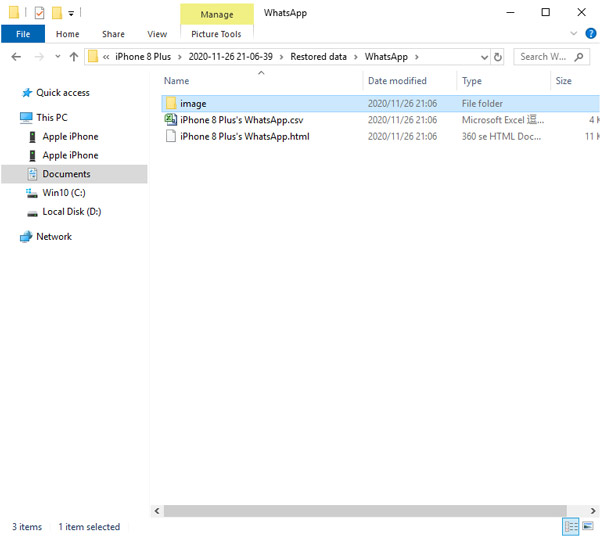
WhatsApp Transfer til iOS
AnyMP4 WhatsApp Transfer til iOS er i stand til at overføre WhatsApp-data inklusive chats, videoer, fotos, vedhæftede filer osv. Mellem iPhone og iPhone. Du kan også sikkerhedskopiere WhatsApp til en computer samt gendanne iPhone WhatsApp-sikkerhedskopien til din iPhone eller computer.
Overfør WhatsApp
Trin 1 Vælg WhatsApp Transfer til iOS
Når du har startet AnyMP4 iOS Toolkit på din computer, skal du vælge WhatsApp Overfør til iOS-funktion på hjemmegrænsefladen.
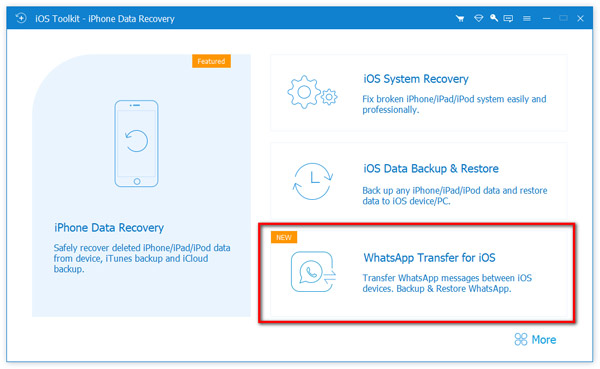
Trin 2 Tilslut dine enheder
For at flytte WhatsApp-meddelelser, billeder, tilbehør og alle andre data fra en iPhone til en anden skal du vælge Overførsel fra enhed til enhed mulighed for at gå videre.
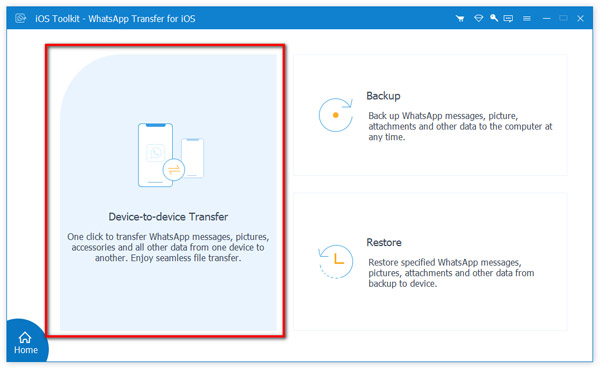
Tilslut derefter dine iPhones til computeren med USB-kabler. Når du slutter dine iPhones til computeren, bliver du muligvis bedt om at låse skærmen op og stole på computeren på dine iPhones.
Trin 3 Overfør WhatsApp
Når begge enheder er tilsluttet, skal du kontrollere, om kildeenheden og destinationsenheden er korrekte, og derefter klikke på Start Overførsel knappen for at starte overførslen. Tidspunktet for overførsel af WhatsApp afhænger af størrelsen på dataene på din kildeenhed.
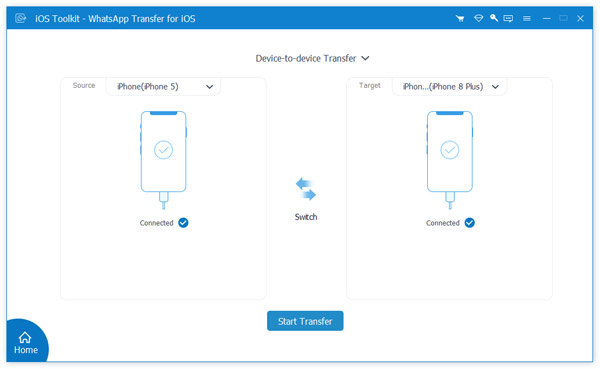
Når overførslen er afsluttet, kan alle WhatsApp-meddelelser og vedhæftede filer kontrolleres på destinationsenheden.
Sikkerhedskopier WhatsApp
Trin 1 Vælg WhatsApp Transfer til iOS
På hjemmegrænsefladen skal du vælge WhatsApp Transfer til iOS funktion.
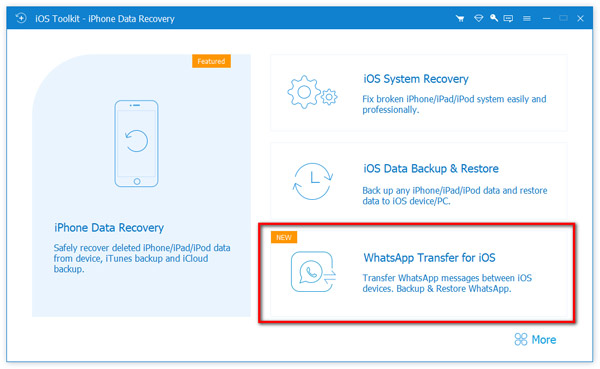
Trin 2 Tilslut dine enheder
For at sikkerhedskopiere WhatsApp-data til din computer skal du vælge backup mulighed for at fortsætte.
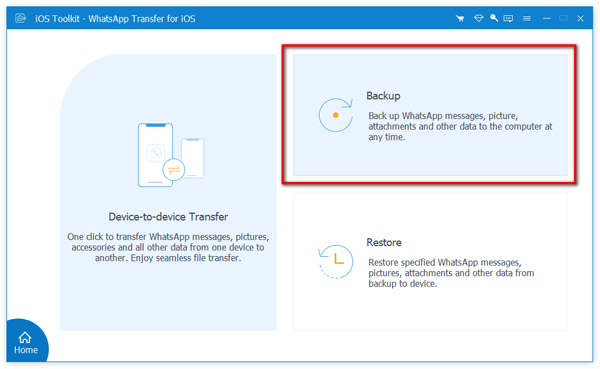
Tilslut derefter dine iPhones til computeren via USB-kablet.
Trin 3 Sikkerhedskopier WhatsApp til en computer
Når du har oprettet forbindelse, skal du vælge det sted, hvor sikkerhedskopifilen skal gemmes, ved at klikke på ikonet med tre prikker fra højre side af dette vindue. Når du er klar, skal du trykke på Start Backup knappen for at starte proceduren.
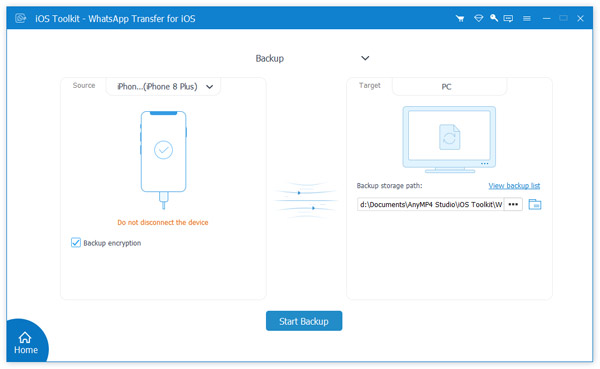
Hvis du vil kryptere sikkerhedskopifilen, kan du markere afkrydsningsfeltet ud for Backup kryptering.
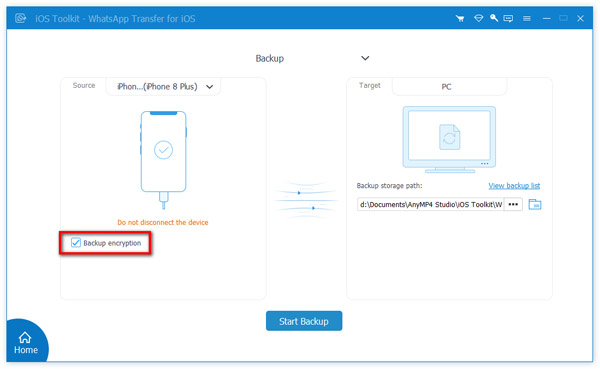
Indtast derefter adgangskoden til WhatsApp-sikkerhedskopifilen.
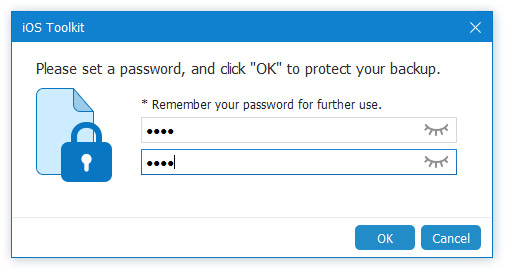
Sikkerhedskopieringsprocessen varer ikke lang, så vær tålmodig.
Forskellige gendannelsesløsninger
For at imødekomme dine varierede gendannelsesbehov viser vi løsningerne til gendannelse af slettede beskeder, iMessages, opkaldshistorik, fotos, videoer, noter osv.
Gendan slettede iMessages
Gendan opkaldshistorik på iPhone
Gendan slettede billeder på iPhone
Gendan slettede noter fra iPhone
Gendan slettede videoer fra iPhone
Gendan slettede tekstbeskeder på iPhone
Gendan slettede iMessages med / uden sikkerhedskopi
Gendan slettede meddelelser på Facebook Messenger fra iPhone

 Butik
Butik