MKV er ikke et komprimeret format, men en mediefil i Matroska, Matroska er et nyt multimediepakkeformat, også kendt som en multimediebeholder, som er et åbent standardfrit containerformat, et filformat, der indeholder et ubegrænset antal video, lyd , billede eller undertekstspor i en fil. Det fungerer også som et universelt format til opbevaring af almindeligt multimedieindhold. Matroska ligner konceptet som andre containere som AVI, MP4 eller Advanced Systems Format (ASF), men er helt åben i specifikationer, med implementeringer, der for det meste består af open source-software.

Som vi ved har iPad sine egne understøttede formater som MP4, MPEG-4, MOV og M4V, så hvis du vil afspille MKV-fil på din iPad, skal du konvertere MKV til iPad, AnyMP4 iPad Converter er en sådan stor MKV til iPad Converter, der kan hjælpe dig med at konvertere forskellige videoformater såsom MKV, MTS, RMVB, WMV, FLV, ASF, SWF osv. til iPad-kompatible formater. Desuden er det i stand til at konvertere enhver DVD til iPad. Så du kan virkelig nyde det med høj kvalitet og hurtig hastighed. Nu vil det vise dig, hvordan du konverterer MKV til iPad med denne AnyMP4 MKV til iPad Converter.
Sikker download
Sikker download
Først skal du downloade denne AnyMP4 MKV til iPad Converter fra vores hjemmeside, så kan du installere den på din computer og tjekke den ud.
Du kan klikke på knappen "Tilføj fil" for at vælge flere originale MKV-videoer, eller klikke på "Tilføj filer" rulleliste for at vælge "Tilføj video" eller "Tilføj mappe".
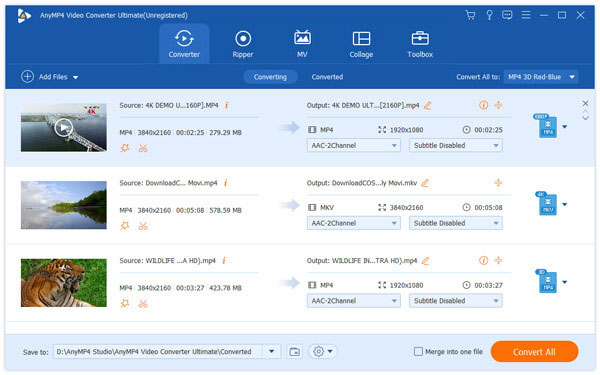
Du kan vælge en fil på fillisten og klikke på rullelisten "Profil", derefter åbne en ny liste, vælge emnet "Apple iPad" og vælge dit ønskede iPad understøttede format.

Klik på "Indstillinger" -knappen og åbn vinduet "Profilindstillinger". Her kan du justere videoindstillingerne, der inkluderer kode, billedhastighed, opløsning, billedformat og videobithastighed, samt lydindstillinger som koder, prøvehastighed, kanaler og lyd bitrate.
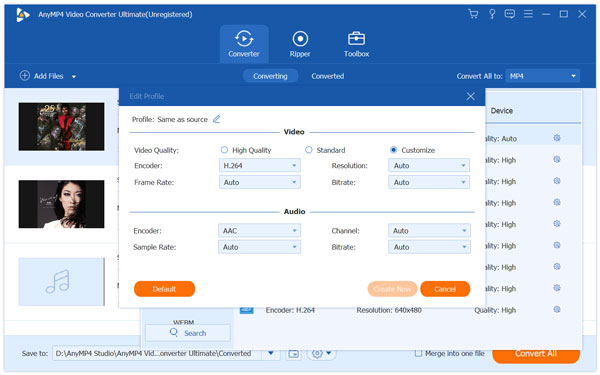
Med denne software kan du tilpasse videoen, som du vil, såsom du kan beskære, flette, tilføje vandmærke og klip videoen. Du kan klippe videolængden ved at trække startpunktssaks for at markere startpositionen og trække slutpunktssaks for at markere slutpositionen.
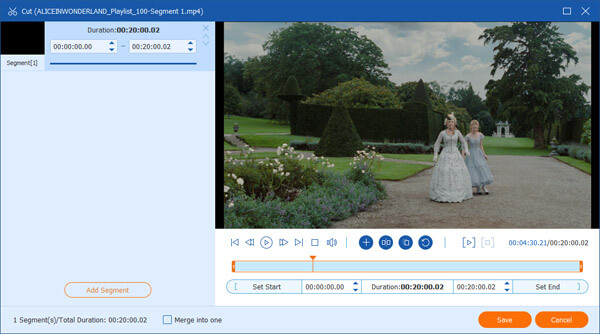
Når du har indstillet alle parametre, kan du klikke på "Konverter alle" -knappen for at afslutte hele behandlingen.