EnhverMP4 iPad Converter til Mac er den alsidige og kraftfulde Mac iPad Converting-software, der ikke kun fungerer som DVD til iPad-konverteren til Mac til at konvertere enhver DVD-disk til iPad-video, men også fungerer som Video til iPad Converter til Mac til at konvertere en video til iPad MP4, MOV og M4V-video, så du kan nyde enhver DVD-film og fantastisk video på din iPad hvor som helst og når som helst. Desuden giver denne Mac iPad Converter dig flere redigeringsfunktioner som justering af videoeffekten, trim video, beskær video, vandmærkevideo og fletning af videoklip.
Sådan afspilles DVD og video på iPad med iPad Converter til Mac? Denne vejledning hjælper dig med at løse problemet. Først og fremmest skal du downloade denne iPad Converter til Mac på din Mac og installere den. Derefter indsættes DVD-disken i DVD-drevet.
Sikker download
Sikker download
Når du har installeret AnyMP4 iPad Converter til Mac-software, kan du starte programmet og åbne hovedgrænsefladen.
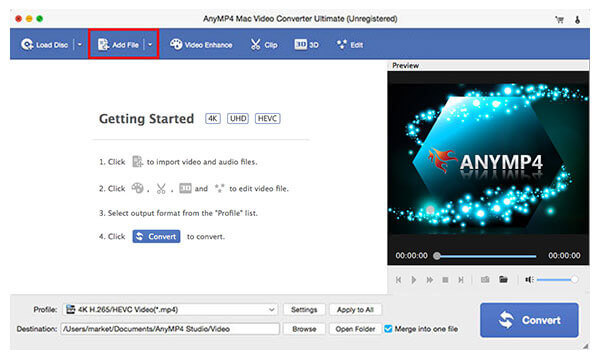
Klik på "Load DVD" -knappen for at indlæse DVD-disken i programmet, og du kan klikke på "Load DVD" -knappen for at åbne listen og vælge anden Load-tilstand som "Load DVD Folder" eller "Load DVD ISO" for at indlæse DVD. Klik derefter på knappen "Tilføj video" for at tilføje videoen til programmet, og du kan klikke på rullelisten "Tilføj video" for at vælge "Tilføj mappe" for at tilføje flere videoer til programmet på samme tid.
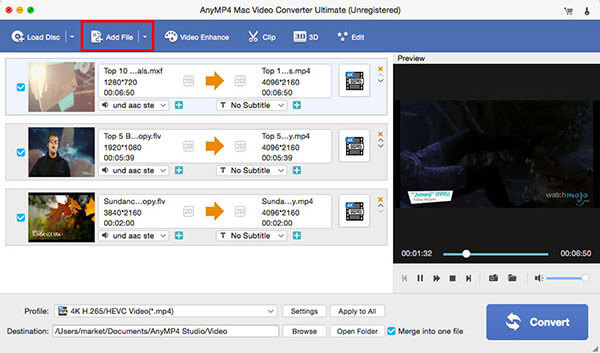
Klik på rullelisten "Profil" for at åbne listen "Profil" og vælge outputformatet for din indlæste DVD og tilføjede videoer. Du kan vælge forskellige outputformater for hver DVD-titel og -video, hvis du vil konvertere dem til en udgang format, kan du klikke på knappen "Anvend på alle" i tråd med kolonnen "Profil".
Det lader dig også konvertere hjemmelavet DVD til enheder, så du kan uploade hjemmelavet DVD til YouTube, Facebook osv.
Og så kan du klikke på knappen "Indstillinger" for at åbne vinduet "Profilindstillinger" og indstille videoindstillinger og lydindstillinger.
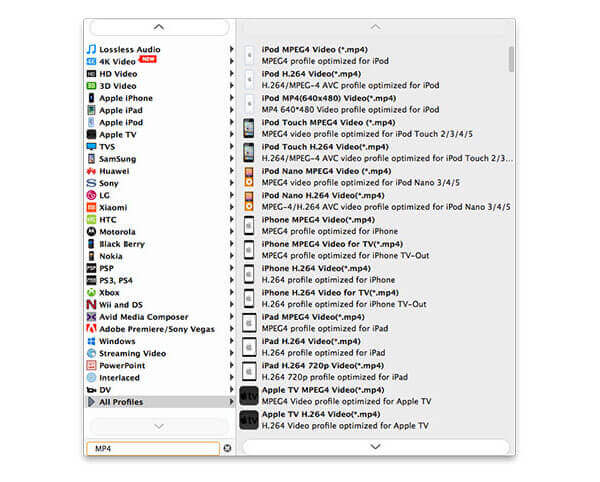
Klik på "Rediger" -knappen for at åbne "Rediger" -vinduet, her kan du justere videoeffekten som lysstyrke, mætning, kontrast, farvetone og lydstyrke; trim videolængden for at afskære den uønskede del af videoen; beskær videorammen for at fjerne de sorte kanter; og tilføj tekst / billede vandmærke til videoen. Vinduet til modsætning af videokontradistribution af kilden og output ville hjælpe dig med at få den bedre videoeffekt.
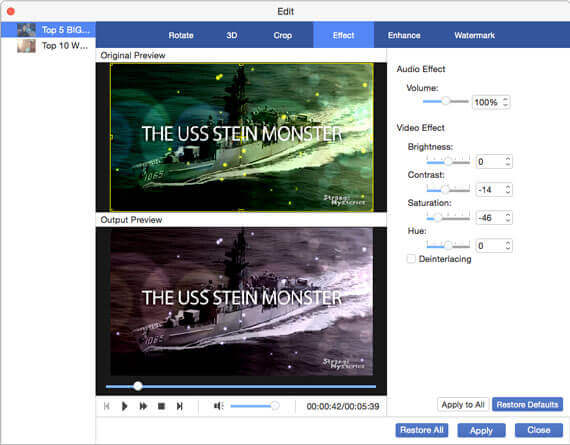
Klik på "Konverter" for at åbne konverteringsprocessen for at begynde at konvertere DVD og video til iPad.
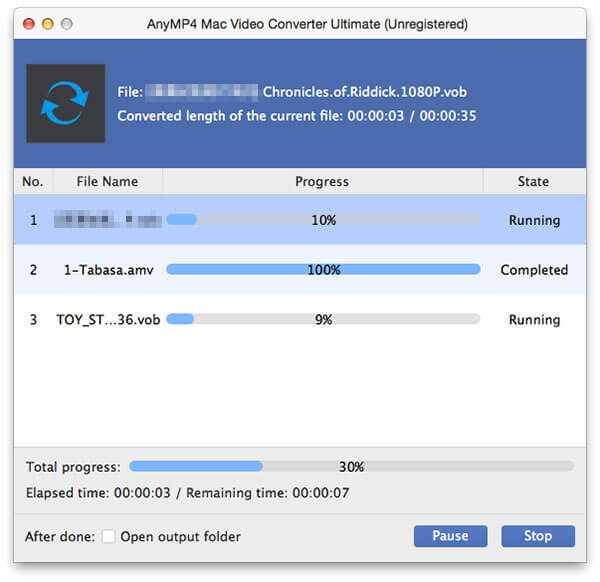
Efter konvertering kan du nyde den konverterede DVD-film og -videoer på din meget elskede iPad, når og hvor du end er.