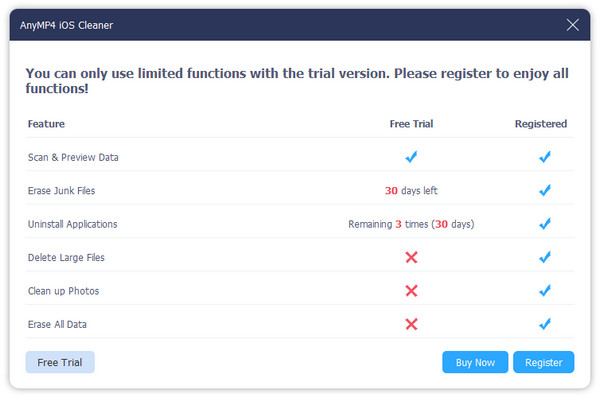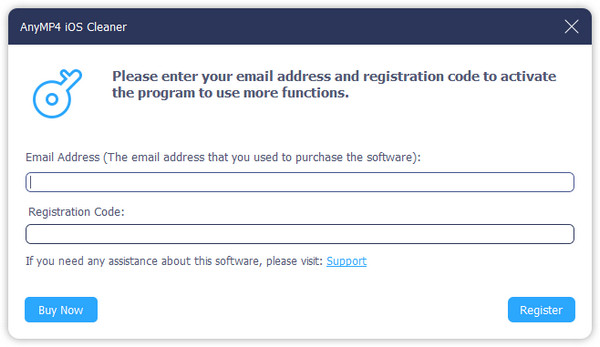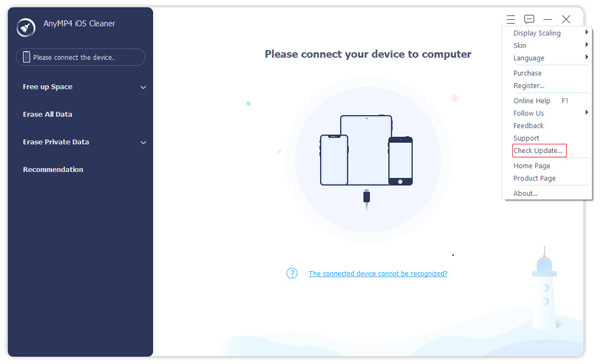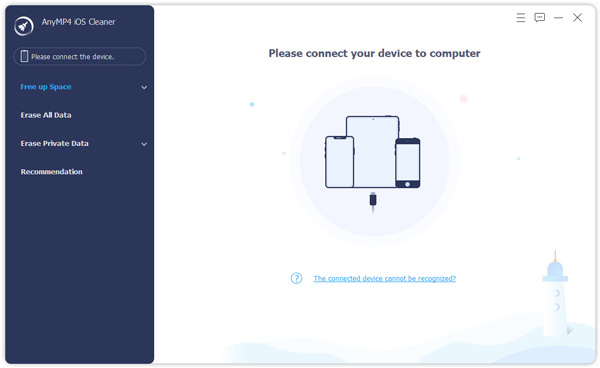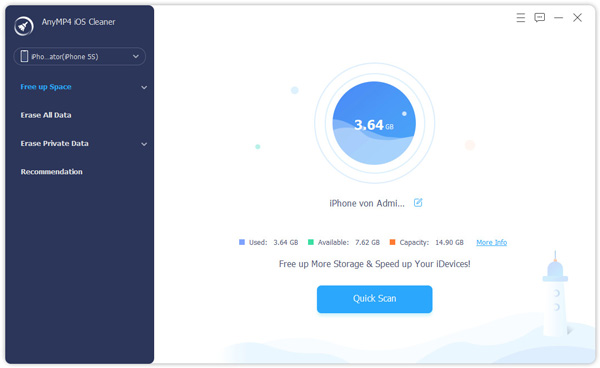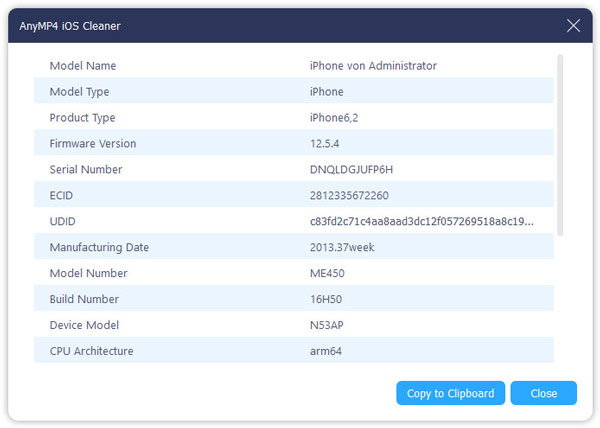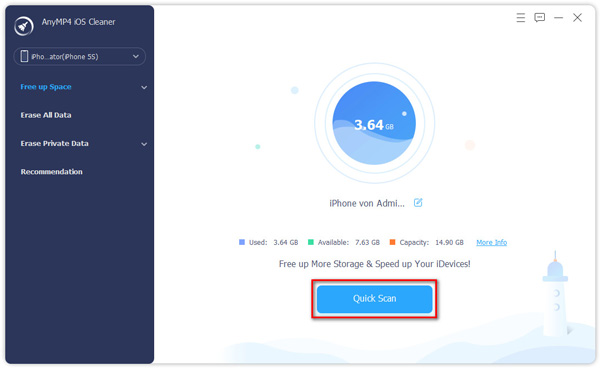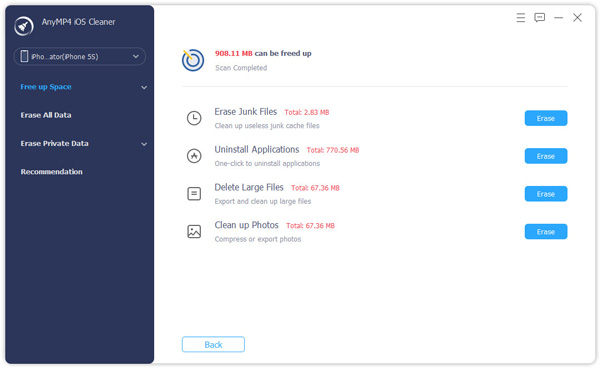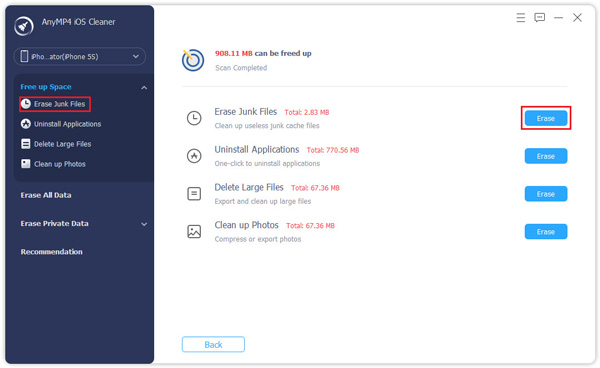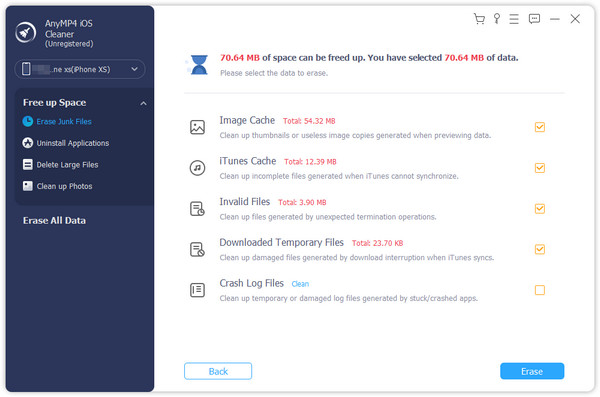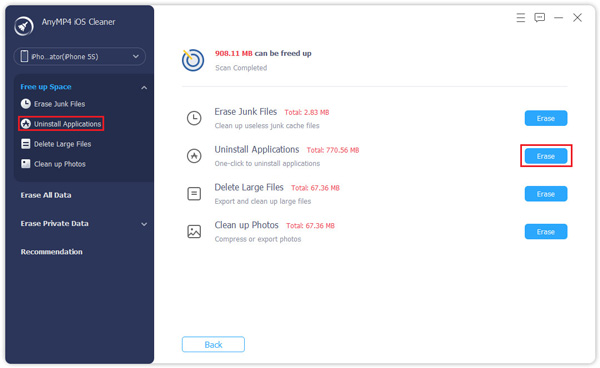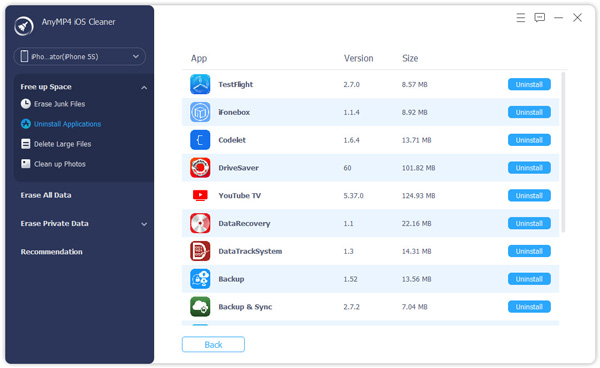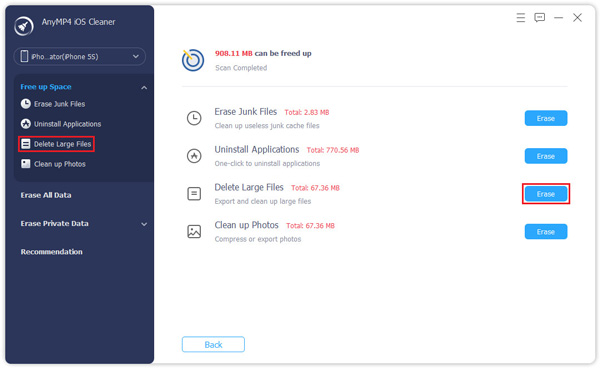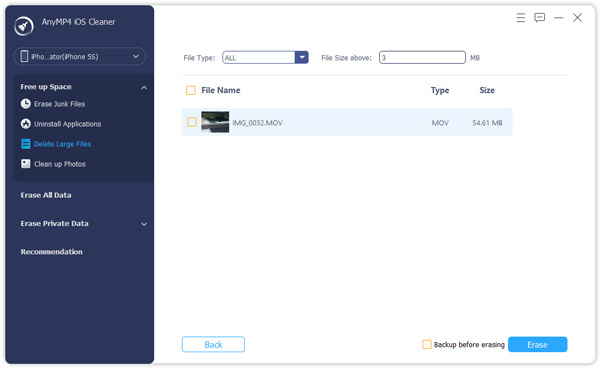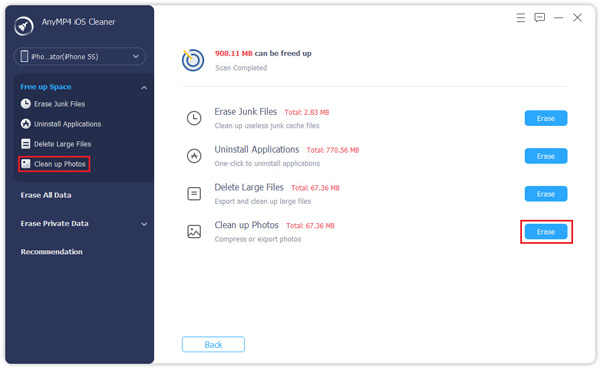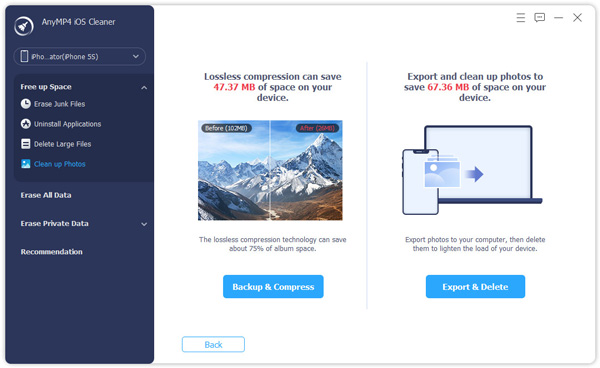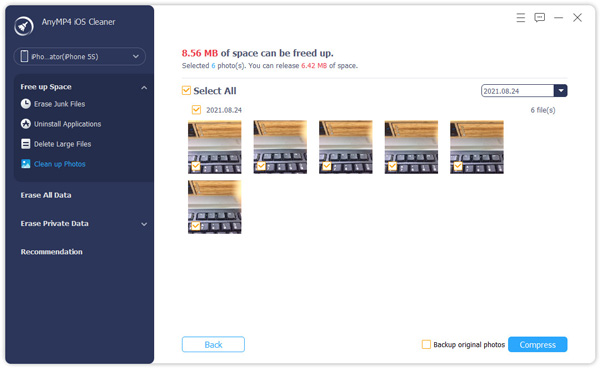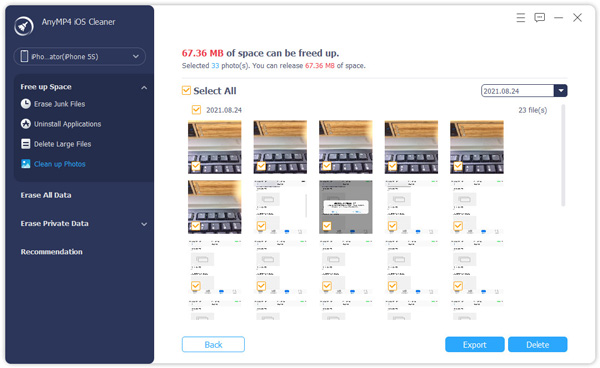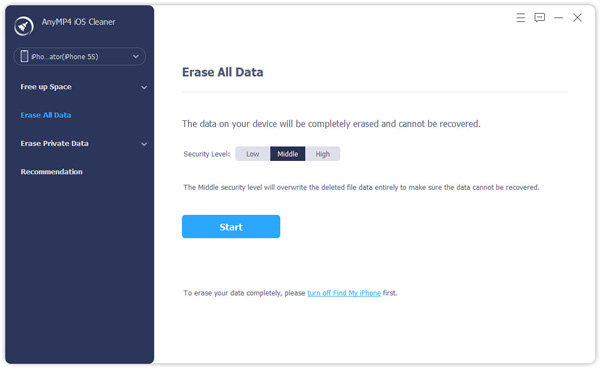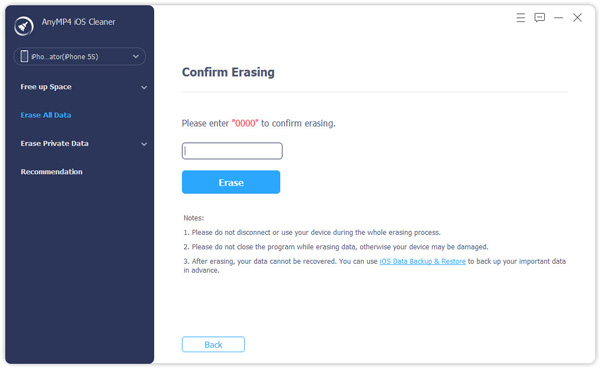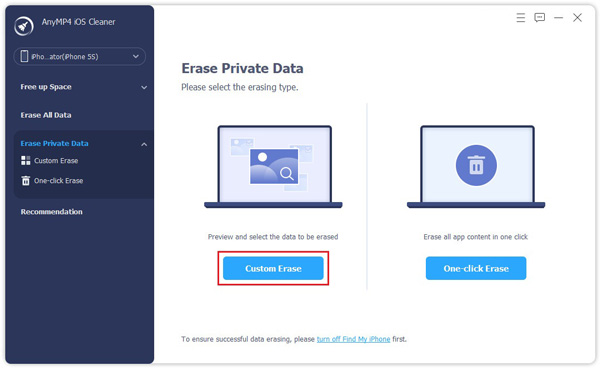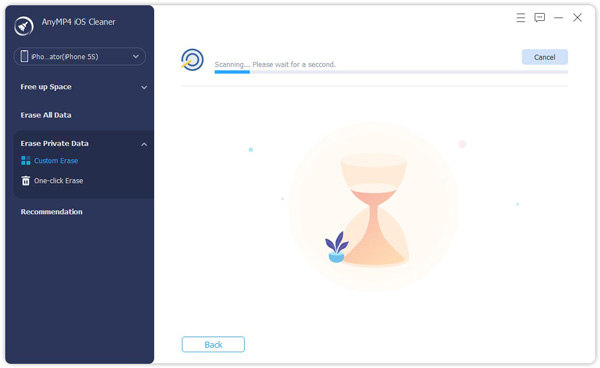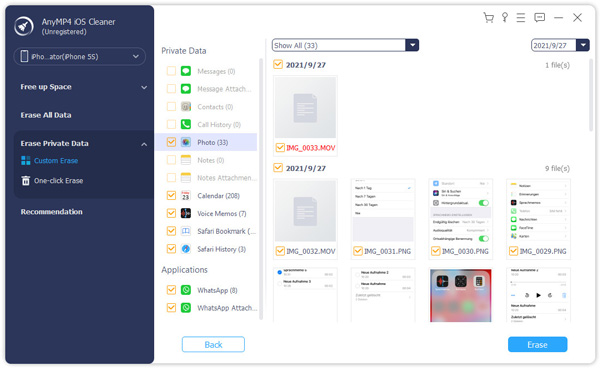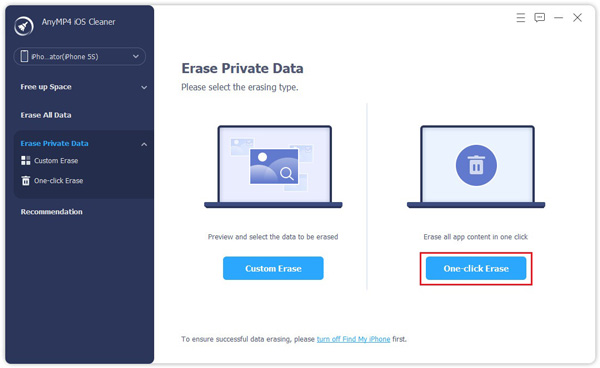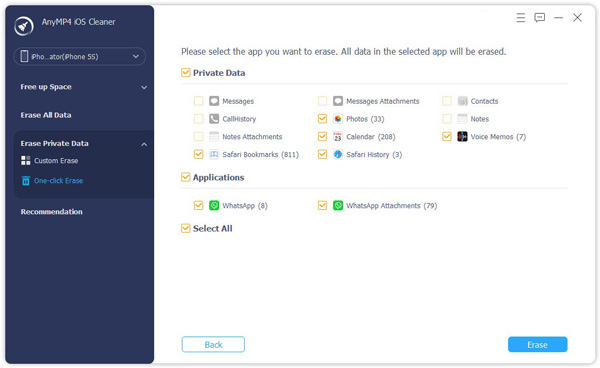Kom i gang
Hent og installer
Gratis download AnyMP4 iOS Cleaner på din Windows-pc. Dobbeltklik derefter på installationsprogrammet, og følg instruktionerne på skærmen for at installere programmet på din computer.
Tilmeld
AnyMP4 iOS Cleaner tilbyder en gratis prøveversion for vores kunder. Men du kan kun bruge begrænsede funktioner med prøveversionen. Den gratis prøveversion af AnyMP4 iOS Cleaner har nogle begrænsninger. Hvis du vil nyde alle funktionerne, skal du først registrere softwaren.
Når du har åbnet programmet, vises et sammenligningsvindue straks, hvilket viser dig forskellene mellem prøveversionen og den registrerede version.
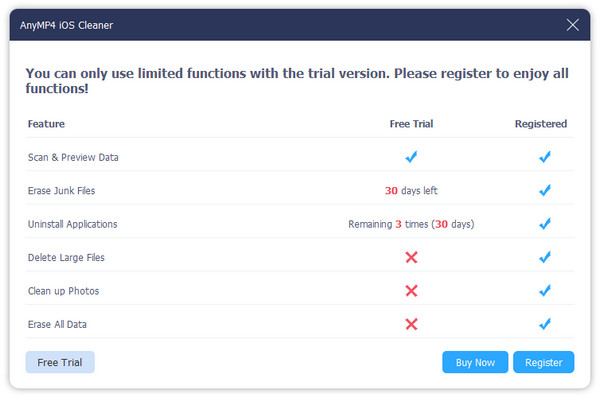
Normalt kan du indtaste Registrering ved at klikke på Tilmeld på vinduet Sammenligning. Men hvis du lukker vinduet ved et uheld, kan du klikke på Nøgle ikonet øverst til højre i hovedgrænsefladen for at åbne vinduet igen.
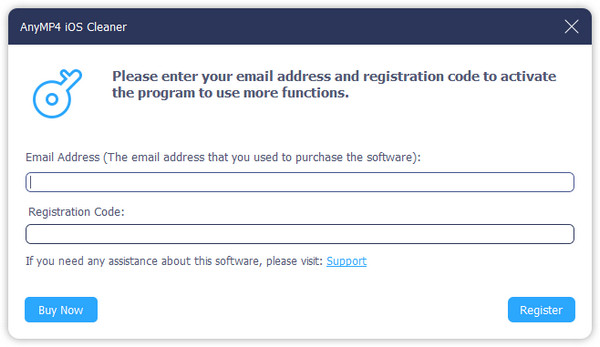
Indtast derefter den e-mail-adresse, du brugte til at købe denne software, og den registreringskode, du modtog efter køb. Klik på Tilmeld for at aktivere programmet. Derefter kan du nyde alle funktioner uden begrænsninger. Og sørg for, at internetforbindelsen er stabil, når du tilmelder dig.
Opdatering
Hvis du vil opdatere dit program til det nyeste, skal du bare navigere til Menu rulleliste. Hit på Tjek opdatering ... mulighed, og det begynder at kontrollere, om dit program er opdateret med det samme. Hvis der er en opdatering, vil den minde dig om at downloade den nyeste version. Du kan også gå til den officielle produktside for AnyMP4 iOS Cleaner for at downloade den nyeste version.
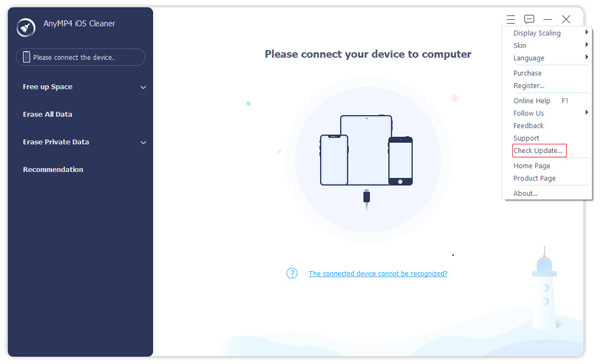
Kontroller enhedens opbevaring
Før du begynder at rengøre din iOS-enhed, kan du bruge AnyMP4 iOS Cleaner til at se enhedens kapacitet, brugt plads og ledig plads.
Trin 1 Åbn dette rengøringsværktøj efter installationen. Derefter skal du slutte din enhed til computeren via et USB-kabel. Der vises en advarsel på din enhed for at bekræfte, om du har tillid til denne computer. Du skal muligvis indtaste din enhedskode for at stole på computeren.
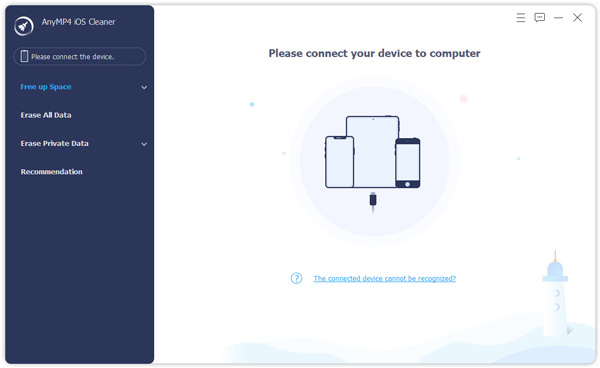
Bemærk: iOS Cleaner kræver, at du installerer den nyeste iTunes på din computer, så den kan få adgang til indstillingerne og dataene. Du kan gå til Apples officielle hjemmeside for at downloade den nyeste iTunes.
Trin 2 Når din enhed er tilsluttet computeren med succes, kan du se enhedens lagerplads inklusive det anvendte rum, ledige plads og kapacitet.
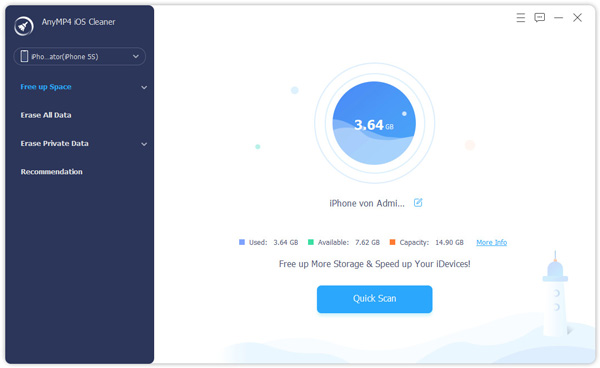
Trin 3 Hvis du vil vide mere om din enhed, kan du klikke på linket Flere oplysninger for at se de detaljerede oplysninger.
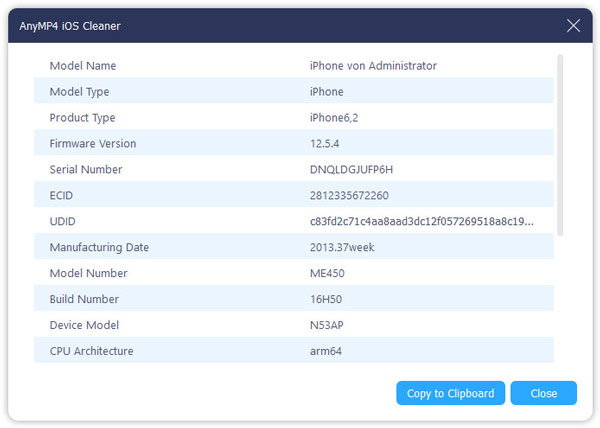
Free Up Space
Nu er det tid til at rydde op på din iOS-enhed og fremskynde den. Klik på den store grønne Hurtig scanning under enhedens lageroplysninger.
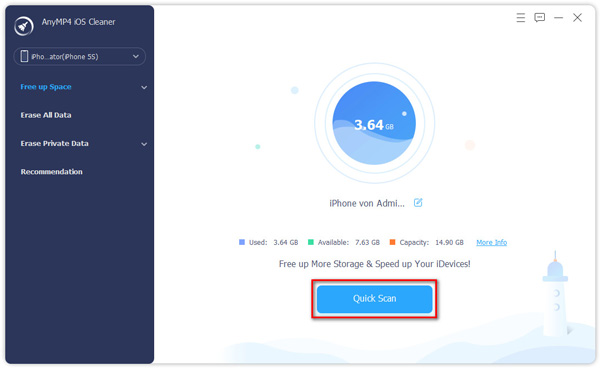
Programmet begynder at scanne alle filerne på din iPhone / iPad / iPod med det samme. Vent bare et par minutter, så ved du, hvor meget plads der kan frigøres på din enhed.
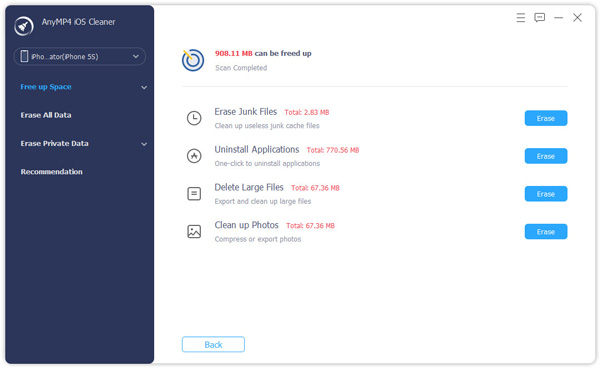
Slet uønskede filer
Uønskede filer på din iPhone eller andre enheder kan normalt være filer som cacher, resterende filer eller midlertidige filer. De oprettes, når du installerer apps og kører programmer. Fjernelse af dem kan øge din enhed. Og din enhed bliver ikke beskadiget efter sletning.
Trin 1 For at slette uønskede filer på din enhed skal du klikke på Slet knappen ved siden af Slet uønskede filer mulighed. Du kan også klikke på fanen i venstre navigationslinje.
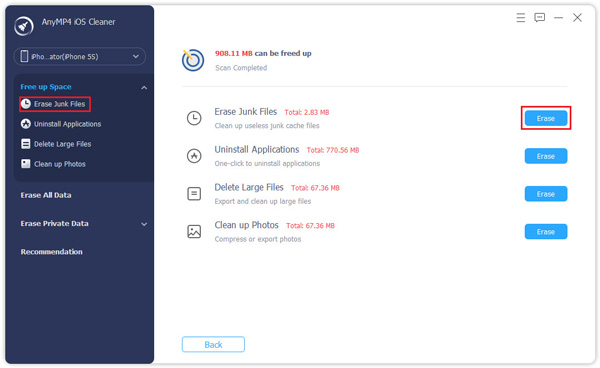
Trin 2 Derefter kan du vælge at slette junk-filer, såsom billedcache, iTunes-cache, ugyldige filer, downloadede midlertidige filer og nedbrudslogfiler. Når du har valgt de data, du ikke har brug for, skal du klikke på Slet i nederste højre hjørne.
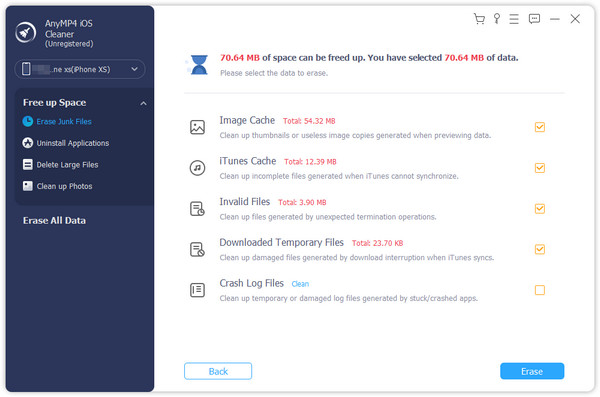
Afinstaller applikationer
Trin 1 Hvis du vil afinstallere ubrugte apps på din enhed, skal du klikke på Slet knappen bag Afinstaller applikationer mulighed. Du kan også klikke på fanen i venstre navigationslinje.
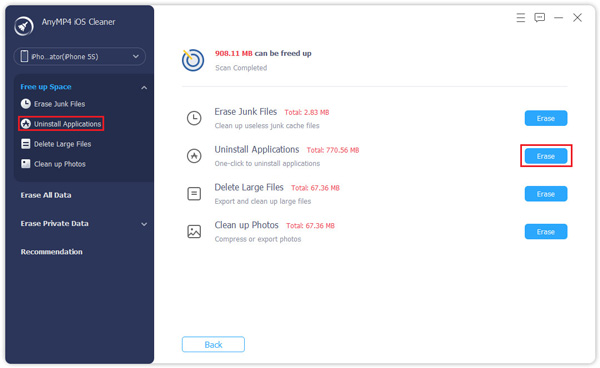
Trin 2 Derefter kan du se alle apps på din iPhone, iPad eller iPod Touch. Du kan også se deres størrelser og versionsnumre. Rul og find de ubrugte apps, du vil afinstallere. Klik på Afinstaller og bekræft sletningen.
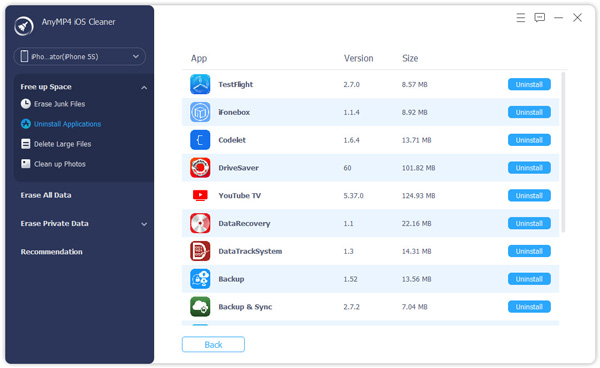
Slet store filer
Trin 1 Med hensyn til de store filer kan du også bruge AnyMP4 iOS Cleaner til at eksportere og slette dem uden besvær. Klik bare på Slet knappen ved siden af Slet store filer mulighed. Du kan også klikke på fanen i venstre navigationslinje.
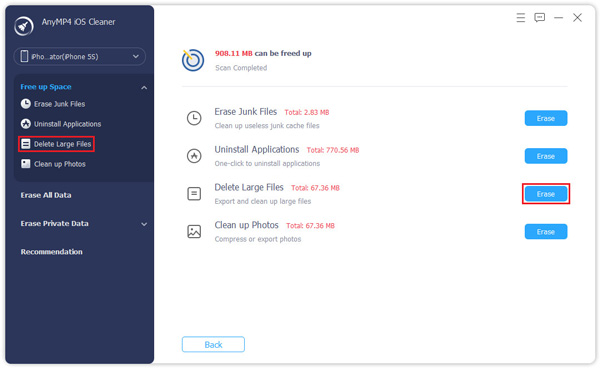
Trin 2 Denne renser viser alle de enorme filer på din enhed. Du kan filtrere dem efter filtype og filstørrelse. Vælg alle de filer, du vil slette. Klik derefter på Slet for at starte sletningen. Men hvis du vil sikkerhedskopiere disse filer på din computer, kan du aktivere Sikkerhedskopiering inden sletning indstilling ved siden af knappen Slet.
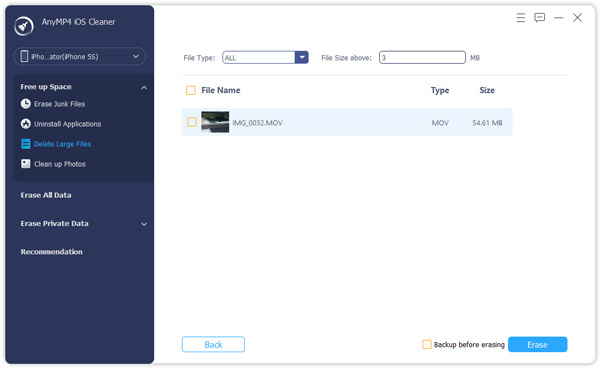
Ryd op på fotos
Faktisk kan dine fotos og videoer tage meget plads på din iPhone, iPad og iPod touch. Det skyldes, at de fleste af dem er gemt i deres originale version med høj opløsning. Så hvis du vil rydde op i din iDevice, kan du først rense dine fotos.
Trin 1 For at rydde op i dine fotos skal du trykke på Slet knap til Ryd op på fotos mulighed. Du kan også klikke på fanen i venstre navigationslinje.
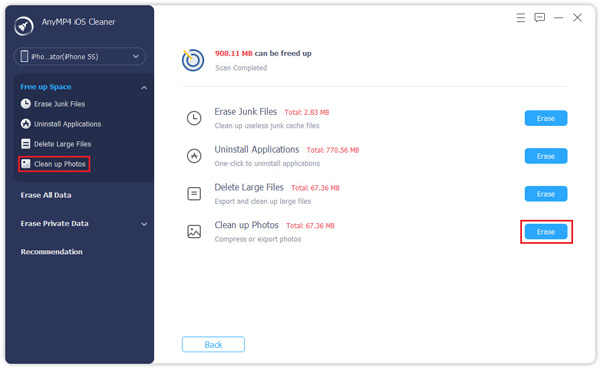
Trin 2 Derefter kan du enten komprimere disse fotos eller slette dem direkte. AnyMP4 anvender den avancerede tabsfri kompressionsteknologi, der kan spare cirka 75% af dit albumplads. Således, hvis du vælger at komprimere dine fotos, mister du ikke meget kvalitet af dine billeder.
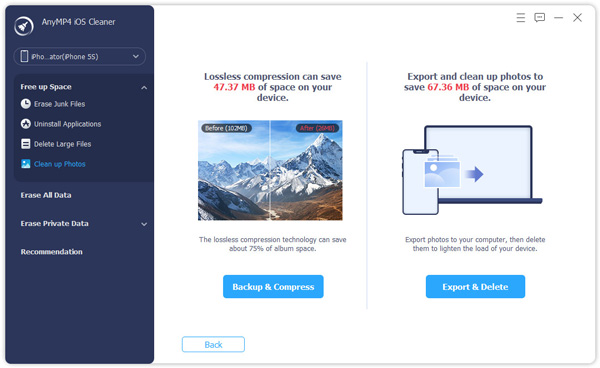
Klik på knappen Sikkerhedskopiering og komprimering knappen, og du vil se alle fotos på din enhed. Vælg de fotos, du vil komprimere. Eller klik Marker alt hvis du vil komprimere alle fotos. Klik derefter på Komprimer. Men hvis du vil lave en sikkerhedskopi til de originale fotos, skal du markere afkrydsningsfeltet Sikkerhedskopier originale fotos før komprimering.
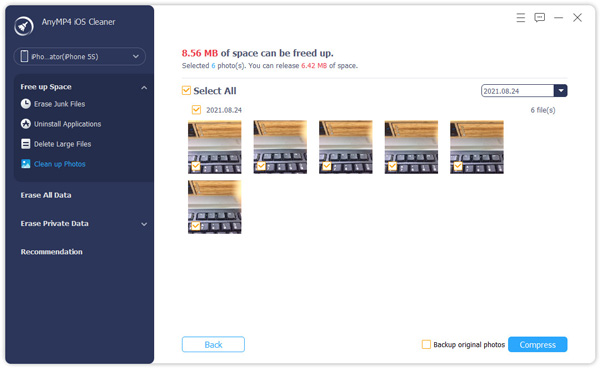
Trin 3 Og hvis du vil slette fotos direkte, kan du vælge Eksporter & Slet i stedet. Vælg de fotos, du vil slette fra din enhed. Så er det bedre eksport dem til din computer for at lave en sikkerhedskopi. Når du har sikkerhedskopieret dine fotos, kan du klikke på Slette knappen for at slippe af med disse uønskede fotos.
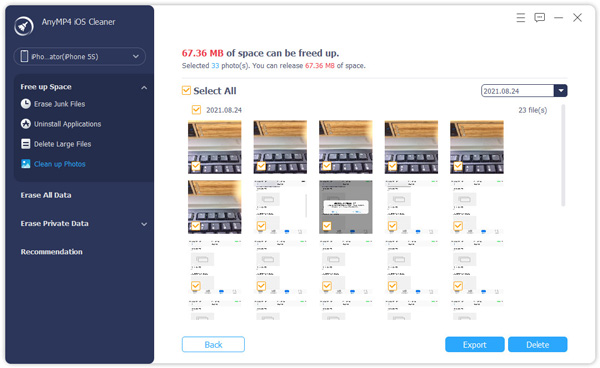
Slet alle data
Selv hvis du vil slette alle data og indstillinger på din iPhone, iPad eller iPod, kan du også stole på denne iOS crap cleaner. Det kan tømme din enhed fuldstændigt og permanent. Og andre kan ikke få dine personlige data efter sletningen.
Trin 1 Klik Slet alle data i venstre panel. Og der vil være 3 sletningsniveauer, så du kan rydde dataene på din enhed - Lav, Mellem og Høj. Det Lav sletningsniveau kan hjælpe dig med hurtigt at slette alle data. Det Mellemøsten niveau kan overskrive de slettede data for at sikre, at dataene ikke kan hentes. Og det høje sletningsniveau kan slette dine private data som adgangskodefiler og bankoptegnelser grundigt og permanent. Vælg et sletningsniveau alt efter dit behov. Klik derefter på Starten .
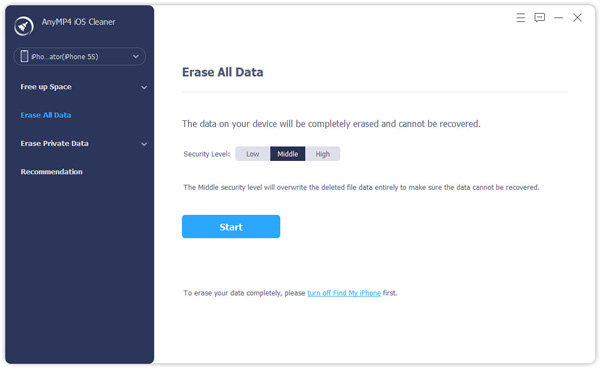
Trin 2 For at slette dataene fuldstændigt skal nogle brugere muligvis slukke for Find mig indstilling på deres iOS-enhed. Derefter skal du indtaste 0000 for at bekræfte sletningen. Nu kan du vente, indtil sletningsprocessen er færdig. Afbryd ikke enheden, mens du sletter den.
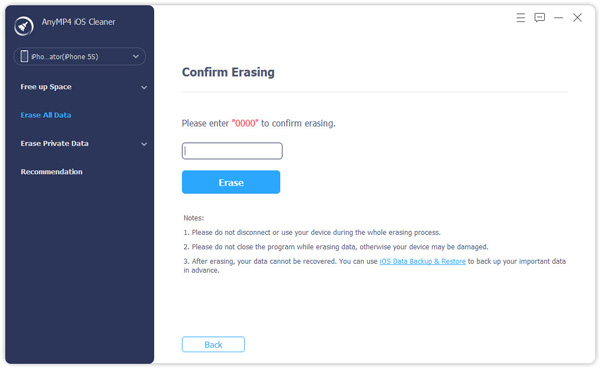
Bemærk: Efter sletning kan dine data ikke gendannes. Så du må hellere tage backup af din enhed, før du sletter alle data.
Slet private data
iPhone gemmer det meste af dit privatliv, så det er nødvendigt at rydde op i dine private data på din iPhone, før du smider den gamle med AnyMP4 iOS Cleaner. Og der er to slettetilstande, du kan vælge.
Tilpasset sletning
Trin 1 For at få vist og vælge de data, du vil rydde op, kan du klikke på Tilpasset sletning .
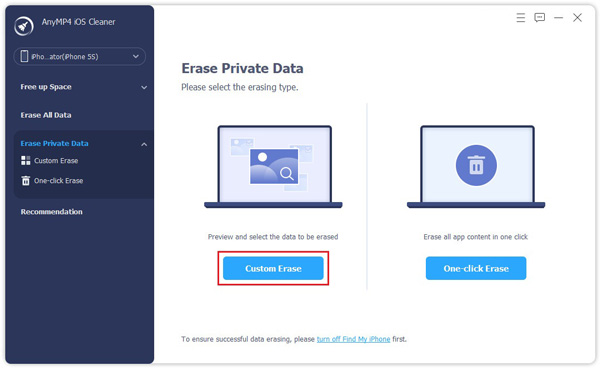
Senere begynder softwaren at scanne din enhed.
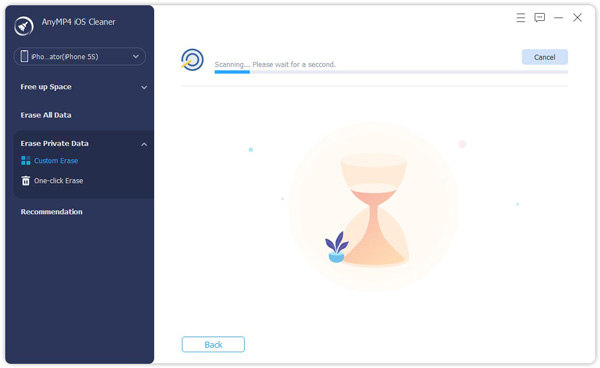
Trin 2 Du kan forhåndsvise og vælge dine private data her. Desuden kan du vælge at vise alle dine data eller kun slettet eller kun afslutte ved at klikke på rullemenuen ved siden af Vis alle. Når du har valgt, skal du klikke på Slet knappen, og de data, du gerne vil slette, vil blive fjernet permanent.
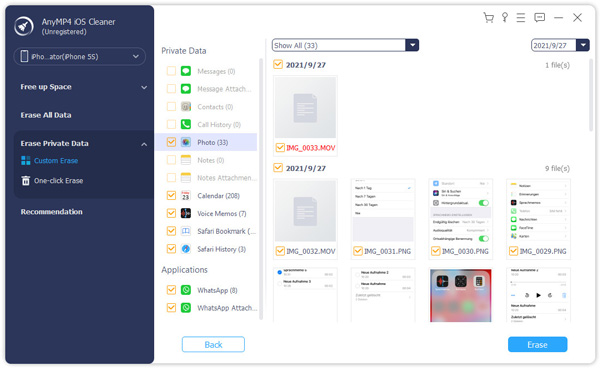
Slet med ét klik
Trin 1 For at rydde op i alt APP-indhold med et enkelt klik, klik venligst på Slet med ét klik .
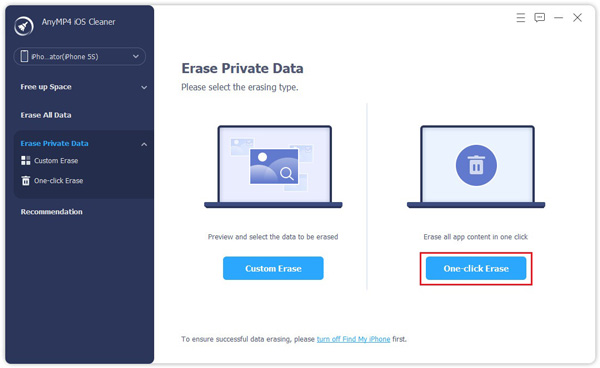
Trin 2 Hvis du vil slette indholdet af en APP eller flere APP'er, kan du markere afkrydsningsfelterne for dem. Hvis du vil fjerne indholdet af alle APP'er, kan du markere afkrydsningsfeltet med Marker alt. Senere kan du slette dine private data på din enhed ved at klikke på Slet .
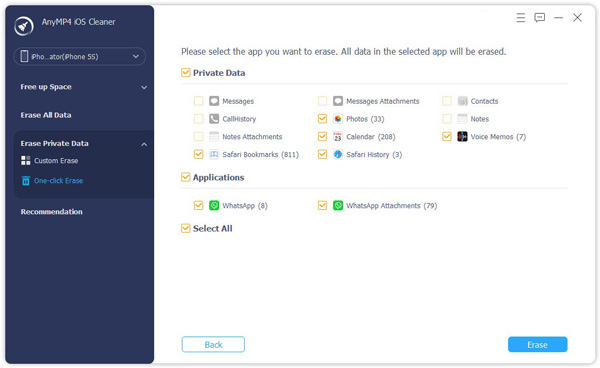

 Butik
Butik