"Jeg fik Windows 7 Home Premium, og jeg bruger normalt det indbyggede værktøj til at brænde videokomplikationer og datadiske, jeg har nogle DVD-RW-diske, der ikke er tomme, og jeg vil slette indholdet og genbruge dem, er der nogen måde at udføre denne opgave?"
I dag er flere og flere dvd'er genskrivbare. Det betyder, at du kan fjerne videoer og data fra disken og brænde nye filer på den. Denne vejledning viser dig, hvordan du bruger gratis DVD-viskelædere på Windows 11/10/8/7 og macOS.
Dette indlæg taler hovedsageligt om DVD-viskelæderet til at slette alle data fra DVD'en.

Dette indlæg taler hovedsageligt om dvd-viskelædet for at slette alle data fra dvd'en. For snavs på DVD skal du læse dette indlæg: Bedste DVD Cleaner.
Inden du sletter en DVD, skal du ikke glemme at sikkerhedskopiere DVD-film til computeren for at undgå tab af data.
AnyMP4 DVD Copy er den software, du har brug for til at kopiere alle DVD-videoer i forholdet 1: 1 til en computer til sikkerhedskopiering. Det understøtter alle DVD'er fra enhver region, endda krypteret DVD.
Anbefaling
Sikker download
Sikker download
Selvom mange mennesker klagede over, at der er forskellige fejl i Windows 11/10, opgraderer flere og flere brugere til det nyeste operativsystem. Det skyldes delvist, at Microsoft har introduceret og forbedret en masse nyttige værktøjer, som f.eks. DVD-viskelæderet. Lær vejledningerne til at slette DVD på Windows 11/10/8/7.
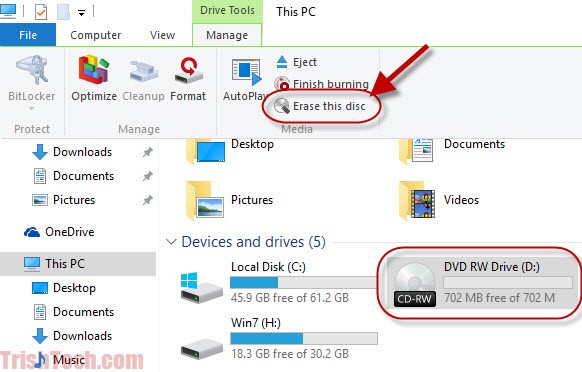
1. Indsæt din DVD-RW i dit DVD-drev og åbn et Explorer-vindue ved at dobbeltklikke denne pc på dit skrivebord eller ved at trykke på Windows ikon nederst til venstre på skærmen og find Explorer .
Sørg for, at din DVD-region er kompatibel med landet. Når den ikke er det, kan du låse DVD-regionen op for at indsætte din DVD frit.
2. Find den Enheder og drev sektion og vælg dvd-drevet.
3. Klik på knappen nedad ikon øverst til højre for at udfolde det øverste bånd.
4. Gå til Administrer fane og klik Slet denne disk i Medier område.
5. Når du bliver bedt om det, skal du klikke på Næste knappen for at starte dvd-sletning.
Denne måde er kun tilgængelig for CD-RW og DVD-RW. Gå til metode 3 for at slette DVD-R. Hvis du kun ønsker at slette flere filer fra DVD-RW'en, kan du åbne den på din computer, vælge filerne og klikke på Slette knappen på dit tastatur.
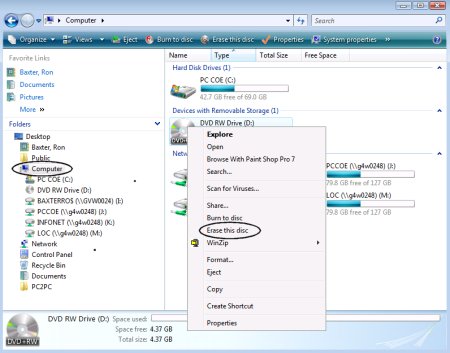
1. Dobbelt-klik på Denne computer ikon på dit skrivebord. Hvis du ikke kan finde det, skal du gå til Starten menu og søg efter Denne computer.
2. Sæt DVD'en i din computer, og disknavnet vises i Explorer vindue. Højreklik på disken og vælg Slet denne disk.
3. Når dialogboksen Klar til at slette disk dukker op, skal du klikke på Næste knappen for at bekræfte det og udløse processen.
4. Vent på, at indlæsningsbjælken er fuldført. Luk derefter vinduet og fjern din DVD fra computeren.
Bemærk: Denne vejledning gælder også i Windows Vista.
DVD-R, står for læsbar DVD. Det betyder, at du ikke kan omskrive nyt indhold på DVD-R. Hvis du vil beskytte følsomme data på din disk, kan du ødelægge det. Før du udfører det, foreslår vi at du kopierer og sikkerhedskopierer vigtige filer til din computer. Derefter kan du bruge en shredder til at bortskaffe de gamle diske.
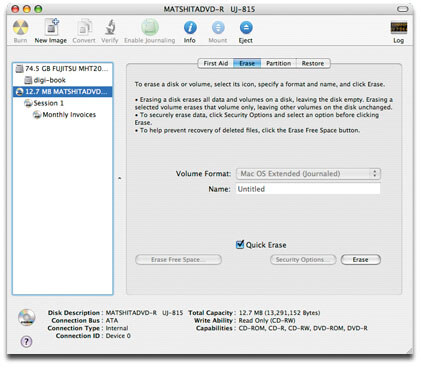
Når det kommer til macOS, har Apple designet en lang række hjælpeprogrammer i operativsystemet. Enhver Mac, der er lavet i dag, kan brænde DVD-diske. For at genbruge DVD-RW gjorde Apple det ikke ligefrem let at finde ud af. Her er vores trin-for-trin guide.
1. Placer en DVD-RW, du vil slette, i dit SuperDrive. Hvis der er filer, du vil gemme på disken, skal du sikkerhedskopiere dem til din harddisk. Diskværktøj-appen skulle dukke op automatisk. Hvis ikke, kan du finde det i Applikationer > Hjælpeprogrammer.
2. Vælg DVD/CD'en fra venstre kolonne, og gå til fanen Slet.
3. Du vil blive præsenteret for to muligheder i vinduet:
Hurtigt slette: Slet filer fra dvd'en, og det tager kun et par minutter at fuldføre processen.
Helt slette: Hvis du ikke kan læse eller omskrive indhold på disken, skal du vælge denne indstilling. Det kan tage op til en time.
4. Vælg den rigtige baseret på dine situationer, og klik på knappen Slet for at starte processen.
Når processen er færdig, kan du genbruge din optiske disk ligesom en ny disk at afspille eller brænde video til DVD på Mac.
Bemærk: Husk på, at genskrivbar disk også har et begrænset liv. Det er ikke en god idé at bruge dem til langtidsfilarkivering. Plus, du bør aldrig slette og genbruge dem mere end omkring hundrede gange.
Denne vejledning har vist dig, hvordan du bruger de indbyggede DVD-viskelædere på Windows 11/10/8/7 og macOS. Først og fremmest har både Windows og Mac kapacitet til at slette DVD-RW. Selvom procedurerne er en smule anderledes, ville du ikke møde nogen problemer med vores konkrete guider. På den anden side foreslår vi dig at sikkerhedskopiere dine DVD-data på disken før sletning. Vi håber, at vores indlæg er nyttigt for dig. Hvis du har andre spørgsmål vedrørende sletning af dvd'er, er du velkommen til at efterlade beskeder under denne artikel.