DVD'er kan blive beskadiget over tid, så det ville være bedst at udpakke dem umiddelbart før du mister alt det gemte indhold på dem. Konvertering DVD'er til VOB kan bevare den originale DVD-struktur. Det giver dig mulighed for at udtrække video-, lyd- og undertekststrømmene og oprette sikkerhedskopier af dine samlinger, der kan afspilles på kompatible enheder eller afspillere. I dette indlæg lærer du, hvordan du ripper DVD'er til VOB ved hjælp af forskellige tilgængelige software. Så uden yderligere diskussion, lær mere om processen nedenfor.
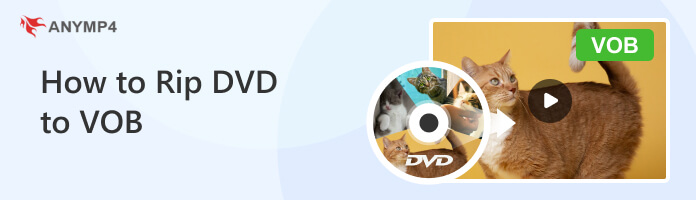
| Rip DVD til VOB-filer | perron | Pris | Regelmæssige opdateringer | Konverteringshastighed | Support til batchkonvertering | Understøttede inputs | Understøttede udgange | Generelle vurderinger |
|---|---|---|---|---|---|---|---|---|
| Windows, Mac | Starter ved $ 49.95 | JA | 30× ultrahurtig konverteringshastighed | JA | DVD'er, DVD-mapper og DVD ISO-billedfiler. | VOB, MP4, MKV, M4V, AVI og 500+ mere | 5 | |
| Windows | Gratis | Forældet | Langsom | INGEN | DVD | ISO, VIDEO_TS-mappe og DVD-videodisk | 3 | |
| Windows, Mac | Starter ved $ 39.99 | Fair | Fair | JA | DVD'er, DVD-mapper og DVD ISO-billedfiler. | MP4, MKV, AVI, MOV, WMV osv. | 4 | |
| Windows | GRATIS | Forældet | Langsom | INGEN | DVD | VOB, IFO og BUP | 3 |
Hvad er en VOB-fil på DVD? En VOB-fil er en multimediebeholder til lagring af lyd, video og andre DVD-data. VOB-filer findes typisk i mappen VIDEO_TS på en DVD og indeholder de faktiske video-, lyd- og undertekststreams af DVD-indholdet. De navngives sekventielt, såsom VTS_01_1.VOB, VTS_01_2.VOB osv.
AnyMP4 DVD Ripper er en praktisk DVD til VOB-ripper, der giver dig mulighed for at rippe DVD'er, DVD-mapper og DVD ISO-billedfiler til universelle medieformater, såsom VOB, MP4, MKV, MOV, AVI og 500+ mere uden kvalitetstab. Hvis du leder efter det hurtigste DVD-rippingværktøj, er AnyMP4 DVD Ripper svaret. Den har en 30× ultrahurtig konverteringshastighed med understøttelse af GPU-acceleration, hvilket gør ripping og konvertering hurtig. Derudover understøtter den batchkonvertering, så du kan tilføje flere DVD-filer og konvertere dem samtidigt.
1.Til at begynde med, gratis download DVD til VOB Converter. Når du har downloadet det, skal du installere programmet på din computer. Indsæt DVD'en i det optiske diskdrev på din computer, og start derefter AnyMP4 DVD Ripper.
Sikker download
Sikker download
2.Klik på knappen Plus knappen under programmets Ripper fanen for at importere dvd-indholdet. Ellers skal du klikke på Indlæs DVD dropdown-knap til Indlæs DVD-mappe or Indlæs DVD ISO. AnyMP4 DVD Ripper vil indlæse DVD-indholdet automatisk efter at have analyseret det.
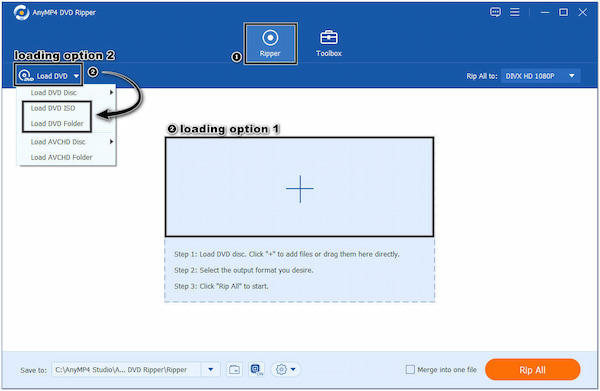
3.I Rip alle til feltet, klik på rullemenuen og vælg VOB som dit outputformat. Du kan vælge VOB format fra video fanen eller brug Søgefelt at finde det hurtigt.
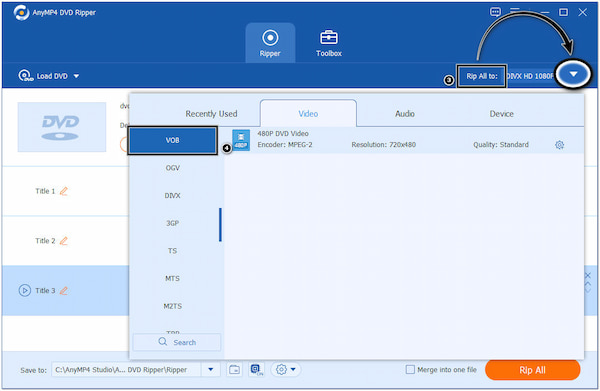
4.Klik eventuelt på Indstillinger knappen for at tilpasse outputindstillingerne, som f.eks Video/lydkoder, Løsning, Bitrate, Frame RateOsv
5.Klik på knappen Gem til felt for at vælge en destinationsmappe, hvor du foretrækker at gemme de konverterede VOB-filer.
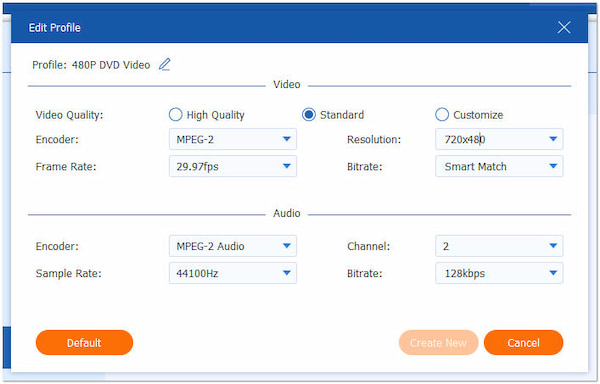
6.Når fildestinationen er indstillet, skal du klikke på Rip alle knappen for at konvertere DVD til VOB.
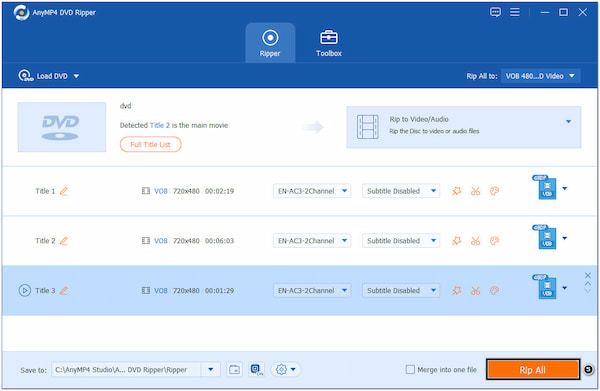
AnyMP4 DVD Ripper er et godt valg, når du søger efter en DVD-til-VOB-konverter. Bortset fra de funktioner, der er nævnt tidligere, er den infunderet med grundlæggende og avancerede videoredigeringsværktøjer, så du kan opskaleret videoopløsning, fjern uønsket baggrundsstøj fra videoer, reducer videorystelser og mere.
DVD Shrink er et program, der gør det muligt for brugere at lave sikkerhedskopier af dvd'er ved at komprimere videofilerne og fjerne unødvendigt indhold. Det var primært designet til at hjælpe brugere med at spare plads på deres harddiske ved at reducere størrelsen på DVD-filerne.
1.Download DVD Shrink fra en pålidelig kilde og installer den på din computer. Placer dvd'en i computerens drev og kør programmet bagefter.
2.Klik på knappen Åben disk knappen i programmets værktøjslinje for at indlæse dvd'en.
3.Vælg hovedfilmen eller dvd-indholdet, du vil konvertere til VOB, ved at markere det tilsvarende felt.
4.Klik på knappen backup knappen på værktøjslinjen for at åbne sikkerhedskopieringsmulighederne. Vælge ISO-billedfil som måloutputformatet i Vælg backupmål sektion.
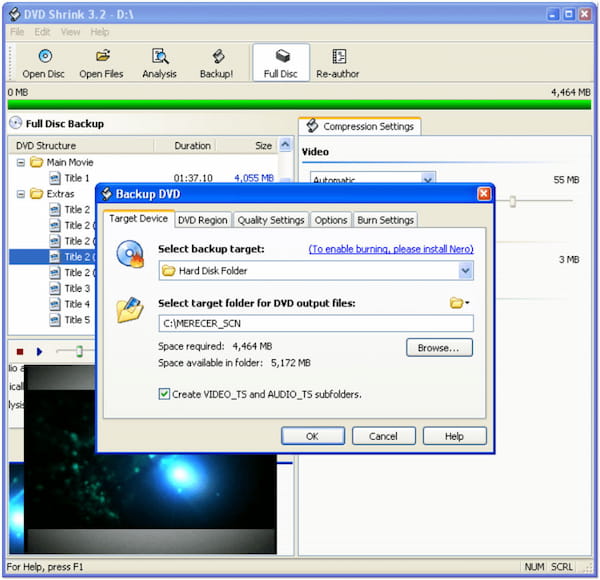
5.Vælg den outputmappe, hvor du foretrækker at gemme VOB-filerne ved at klikke på Gennemse knap. Klik på OK-knappen for at starte DVD til VOB-konverteringsprocessen. Det vil oprette en ISO-billedfil, der indeholder det valgte DVD-indhold.
6.Når ISO-billedfilen er oprettet, skal du bruge ISO-monteringsværktøjer til at montere ISO-filen som et virtuelt DVD-drev. Gem derefter VOB-filerne fra den monterede ISO til din ønskede placering.
Ved at følge disse trin kan du sikkerhedskopiere ISO til VOB ved hjælp af DVD Shrink. Men DVD Shrink er en ældre software, der kan være inkompatibel med nyere kopibeskyttelsesmetoder. Derudover er det ikke blevet aktivt opdateret i lang tid. Overvej at bruge mere moderne og up-to-date DVD-ripping software for bedre kompatibilitet og funktionalitet, og du er nødt til at søge efter nogle Krymp alternativer at konvertere DVD til VOB.
DVDFab giver dig mulighed for at rippe DVD'er til VOB-filer og andre filformater. Det lader brugere udtrække video-, lyd- og undertekstspor fra dvd'er og konvertere dem til forskellige formater, såsom VOB, MP4, AVI osv.
1.Download og installer DVDFab på din computer. Når den er installeret, skal du sætte dvd'en i dvd-drevet og derefter åbne softwaren.
2.Klik på knappen Plus knappen for at importere DVD-indholdet. Programmet vil analysere og indlæse DVD'en med det samme.
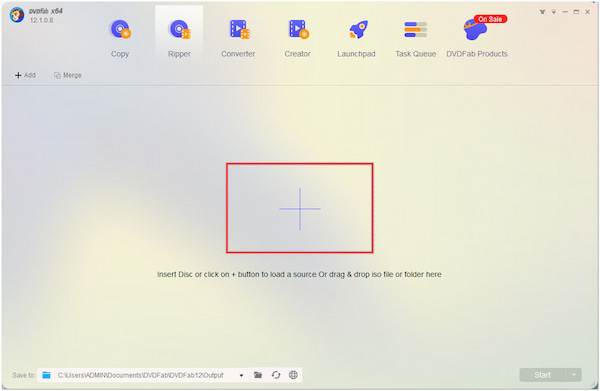
3.I Profil sektion, klik på rullemenuen og vælg VOB som outputformat.
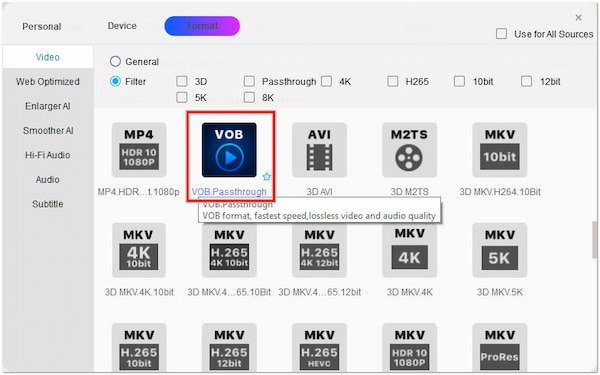
4.Klik på knappen Gem til knappen for at vælge en mappe, hvor du foretrækker at gemme de konverterede VOB-filer.
5.Klik på knappen Starten knappen for at starte DVD til VOB konverteringsprocessen.
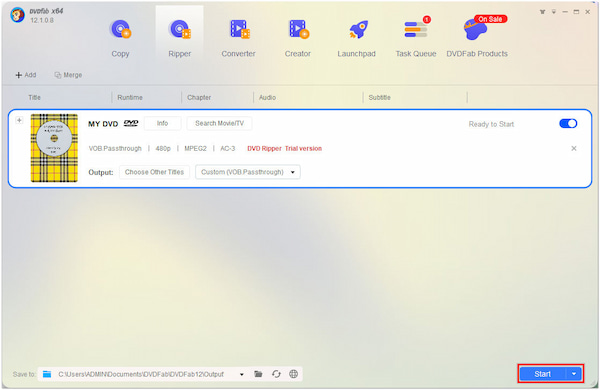
Konvertering af en DVD til VOB med DVDFab er enkel og nem. Den gratis prøveversion har dog begrænsninger og tilbyder ikke alle funktionerne i premium-versionen.
DVD Decrypter er et program, der bruges til at rippe og dekryptere DVD'er. Det understøtter forskellige diskformater og kan udtrække video, lyd og subtile streams til separate filer. DVD Decrypter lader brugere vælge specifikt DVD-indhold, der skal rippes, og bevarer den originale DVD-struktur.
1.Download DVD Decrypter og installer det på din computer. Placer dvd'en i computerens drev og start programmet bagefter.
2.Klik på knappen tilstand menuen og vælg IFO mode. Klik derefter på File (Felt) menuen og vælg Type IFO.
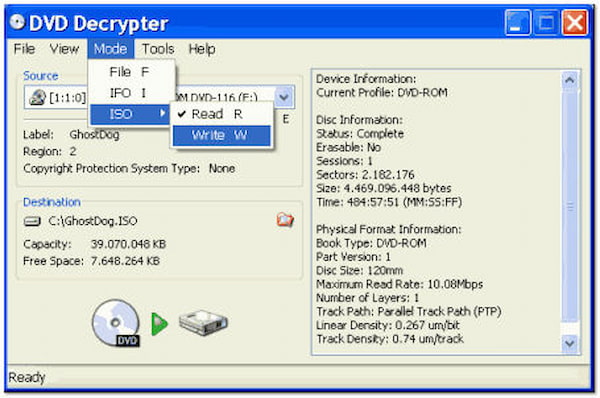
3.I Vælg IFO vinduet, gennemse og vælg IFO fil, der er knyttet til den DVD, du indsatte. Det vil analysere DVD'en og vise de tilgængelige filer.
4.Klik på knappen Dekryptér knappen for at starte DVD til VOB konverteringsprocessen. DVD Decrypter vil udpakke de valgte videofiler fra DVD'en og gemme dem som VOB-filer i den angivne outputmappe.
Det er vigtigt at bemærke, at denne DVD ISO til VOB-dekryptering ikke længere er aktivt opdateret eller understøttet, og dens funktionalitet kan være begrænset sammenlignet med mere moderne DVD-ripping-software. Overvej at bruge mere up-to-date og funktionsrige alternativer til at konvertere DVD'er til VOB.
Hvorfor afspilles VOB-filen ikke?
DVD'er er ofte regionskodede, hvilket betyder, at de kun kan afspilles på DVD-afspillere fra en bestemt region. Hvis du forsøger at afspille en VOB-fil udtrukket fra en regionskodet DVD på en afspiller fra en anden region, virker det muligvis ikke. Overvej at bruge en regionsfri dvd-afspiller eller rippe den regionskodede dvd, selv du kan downloade en VOB-afspiller.
Indeholder VOB-filer lyd?
JA! VOB-filer kan indeholde lydspor. Lyden i en VOB-fil er normalt gemt i AC3- eller DTS-format, der almindeligvis bruges til DVD'er.
Hvilken type encoder bruger VOB?
VOB-filer bruger MPEG-2-kodning til videokomprimering. MPEG-2 er en udbredt videokomprimeringsstandard, der er specielt designet til DVD-video. Det giver effektiv komprimering, samtidig med at den bevarer en god videokvalitet.
Er VOB det eneste format til DVD-videoer?
INGEN! VOB er det primære format for DVD-video, men DVD'er kan også indeholde andre filformater såsom IFO og BUP. Disse filer arbejder sammen for at give DVD-navigation og -struktur.
Kan jeg konvertere VOB-filer tilbage til DVD-format?
JA! Det er muligt at konvertere VOB-filer til DVD-format ved hjælp af DVD-forfattersoftware. Det giver dig mulighed for at oprette en ny DVD med VOB-filerne og yderligere DVD-funktioner, såsom menuer og kapitler.
Rippe DVD til VOB-format giver den bedste løsning til at bevare den originale DVD-struktur og udtrække video-, lyd- og undertekstindhold til forskellige formål. Uanset om du vil oprette sikkerhedskopier eller rippe dvd'er til VOB-filer, kan rippe dvd'er til VOB udføres ved hjælp af ovenstående værktøjer. Ved at følge de trin, der er skitseret i denne nedskrivning, kan du med succes udpakke indholdet af dine dvd'er til VOB-filer og nyde dem på forskellige enheder og medieafspillere.
Sikker download
Sikker download