Mange video fans foretrækker DVD, da den besidder en utrolig videokvalitet og stor kapacitet. Mange film sælges i DVD-format og favoriseres overalt. Men DVD-disken kan ikke afspilles uden en DVD-afspiller. AnyMP4 DVD Ripper til Mac kan hjælpe DVD-fans med at løse dette problem ved at rippe DVD-disken til alle populære videoformater som MPG, AVI, WMV og FLV.
MPG er en standard for lossy komprimering af video og lyd, der er designet til at komprimere VHS-kvalitet rå digital video og CD-lyd ned til 1.5 Mbit / s uden overdrevent kvalitetstab, MPG er i dag blevet det mest kompatible lossy audio / video format i verden, og bruges i et stort antal produkter og teknologier.
Sikker download
Sikker download
For at kunne bruge AnyMP4 DVD Ripper til Mac skal du først installere softwaren på din Mac PC. Du kan installere softwaren til standardinstallationsstien eller vælge din foretrukne sti. Åbn softwaren, og tjek grænsefladen.
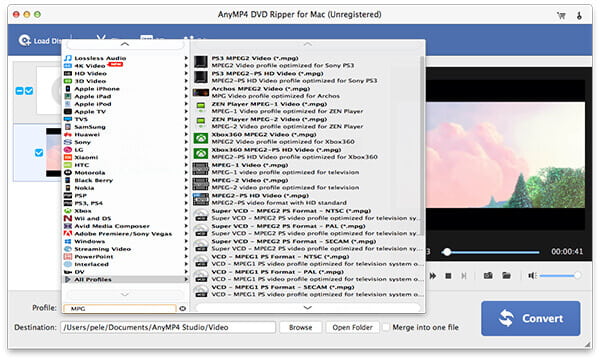
Læg din DVD-disk i DVD-drevbakken, og vælg "File> Load DVD Rom", så begynder softwaren at læse disken. Derefter vises videofilerne på disken på listen "Filnavn". Du kan fjerne tilføjede filer ved at vælge dem og klikke på knappen "Fjern".
Vælg dit nødvendige MPG-videoformat ved at klikke på rullelisten "Profil". Hvis du ikke kan finde din nødvendige profil, skal du indtaste den i tekstområdet, så finder softwaren den automatisk til dig.
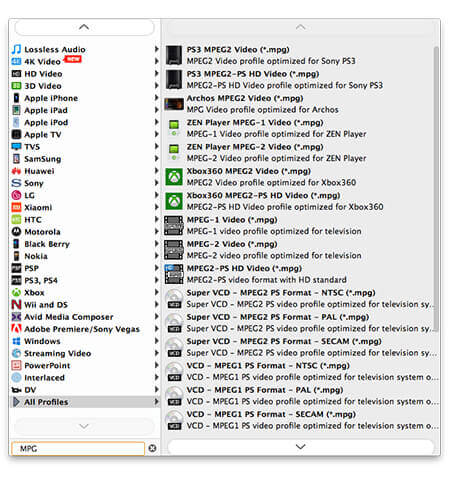
Tjek de kraftige redigeringsfunktioner på AnyMP4 DVD Ripper til Mac. Det har flere redigeringsværktøjer og kan hjælpe dig med at trimme videolængde, beskære videoramme, flette videoklip i et, tilføje vandmærke til videoen og justere videomætning, kontrast, lysstyrke, nuance og lydstyrke for bedre videokvalitet.
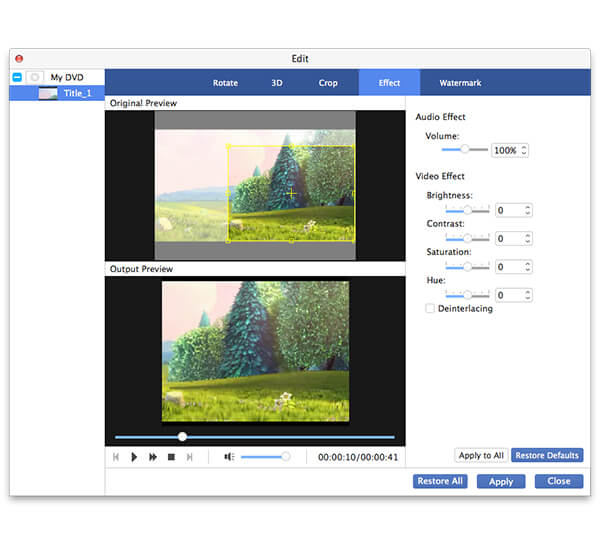
For at opnå den perfekte videoeffekt skal du også tilpasse videooutputparametre, som inkluderer Video Encoder, Bitrate, Opløsning, Frame Rate, Aspect Ratio og Audio Encoder, Kanaler, Bitrate og Sample Rate.
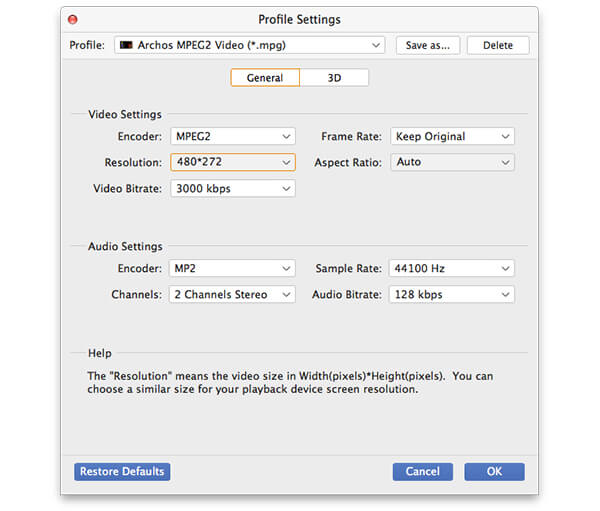
Nogle videofiler indeholder flere lydspor. Brug softwaren til at vælge det nødvendige lydspor, og tilføj downloadet undertekst til videoen for bedre nydelse.

Klik på knappen "Konverter" for at begynde at rippe DVD-video til MPG-format. Ripingen afsluttes snart.
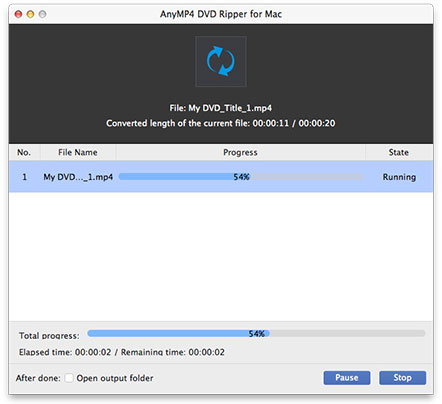
Når statuslinjen når 100%, får du den nødvendige MPG-videofil. MPG er et populært videoformat og kan understøttes af mange bærbare enheder.
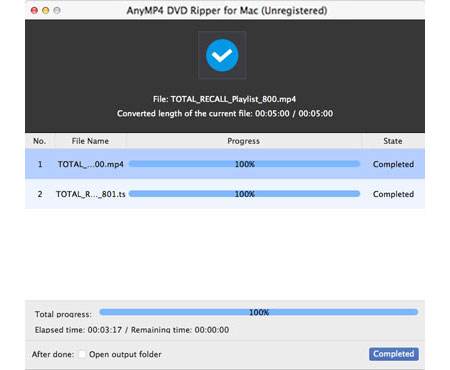 <
<