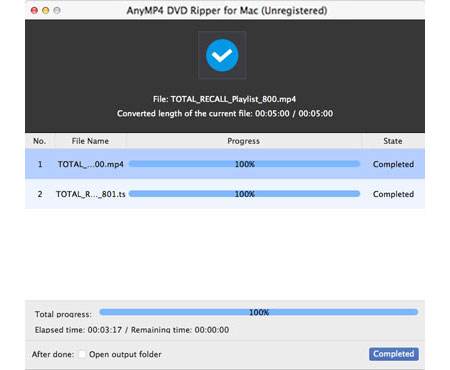DVD er populær, da den kan gemme mange high-definition-videofiler på en disk. Dens flotte videokvalitet og kapacitet gør den populær over hele verden. Med en dvd-afspiller kan enhver nyde dvd-video med sin familie. På trods af sine mange fordele kan DVD-video ikke afspilles uden DVD-afspiller, hvilket betyder, at den ikke kan afspilles på andre bærbare enheder.
Fremkomsten af AnyMP4 DVD Ripper til Mac kan hjælpe dig med at løse dette problem en gang for alle. Designet til hurtig hastighed, høj videokvalitet og universel anvendelse, kan AnyMP4 DVD Ripper til Mac rippe DVD-video til ethvert populært video- og lydformat som MP4, WMV, AVI, 3GP, FLV og WebM. Det har også en fantastisk video tilpasningsfunktion, der kan hjælpe dig med at optimere videoeffekten efter dine behov.
Sikker download
Sikker download
Du kan enten installere AnyMP4 DVD Ripper for Mac til standardinstallationssti eller vælge en egen vej.
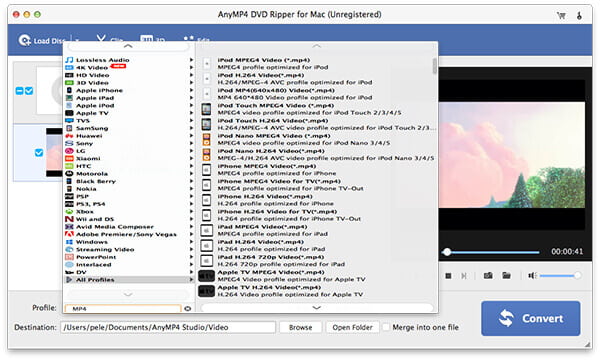
Sæt din originale DVD-disk i DVD-drevbakken på din Mac-pc, og klik derefter på knappen "Indlæs DVD" på softwarens værktøjslinje. Vent et par minutter, mens softwaren læser disken. Snart vises DVD-videoen på disken på listen "Filnavn".
Klik på rullelisten "Profil" og indtast "MP4" i tekstområdet for at bestille softwaren til at finde den til dig. MP4 er det mest anvendte videoformat og understøttes af mange bærbare enheder.
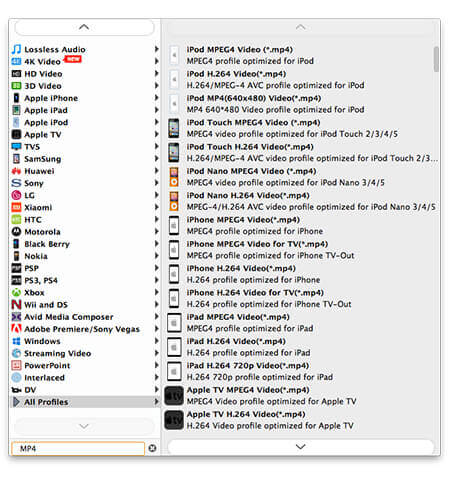
AnyMP4 DVD Ripper til Mac er udstyret med en samling af alsidige redigeringsværktøjer og kan hjælpe dig med at foretage video effekt tilpasning. For at få din foretrukne videoeffekt kan du trimme videolængde, beskære videoramme, sammenføje videoklip sammen, tilføje vandmærke til videoen og justere videoens lysstyrke, mætning, kontrast, farvetone og farvemætning.
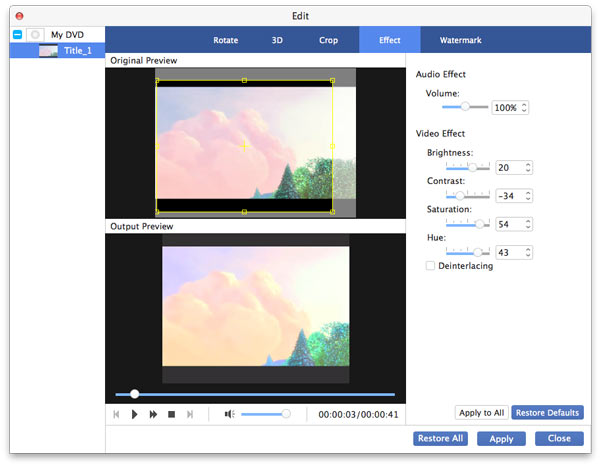
Funktionen "Trim" kan hjælpe dig med at klippe et videoklip ud af hele filmen. Vælg den video, du skal trimme, og klik derefter på knappen "Trim". Her kan du se en tidsbjælke og to skyderblokke under den. De bruges til at definere start- og sluttidspunktet for videoen. Hvis du vil udføre dette på en mere præcis måde, skal du indtaste den nøjagtige start- og sluttid for at trimme videoen.
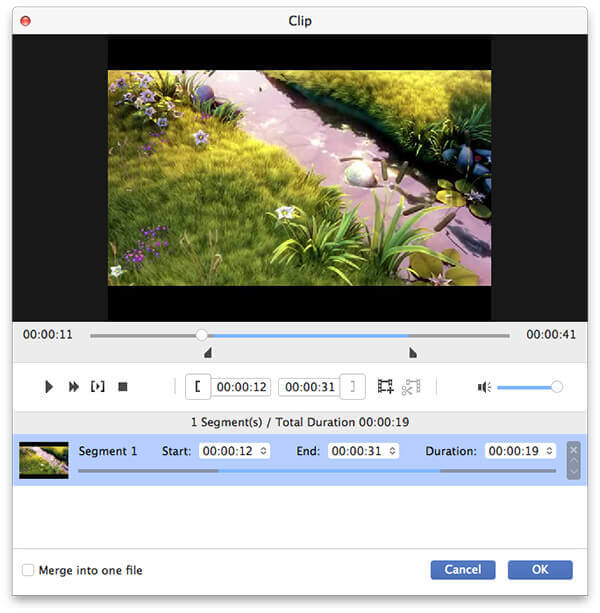
Nogle videofiler har irriterende sorte kanter. Du kan nemt fjerne dem ved hjælp af funktionen "Beskær". Her kan du se to vinduer. Der er en gul ramme i det venstre vindue, der bruges til at definere den del af rammen, du skal beholde. Træk de 4 kanter og 8 kontrolpunkter på den gule ramme for at definere, hvilken del af rammen du har brug for, eller træk hele rammen for at ændre dens position. Resultatet vises i den højre ramme.
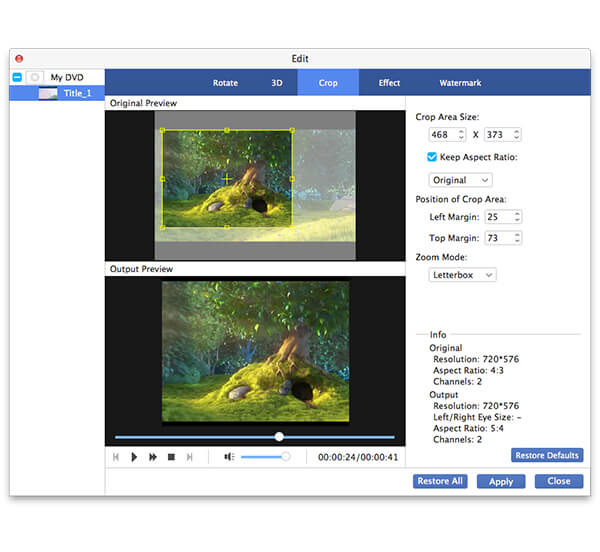
Med funktionen "Vandmærke" kan du markere videoen med ethvert af dit foretrukne indhold. Klik på knappen "Vandmærke", og marker afkrydsningsfeltet "Aktivér vandmærke", og indtast derefter dine foretrukne ord eller sætninger for at oprette et vandmærke. Du kan justere dens størrelse, farve, skriftstørrelse, placering og gennemsigtighed og få vist dens effekt i det højre vindue. Du kan også prøve at tilføje billedvandmærke.
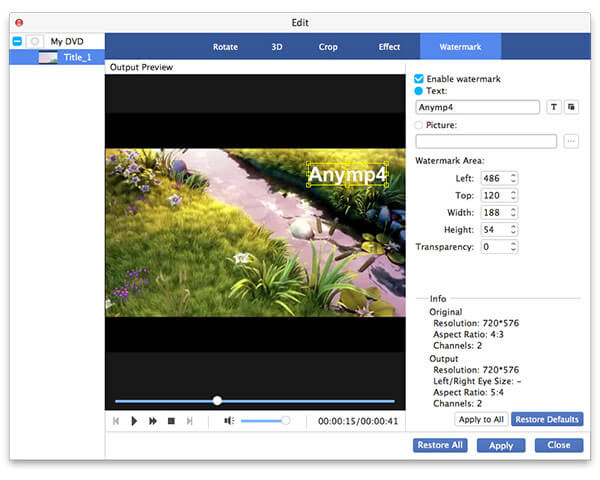
Stadig ikke tilfreds med videoeffekten? Klik på knappen "Indstillinger" for at justere outputparametre! AnyMP4 DVD Ripper til Mac giver dig mulighed for at justere videokoder, opløsning, bithastighed, billedhastighed, billedformat og lydparametre såsom lydkoder, bithastighed, kanaler og samplingshastighed for at bringe videoeffekten et skridt tættere på perfektion.
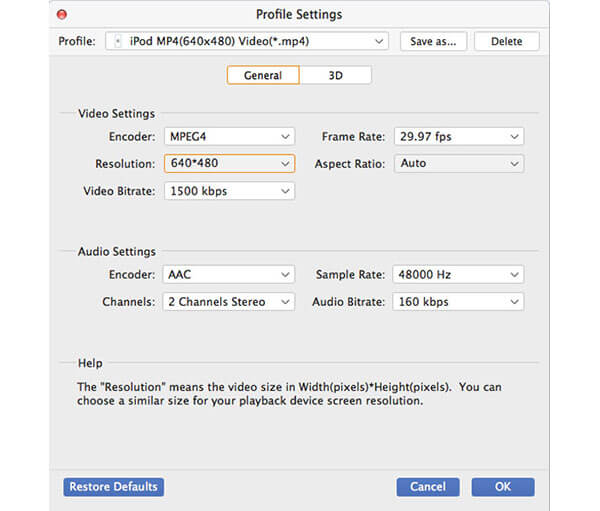
Du kan bruge AnyMP4 DVD Ripper til Mac til at vælge dit foretrukne lydspor til videoen, eller tilføje undertekst til videoen, hvis de er valgfrie.

Klik på "Konverter" -knappen, og softwaren ripper DVD-video til MP4-format med utrolig hastighed.
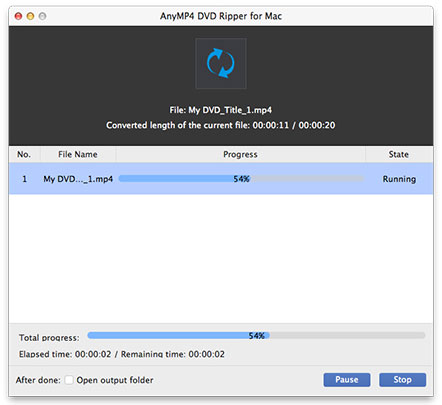
Når fremdriftslinjen når 100%, kan du nyde video af høj kvalitet med alle former for bærbare enheder og videoafspillere.