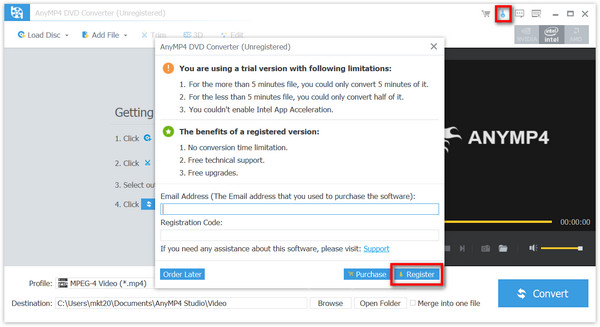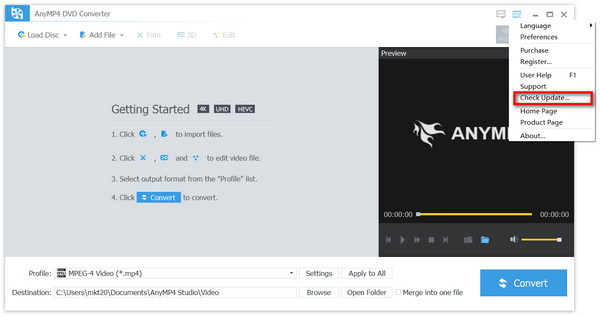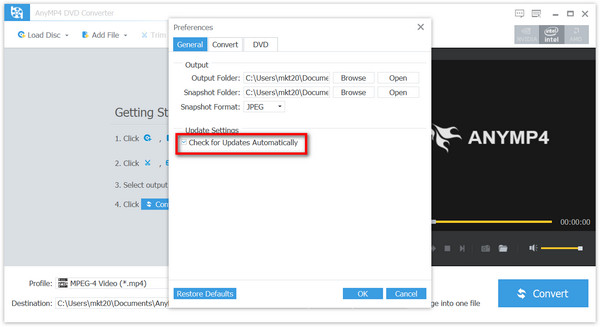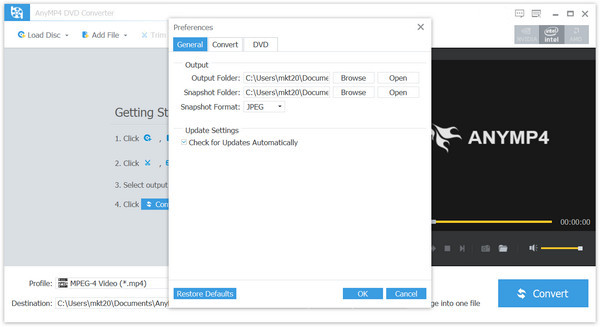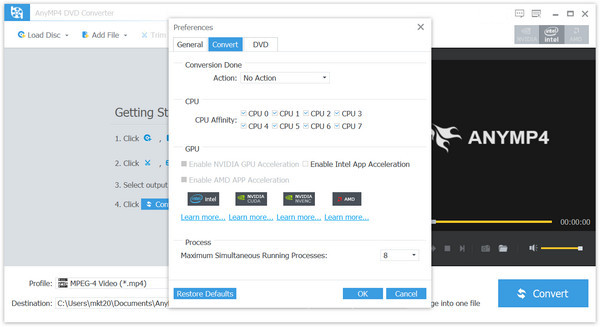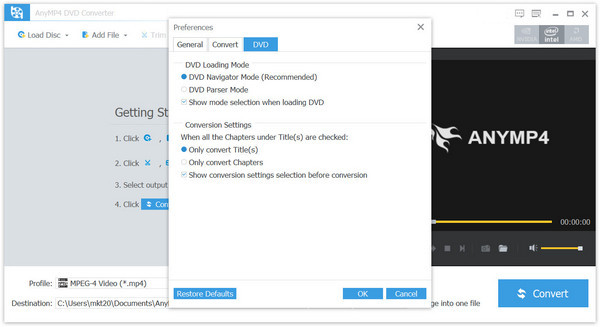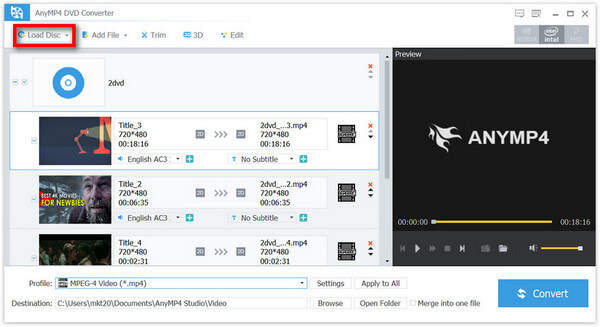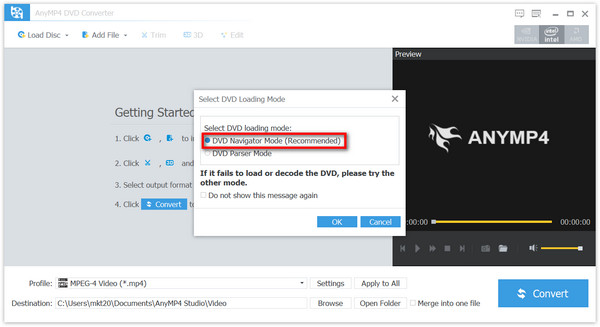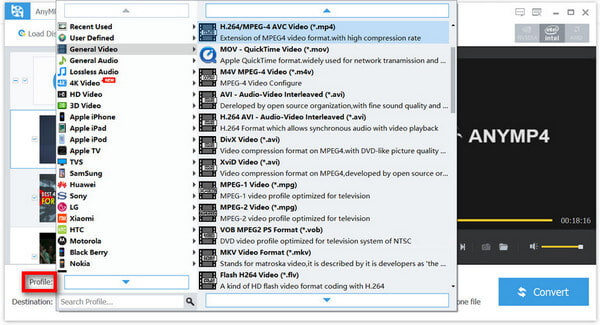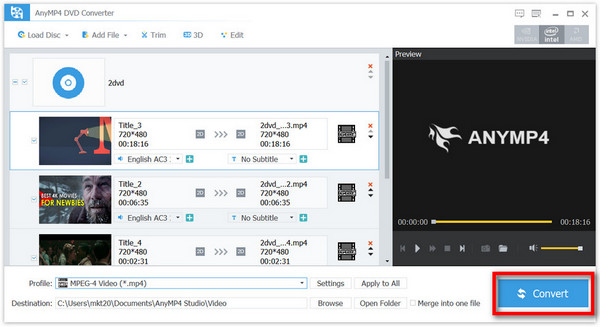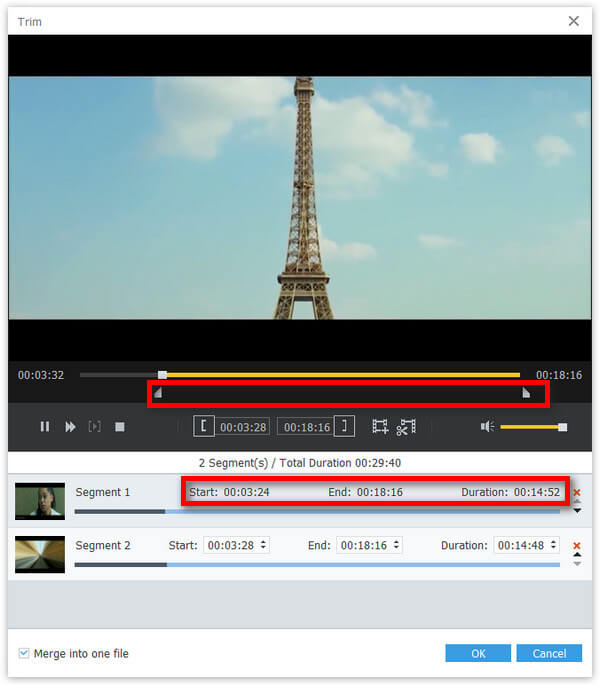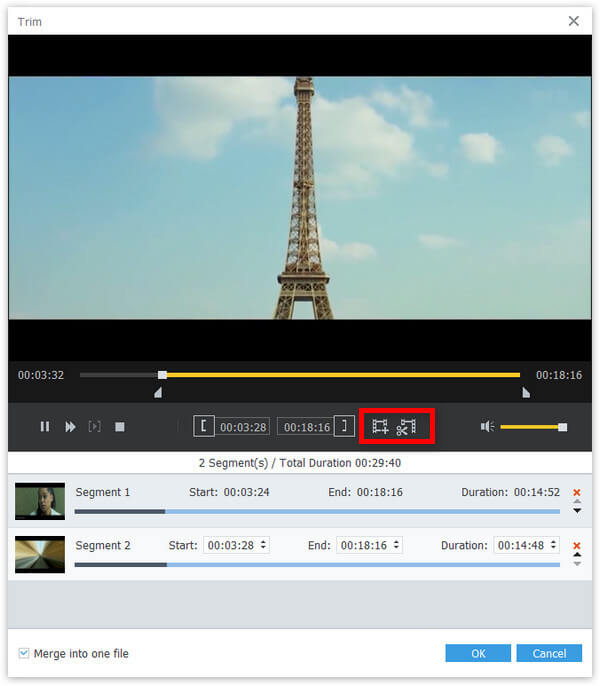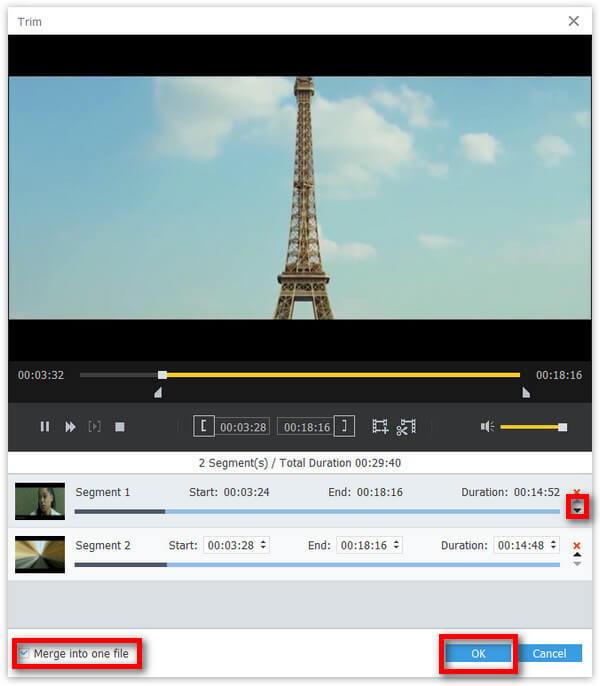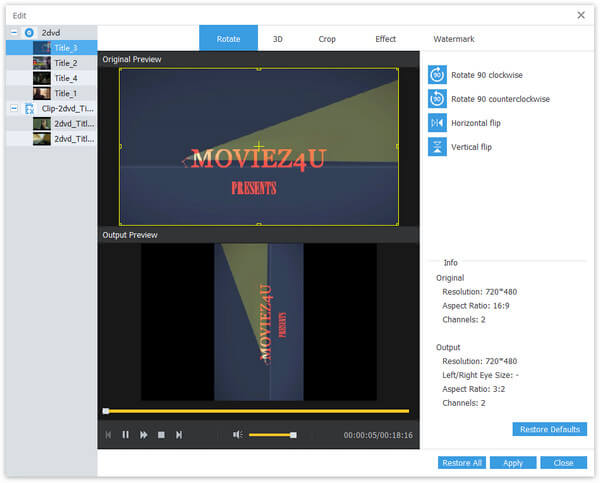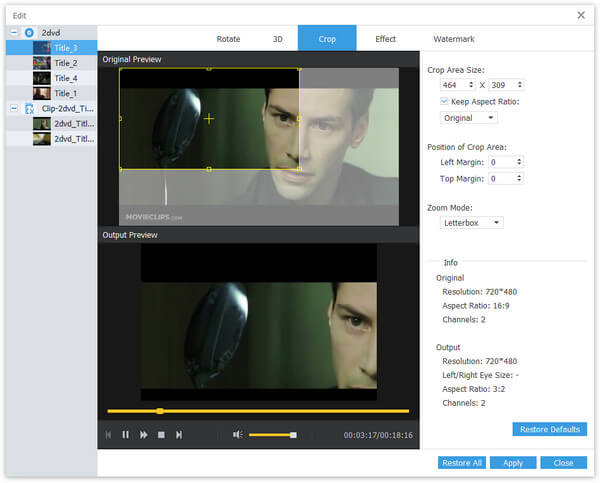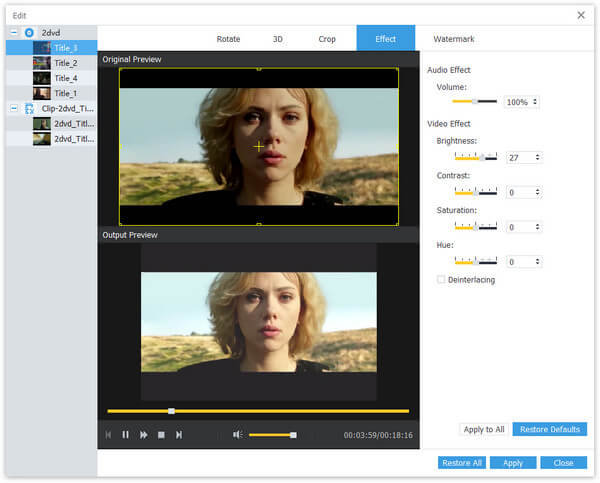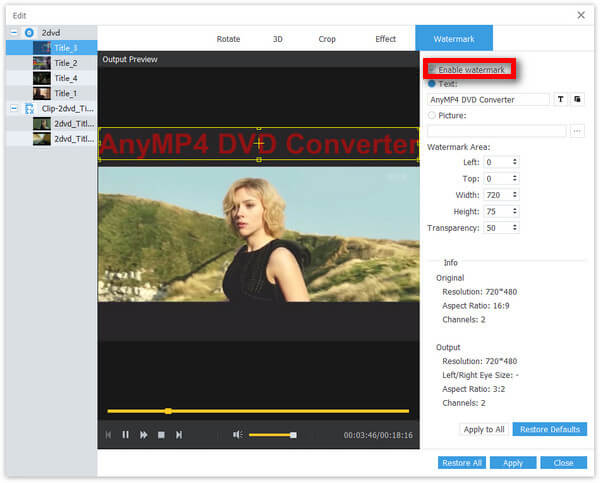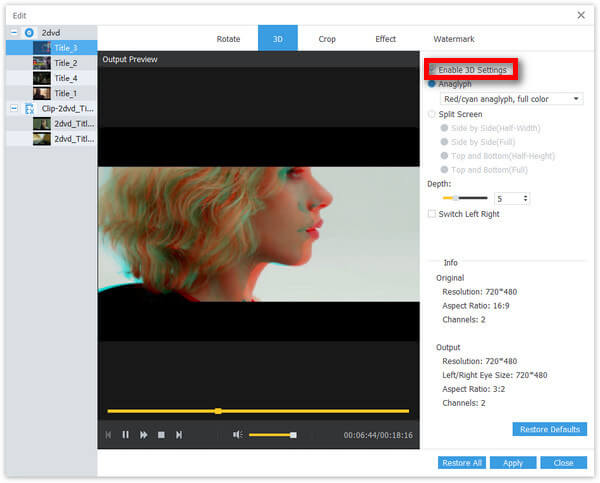Kom i gang
Hent og installer
Download AnyMP4 DVD Converter. Følg instruktionerne for at installere det på din computer. Så start det.
Tilmeld
Du kan nyde den gratis prøveversion af AnyMP4 DVD Converter. Men der er grænser for prøveversionen. For at nyde de fulde funktioner kan du følge trinene og registrere det.
Trin 1
Du kan registrere `softwaren i vinduet, der dukker op, når du åbner softwaren. Hvis du går glip af det, kan du stadig registrere denne konverter ved at klikke på Registrer dette produkt (et nøgleikon). Registreringsvinduet vises derefter.
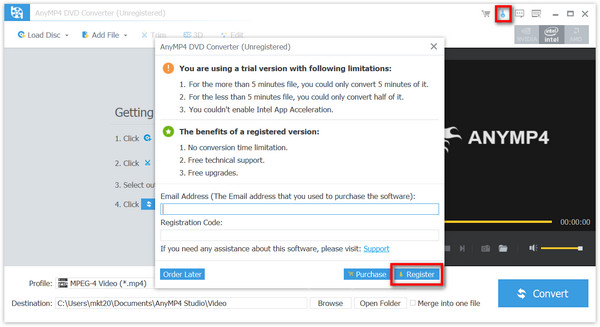
Trin 2
Indtast den e-mail-adresse, som du brugte til at købe denne software. Indtast derefter registreringskoden, og klik på Tilmeld.
Opdatering
Den nyeste version af AnyMP4 DVD Converter giver nye funktioner eller retter fejl. Kontroller din installerede version på din computer.
Metode 1 Klik på knappen Menu knappen og vælg Tjek opdatering ... fra rullelisten. Softwaren kontrollerer, om der er en opdateret version. Du kan klikke OK hvis du allerede har den nyeste version.
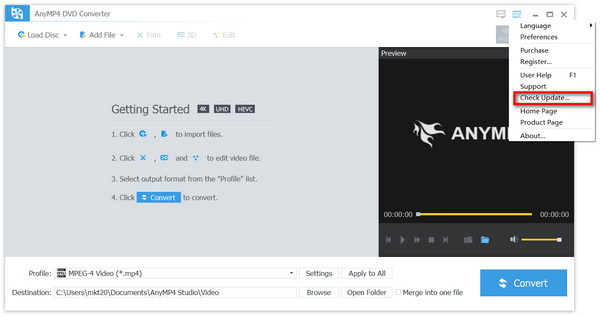
Metode 2 Du glemmer måske at kontrollere den opdaterede version undertiden. Derefter kan du klikke på Menu knappen og vælg Indstillinger. Du kan markere afkrydsningsfeltet Check for opdateringer automatisk og klik OK. Softwaren opdateres automatisk, hvis der er en opdateret version.
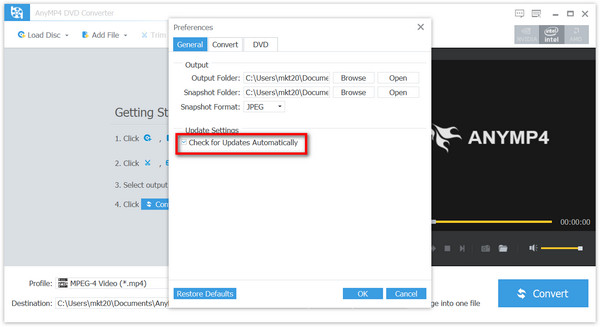
Indstillinger
Du kan justere indstillingerne for denne DVD-konverter, som du vil.
Trin 1 Klik på knappen Menu knappen og vælg Indstillinger fra rullelisten. Du kan se Generelt indstillingsvindue. Her kan du ændre Output Folder, Snapshot Folder / Format og opdateringsindstillinger nævnt ovenfor.
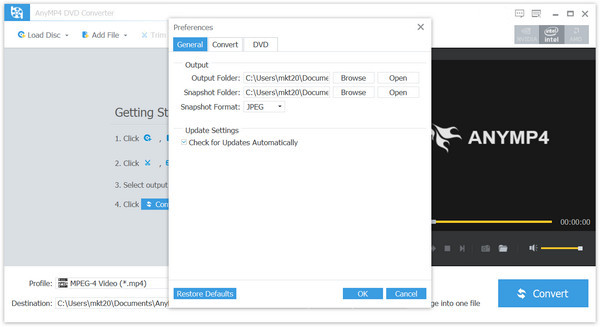
Trin 2 Vælg Konverter øverst i menulinjen på Indstillinger vindue. Du kan justere CPU- og GPU-indstillinger efter dine præferencer. Du kan også indstille handlingen, når konverteringen er færdig, inklusive Ingen handling og Luk ned. Antallet af maksimale samtidige kørende processer kan også ændres efter dit behov.
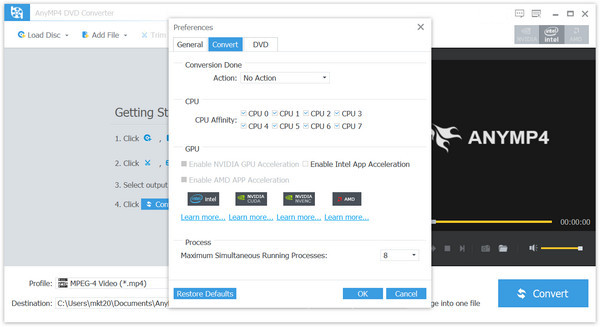
Trin 3 Skift til DVD fra den øverste menulinje. Du kan indstille DVD-indlæsningstilstand. Vi anbefaler dig DVD Navigator Mode. Du kan også justere konverteringsindstillingerne til kun at konvertere titler eller kapitler.
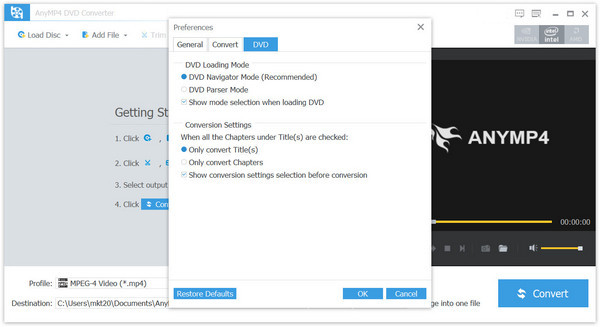
Sådan konverteres hjemmelavet dvd
Du kan konvertere din DVD til video i næsten alle formater. Følg trinene nedenfor og prøv.
Trin 1 Indlæs disk
Start det på din computer. Klik på Indlæs disk i øverste venstre hjørne af hovedgrænsefladen. Vælg den DVD, du vil konvertere, og åbn den. Eller du kan trække det direkte til konverteren. Derudover kan du også tilføje videofil til konverteren. De kan konverteres til andre videoformater.
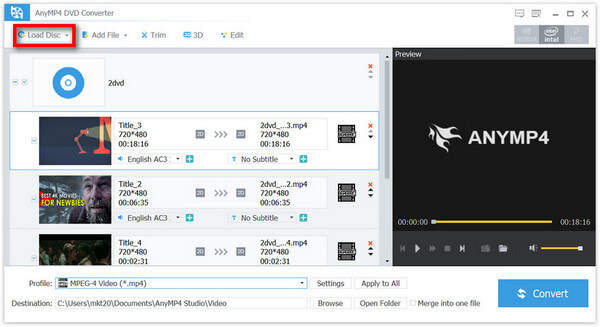
Trin 2 Vælg DVD-indlæsningstilstand
Derefter dukker et vindue op for at lægge mærke til dig Vælg DVD-indlæsningstilstand. Vi anbefaler DVD Navigator Mode for at give dig en bedre oplevelse. Klik derefter på OK.
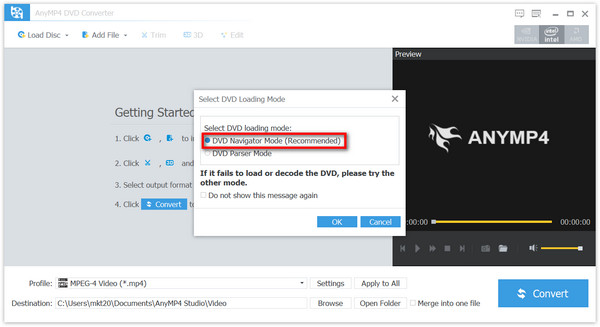
Trin 3 Vælg outputformat
Klik på knappen Profil listen, og vælg det ønskede outputformat.
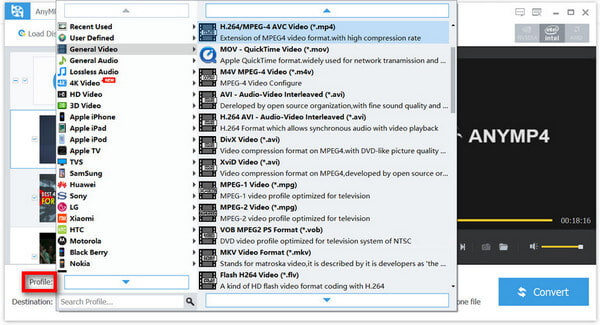
Trin 4 Start Konvertering
Du kan ændre Bestemmelsessted hvor den konverterede fil er gemt. Når alle indstillinger er udført, kan du klikke Konverter at begynde at konvertere.
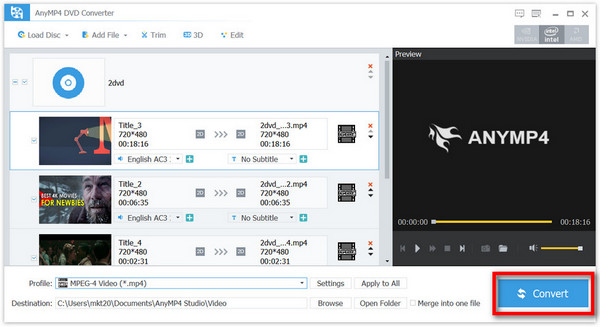
Sådan redigeres video
Redigeringsfunktioner er tilgængelige for brugere inden den endelige konvertering. Du kan redigere din video med flere valg efter dit behov.
Trim og flett videoer
Trin 1 Klik på i hovedgrænsefladen Trimme på toppen. Du kan trække statuslinjen under eksempelvinduet for at justere start og slut. Du kan også ændre tidspunktet for Starten, Endeog Varighed.
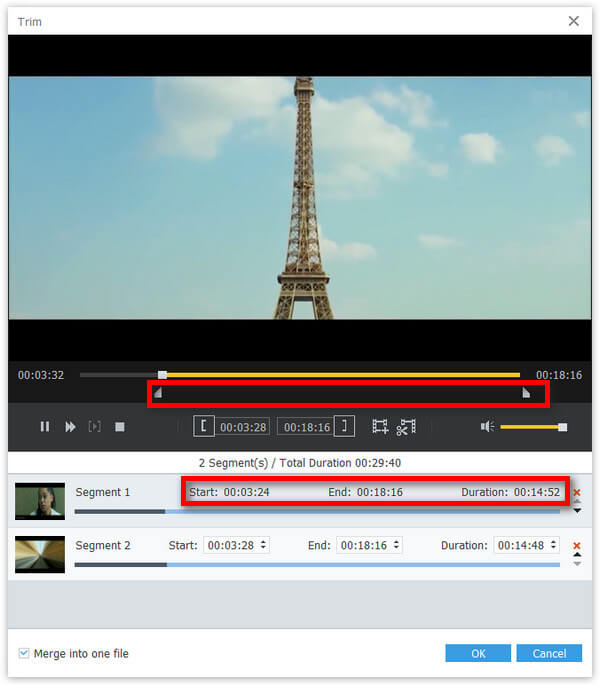
Trin 2 Hvis du vil hente den samme del af din videofil, skal du klikke på Nyt klip ikon. Juster statuslinjen, og klik Dele, og du får opdelt segment.
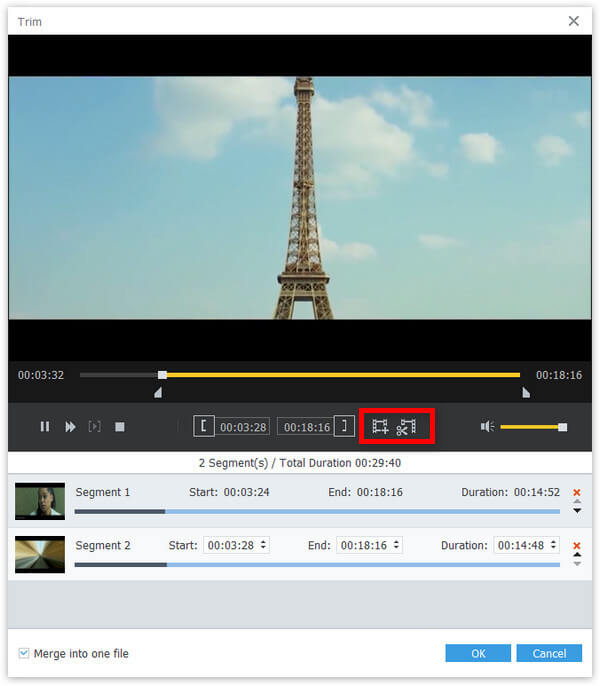
Trin 3 Efter alle indstillinger kan du klikke OK. Hvis du vil kombinere alle segmenterne, kan du markere afkrydsningsfeltet for Indsæt i en fil. Før du fletter, kan du justere rækkefølgen ved at klikke på Arrow .
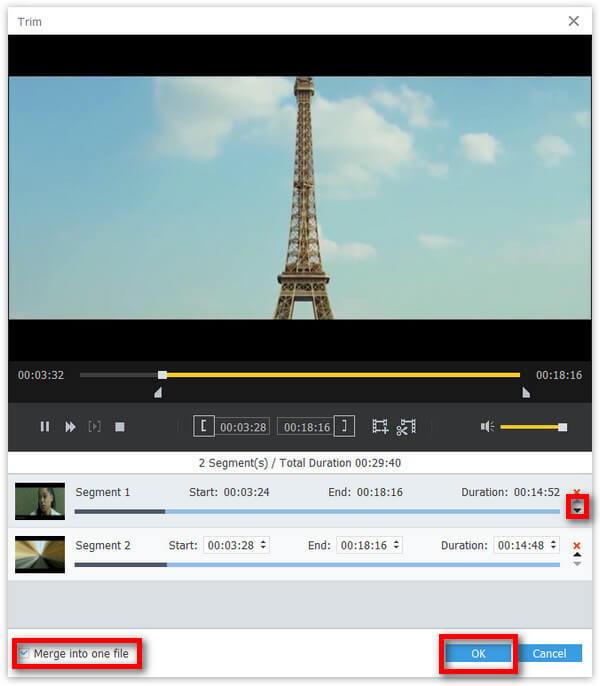
Udover fletning af trimmede segmenter kan du også vælge Flet i en fil i hovedgrænsefladen for at kombinere dine outputfiler.
Rotér video
Trin 1 Klik på knappen Redigere knappen, og gå ind i redigeringsvinduet. Du ser først Rotate-funktionen.
Trin 2 Du kan vælge Roter 90 med uret, Roter 90 mod uret, Vandret klip og Lodret flip for at justere visningen af videoen efter dit behov. Og du kan forhåndsvise outputvideoen til venstre.
Trin 3 Når alt er gjort, skal du klikke på Indløs for at gemme disse indstillinger.
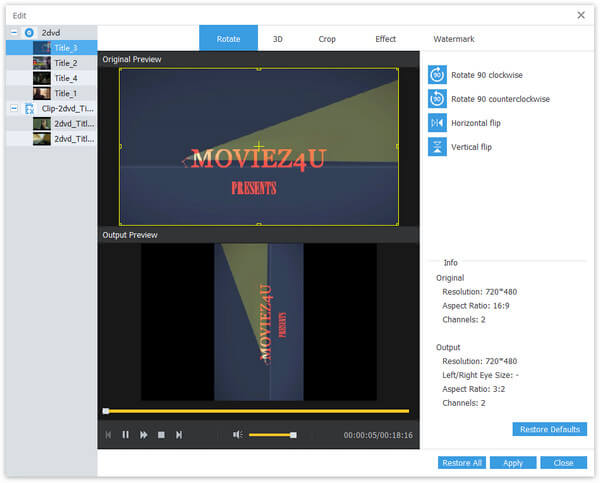
Beskær video
Trin 1 Naviger til Crop i redigeringsvinduet.
Trin 2 Du kan trække det stiplede rektangel for at justere visningsområdet for videoen. På samme tid kan du forhåndsvise outputvideoen nedenunder. Du kan også vælge at ændre antallet af Afgrødearealstørrelse. Tjek Hold aspektforhold og vælg Original, Crop Area, 16: 9 eller 4: 3 efter dit behov. Du kan også ændre Zoom-tilstand og Placering af beskæringsvideo som Left Margin og Top Margin.
Trin 3 Klik Indløs i højre hjørne for at anvende indstillingerne.
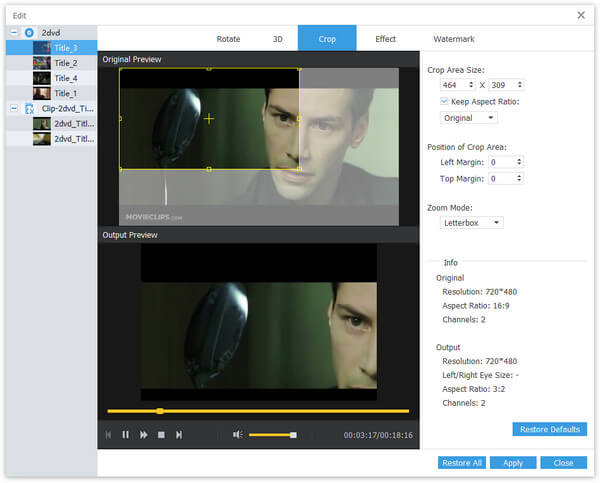
Juster videoeffekt
Trin 1 Vælg Effekt siden Crop.
Trin 2 Du kan justere Lydeffekt ligesom Volume. Du kan også ændre Videoeffekt, inklusive lysstyrke, kontrast, mætning og nuance. Denne konverter giver også kvalitetsforbedrende indstillinger. Du kan kontrollere Deinterlacing for at forbedre videokvaliteten. På samme tid kan du forhåndsvise outputvideoen til venstre.
Trin 3 Klik Indløs i højre hjørne for at anvende indstillingerne.
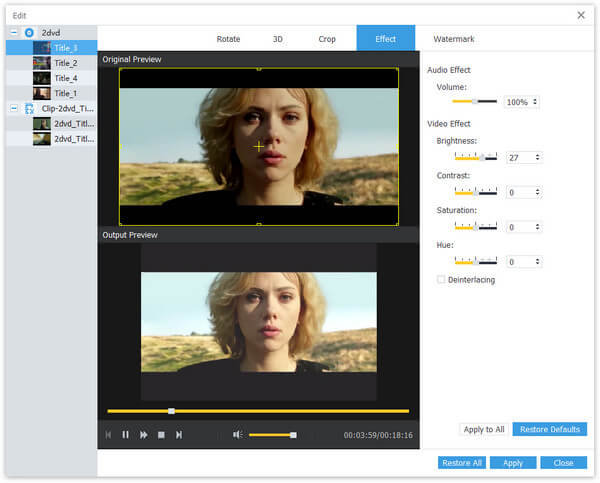
Tilføj vandmærke
Trin 1 Vælg Watermark fra den øverste menulinje i redigeringsvinduet.
Trin 2 Marker boksen for Aktivér vandmærke. Derefter kan du starte dine indstillinger. Du kan tilføje tekst eller et billede som dit vandmærke. Du kan ændre vandmærkeområdet ved at ændre tallene inklusive gennemsigtighed nedenunder.
Trin 3 Efter alle indstillingerne kan du ramme Indløs for at gemme dine ændringer.
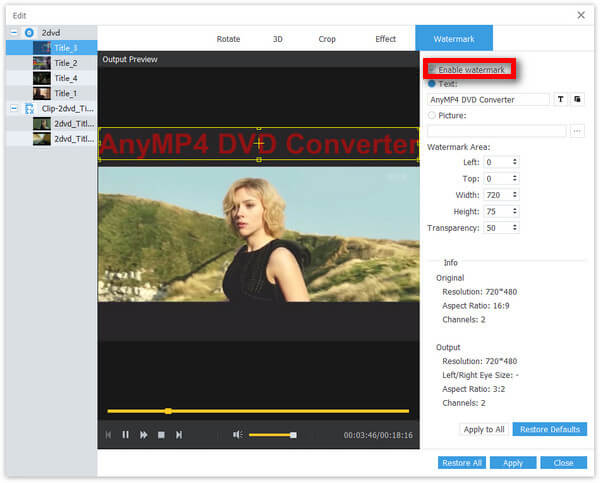
Opret 3D-video
Trin 1 Vælg 3D fra den øverste menulinje i redigeringsvinduet. Eller du kan få adgang til 3D-funktionen i hovedgrænsefladen.
Trin 2 Marker boksen for Aktivér 3D-indstillinger til at begynde med. Du kan vælge Anaglyph or Split skærm efter dit behov. Men de kan ikke anvendes samtidigt. Du kan gå gennem rullemenuerne og vælge den foretrukne, når du får vist outputresultatet. Derudover kan du også ændre Dybde , Skift til venstre til højre.
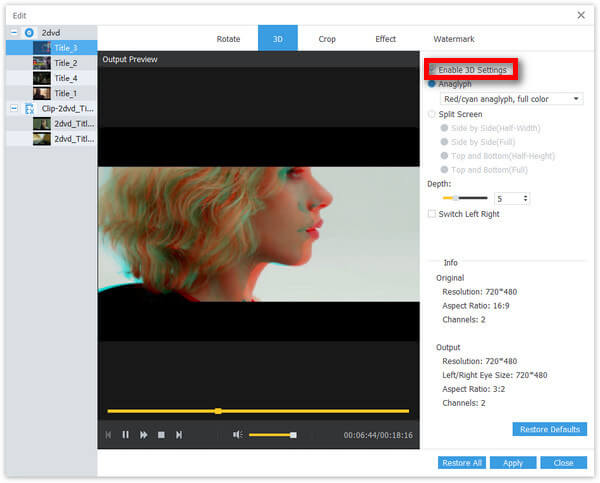

 Butik
Butik