Hvis du vil sikkerhedskopiere dine DVD-film på din Mac og se dem meget lettere, kan du konvertere DVD til video som MP4, MPEG, 3GP, MOV, TS og mere på Mac, således kan DVD-filmen afspilles godt på alle medier og videoafspillere uden nogen begrænsning. AnyMP4 DVD Converter til Mac, den bedste og brugervenlige DVD-konvertering software, rip ikke kun DVD til ethvert populært videoformat, men konverter også video til video, som du vil. Efter konvertering af DVD-filmen til de populære videoformater, kan du placere DVD-filmen på din iPad, iPhone, iPad 2, iPhone 4, den nye iPad, iPhone 4S, iPod, Android-enhed, Samsung Tablet, HTC, Nokia Lumia og så på. Hvordan konverteres DVD-film til MP4 / MPEG / 3GP / MOV / TS på Mac til nydelse? Denne vejledning hjælper dig med at vise trinnene til konvertering af DVD til video med DVD Converter til Mac.
Sikker download
Sikker download
For det første skal du gratis downloade AnyMP4 DVD Converter til Mac på din Mac og installere programmet og derefter starte det for at åbne hovedgrænsefladen.
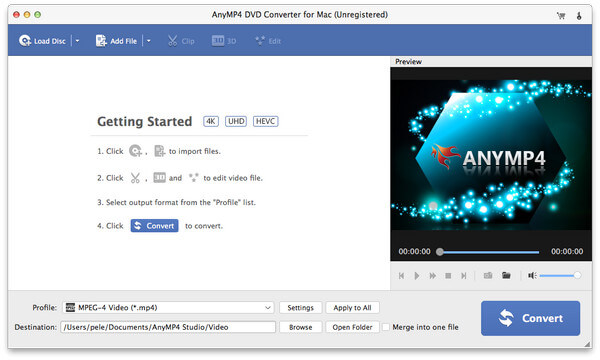
Sæt DVD-disken i DVD-drevet, og klik derefter på "Indlæs DVD" -knappen for at indlæse DVD-disken i programmet. Til højre for hovedgrænsefladen kan du forhåndsvise kildedvd'en ved at klikke på knappen "Afspil". Og du kan optage det foretrukne billede fra DVD-filmen for at gemme som billede på din Mac lokale disk.
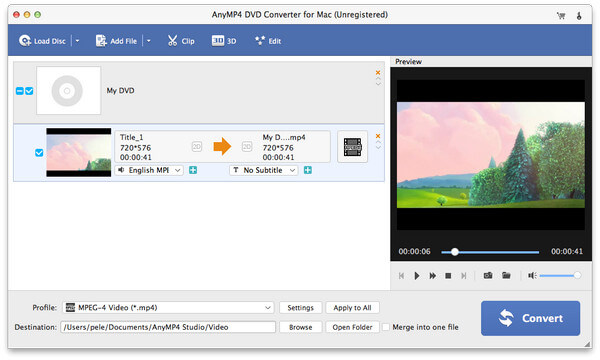
Klik på rullelisten "Profil" og åbn listen "Profil" for at indtaste det videoformat, du kan lide i søgefeltet, som "MP4", "MPEG", "3Gp", "MOV", "TS" ... Du kan Vælg de forskellige formater for hver DVD-titel og konverter dem derefter på samme tid.
Når du har valgt outputformatet, kan du klikke på "Indstillinger" -knappen for at åbne vinduet "Profilindstillinger" og derefter justere videoindstillingerne og lydindstillingerne som justere videoopløsning, videobithastighed, billedhastighed, videokoder, billedformat, lydkanaler, prøvehastighed, lydkoder og lydbithastighed i henhold til dig selv.
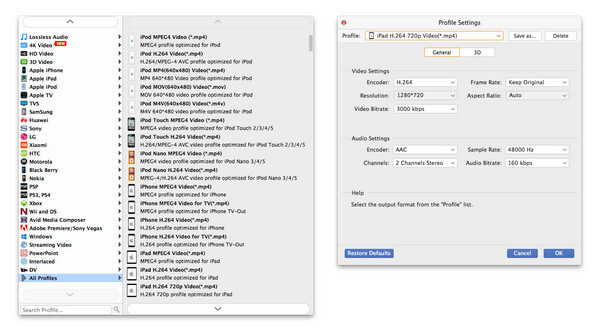
Klik på "Rediger" -knappen for at åbne "Rediger" -vinduet, og tryk derefter på "Effekt" -knappen for at åbne kolonnen "Effekt", her kan du justere videoeffekten, så justering af videoens lysstyrke, kontrast, mætning, farvetone og lydstyrke. Træk i den tilsvarende rullebjælke for at ændre værdien og få den perfekte videoeffekt.
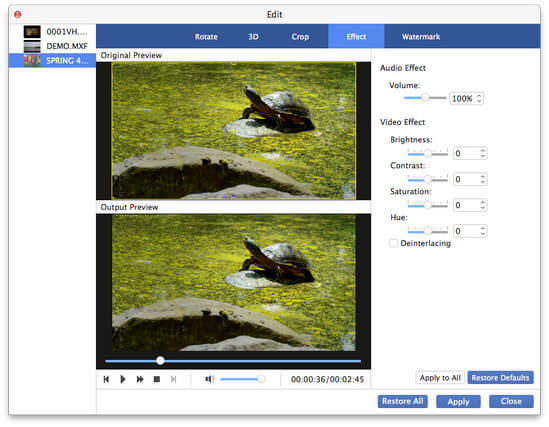
Når du har indstillet DVD-filmen, kan du begynde at konvertere DVD til video, som du vil, ved at klikke på "Convert" -knappen og gå ind i konverteringsprocessen. Med den avancerede teknologi ville alle konverteringsprocesserne blive afsluttet på kort tid.