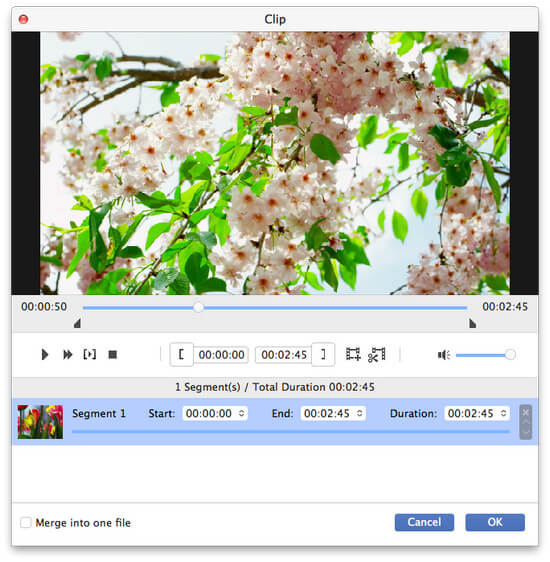Da de fleste bærbare medieenheder ikke kan understøtte nogle videoformater som FLV, MTS, M2TS, AVI, RMVB, MKV, F4V, ASF og VOB og andre, skal du konvertere disse videoer til medieafspiller kompatibelt videoformat som MP4, MOV, M4V, AVI, WMV, 3GP og MPEG osv. AnyMP4 DVD Converter til Mac er dedikeret til Mac-brugere og integrerer funktionerne til at rippe DVD og konvertere video til enhver video, som du vil. Således kan du nemt nyde DVD og video på din iPad, iPhone, den nye iPad, iPhone 4S, HTC, Samsung Galaxy S3, Galaxy Tab, Galaxy Note, Google Nexus 7, Kindle Fire, Xoom og Nokia Lumia mv.
Sådan konverteres video til video på Mac med den bedste DVD Converter til Mac? Denne trinvise vejledning viser dig de detaljerede trin for at konvertere videoer som det vil, på en nem måde. Først og fremmest skal du downloade AnyMP4 DVD Converter til Mac og installere den på din Mac.
Sikker download
Sikker download
Når du har installeret programmet på din Mac, kan du starte det og åbne hovedgrænsefladen. Klik på knappen "Tilføj video" og vælg den video, du vil konvertere, og tilføj den til programmet. Du kan også klikke på "Tilføj video" rullemenuen for at vælge "Tilføj mappe" for at tilføje flere videoer til programmet samtidig .
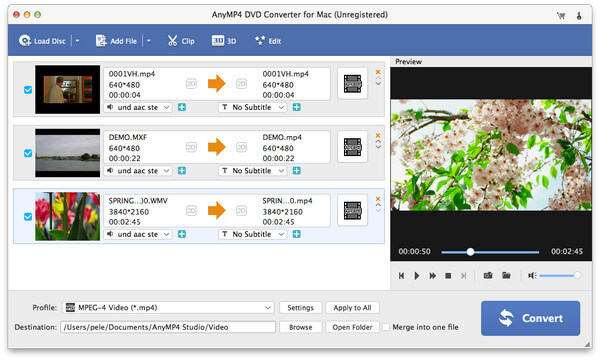
Du kan vælge forskellige outputformater for hver tilføjet video. Klik blot på "Profil" -listen i overensstemmelse med det tilsvarende videoområde for at vælge dit nødvendige outputformat til videoen. Og du kan vælge et outputformat for alle de tilføjede videoer, skal du bare klikke på "Profil" -rul ned-knappen nederst i hovedgrænsefladen og vælge det ønskede format og derefter klikke på "Apply to All" -knappen for at gøre outputformatet gældende til alle tilføjede videoer.
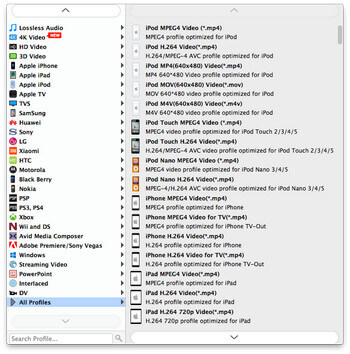
Desuden har du lov til at definere outputindstillingerne ved at klikke på knappen "Indstillinger" og åbne vinduet "Profilindstillinger" og begynde at justere videoindstillingerne som videoopløsning, videobitrate, billedhastighed, videoindkoder, billedformat og lydindstillinger såsom lydkanaler, sample rate, audio encoder og lyd bitrate.
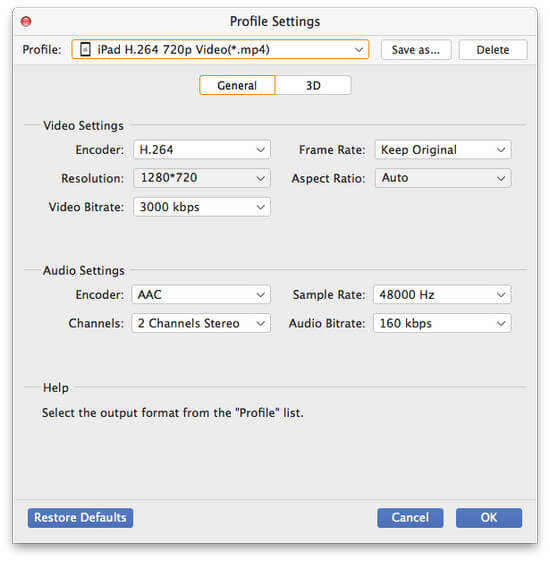
Klik på "Rediger" -knappen for at åbne vinduet "Rediger", her kan du redigere videoen med flere redigeringsfunktioner. Når du vil afskære videoens del, kan du trykke på "Trim" -knappen for at komme ind i "Trim" -kolonnen og begynde at trække skydepanelet for at ændre start- og slutpunktet for tiden. Eller du kan indtaste start- og sluttidspunktet i den tilsvarende boks direkte.
Endelig kan du klikke på knappen "Konverter" for at konvertere videoen til video, som du vil. Dette program understøtter batchkonvertering.