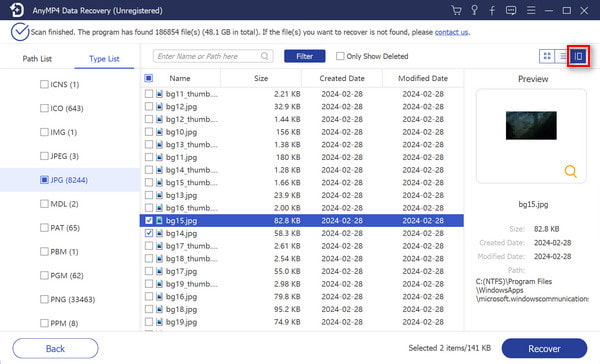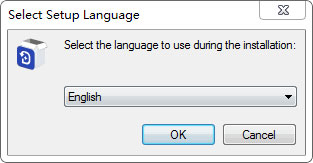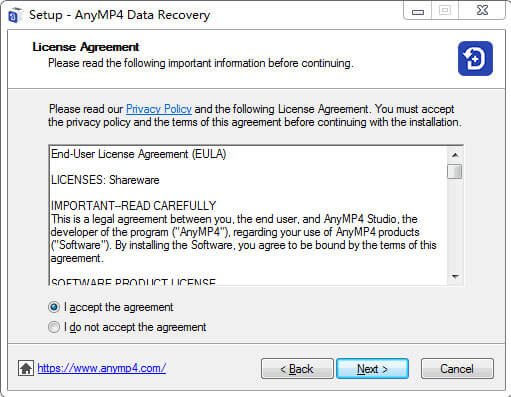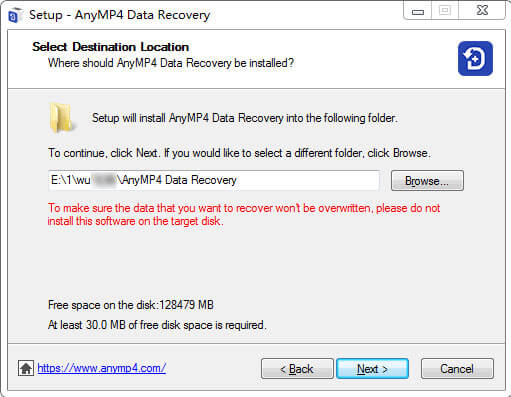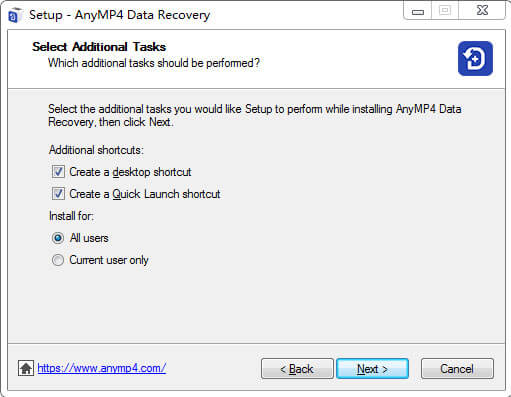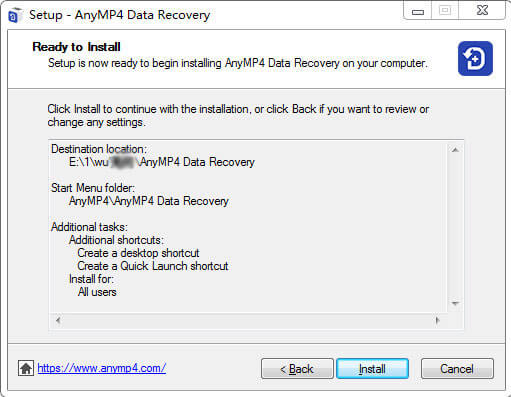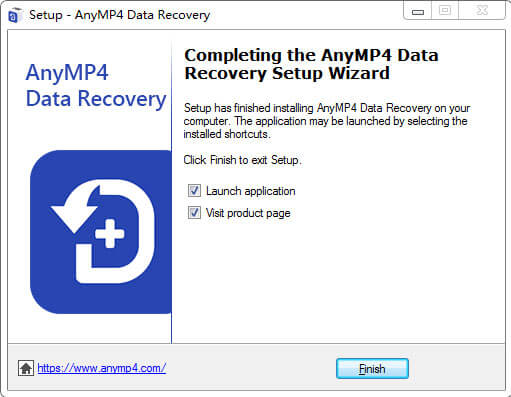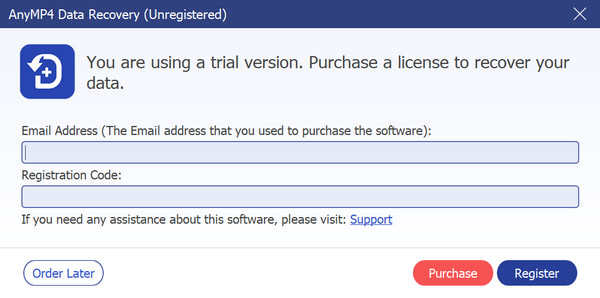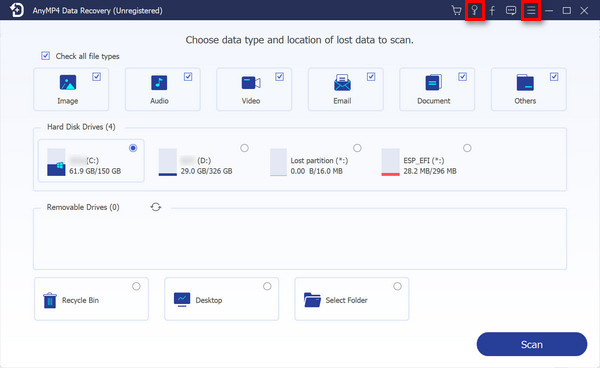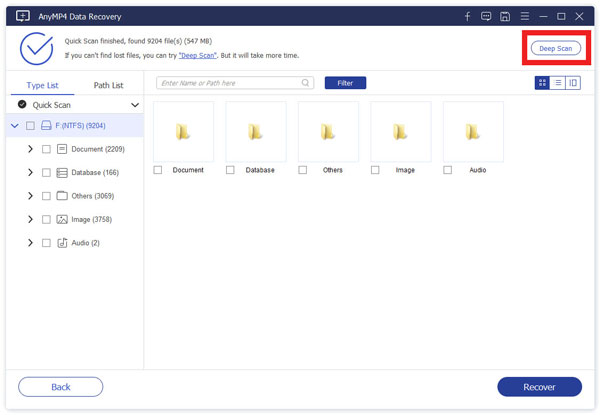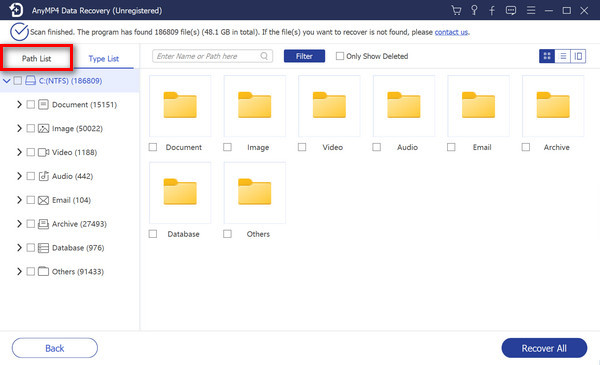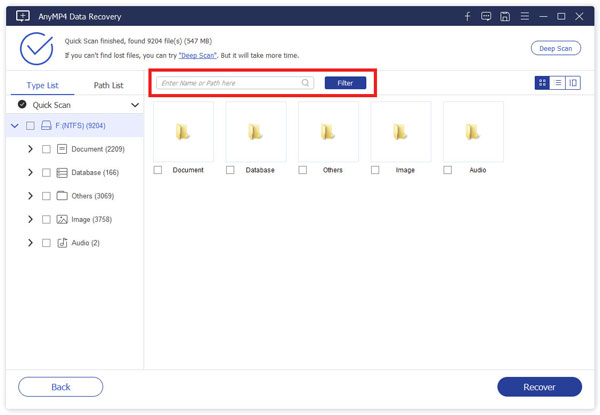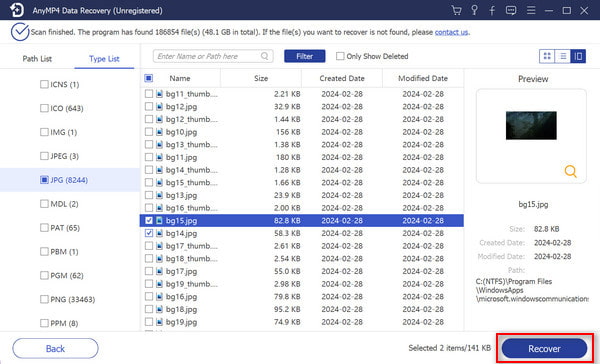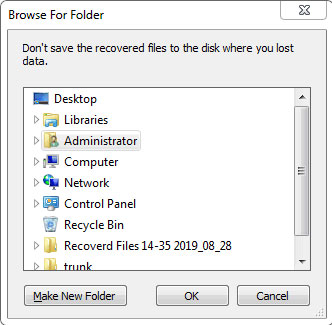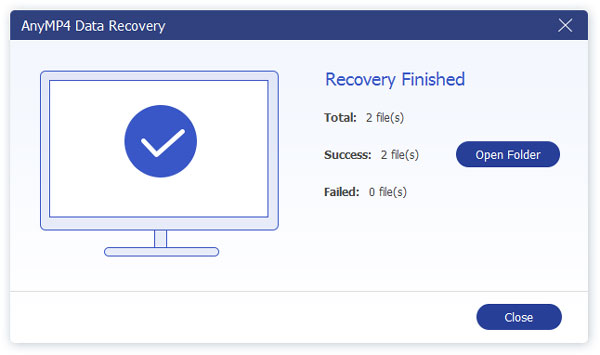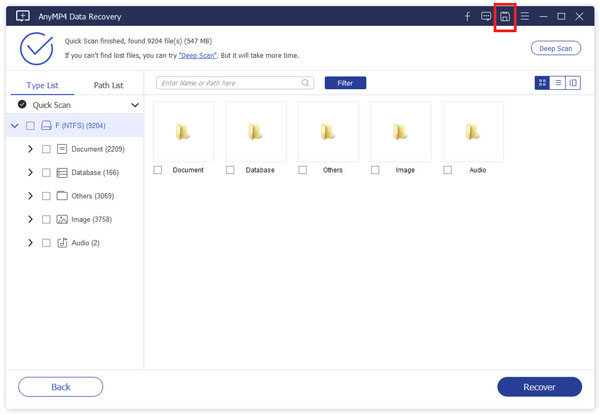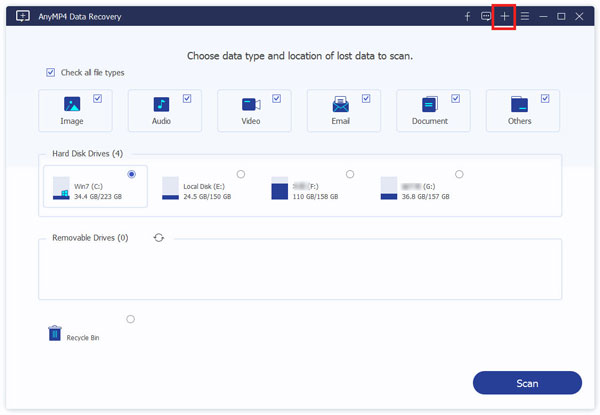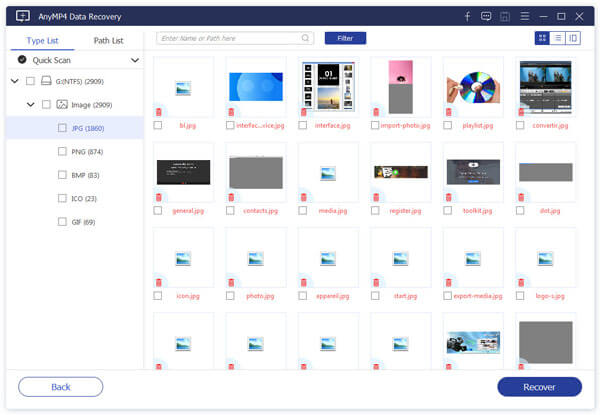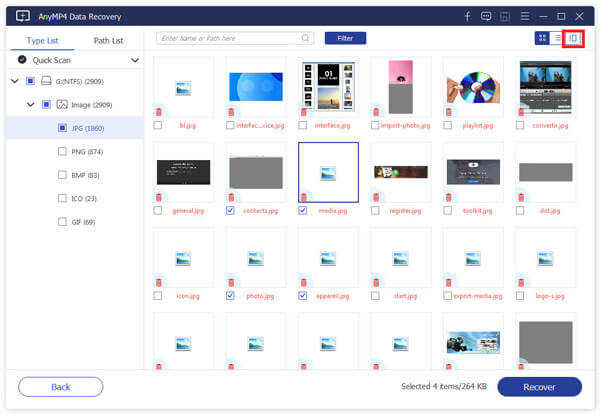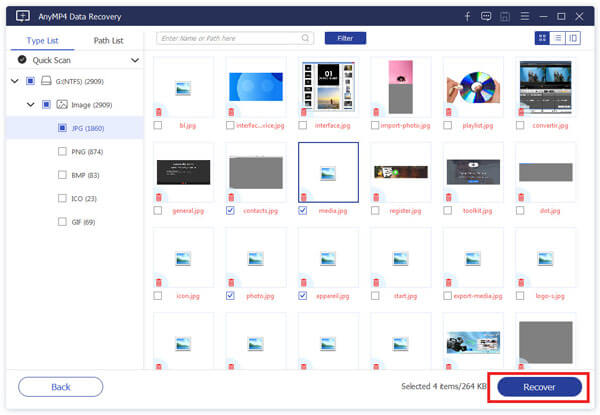Introduktion
AnyMP4 Data Recovery er en professionel software til datagendannelse til pc. Det kan gendanne slettede og mistede fotos, videoer, musik, e-mails, dokumenter og andre data fra computerens interne drev og eksterne drev som USB-flashdrev, SD-kort og mere.
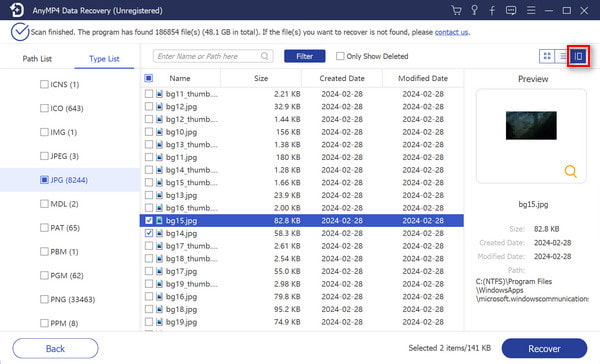
Installer
Trin 1 Før du begynder at installere denne software, skal du gratis downloade installationspakken ved linket: https://download.anymp4.com/android-data-recovery.exe.
Trin 2 Dobbeltklik på den downloadede fil. Så dukker et vindue op, og du kan vælge sproget. Klik derefter på "OK" for at åbne velkomstvinduet. Efter at have læst ordene, skal du klikke på "Næste" for at fortsætte.
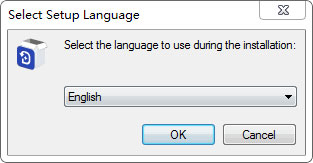
Trin 3 Derefter kan du læse licensaftalen og markere "Jeg accepterer aftalen", og klik på "Næste". Når du har valgt installationsopløsningen, skal du klikke på "Næste".
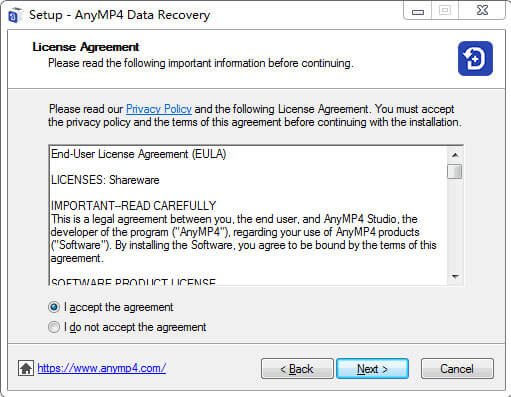
Trin 4 I det følgende vindue skal du sikre dig, at den gemte sti er den ønskede. Klik derefter på "Næste".
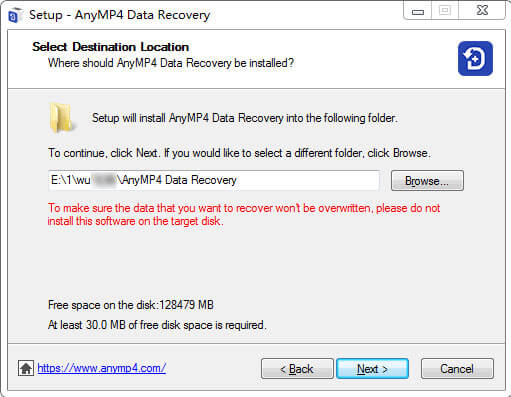
Trin 5 Tryk på den ønskede genvej, og vælg brugeren af denne installation. Klik derefter på "Næste".
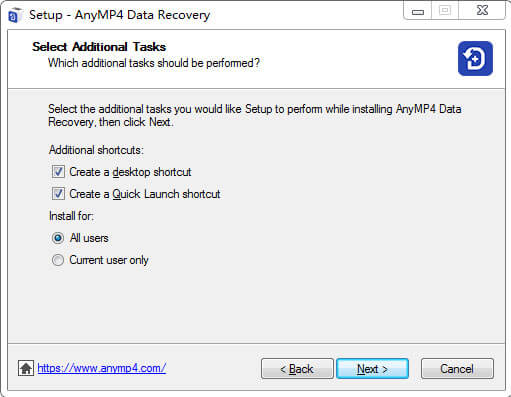
Trin 6 I det sidste trin skal du sørge for, at de valgte indstillinger er rigtige. Hvis OK, skal du bare klikke på "Install" for at starte processen.
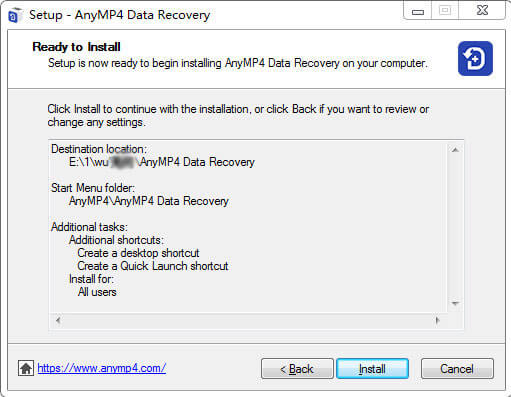
Vinduet færdiggørelse vil dukke op for at lægge mærke til, at opsætningen er færdig. Klik på "Udfør" for at starte programmet.
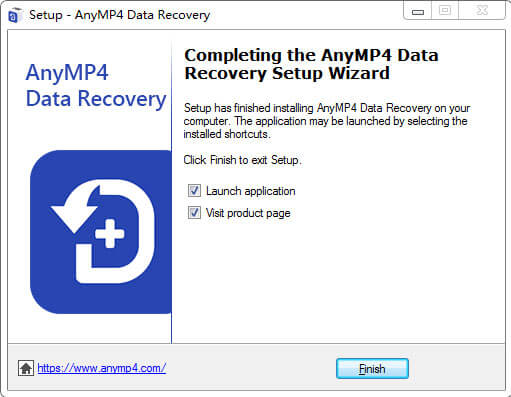
Tilmeld
Trin 1 Når du åbner denne software, vil du se et pop op-vindue for at minde dig om at registrere.
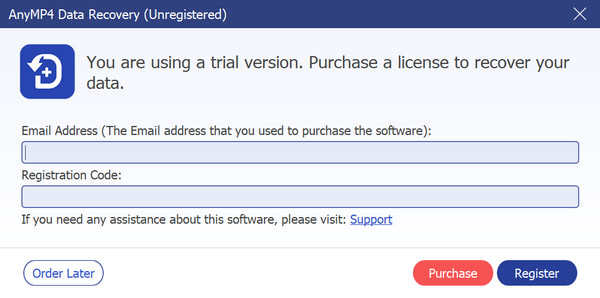
Du kan også klikke på menuknappen for at finde registerindstillingen. Eller klik på nøgleikonet på øverste bjælke.
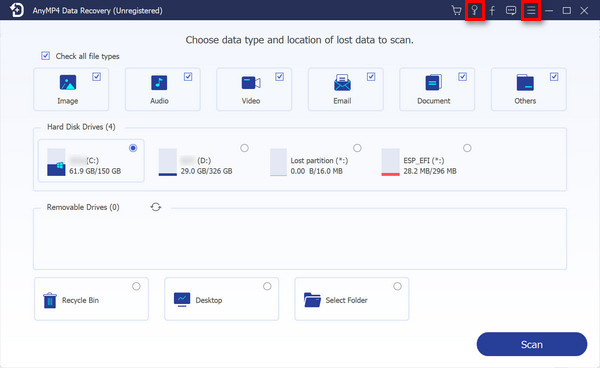
Trin 2 Indtast e-mail-adressen og registreringskoden for at afslutte registreringen af AnyMP4 Data Recovery.
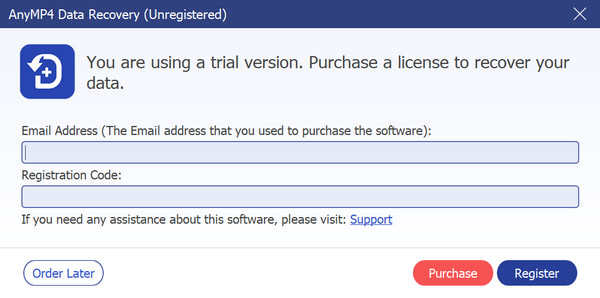
Gendan data på pc
Som professor i datainddrivelse er det let at gendanne forskellige filer, f.eks. Billeder, lyd, videoer, e-mail, dokument og andre. Faktisk er trinnene til gendannelse af forskellige typer filer de samme. Her lister vi bare de detaljerede trin til gendannelse af billeder.
Trin 1 I begyndelsesgrænsefladen til Datagendannelse kan du tydeligt se alle filtyper og harddisken på din pc. Tryk på de filer, du vil gendanne, og den harddisk, du vil gendanne fra.
Klik derefter på “Scan”.

Trin 2 Faktisk er den første scanningstid hurtig scanning. Hvis du ikke kan finde de filer, du har brug for, skal du bare klikke på “Deep Scan”. Og vores produkt finder filerne anden gang mere detaljeret.
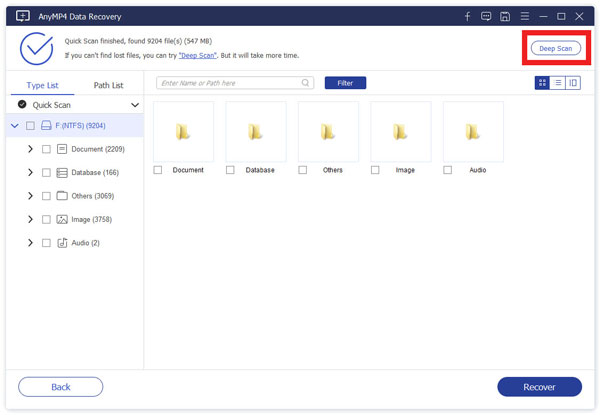
Trin 3 På få sekunder kan du se de data, der er sorteret efter type på venstre bjælke. Du kan også se dem ved at klikke på "Stikliste" i stienes rækkefølge.
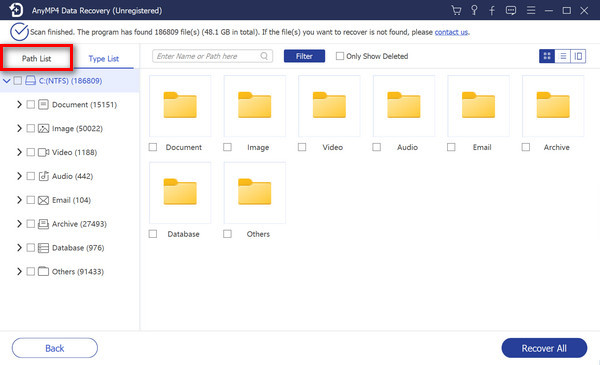
Det er også OK at vælge mappe ved at klikke på “Filter” i midten af toppen for at finde ud af filen.
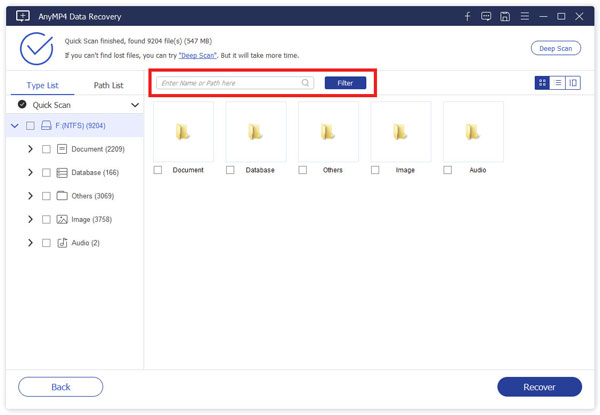
Find dataene. For at se oplysningerne om dataene kan du klikke på det tredje ikon i øverste højre hjørne af grænsefladen.
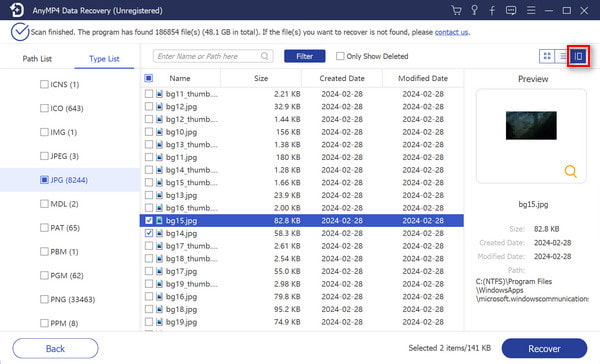
Trin 4 Når du har sørget for, at de filer, du vil gendanne, skal du klikke på "Gendan" for at hente filerne til din computer.
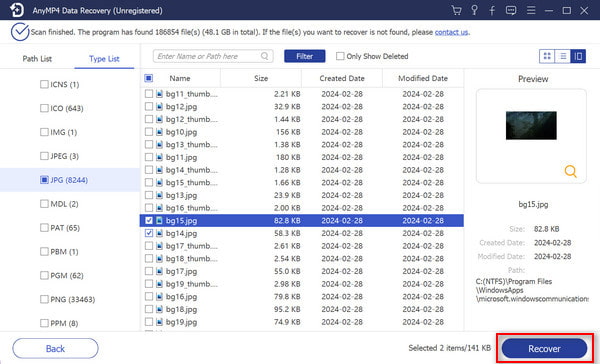
Derefter vil du se et pop op-vindue. Vælg den gemte sti i den.
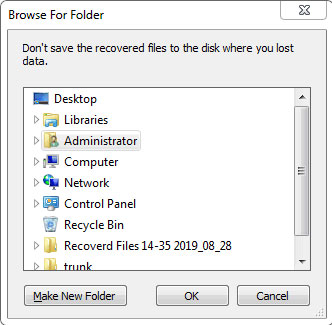
Efter at være gendannet, viser softwaren dig de gendannede data automatisk.
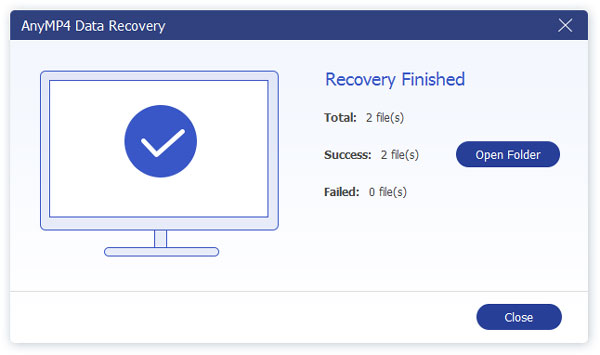
Gendan data af SPF
Efter scanning viser softwaren dig resultatet.
Hvis du ikke gendanner filerne med det samme, kan du klikke på diskikonet i højre hjørne af den øverste blå bjælke for at gemme scanningsprojektet. Derefter kan du gendanne de mistede filer når som helst ved at tilføje .spf-filen til denne software.
Trin 1 Når softwaren er færdig med at scanne, skal du klikke på diskikonet i højre hjørne af den øverste blå bjælke.
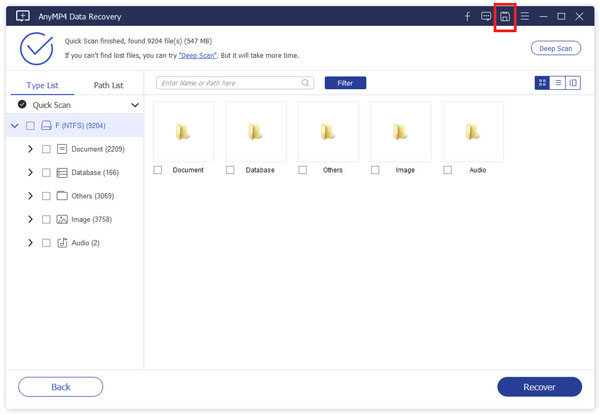
Trin 2 Når du vil gendanne filerne, skal du åbne softwaren og klikke på plus-ikonet i højre hjørne af den øverste blå bjælke for at tilføje scanningsprojektet (dets placering er den samme som placeringen af diskikonet).
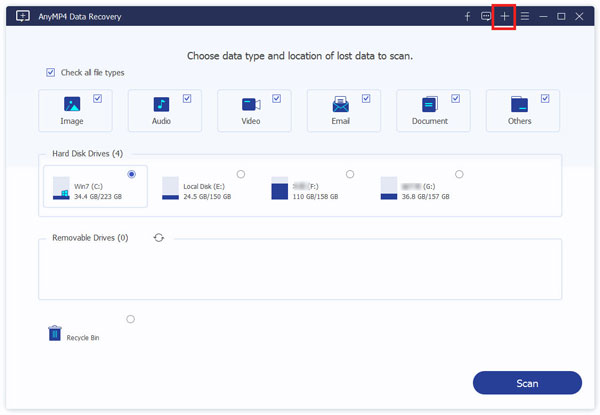
Vælg SPF-filen, så viser softwaren dig det forrige scannede resultat, du har gemt.
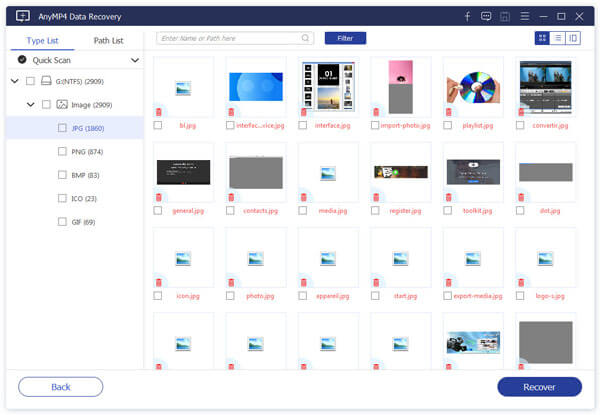
Trin 3 På få sekunder kan du se de data, der er sorteret efter type på venstre bjælke. Du kan også se dem ved at klikke på "Stikliste" i stienes rækkefølge.
Find dataene. For at se oplysningerne om dataene kan du klikke på det tredje ikon i øverste højre hjørne af grænsefladen.
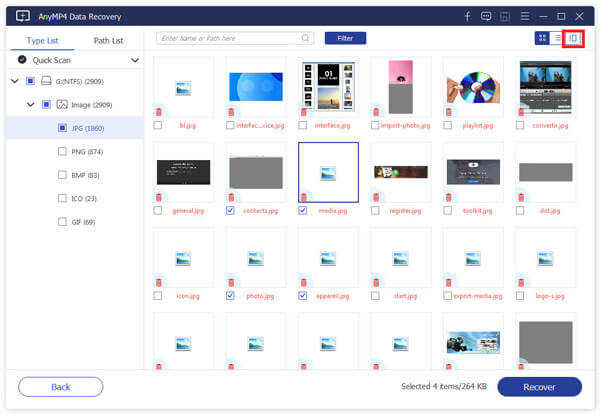
Det er også OK at vælge mappe ved at klikke på “Fliter” i midten af toppen for at finde ud af filen.
Trin 4 Når du har sørget for, at de filer, du vil gendanne, skal du klikke på "Gendan" for at hente filerne til din computer.
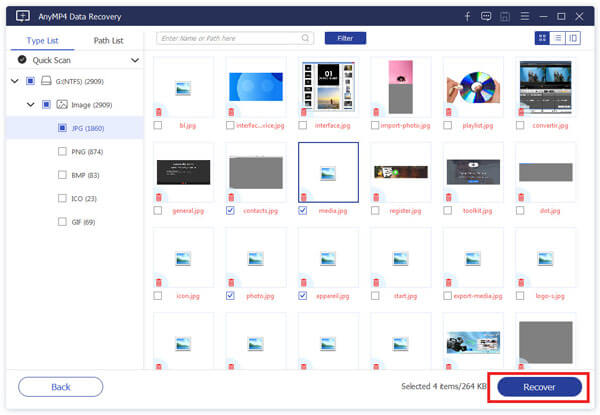
Derefter vil du se et pop op-vindue. Vælg den gemte sti i den.
Efter at være gendannet, viser softwaren dig de gendannede data automatisk.
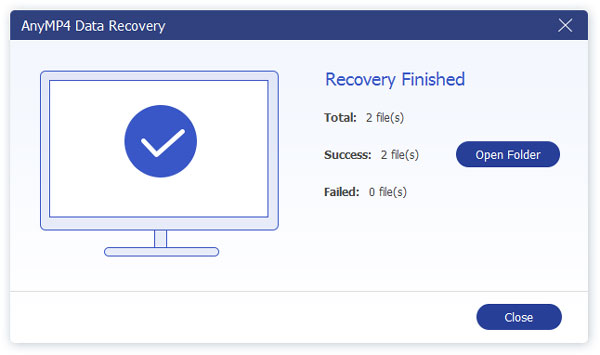

 Butik
Butik