Hvis du ikke indsætter WMV-filer til PowerPoint på Mac, kan du tjekke følgende spørgsmål for at finde svaret.
1. Hvilket videoformat bruger PowerPoint 2019/2016/2013/2010/2007/2003?
De understøttede PowerPoint-videoformater og videokodecs inkluderer .mov, .m4v, .mp4, .avi, .asf, .swf, .vfw, .mpeg, m2v, .ts og mere.
2. Kan PowerPoint afspille WMV-filer?
Nej. Windows Media-filer med .wmv- og .wma-udvidelser understøttes ikke af PowerPoint 2016 til Mac og nyere versioner. Desuden kan du ikke indsætte en WMV-video i PowerPoint til Microsoft 365 på Mac. Du skal ændre videoformatet for at kunne indsætte en .wmv-video i PowerPoint på Mac med succes.
3. Hvad er det bedste videoformat til PowerPoint på Mac?
For at integrere en video i PowerPoint til Mac kan du konvertere WMV til MOV-format. QuickTime MOV er et bredt understøttet videoformat til alle Apple-enheder.
Derfor, hvis du vil se en PPT med WMV-film på en Mac-computer, er den bedste løsning at konvertere en WMV-fil til QuickTime MOV-format. Her er 2 nemme måder at placere en WMV-fil i en PowerPoint på Mac.
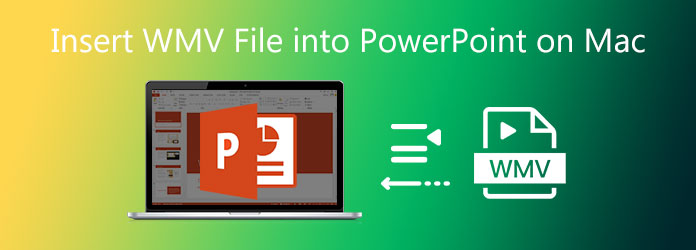
For at konvertere WMV-videoer til Mac PowerPoint-kompatibelt format kan du bruge AnyMP4 Video Converter Ultimate. Du kan batchkonvertere stort WMV filer til PowerPoint på Mac og Windows. Den 70x hurtigere hastighed kan slå de fleste online og offline WMV-videokonvertere. Desuden kan du bruge de grundlæggende videoredigeringsfunktioner til at beskære, flette, trimme, rotere, tilføje vandmærke og anvende andre videoeffekter. Hvis din konverterede WMV til MOV-video stadig er i stor filstørrelse, kan du nemt bruge den indbyggede videokompressor til at formindske videostørrelsen.
Sikker download
Sikker download
Trin 1 Gratis download, installer og start AnyMP4 Video Converter Ultimate på din Mac-computer. Klik på Tilføj fil øverst for at importere WMV-filer.

Trin 2 For at tilføje WMV-filer til PowerPoint på Mac skal du folde bunden ud Profil liste. Indstil output-videoformatet som MOV. Du kan også vælge andre PowerPoint til Mac-understøttede formater.

Trin 3 Klik Redigere anvende videoredigeringseffekter, hvis det er nødvendigt. Til sidst skal du klikke Konverter at konvertere WMV til MOF-format, hvilket er bedst til Mac PowerPoint.

Trin 4 Åbn PowerPoint til Mac. Træk og slip din konverterede PowerPoint-video til et hvilket som helst dias, du kan lide. Nu er WMV-videoen integreret i en Mac PowerPoint med succes.
Bemærk: De indsatte WMV-filer vil ikke blive vist, når du prøver det oprette en PowerPoint-fil til en dvd.
Der er også en gratis online WMV til MOV-konverter, du kan bruge. AnyMP4 Gratis Online Video Converter er i stand til at ændre videoformat fra WMV til MOV og andre PowerPoint Mac-formater. Du kan konvertere og indsætte .wmv-filer i PowerPoint på Mac gratis hele tiden.
Trin 1 Besøg online WMV til PowerPoint-konverter. Klik på Tilføj filer til konvertering mulighed. Følg instruktionerne for at installere launcheren.
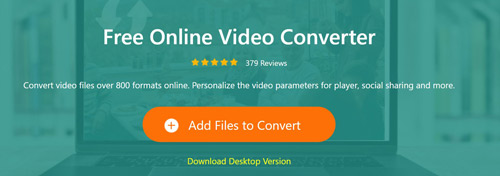
Trin 2 Fra bunden Video Format sektion, indstil output-videoformatet som MOV. Dette er også en brugbar måde at afspille en .wmv-fil på Mac.
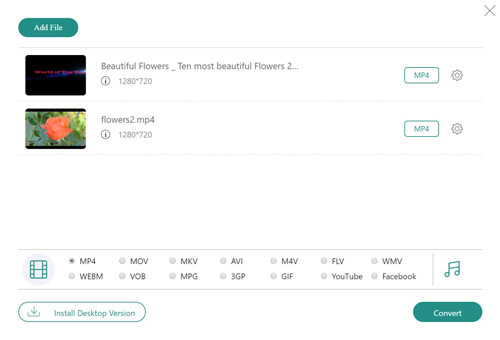
Trin 3 Klik på gearet Indstillinger ikon for at specificere videoindstillinger. Til sidst skal du klikke Konverter for at begynde at konvertere og downloade WMV-filen til MOV.
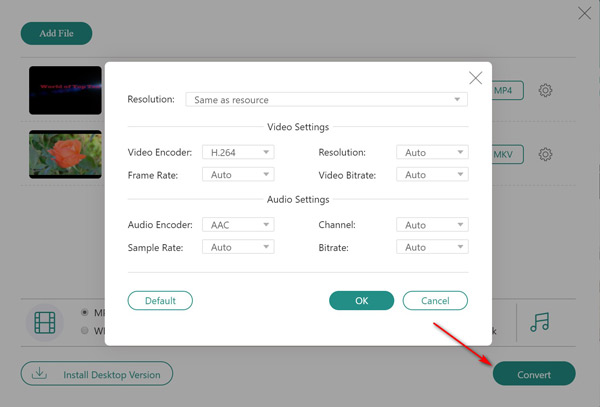
Trin 4 I PowerPoint til Mac-softwaren kan du tilføje en WMV-fil til PowerPoint på Mac ved at trække og slippe den.
Sådan konverteres WMV til MP4 på Mac?
Du kan køre AnyMP4 Video Converter Ultimate og Free Online Video Converter for at afslutte WMV til MP4 konvertering.
Kan du konvertere MP4 til PowerPoint?
Ja. Gå til PowerPoint indsatte sektion, find og klik på Film ikon. Vælg din MP4-video. Klik på indsatte og tilføj en MP4-video til PowerPoint. Din MP4-video konverteres og indsættes straks i det PowerPoint-dias.
Sådan løses ikke MP4-videoer i PPT på Mac?
De ældre PowerPoint-versioner er ikke kompatible med MP4-filformatet. Således kan du opgradere til PowerPoint 2013 og senere for at afspille MP4-filer. Hvis du foretrækker at bruge PowerPoint 2010 og tidligere, kan du installere QuickTime-afspiller til at omgå MP4-video, der afspilles i PowerPoint. Finde MP4 afspiller her.
Hvis du vil få en WMV-fil til at spille i PowerPoint på Mac, kan du bruge ovenstående videokonvertere til at løse problemet. AnyMP4 Video Converter Ultimate er designet til næsten alle videofiler. Det er nemt og hurtigt at indsætte WMV-filer i PowerPoint på Mac. Du kan gratis downloade filkonverteren og konvertere WMV på Mac med lethed.