Når du vil dele din PowerPoint-præsentation, er det måske det bedste valg, du kan prøve at konvertere den til en video. Med en PowerPoint til FLV-konverter kan du konvertere PowerPoint-forberedelser til flash-video eller andre populære videoformater. Følgende er detaljerede trin til at konvertere PowerPoint til FLV-video og hurtig metode til at indsætte FLV-video til PowerPoint.
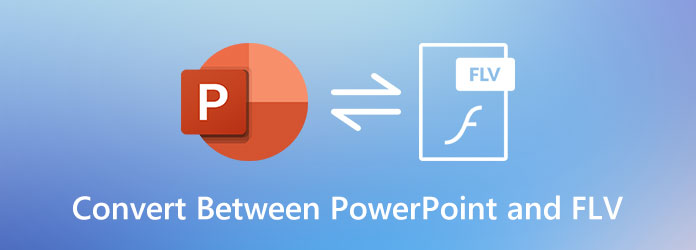
PowerPoint giver dig mulighed for at eksportere PPT til videofil i MP4 eller WMV. For at konvertere PowerPoint til FLV kan du først eksportere MP4 / WMV-videoen fra PPT og derefter konvertere videoen til FLV. AnyMP4 Video Converter Ultimate er en kraftfuld videokonverter, der sigter mod at konvertere den eksporterede PowerPoint-video til FLV. Det understøtter over 200 videoformater, inklusive MP4, AVI, WMV, MKV, TS, MTS, M2TS osv.
Trin 1: Eksporter PPT-filen til WMV
Åbn din PowerPoint, og gå til File (Felt), Vælg Gem og send og klik Opret en video. Klik på knappen Gem til eksporter PPT-filen til video i WMV-format.
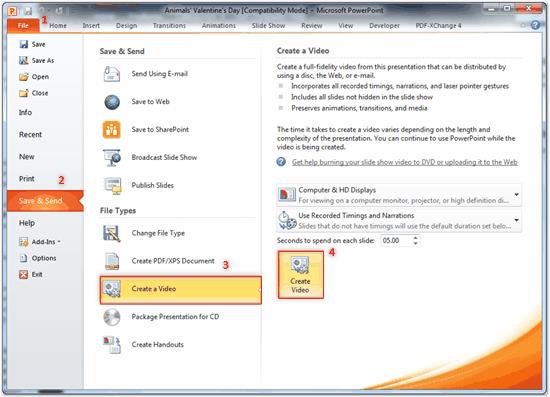
Trin 2: Indlæs PPT-video til videokonverter
Download, installer og start AnyMP4 Video Converter Ultimate på din computer. Klik på Tilføj filer knappen for at indlæse PowerPoint-videoen. Du kan trække den eksporterede WMV-video fra mappen.
Sikker download
Sikker download

Trin 3: Vælg FLV som outputformat
Klik på formatikonet til højre for videofilen. Søg FLV i søgerummet, og vælg et FLV-format som outputformat.

Trin 4: Konverter PPT-video til FLV
Du kan vælge en sti til den konverterede fil. Klik derefter på Konverter alle knap for at konvertere PPT-video til FLV-fil på din computer.

Der er forskellige PowerPoint til FLV Converter på markedet som Leawo PowerPoint til FLV Converter. Her vil vi dele en anden PowerPoint til FLV-konverter - Tipard PPT til Video Converter for at hjælpe dig med at konvertere PowerPoint-fil til FLV direkte. Det er et værktøj, der kan brænde PowerPoint-diasshow til en dvd, og konverter PPT til videofiler som FLV, MP4, WMV og mere.
Trin 1: Få denne PPT til Video Converter på din computer. Klik på Konverter til videoer i grænsefladen.
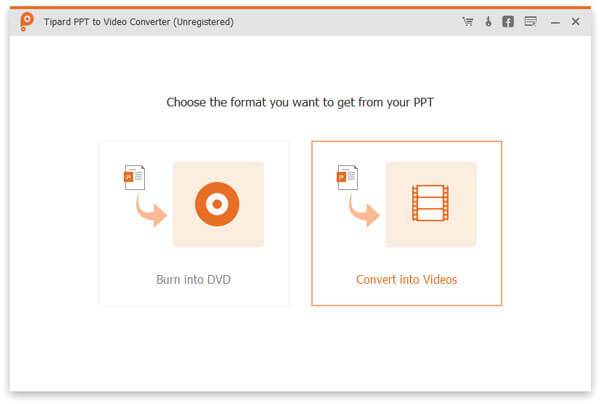
Trin 2: Klik derefter på Tilføj PPT-fil for at indlæse din PPT-fil. Klik på Næste for at gå til næste trin.
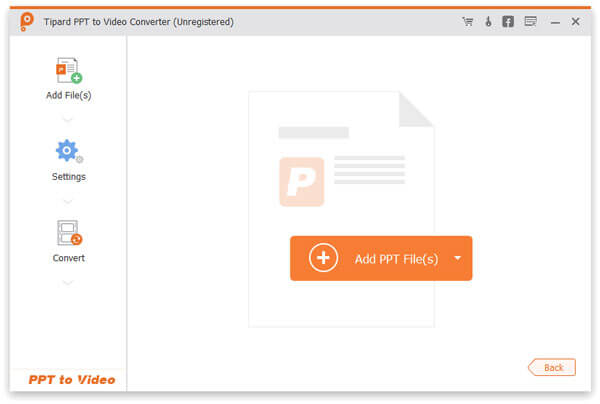
Trin 3: Juster PPT ved hjælp af Auto Mode eller Advanced Mode. Vælg derefter Flash H264-video (* .flv) fra rullemenuen til outputprofil.
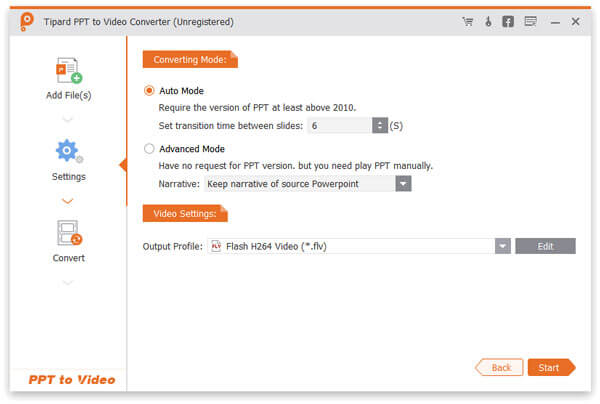
Trin 4: Når alt er indstillet, skal du klikke på Starten knap for at konvertere PowerPoint-filen til FLV. Efter konvertering kan du se FLV-filen i pop op-vinduet. (Find FLV-afspiller her)
Som du ved understøtter PowerPoint 2013 og nyere ikke FLV-format. Så du skal konvertere FLV-videofilen til PowerPoint-understøttede videoformater. I denne del får du hurtig metode til at konvertere og indsætte FLV-filen til PowerPoint.
Trin 1: Åbn AnyMP4 Video Converter Ultimate, og følg den samme procedure for at konvertere FLV-video til PowerPoint-understøttet videoformat som MP4.
Trin 2: Opret en ny mappe og læg både den konverterede video og din PowerPoint-fil i mappen.
Trin 3: Derefter kan du åbne din PowerPoint og indsætte FLV-filen til den.
Til PowerPoint 2007 og nyere, kan du klikke på Indsæt-fanen, vælge Film og lyde og vælge Film fra fil for at vælge den konverterede FLV-video til din PowerPoint.
Til PowerPoint 2003 og senere, kan du vælge fanen Indsæt og klikke på Film for at åbne den konverterede FLV-video i PowerPoint til afspilning. (Vil optag PowerPoint-præsentation?)
1. Hvad er fordelene ved FLV?
For det første giver FLV-formatet dig mulighed for at importere og eksportere en statisk videostream. En anden fordel er evnen til at spille inde på en webside ved hjælp af det populære Flash-browser plug-in. Desuden er FLV-filer normalt meget små og kan nemt downloades. Hvis du vil pakke script-sprog i en videofil, kan FLV også imødekomme dit behov.
2. Kan PowerPoint afspille SWF-filer?
Ja. Du kan integrere en SWF-fil i en PowerPoint. Kopier Flash .swf-filen til den samme mappe som din PowerPoint-fil. Åbn PowerPoint, klik på Filer i topmenuen, og vælg Indstillinger. Klik på Tilpas bånd i venstre panel, og marker Udvikler. På fanen Udvikler skal du klikke på Flere kontroller og vælge Shockware Flash-objekt. Højreklik på rektanglet, og vælg Egenskaber. Under fanen Egenskaber kan du indtaste stien til Flash .swf-filen.
3. Hvordan indsætter jeg en PowerPoint i HTML?
Åbn præsentationen i PowerPoint til internettet. Klik på Fil i øverste menu, vælg Del, og klik på Integrer. Hvis du vil integrere HTML-koden i din fil på websiden, kan du klikke på Generer. I feltet Integrer skal du vælge de rigtige dimensioner til websiden under Dimensioner. Under Integrer kode kan du højreklikke på koden. Klik på Kopiér og klik på Luk.
Efter at have læst denne artikel skal du have vidst, hvordan du konverterer mellem PowerPoint og FLV. Med en PowerPoint til FLV-konverter er måske den mest enkle løsning. Vi delte også den hurtige måde at integrere flashvideoen i PowerPoint på. Det er klart, AnyMP4 Video Converter Ultimate er en anbefalet konverter, der understøtter konvertering af PowerPoint-video til FLV eller andre populære videoformater.