AnyMP4 Blu-ray Ripper til Mac har fantastiske funktioner og løsninger og kan hjælpe dig med at rippe Blu-ray-video til ethvert videoformat som AVI, MP4, FLV, WMV og lydformat som MP3, AAC, AC3 og OGG. Denne guide viser dig, hvordan du ripper Blu-ray-video til DV-format for højere videokvalitet og bedre visuel oplevelse.
DV er et format til optagelse og afspilning af digital video. Det blev lanceret i 1995 med fælles bestræbelser fra førende producenter af videokameraoptagere. DV-aktiverede filmskabere til at producere film billigt og er berømt for sin høje videokvalitet og lille videostørrelse.
Sikker download
Sikker download
Først skal du installere AnyMP4 Blu-ray Ripper til Mac på din Mac-computer. Du kan installere softwaren på den sti, du vælger. Hvis du ikke vælger en installationssti, installeres softwaren til standardstien.
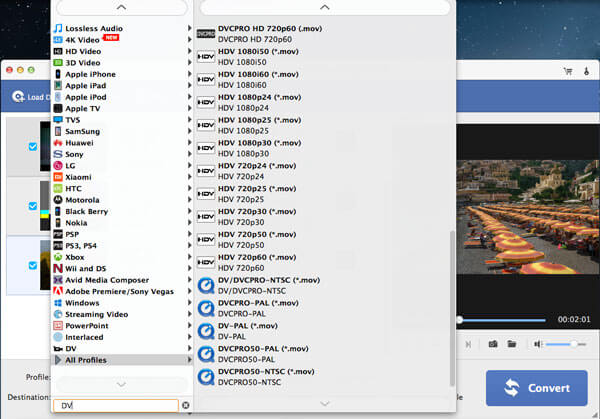
Klik på knappen "Indlæs Blu-ray" for at indlæse din Blu-ray-disk i din Blu-ray-drevbakke til softwaren. Du kan også vælge "File> Load Blu-ray Folder" for at indlæse den Blu-ray-mappe, som du allerede har gemt på din harddisk. Hvis du har brug for at fjerne tilføjede filer fra listen "Filnavn", skal du vælge dem og trykke på knappen "Slet" på dit tastatur.
Vælg derefter dit nødvendige DV-format ved at klikke på rullelisten "Profil" og indtaste "DV" i tekstområdet. Softwaren kan automatisk finde den nødvendige profil til dig.
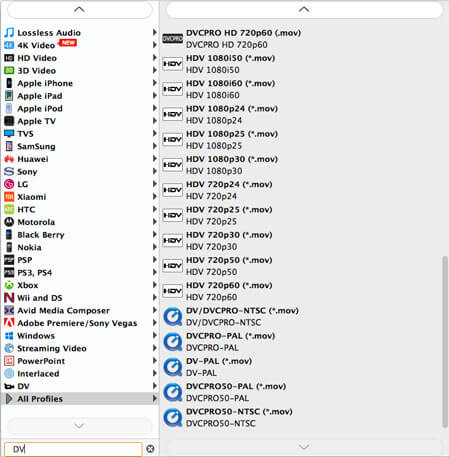
Specialiseret i tilpasning af videoeffekt giver AnyMP4 Blu-ray Ripper dig en samling af alsidige redigeringsværktøjer og kan hjælpe dig med at tilpasse videoeffekt efter dine behov. Du har lov til at trimme video i den nødvendige længde, beskære videoramme for at fjerne sorte kanter, flette flere videoklip sammen og tilføje vandmærke for at tilpasse videoen. For mere specifikke tilpasninger kan du prøve at justere videolysstyrke, mætning, kontrast, nuance og lydstyrke.
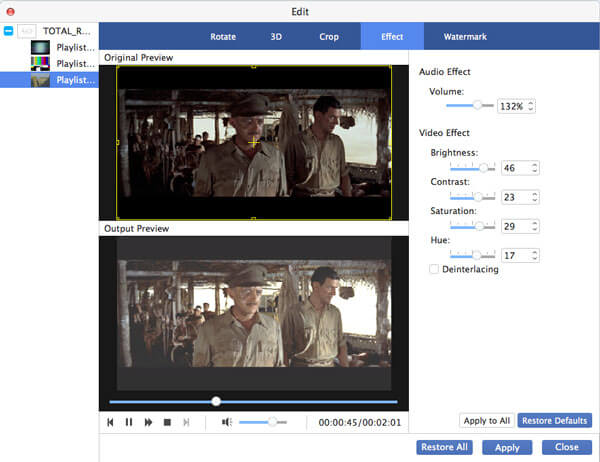
Selv outputparametre og lydparametre kan let ændres. Du kan justere Video Encoder, Opløsning, Bitrate, Frame Rate, Aspect Ratio og Audio Encoder, Channels, Sample Rate og Audio Bitrate for yderligere at forbedre videokvaliteten.
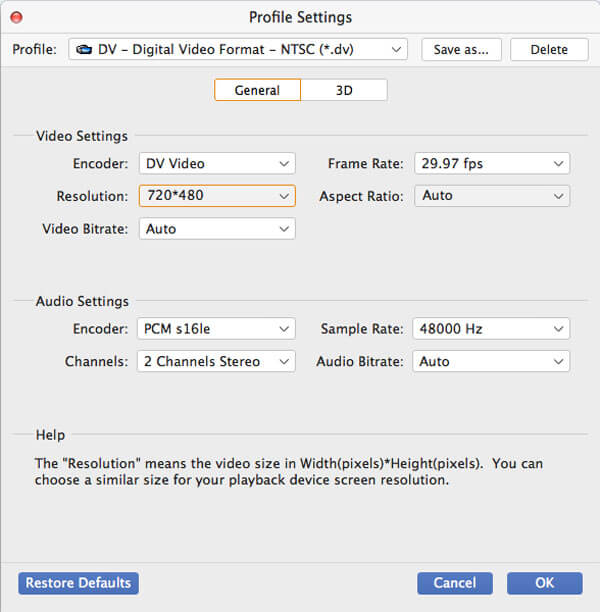
Nogle videofiler indeholder mere end et lydspor. Med hjælp fra AnyMP4 Blu-ray Ripper til Mac kan du vælge det nødvendige lydspor og tilføje downloadet undertekst til videoen for bedre fornøjelse.

Når du er færdig med alle tilpasningsjobene, kan du klikke på knappen "Konverter" for at rippe Blu-ray-video til DV-format i høj kvalitet.
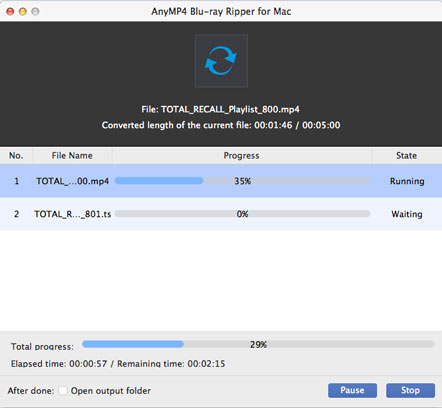
Du får din nødvendige DV-video, når statuslinjen når 100%. Så er du fri til at nyde det med avancerede videospillere for at få mest muligt ud af dens høje kvalitet.