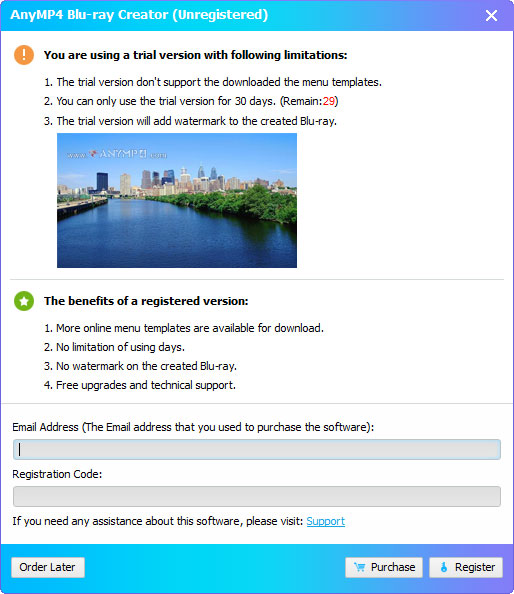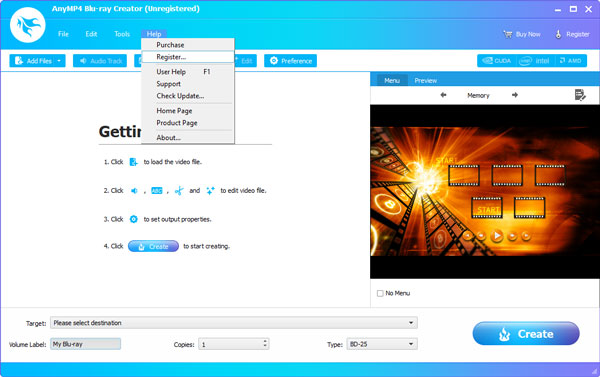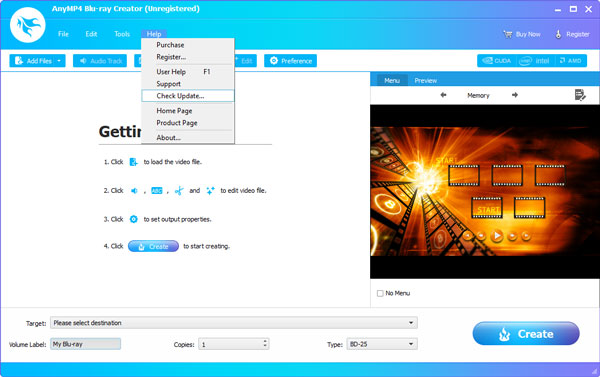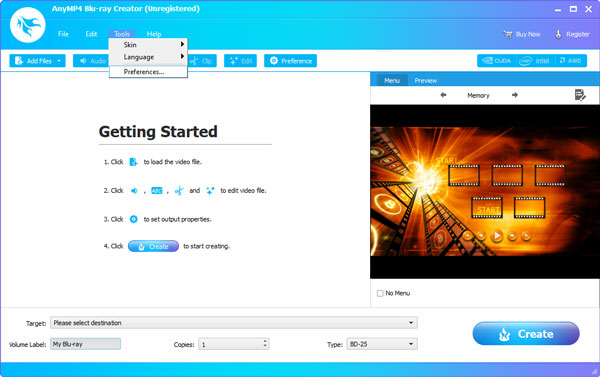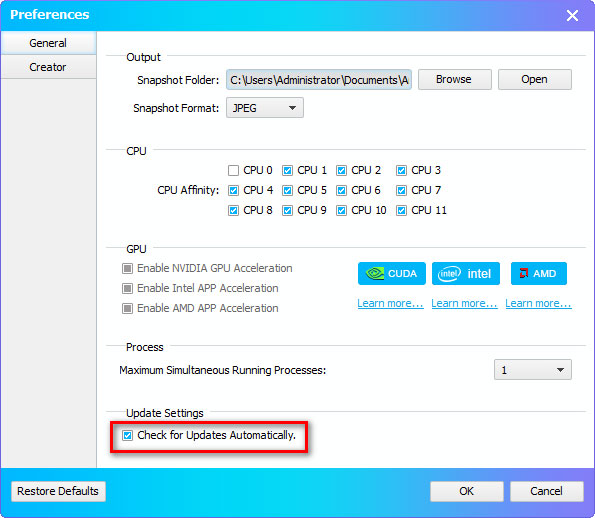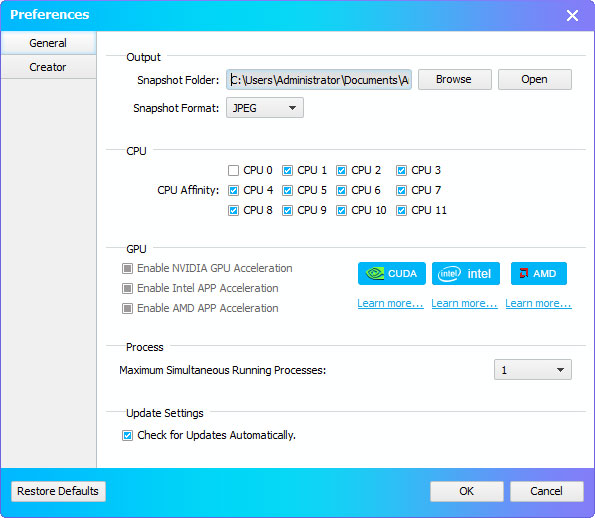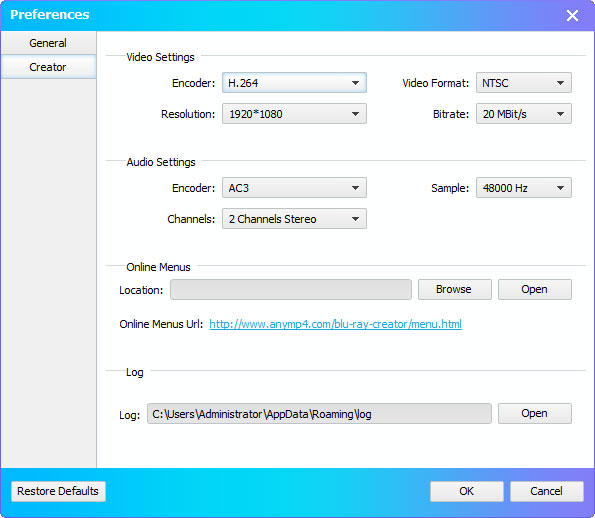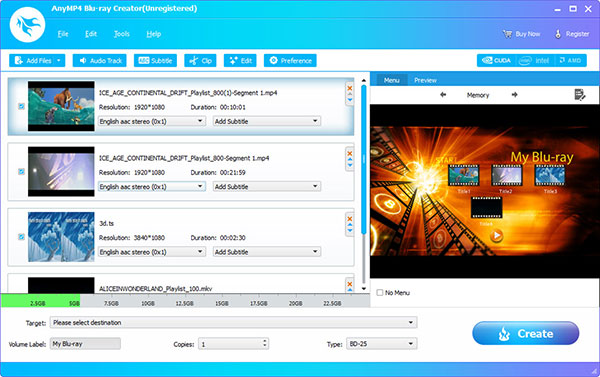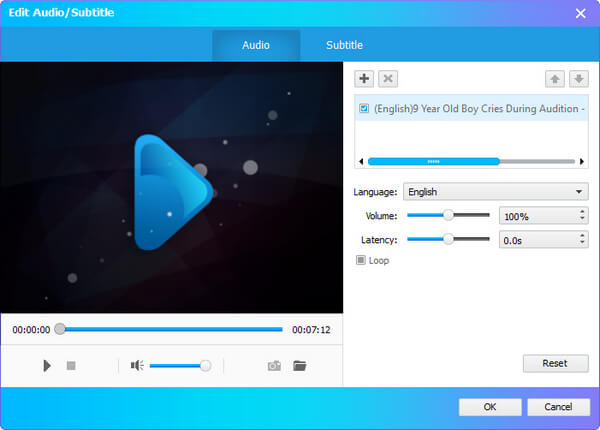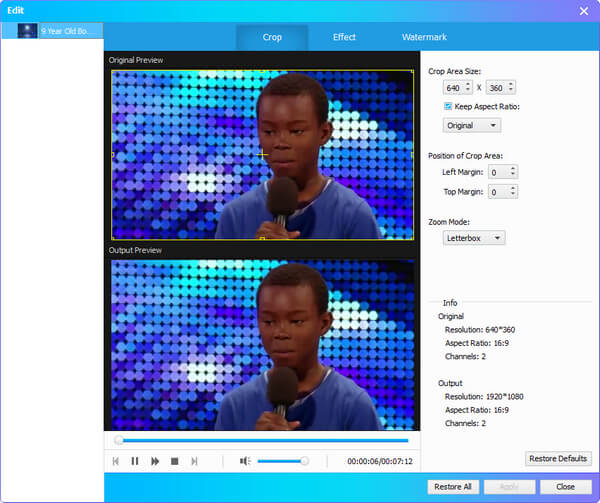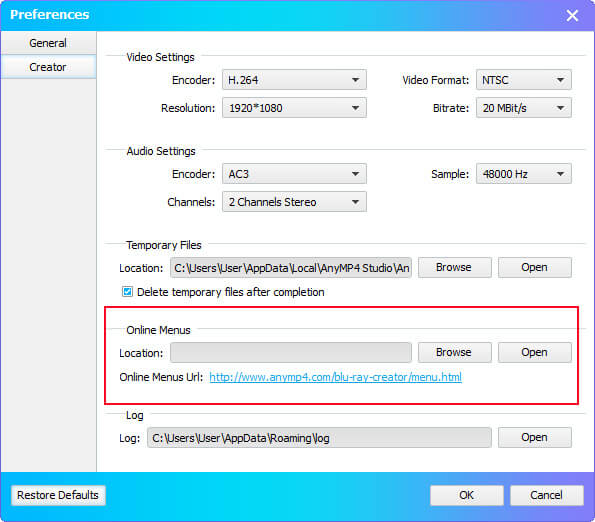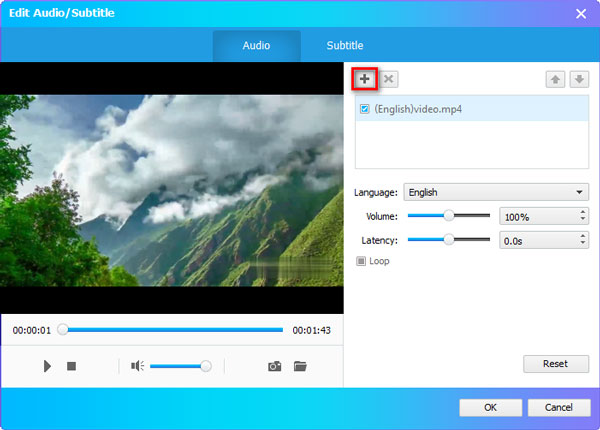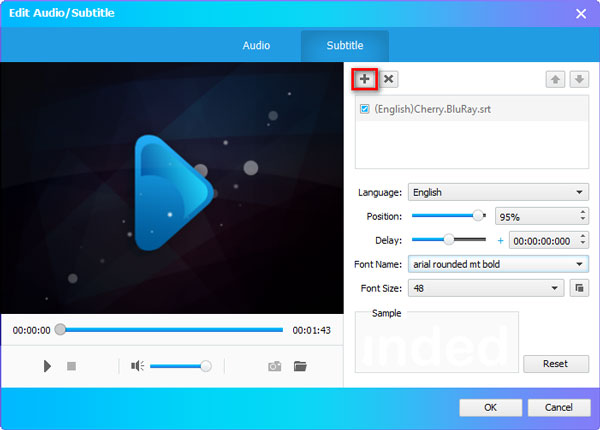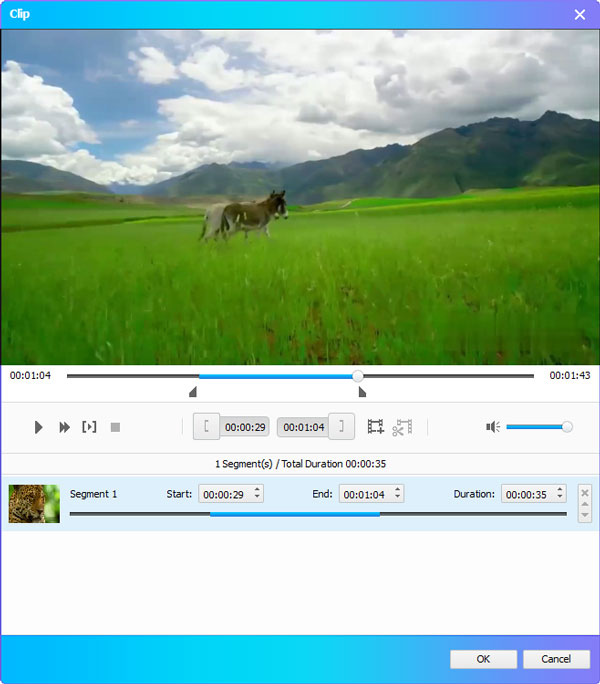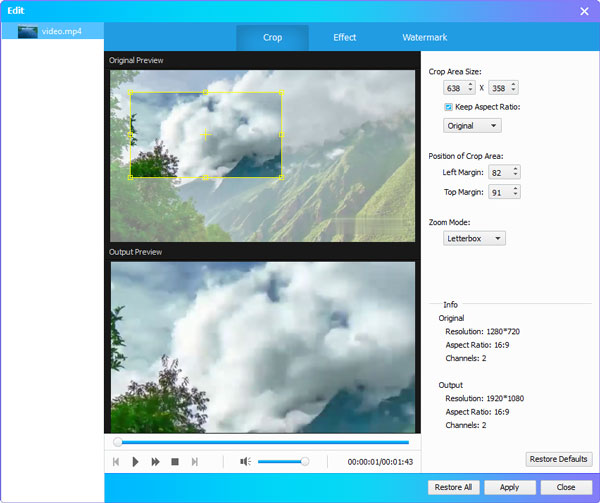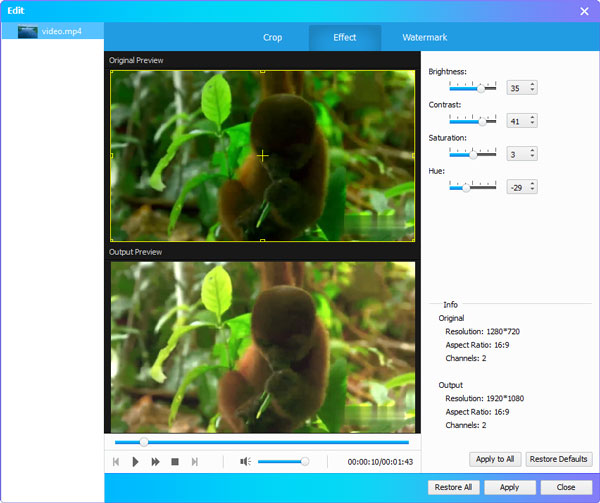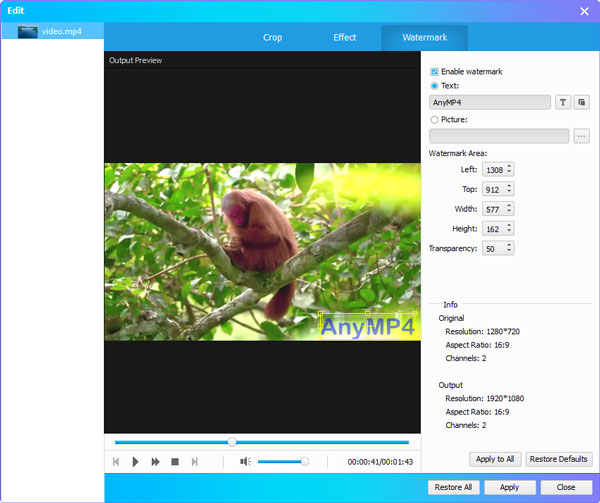Kom i gang
Hent og installer
Download Blu-ray Creator, og følg derefter instruktionerne på skærmen for at installere det på din computer.
Tilmeld
For bedre at kunne nyde de fulde funktioner i Blu-ray Creator skal du installere det. Når du har startet dette program på din computer, kan du se en sammenligning mellem den gratis version og den registrerede version.
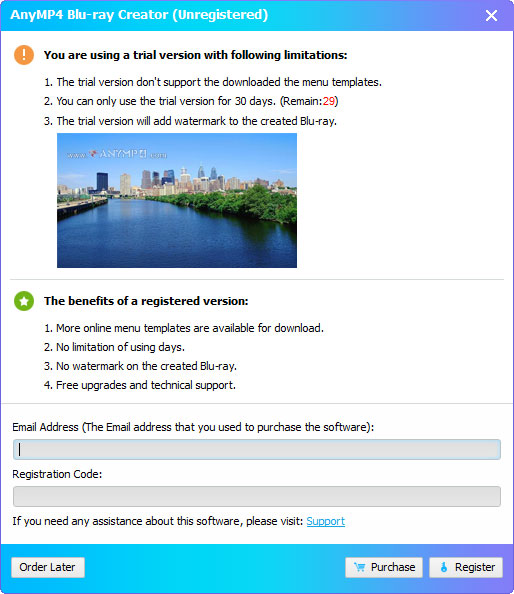
Du kan nemt finde Tilmeld knappen i højre side af grænsefladen. Du kan også klikke Hjælp og vælg Tilmeld for at komme ind i registreringscenteret.
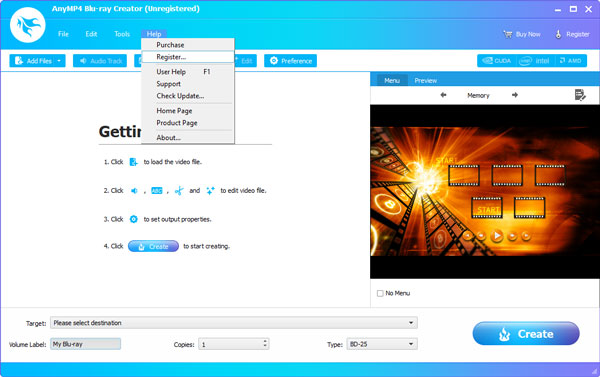
Indtast din e-mail-adresse og din registreringskode. Klik derefter på Tilmeld knappen for at afslutte registreringen. Sørg for, at din computer har en gyldig internetforbindelse, mens du registrerer AnyMP4 Blu-ray Creator.
Opdatering
AnyMP4 Blu-ray Creator vil konstant blive opdateret med fejlrettelser og nye funktioner. Hvis du vil kontrollere, om det er den nyeste version, kan du prøve metoderne nedenfor.
Metode 1: Klik på menuen Hjælp, og vælg Tjek opdatering. Hvis der er en opdatering, kan du downloade og installere den med det samme.
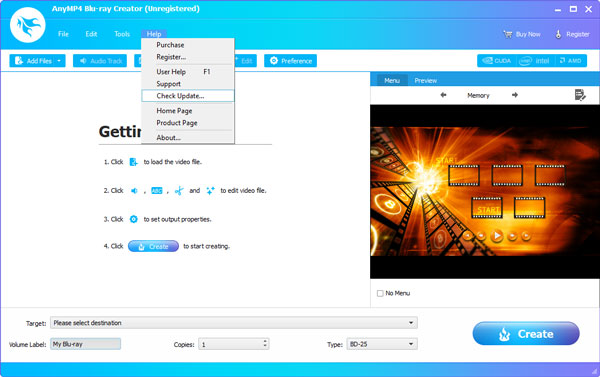
Metode 2: Klik på menuen Funktioner, og vælg Indstillinger.
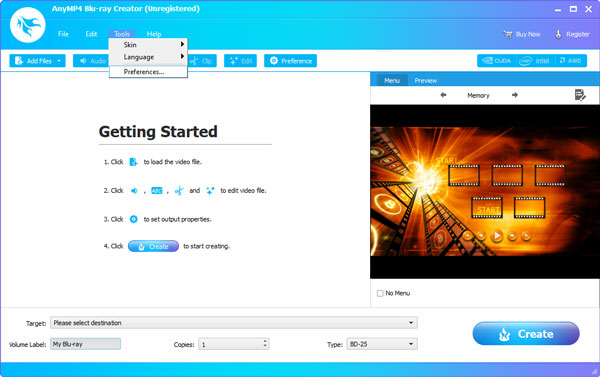
Marker boksen for Kontroller automatisk, om der er opdateringer. Derefter får du en meddelelse, når en opdatering er tilgængelig.
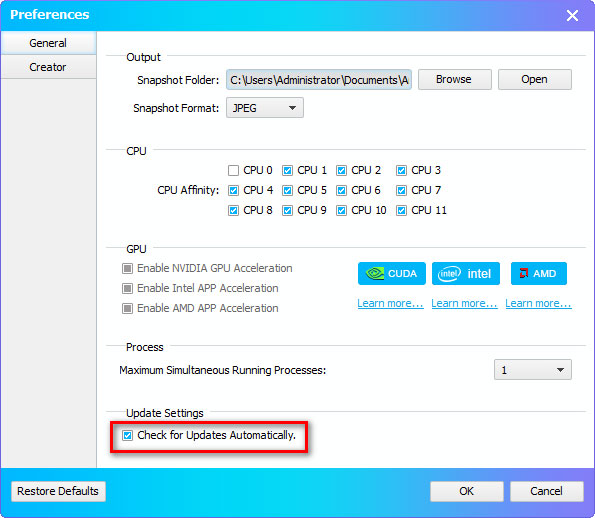
Metode 3: Gå til vores produktside og download den nyeste version.
Indtast din e-mail-adresse og din registreringskode. Klik derefter på Tilmeld knappen for at afslutte registreringen. Sørg for, at din computer har en gyldig internetforbindelse, mens du registrerer AnyMP4 Blu-ray Creator.
Indstillinger
Indstillinger vindue giver dig mulighed for at justere indstillingerne på forhånd. Bare klik Værktøjer menuen og vælg Indstillinger for at åbne vinduet Indstillinger.
Du får valg for at justere generelle indstillinger som outputmappe, snapshotformat, aktivere CUP-acceleration og indstille de maksimale samtidige kørende processer.
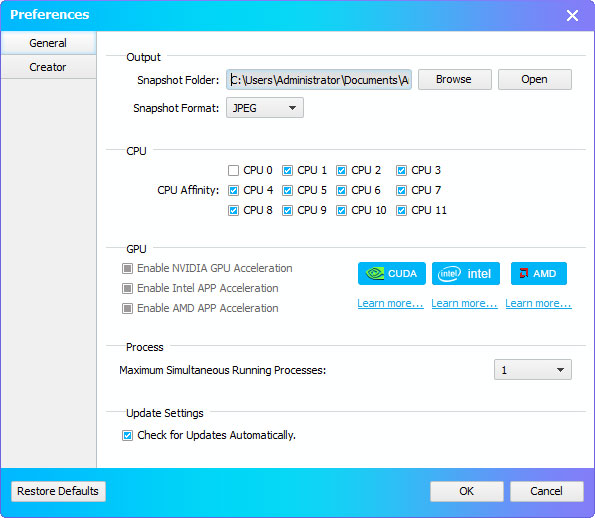
Du kan også justere Creator-indstillinger som videoindstillinger, lydindstillinger, vælge online-menuer eller åbne logmappe.
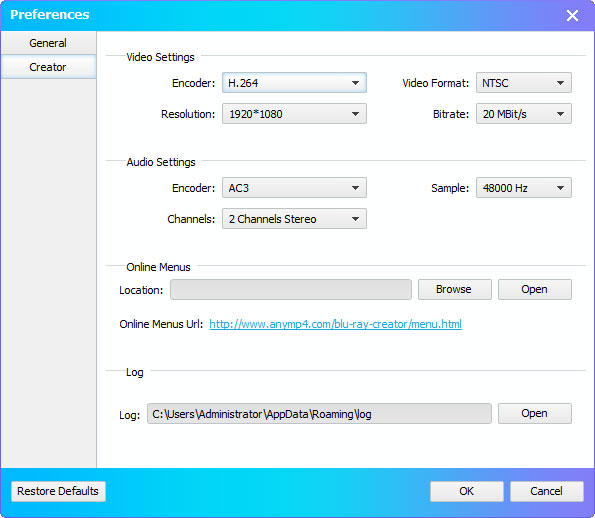
Opret Blu-ray
Blu-ray-disk er en fantastisk måde at dele videoer med venner, især hvis du har nogle HD-videoer. Har du tænkt på at oprette Blu-ray-disk selv? Følg trinene for at lære, hvordan du opretter Blu-ray-disk / mappe eller ISO-billedfil med Blu-ray Creator.
Trin 1 Tilslut Blu-ray-disk
Tilslut BD-drevet til din computer, og sæt en tom Blu-ray-disk i BD-drevet.
Trin 2 Tilføj videofiler
Download, installer og start AnyMP4 Blu-ray Creator på din computer. Klik på Tilføj filer på den øverste bjælke for at indlæse den video, du vil brænde til Blu-ray-disken.
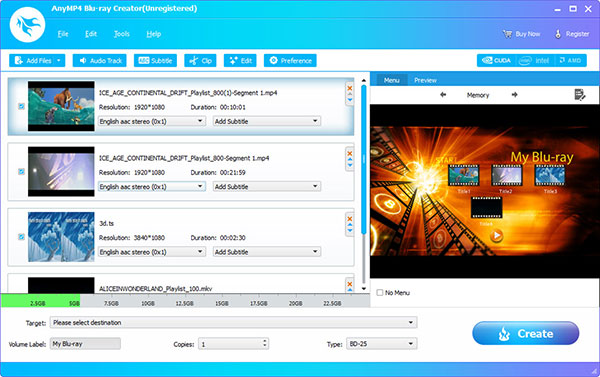
Trin 3 Tilføj lydspor og undertekst
Kontroller videofilen, og klik Lydfil or Subtitle, du kommer til Rediger lyd / undertekst vindue. Her kan du ramme Tilføj ikon og indsæt et eksternt lydspor eller undertekst, og juster bare indstillingen ved at trække i statuslinjen.
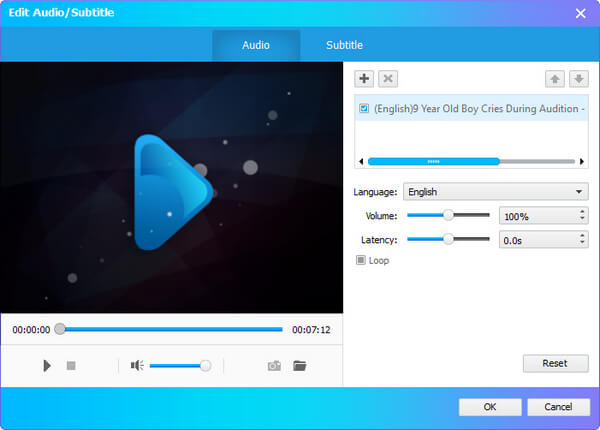
Trin 4Rediger videoer
Tilbage til hovedgrænsefladen, tjek videoen og klik Redigere. I pop op-vinduet Redigere vindue, får du Crop, Effekt , Watermark og flere redigeringsfunktioner for at forbedre videoen, som du vil.
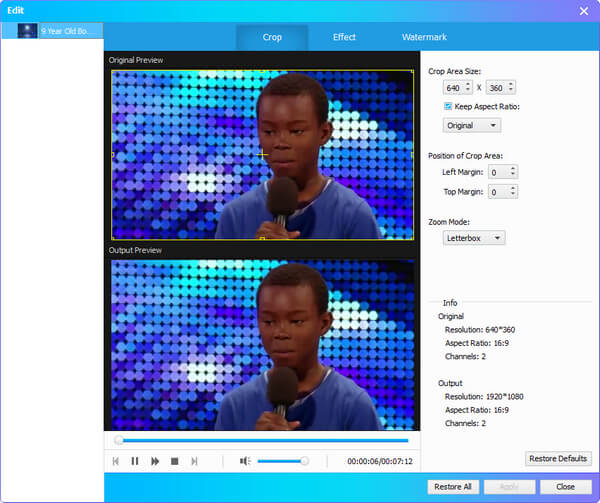
Trin 5Juster videoindstillingerne
Tilbage til hovedgrænsefladen igen, tjek videoen og klik Preference knap. I Indstillinger vindue, har du lov til at ændre Video indstillinger, Lydindstillinger, få Online menuer og mere.
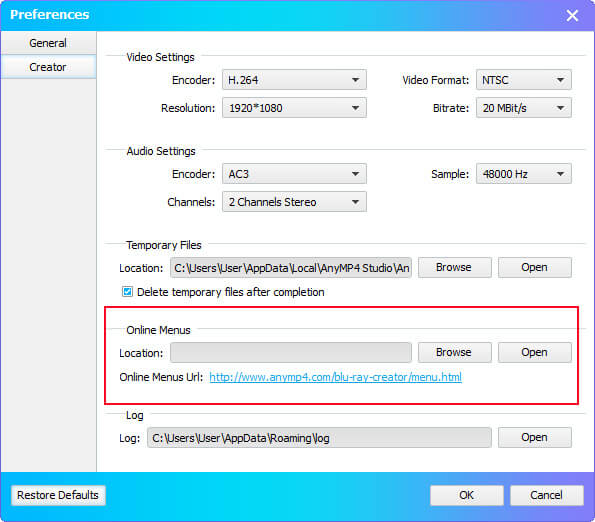
Trin 6Opret Blu-ray
Vælg målformat og destinationsfilmappe. Hvis du vil brænde video direkte til Blu-ray-disken, skal du vælge Blu-ray-disken som målet. Hvis du vil oprette en Blu-ray-mappe eller ISO-billedfil til videre brug, skal du vælge målmappen som destination. Klik derefter på Opret knappen for at starte.
Edit Video
Tilføj lydspor
Trin 1 Vælg din video, og klik Lydfil knappen for at justere lydsporet til den nyoprettede Blu-ray-fil.
Download og installer AnyMP4 Blu-ray Player, og start den derefter på din computer.
Trin 2 Klik Tilføj lydspor ikon for at tilføje et eksternt lydspor til videoen. Du kan også vælge sprog, justere lydstyrke og ventetid, tage øjebliksbillede, mens du forhåndsviser.
Trin 3 Klik OK knappen for at anvende ændringerne.
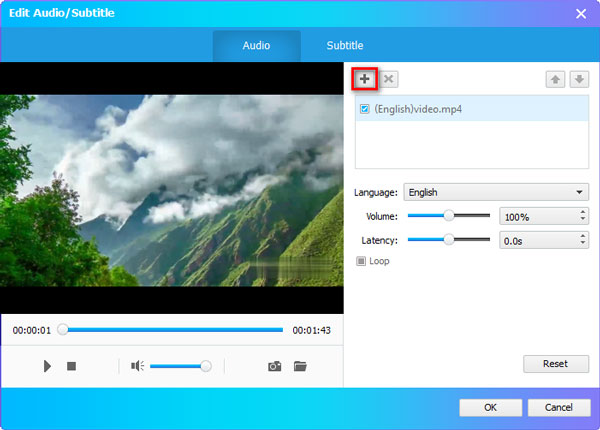
Tilføj undertekst
Trin 1 Vælg din video, og klik Subtitle knappen for at tilføje undertekster til videoen.
Trin 2 Klik Tilføj undertekst ikon for at indsætte din undertekstfil (* .srt, * .ssa, * .ass). Du kan ændre sprog, justere position og forsinkelse, ændre skrifttypenavn og skriftstørrelse eller forhåndsvise underteksten i prøveområdet.
Trin 3 Klik OK knappen for at gemme justeringerne.
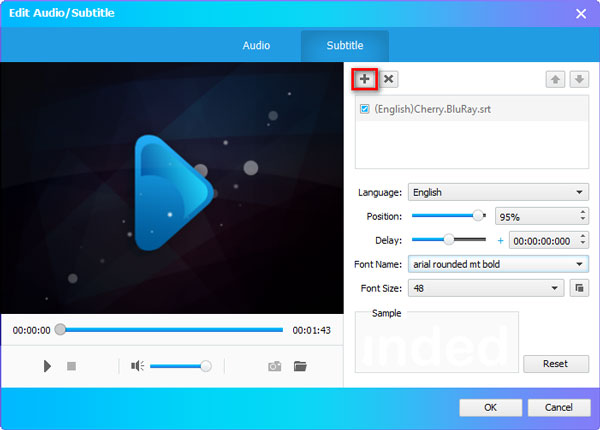
Clip Video
Trin 1 Vælg videoen, og klik på Clip knap for at klippe en hel video i stykker.
Trin 2 Træk skyderne i starten eller slutningen for at justere videolængden. Du kan også justere start-, slut- eller varighedstiden for at klippe segmentet.
Trin 3 Klik OK knap for at klippe videoen i flere segmenter.
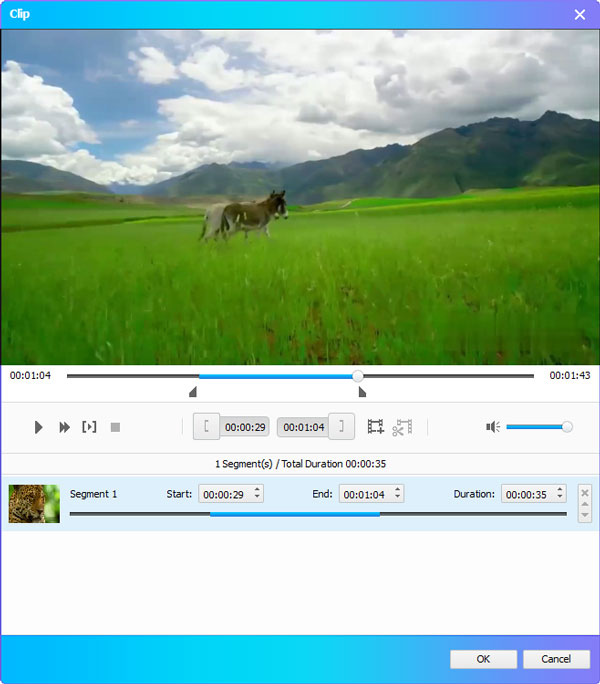
Beskær video
Trin 1 Vælg videoen, og klik på Redigere knap. Du kan beskære videoen i Crop fane.
Trin 2 I fanen Beskæring kan du justere størrelsen på beskæringsområdet, ændre positionen for Beskær er og indstille zoomtilstand fra Letterbox, Medium, Pan & Scan eller Fuld.
Trin 3 Klik Indløs knappen for at anvende ændringerne.
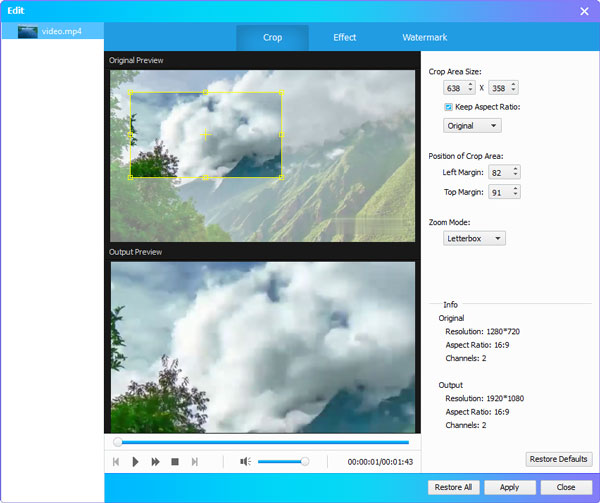
Juster videoeffekter
Trin 1 Vælg videoen, og klik på Redigere knap. Du kan justere videoeffekter i Effekt fane.
Trin 2 I Effekt fanen, kan du justere lysstyrke, kontrast, mætning og nuance for at gøre outputfilen perfekt.
Trin 3 Klik Indløs knappen for at bevare justeringerne.
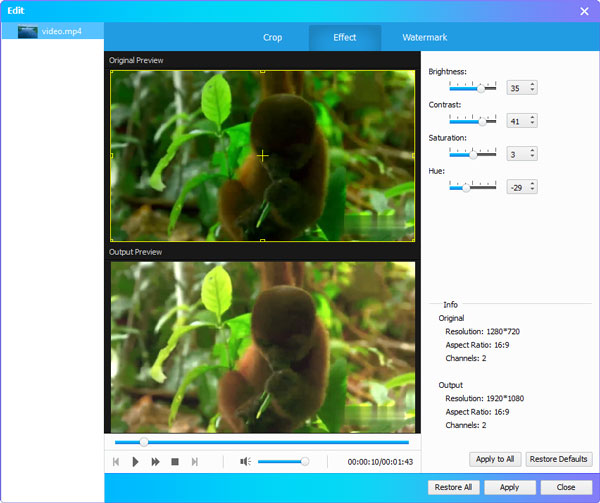
Tilføj vandmærke
Trin 1 Vælg videoen, og klik på Redigere knap. Du kan føje tekstvandmærke eller billedvandmærke til videoen.
Trin 2 I Watermark fane, kryds Aktivér vandmærke mulighed. Du kan justere vandmærkeområdet lidt efter lidt og ændre gennemsigtigheden af vandmærket.
Hvis du vil tilføje et tekstvandmærke, kan du vælge tekst og justere indtast din tekst i rummet. Du kan vælge skrifttype, skrifttypestil eller skriftstørrelse.
Hvis du vil tilføje et foto som vandmærke, kan du vælge Billede og klik på knappen tre vandrette prikker for at vælge billedet fra det lokale.
Trin 3 Klik Indløs knap for at føje vandmærket til din video.
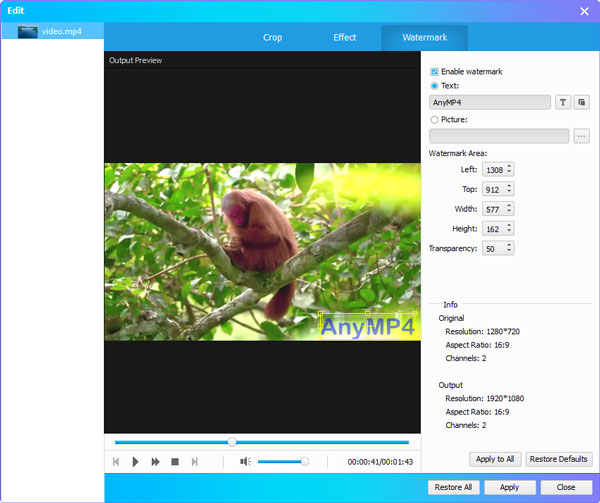

 Butik
Butik