MVI er et fantastisk lydfilformat med mange fordele. Dog vil du altid have problemer med at importere MVI på nogle bærbare enheder som iPod, iPhone og iPad, fordi disse bærbare enheder ikke understøtter dette sjældne format. Så den første måde, du skal gøre, er at konvertere MVI til MP3, som understøttes af de fleste lydafspillere. Er der nogen metoder til at konvertere MVI til MP3 eller andre populære formater? Og hvordan opnås konvertering af MVI til MP3?

Her vil artiklen anbefale dig AnyMP4 Video Converter. Du kan gratis downloade det fra det officielle websted og prøve. I den følgende passage kan du følge en specifik instruktion om, hvordan du konverterer MVI til MP3. Og der er også nogle andre muligheder for dig at vælge, som har deres fordele og ulemper henholdsvis. Læs passagen, så finder du den bedst egnede, du har brug for.
AnyMP4 Video Converter kan også kaldes AnyMP4 MVI til MP3 Converter, som kan hjælpe dig med at konvertere MVI til MP3 med høj kvalitet og hurtig hastighed. Det kan også konvertere ethvert lydformat som M4A, MP2, M4A, AAC, AIFF, AU, MKA, ALAC, FLAC, M4B, MPC, QCP osv. Og du kan udtrække lyd fra videoen og konvertere den til anden lyd formater, du har brug for. Desuden kan du bruge den til at trimme lydlængden, flette flere lydklip sammen osv. Nu hjælper denne artikel dig, hvordan du konverterer MVI til MP3 med denne bedste MVI til MP3 Converter. Følg nedenstående trin, så får du succes med at konvertere MVI til MP3.
Sikker download
Sikker download
Som vi ved, WAV er en Microsoft- og IBM-lydfilformatstandard til lagring af en lydbitstream på pc'er. Det er en anvendelse af RIFF-bitstreamformatmetoden Ressourceudvekslingsfilformat til lagring af data i "bunker", og er dermed også tæt på 8SVX og AIFF-formatet, der bruges på henholdsvis Amiga og Macintosh-computere. Det er det vigtigste format, der bruges på Windows-systemer til rå og typisk ukomprimeret lyd. Brugen af WAV-formatet har meget at gøre med dens fortrolighed og enkle struktur. På grund af dette nyder den fortsat udbredt brug med en række softwareapplikationer, der ofte fungerer som en 'laveste fællesnævner', når det kommer til at udveksle lydfiler mellem forskellige programmer. Således er det mere praktisk for dig at have WAV-format end FLAC.
Trin 1: Installer dette program på din pc
Når du har downloadet det fra vores officielle websted, skal du installere denne MVI til MP3 Converter på din computer. Her Mac-version og Windows-version. Du kan frit vælge den egnede.
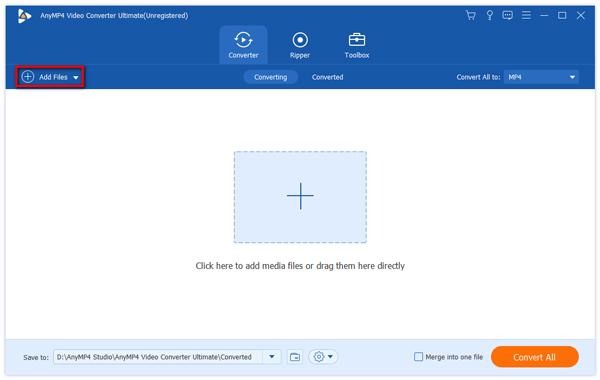
Trin 2: Tilføj din nødvendige MVI-fil
Først skal vi importere den MVI-lydfil, du vil konvertere til dette program. Klik på knappen "Tilføj filer" for at åbne en dialog, hvor du kan vælge den nødvendige MVI-fil og derefter finde den angivne fil for at føje den til dit program. Derefter tilføjes det til fillisten i hovedgrænsefladen. Eller du kan direkte trække MVI-lydfilen ind i den blå boks ved startgrænsefladen for denne software.
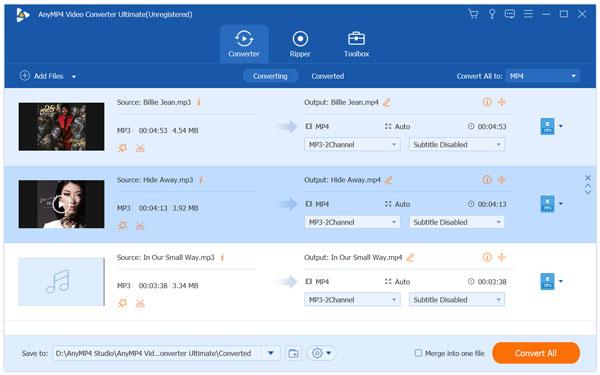
Trin 3: Indstil outputformat
Når du indstiller outputformatet, skal du klikke på rullelisten "Profil" for at åbne en ny liste, hvor du kan indtaste "MP3" i søgefeltet og derefter trykke på "Enter" -knappen for at finde, hvad du vil have. Eller du kan vælge indstillingen "Generel lyd", hvor alle understøttede formater af lydfil vises med en kort introduktion. Du kan bare vælge den der er relateret til MP3.
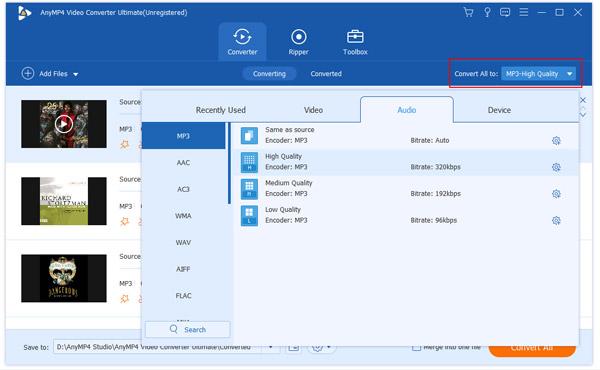
Trin 4: Indstil profilen
I bunden af grænsefladen finder du knappen "Indstillinger" ved siden af "Profil" -bjælken. Du kan ændre lydindstillinger ved at klikke på den for at åbne vinduet "Profilindstillinger". Disse lydindstillinger såsom Encoder, Sample Rate, Channels og Audio Bitrate er alle tilgængelige for dig at justere. Ligeledes, hvis du konverterer videofiler, kan du justere tilsvarende parametre for videoklip.
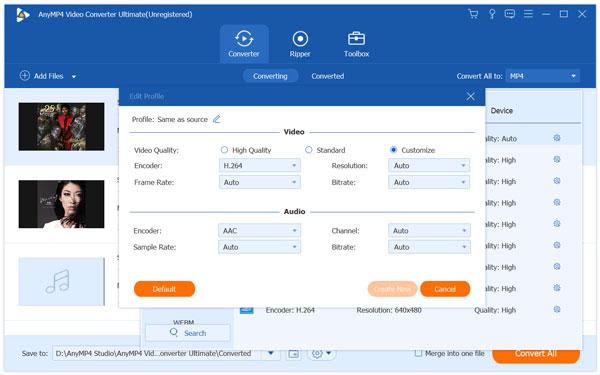
Hvis du vil, kan du klippe og flet MP3-filen før konvertering.
Trin 5: Begynd at konvertere MVI til MP3
På det sidste trin, hvis du er tilfreds med de nye tilpassede lydfiler, kan du klikke på "Convert All" -knappen for at begynde at konvertere MVI til MP3 med denne bedste MVI til MP3 Converter. Linjen "Total progress" giver et tip af, hvornår hele konverteringsprocessen er færdig. Bare vent lidt tid.
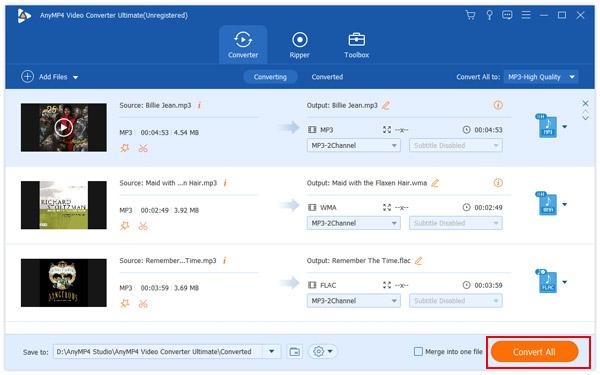
Hvis du vil finde en kraftig MVI til MP3-konverter, har du ikke råd til at gå glip af Faasoft MVI Converter. Det giver dig høj konverteringsfrekvens med hurtig hastighed i få klik.
Trin 1: Download og installer Faasoft MVI Converter fra det officielle websted.
Trin 2: Importer MVI-lydfilen til programmet ved at klikke på Plus-ikonet med navnet "Tilføj fil".
Trin 3: Vælg MP3 som outputform i pop-up-vinduet "Profil".
Trin 4: Klik på "Konverter" for at afslutte hele MVI til MP3 konverteringsprocessen.
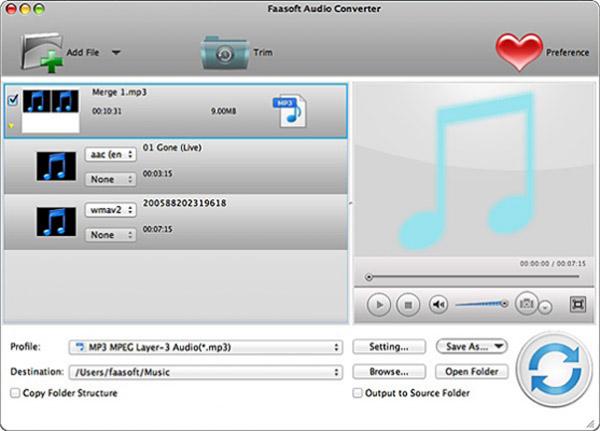
iSkysoft iMedia Converter Deluxe er kompatibel med forskellige lyd- og videoformater. Det vil beskytte og opretholde den originale kvalitet på dine lyd- eller videofiler i størst grad.
Trin 1: Download og installer iSkysoft iMedia Converter Deluxe først på din computer.
Trin 2: Træk MVI-filen ind i programmet, eller klik på "Tilføj filer" for at vælge MVI-fil.
Trin 3: Der er et tomt "Konverter alle opgaver til" for dig at vælge formatet på output. Når du beslutter MP3-formularen, kan du vælge den passende kvalitet.
Trin 4: Begynd med at konvertere MVI til MP3 og vent et stykke tid.
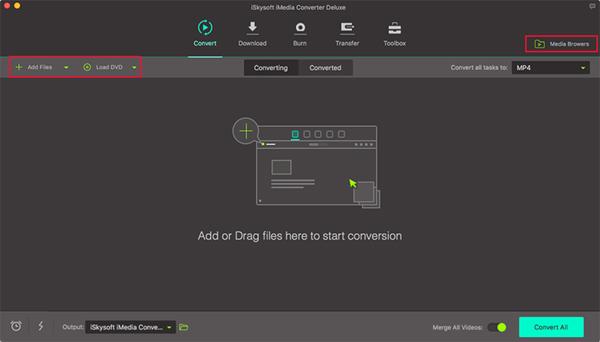
Bear File Converter er en fremragende online MVI til MP3-konverter, der er i stand til at konvertere flere video- og lydformater til MP3. Derudover kan du også kode MP3-filer med forskellige indstillinger.
Trin 1: Gå til URL'en for konvertering af video- og lydfiler til MP3, som du direkte kan klikke på URL-adressen https://www.ofoct.com/audio-converter/convert-to-mp3.html.
Trin 2: Juster outputindstillingerne for MP3, som du kan vælge den bedste lydkvalitet, lydkoder, lydprøvehastighed og lydkanal i overensstemmelse hermed.
Trin 3: Derefter træk og slip MVI-filerne for at konvertere MVI til MP3 online. Naturligvis kan du indtaste URL'erne til MVI-filerne. Og konverter derefter filerne direkte.
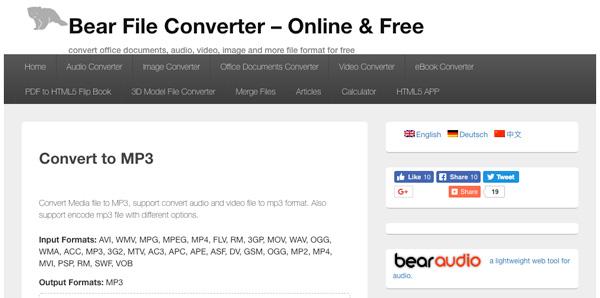
Hvad er MVI-format?
MVI, forkortelse for Musical Video Interactive, er et DVD-baseret containerformat til lagring af video, lyd og interaktivt visuelt indhold på en disk. Audioindholdet indeholder en high-definition-version og en MP3-version, så du kan kopiere til bærbare lydafspillere. Videoindholdet er kompatibelt med DVD-video og kan også valgfrit omfatte HD-video.
Hvordan åbner jeg en MVI-fil?
For at åbne en MVI-filer skal du bruge AutoCAD. Desuden kan du konvertere MVI-filer til MP3, det mest populære format accepteret af næsten enhver enhed.
Hvordan konverterer jeg MVI til MP4?
For at konvertere MVI til MP4, skal du bare MVI-konverteren. AnyMP4 Video Converter Ultimate er den software, der kan hjælpe dig. Gentag bare trinnene til konvertering af MVI til MP3, den eneste forskel er, at du skal vælge MP4, når du vælger outputformat.
Når du har brug for at konvertere MVI til MP3, kan du tjekke de 4-listede løsninger fra artiklen. Uanset om du har brug for at konvertere dem med downloadværktøjer eller endda konvertere online, kan du altid finde en passende løsning. Hvis der er andre spørgsmål relateret til emnet, kan du dele mere detaljerede kommentarer i artiklen nu.