In today’s connected world, our mobile devices have become a hub for entertainment, and taking that on the road is now easier than ever. If you’re planning a road trip and want to keep your passengers engaged and entertained, playing videos on your car screen from your mobile device is a great option. Whether a movie or a TV show, the larger screen of your car’s infotainment system can enhance the viewing experience and make the journey more enjoyable. In this post, we will walk you through the steps on how to play videos on a car screen from a mobile device, allowing you to bring entertainment on the road. Read on to learn more details!
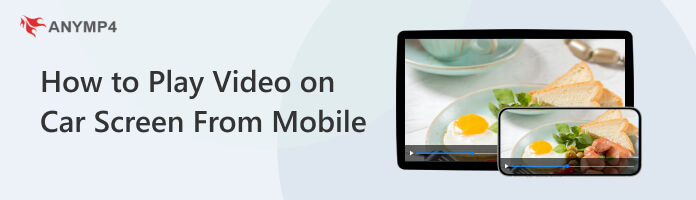
| Play Video on Car Screen From Mobile Via USB | Play Video on Car Screen From Mobile Via Mirroring |
|---|---|
| Requires a physical USB cable connection | It can be wireless or wired |
| Supports various video formats | Supports various video formats |
| Control playback on the mobile device | Control playback on the mobile device |
| The video plays directly on the car screen | The mobile device screen is mirrored on the car screen |
| Limited to video playback | Provides broader integration with mobile apps and functionalities |
| It depends on the car's USB and video format support | It depends on the car's mirroring technology support and mobile device compatibility |
| Simple connection and playback process | Offers more seamless integration and interactive features |
Road trips often involve extended periods of driving, and playing videos can help alleviate boredom and restlessness, especially for passengers who might not be actively involved in navigating or driving the vehicle. To play a video on a car screen from a mobile device via USB, you typically need a car infotainment system that supports this feature
To watch a movie in a car via USB, follow the general guides below:
Ensure that your car’s multimedia system supports video playback via USB. Make sure the video file you want to play on the car screen is in a compatible format. Common formats like MP4, AVI, or MKV are usually supported. Check your car’s manual to confirm the supported formats. If the video format isn’t supported, convert it into a compatible format supported by your car screen using a video conversion tool.
AnyMP4 Video Converter Ultimate is a feature-rich video conversion tool allowing you to convert video files into a format supported by your car screen. It is designed to meet the needs of users who want to convert video files to different formats. It supports over 500+ input and output formats, such as MP4, MKV, AVI, MOV, and more.
1. To begin with, Free Download the AnyMP4 Video Converter Ultimate. Launch the program once the installation is complete.
Secure Download
Secure Download
2. Navigate to the Converter tab and click the Plus button to import the video file you want to convert.
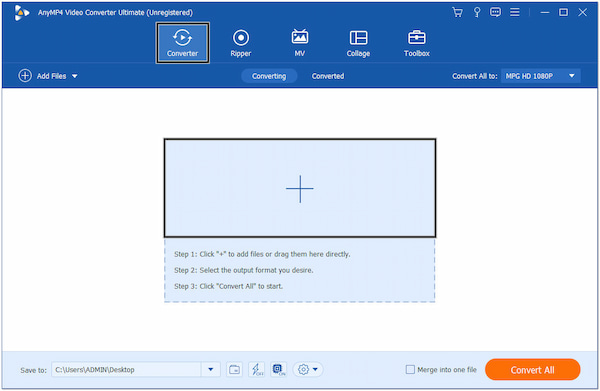
3. Hover your cursor over the Convert All to dropdown menu and choose a video format supported by your car screen.
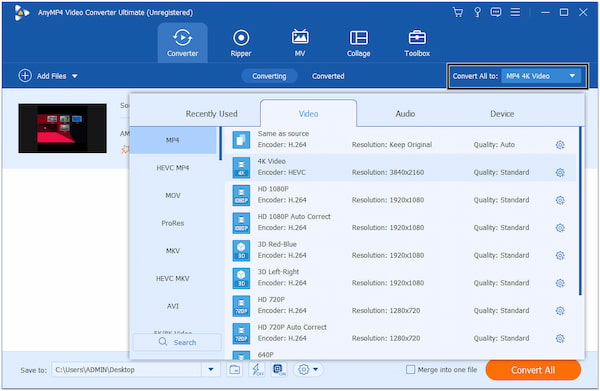
If unsure about the supported formats, refer to your car’s manual or contact the manufacturer.
4. Optionally, if you need to adjust specific settings for the output video, click the Cogwheel icon. Here, you can modify parameters like video codec, resolution, bitrate, and frame rate.
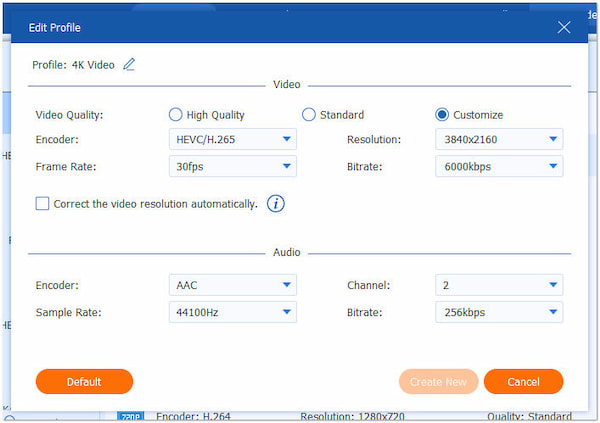
5. Choose the local folder on your computer to save the converted file. After configuring the output settings and choosing the destination folder, click the Convert All button to initiate the video conversion process.
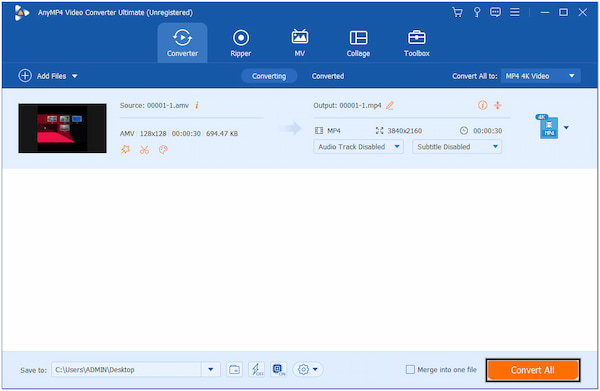
AnyMP4 Video Converter Ultimate also offers preset profiles optimized for various devices, including mobile devices, tablets, gaming consoles, and more. It allows users to convert videos specifically for their preferred devices, ensuring compatibility and optimal playback quality.
Connect your mobile device to the car’s USB port using a USB cable. The USB port location may vary depending on the car model, so consult your car’s manual if unsure.
On your mobile device, open the notification panel by swiping down from the top of the screen and looking for a USB-related notification. Tap on it and select the option to transfer media files or enable file transfer mode.
Note: This step varies depending on the operating system of your mobile device.
On your car’s infotainment system, navigate to the source selection menu and choose the USB or Media option.
This step may differ based on the car’s make and model.
Use the car’s infotainment system controls to browse the folders or files on your mobile device until you locate the video file you want to play. Select the video file and press the play button to start playback on the car screen.
When you want to play the music from a mobile phone SD card, you can also follow this method to do it.
Watching videos together can create a shared experience among passengers, fostering conversation and camaraderie. It provides an opportunity to laugh together, discuss the plot, or enjoy a collective entertainment experience. To play a video on a car screen from a mobile device via mirroring, you’ll need a car infotainment system that supports screen mirroring and a compatible mobile device.
Here’s how to watch movies on a car screen via mirroring:
Ensure that both your car’s infotainment system and your mobile device support screen mirroring. Some common screen mirroring technologies include Apple CarPlay, Android Auto, MirrorLink, or proprietary systems provided by car manufacturers.
Connect your mobile device to the car’s infotainment system using a USB cable or wirelessly. For a car video player with Wi-Fi, ensure your mobile device and the player are on the same Wi-Fi network or follow the specific instructions for the screen mirroring technology you use.

On your mobile device, enable the screen mirroring or projection feature. Depending on your device and OS, it can be found in the settings menu under Screen Mirroring, MirrorLink, Smart View, or similar options.
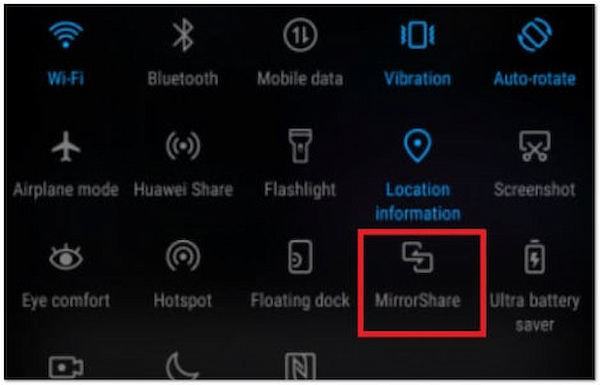
Access the infotainment system’s settings menu on your car’s display and enable the screen mirroring feature. It might involve selecting the appropriate source or activating the screen mirroring function specific to your car’s system.

On your mobile device, initiate the screen mirroring process by selecting your car’s infotainment system from the list of available devices. Otherwise, follow the instructions provided by the screen mirroring technology you are using.
Once the screen mirroring connection is established, you can open your preferred video player app on your mobile device and start playing the video. The video will be mirrored on the car’s display, allowing you to watch it on the larger screen.
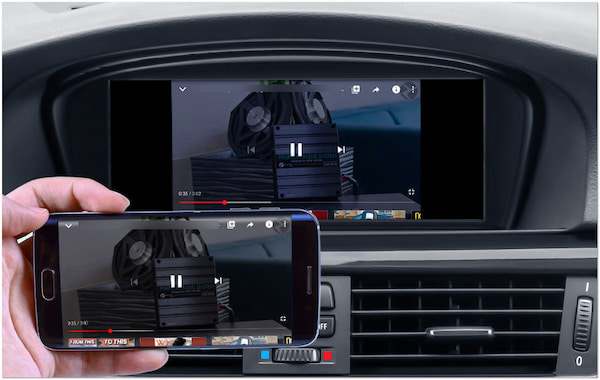
Can I play videos from my phone on my car screen?
YES! It is possible to play videos from your phone on your car screen. However, it depends on the capabilities of your car’s infotainment system and the connectivity option available. Some common methods to achieve this are USB connection, wireless screen mirroring, and HDMI/MHL connection.
Is there an app for playing videos in the car?
YES! Apps like Android Auto for Android phones and Apple CarPlay for iOS devices are specifically designed for playing videos in the car. These apps offer features and functionalities tailored for car use, making it easier and more convenient to enjoy video content during your journeys.
Can I play YouTube videos on my car screen?
YES! You can play YouTube videos on your car screen. Some car infotainment systems have built-in web browsers. In this case, you can access the YouTube website through the browser and play videos directly on the car’s screen.
Can we watch videos on car infotainment systems?
YES! Most modern car infotainment systems are designed to support video playback. Car infotainment systems often feature built-in screens allowing you to watch videos while driving. These systems provide an enhanced entertainment experience by allowing you to enjoy movies, TV shows, or other video content directly on the car’s display.
Is it safe to watch a movie while driving?
NO! It is not safe to watch a movie or engage in any visually distracting activities while driving. Safety should always be the top priority when operating a vehicle, and distractions like watching a movie can significantly impair your ability to focus on the road and react to potential hazards.
How to play video on the car screen from a mobile? Playing videos on your car screen from your mobile device is a fantastic way to entertain passengers during a road trip. With the right connectivity and compatible formats, you can easily share your favorite movies, shows, or personal videos on the larger screen of your car’s infotainment system. Whether you connect via USB or utilize screen mirroring technology, today’s options make it convenient and accessible. So, the next time you hit the road, remember to bring along your favorite videos and create a memorable and enjoyable journey for everyone in the car. Safe travels and happy viewing!