Uncompressed videos offer an impressive visual experience. However, your phone or computer will run out of storage space because of those large video files. Moreover, the maximum file size limit will refuse your video sharing or posting request. During this time, you can compress with VLC to reduce video size.
VLC Media Player is not only a free and open-source video player but also a video compressor. You can use VLC to convert to small-size video formats and adjust video codecs to shrink video file sizes. Therefore, you can compress a video for email, WhatsApp, Twitter, discord, and others for free with VLC on multiplatform.
VLC provides the basic tools for video compression. If you want to compress video files without losing quality, you can also get two VLC video compressor alternatives here. Just read and follow.
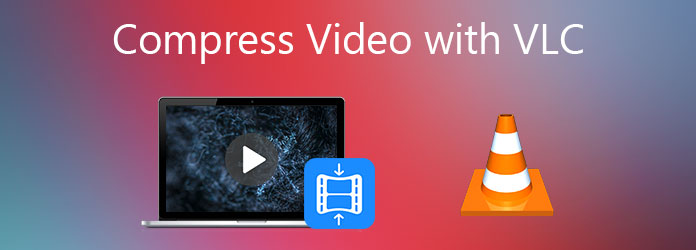
Though you can compress videos with VLC, VLC is not a good video compressor. The VLC video compression causes too much video quality loss. The complicated interface and slow compression speed are also disappointing. If you want to resize and compress large videos with less video quality loss, you can take a look at AnyMP4 Video Converter Ultimate. Here you can get all workable ways to reduce the GB and MB size of videos effectively. For example, you can compress GB video to 200MB or even 10MB with this VLC video compressor alternative. Here're the main features.
Secure Download
Secure Download
Step 1. Free download, install, and launch the video compressor alternative to VLC. You will be in the default Converter section. To compress large video files, you can switch to the Toolbox section.

Step 2. Choose Video Compressor on the main interface. Then click + to upload a video in overlarge file size.
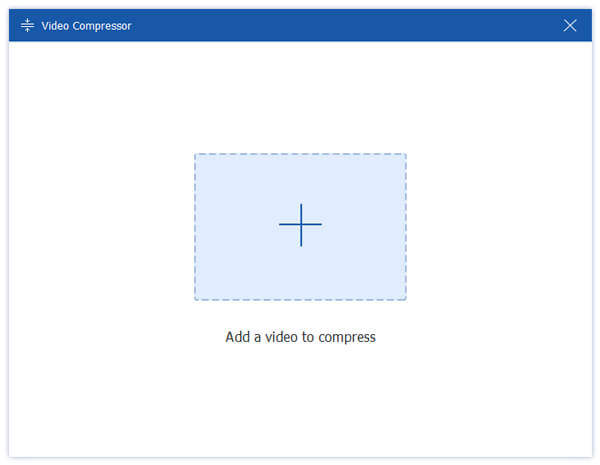
Step 3. Move the Size slider or fill in a number to reduce the video file size freely. Later, you can change the video format and decrease resolution/bitrate. Click Compress to save your compressed video directly.

As for the VLC video compressor online alternative, AnyMP4 Online Video Compressor can be your first choice. You can quickly compress videos online without a watermark. It is 100% free and safe to decrease the size of a video. No matter your video resolution is in 4K UHD, 1080p HD, or SD, you can reduce the video size to any resolution and compress to smaller file size for free.
Step 1. Visit the online video size compressor on your browser. Click Launch Free Compressor and install a small launcher first.
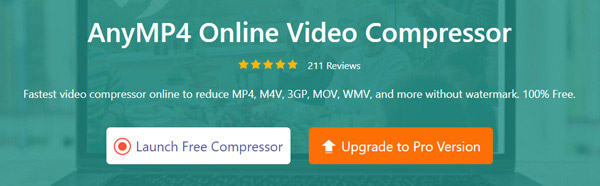
Step 2. Upload your video. Now you can shrink a video file size with Format, Size, Resolution, and Bitrate.
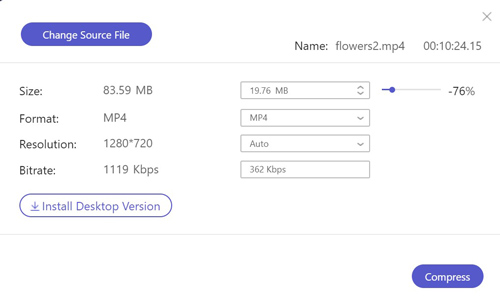
Step 3. Click Compress and set the output folder. The VLC online video compressor alternative can finish the job automatically.
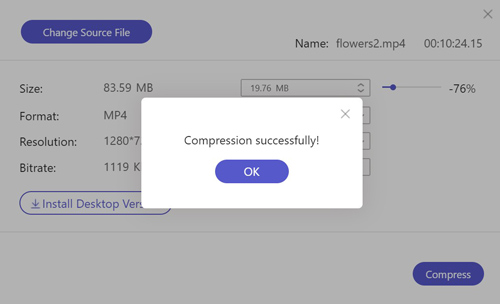
Then how to use VLC to resize the video and get a small file size? Here're the detailed steps to compress large video files with VLC. You can do as the following steps show.
Step 1. Open VLC. Choose Convert/Save from the Media drop-down list on the top.
Step 2. In the Open Media window, you will be in the File section by default. Click Add to import a video into VLC.
Step 3. From the bottom Convert/Save list, choose Convert and get a new window.
Step 4. Set the output video format from the Profile list.
Step 5. Click the Edit icon beside. In the Video Codec section, you can adjust the codec, bitrate, quality, and frame rate. Click Save to close the window.
Step 6. Click Start to compress a video file with VLC.
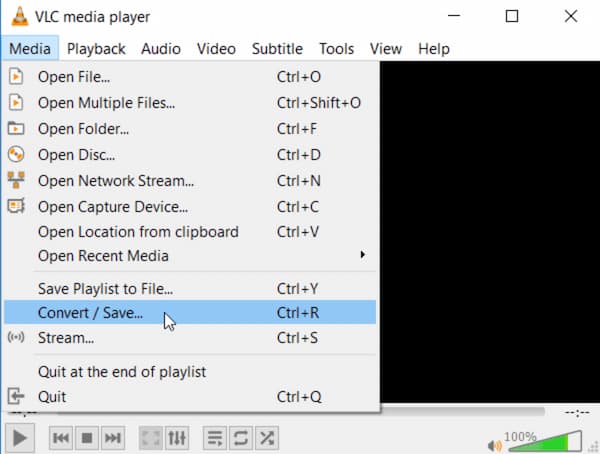
How to compress a video for email?
The maximum size of an email attachment reaches 25MB. To send a video via email successfully, you need to compress the video with VLC lower than 25MB.
How to reduce video size for WhatsApp?
The WhatsApp maximum file size reaches 16MB. Therefore, you need to use VLC and other video compressors to make a video smaller than 16MB for WhatsApp sharing.
Can you compress 4K video to 1080p video with VLC?
Yes. In the VLC Video codec section, you can fill in Frame size Width and Height with 1920px and 1080px. Save the settings and click Start to downscale 4K to 1080p video with VLC.
If you want to reduce video file size without advanced requirements, you can use VLC to compress videos. Or you can run AnyMP4 Video Converter Ultimate and the free online video compressor to compress videos by percentage. Compared with the VLC video compressor, you can get more customizable options. The intuitive interface and built-in video compressor are also friendly to beginners. If you are not sure whether VCU does a better job, you can free download the program and have a try right now.