Why should you convert QuickTime to MP4? In mention of QuickTime, we all know that it is a flexible multimedia framework, which features simple design and user-friendly interface. It is enabled to allow you to experience pristine video quality due to adopting H.264. If you're a real Apple zealot, you may be very familiar with the QuickTime's export function. However, things can be very confusing for green hands especially when they follow the QuickTime exactly but only to find the result MP4 file can't be played on the PSP, Smart Phone, Pocket PC, Palm or other MP4 player. Here you need to convert QuickTime videos to MP4.
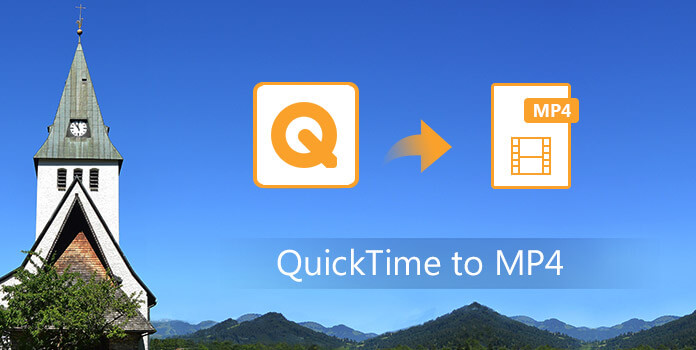
AnyMP4 Video Converter Ultimate is also professional QuickTime to MP4 Converter is the best software, which can convert QuickTime videos to MP4 in a fast speed and high quality. In addition, it owns many functions for you to edit the video, including cropping the video frame you don't want, adding watermark in the video, adjusting the video settings (Encoder, Frame Rate, Resolution, Aspect Ratio and Video Bitrates) and so on. With these functions, you can get your perfect video. It sounds great, right? The guide given below is highly descriptive and easy to follow. It will help you perform the entire process of conversion in the easiest way. First of all, you need to download the program here and install it on your computer.
Secure Download
Secure Download
Step 1: Add QuickTime MOV videos to the program
Click "Add Files" button to open the "Select Video File" to select the QuickTime videos you want to add to the program by pressing "Ctrl" button; or you can select "Add Folder" option from "File" drop-down list or "Add Files" drop-down list to add multiple videos to the program at one time.
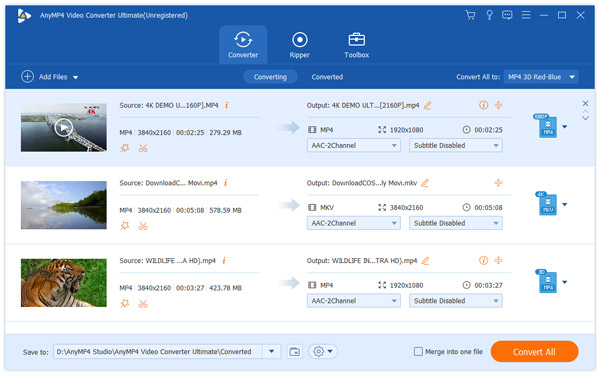
Step 2: Adjust the output settings
Click "Settings" button to open the "Profile Settings" window. Click the drop-down arrow right beside the "Profile", a drop-down list will pop up then select "Video > MP4"; or you can input "MP4" in the quick search box below the drop-down list to let the system show you all the formats then choose the one you desired. After that, you can adjust the video settings like Encoder, Frame Rate, Resolution, Aspect Ratio and Video Bitrates.
If you want to convert QuickTime to MP3, just select "MP3" from the drop-down list of "Profile".
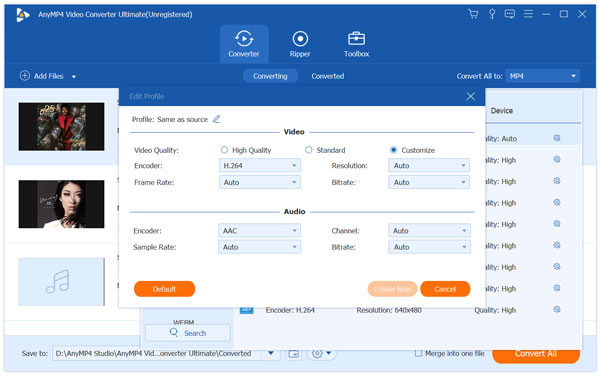
Step 3: Add watermark in the video
Want to make your video more special? With AnyMP4 QuickTime to MP4 Converter, you can make it by adding text or image watermark in the video. First select the video you want to add watermark then click "Effect" button to open the "Edit" window. In the "Edit" window, click "Watermark" button then check "Enable Watermark" option. Please check "Text" or "Picture" option to add corresponding watermark. Here you're enabled to adjust the place of the watermark.
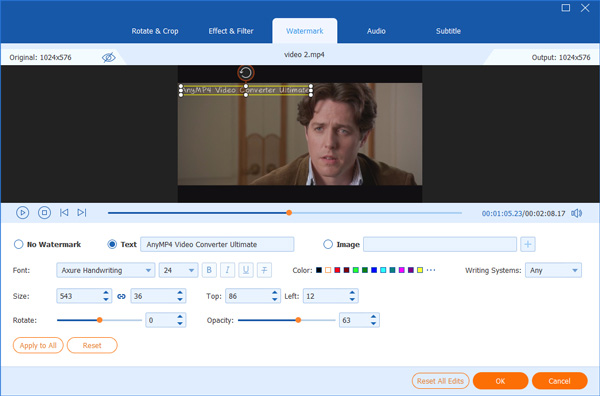
Step 4: Crop the video
Select the video you want to crop then click "Crop" button on the toolbar to open the "Edit" window. While check "Keep Aspect Ratio" option, you can crop the video under the condition of keep aspect ratio as Original, Crop Area, 16:9 or 4:3. If you don't check "Keep Aspect Ratio", you can crop video in any aspect ratio. The following is how to set the crop values. Click the up or down arrow of Left, Top, Right and Bottom or directly enter the value, then you'll see the crop frame move accordingly.
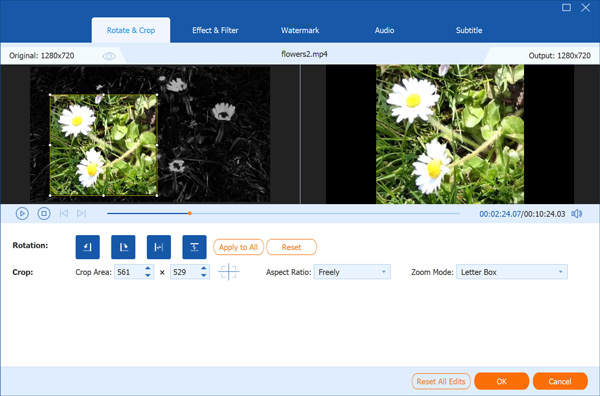
Step 5: Start to convert QuickTime to MP4
Now you can convert QuickTime to MP4 by clicking "Convert All" button. This software also supports batch conversion which makes you to convert several videos at the same time. In a short time, you can enjoy the converted video on your portable devices.
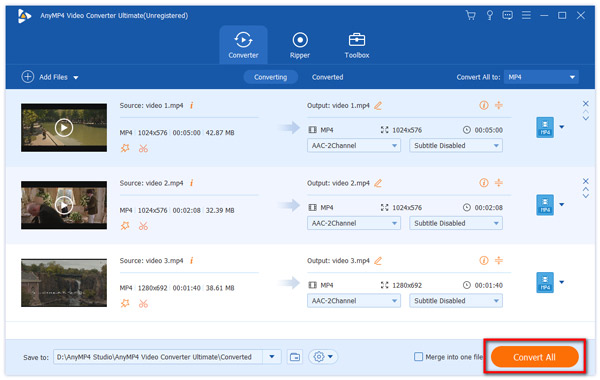 <
<
If you want to convert QuickTime to MP4 with a professional converter, HandBrake is a good choice. You can simply download this software on your Mac and then do this QuickTime to MP4 conversion.
Step 1: First of all, you need to download and install HandBrake on your Mac. Then launch it.
Step 2: Click on Open Source which is on the top of your program. Then add your QuickTime file into it.
Step 3: Now you are able to choose MP4 as the output format in Format list.
Step 4: Click on Start button which is in the top tool bar to begin this QuickTime to MP4 conversion.
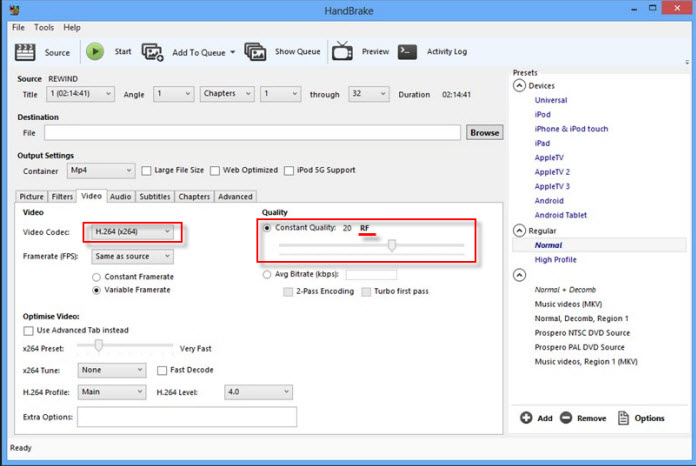
You can also use QuickTime Player to convert QuickTime to MP4. Actually, you can simply find QuickTime Player in your Mac, for it is built-in software. You can follow the next steps to do this conversion.
Step 1: If you don't have QuickTime Player on your Mac, you need to download and install QuickTime Player 7 Pro firstly.
Step 2: Click on File button which is in the top tool bar, and then choose Open File to add your MOV file.
Step 3: Then you need to click File button again, and then choose Export.
Step 4: Now choose MP4 as your output format and click Save button.
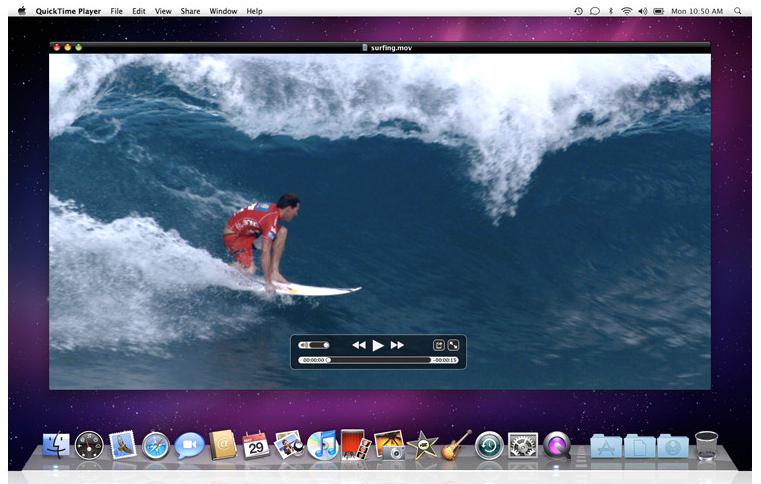
If you don't like to download converter on your computer, you can also use online converter to convert QuickTime to MP4. Zamzar is such an online converter, which is recommended to you. But the size of loaded file is limited.
Step 1: Open this online converter with your browser and then load the QuickTime file from your computer or URL.
Step 2: Choose MP4 as your output format from the format list.
Step 3: Enter your email address where you want to receive the converted files.
Step 4: When you agree the terms, you are able to click Convert button to begin converting QuickTime to MP4.
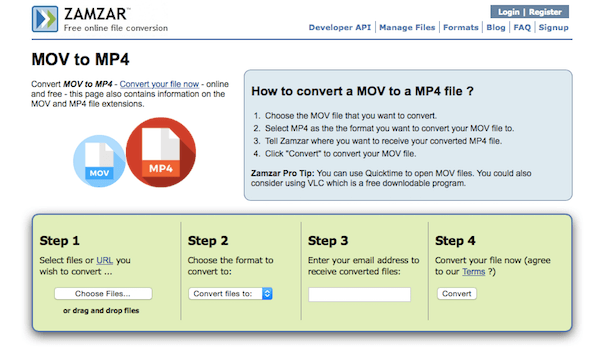
You can also use an online converter called Convtertio. You can simply get MP4 file with this online converter. But there are some ads in this page. And you can only convert file up to 100 MB.
Step 1: Search Convertio with your browser on computer.
Step 2: Add your QuickTime file from computer, Dropbox, Google Drive or URL. Or just drag and drop it on this page.
Step 3: This MOV to MP4 converter has already set the right input and output format. Just begin your QuickTime to MP4 conversion.
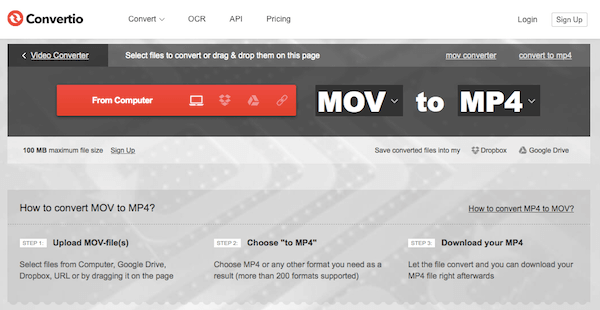
Surely, you could convert QuickTime MOV to MP4 on Android and iPhone with the apps or APKs.
Can VLC convert QuickTime to MP4?
VLC Media Player is a free and open-source media player. Meanwhile, it also has the capability to convert QuickTime to MP4, WMV, AVI, or other formats.
Can I convert MOV to MP4 on Windows 10?
AnyMP4 Video Converter Ultimate is available for both Windows and Mac operating systems. You can use it to transform MOV to MP4 easily and quickly. In addition, it also allows you to configure the video parameters like bitrate, resolution, quality, and more.
How do I convert QuickTime to MP4 for free?
AnyMP4 Free Online Video Converter is a free web-based tool that enables you to convert any QuickTime video to MP4, MKV, AVI, WMV, MP3 or other popular formats. No registration or installation is needed.
When you finish reading this article, you must get these 5 best method to convert QuickTime to MP4. And you can do this conversion successfully if you following the professional methods we recommend to you. And hope you can gain something helpful from this article.